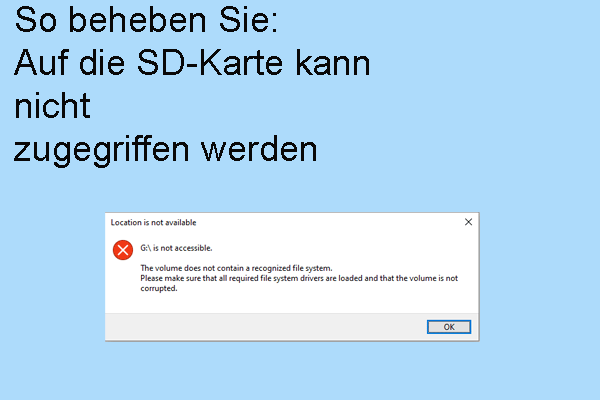Ein USB-Stick wird heutzutage häufig als ein tragbares Datenspeichergerät verwendet. In den meisten Fällen können Sie Dateien auf dem USB-Laufwerk problemlos verwalten und löschen. In einigen Fällen tritt jedoch das Problem auf, dass Sie keine Dateien von einem USB-Stick löschen können. Um Ihnen aus diesem Dilemma zu helfen, bietet MiniTool diese Anleitung an.
Ein Rechtsklick und die Auswahl von Löschen aus dem Kontextmenü sollte die bekannte Methode zum Löschen von Dateien sein. Aber Sie können vielleicht eine Fehlermeldung erhalten, die Sie verhindert, Dateien zu löschen. Es gibt mehrere Situationen, in denen Sie keine Dateien von einem USB-Stick löschen können. Schauen Sie nach:
- Der USB-Stick ist schreibgeschützt.
- Der USB-Stick ist von einem Virus angegriffen.
- Der USB-Stick hat einige logische Fehler.
- …
Lösung 1: Führen Sie einen Virenscan durch
Vor allem können Sie einen Virenscan mithilfe vom Windows Defender durchführen, um zu überprüfen, ob Ihr Gerät von Viren oder Malware angegriffen wird.
1. Geben Sie Viren- & Bedrohungsschutz in das Windows-Suchfeld und drücken Sie die Eingabetaste, um das entsprechende Fenster zu öffnen.
2. Wählen Sie im rechten Bereich Scanoptionen.
3. Wählen Sie entsprechend Ihrer Situation eine Scanmethode aus und klicken Sie dann auf Jetzt überprüfen.
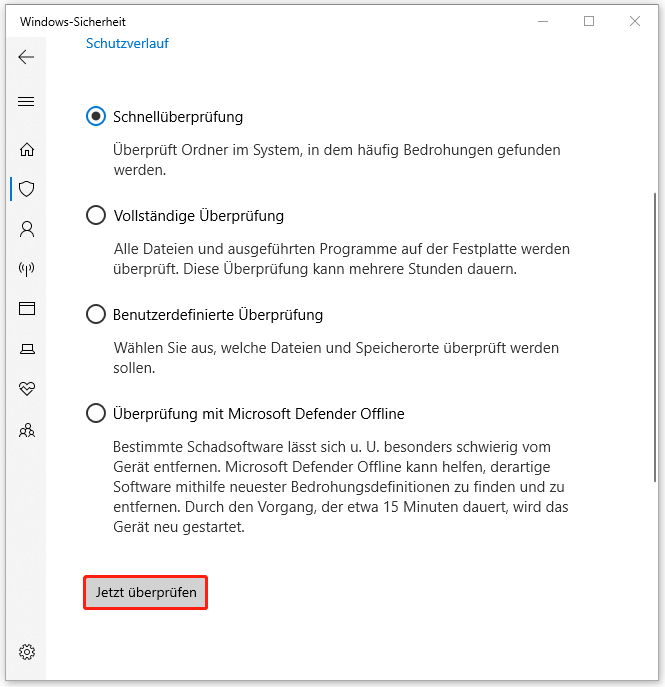
Empfohlener Beitrag: So öffnen und verwenden Sie Windows Defender in Windows 11/10.
Lösung 2: Heben Sie den Schreibschutz vom USB-Flash-Laufwerk auf
Wenn Ihr USB-Laufwerk schreibgeschützt ist, können Sie keine Dateien vom USB-Laufwerk löschen oder verschieben. Um Dateien auf diesem USB-Laufwerk zu löschen, sollten Sie zunächst den Schreibschutz aufheben.
1. Geben Sie Eingabeaufforderung in das Windows-Suchleiste in.
2. Klicken Sie mit der rechten Maustaste auf die höchste Übereinstimmung und wählen Sie anschließend Als Administrator ausführen aus.
3. Geben Sie die folgenden Befehlszeilen ein und drücken Sie nach jedem Befehl die Eingabetaste.
diskpart
list disk
select disk x (x steht für die Nummer Ihres USB-Sticks)
attributes disk clear readonly
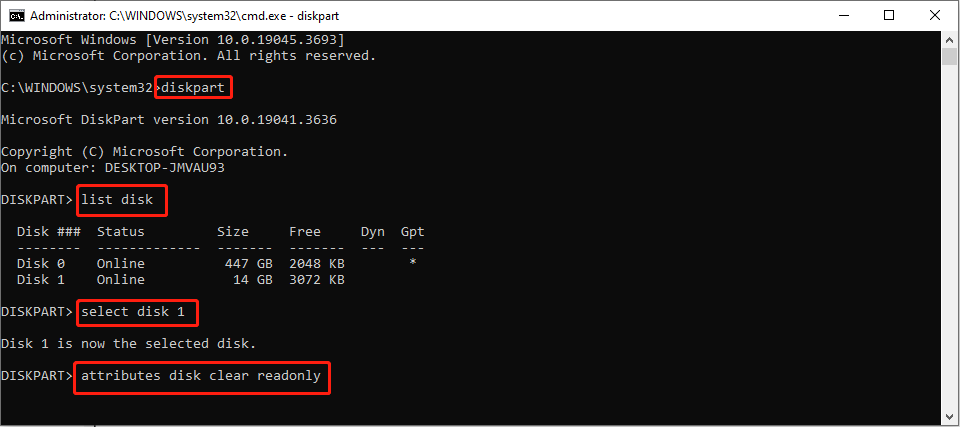
Lösung 3: Führen Sie das Fehlerüberprüfungstool aus
In einigen Fällen können Sie aufgrund der beschädigten oder unzugänglichen Dateien keine Dateien vom USB-Laufwerk löschen. Sie können das Fehlerüberprüfungstool ausführen, um das Problem mit dem Dateisystem zu erkennen und zu beheben.
1. Drücken Sie Win + E, um den Datei-Explorer zu öffnen.
2. Klicken Sie mit der rechten Maustaste auf das USB-Laufwerk im linken Bereich und wählen Sie im Kontextmenü Eigenschaften aus.
3. Wechseln Sie zur Registerkarte Tools und klicken Sie im Abschnitt Fehlerüberprüfung auf die Schaltfläche Prüfen.
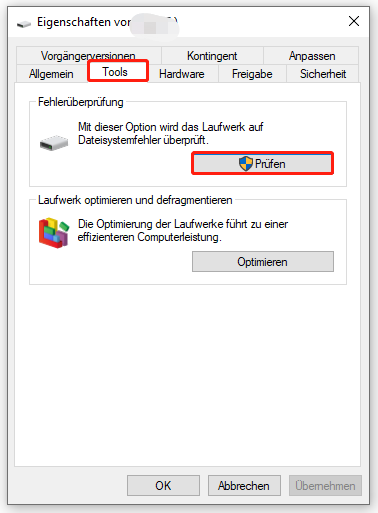
Lösung 4: Formatieren Sie das USB-Laufwerk
Die letzte Methode besteht darin, das USB-Laufwerk zu formatieren. Die Formatierung kann die meisten Fehler auf Ihrem USB-Stick beheben, z. B. können Sie keine Dateien auf dem USB-Laufwerk löschen, aber alle Ihre Dateien werden gelöscht.
MiniTool Partition Wizard ist ein umfassendes Partitionsverwaltungstool. Sie können mit dieser Software Partitionen formatieren und die Größe der Partitionen ändern, um die Grundbedürfnisse zu erfüllen. Außerdem können Sie damit OS auf HDD/SD migrieren, MBR neu erstellen, Oberflächentests durchführen und andere professionelle Funktionen erhalten.
MiniTool Partition Wizard FreeKlicken zum Download100%Sauber & Sicher
Um ein USB-Laufwerk mit MiniTool Partition Wizard zu formatieren, müssen Sie es herunterladen und auf Ihrem Computer installieren.
Nach dem Anschluss des USB-Sticks an den Computer starten Sie diese Software. Dann können Sie die Partition auf dem USB-Laufwerk wählen und im linken Aktionsbereich unter dem Abschnitt Partition verwalten auf Partition formatieren klicken. Nun können Sie die Einstellungen ändern.
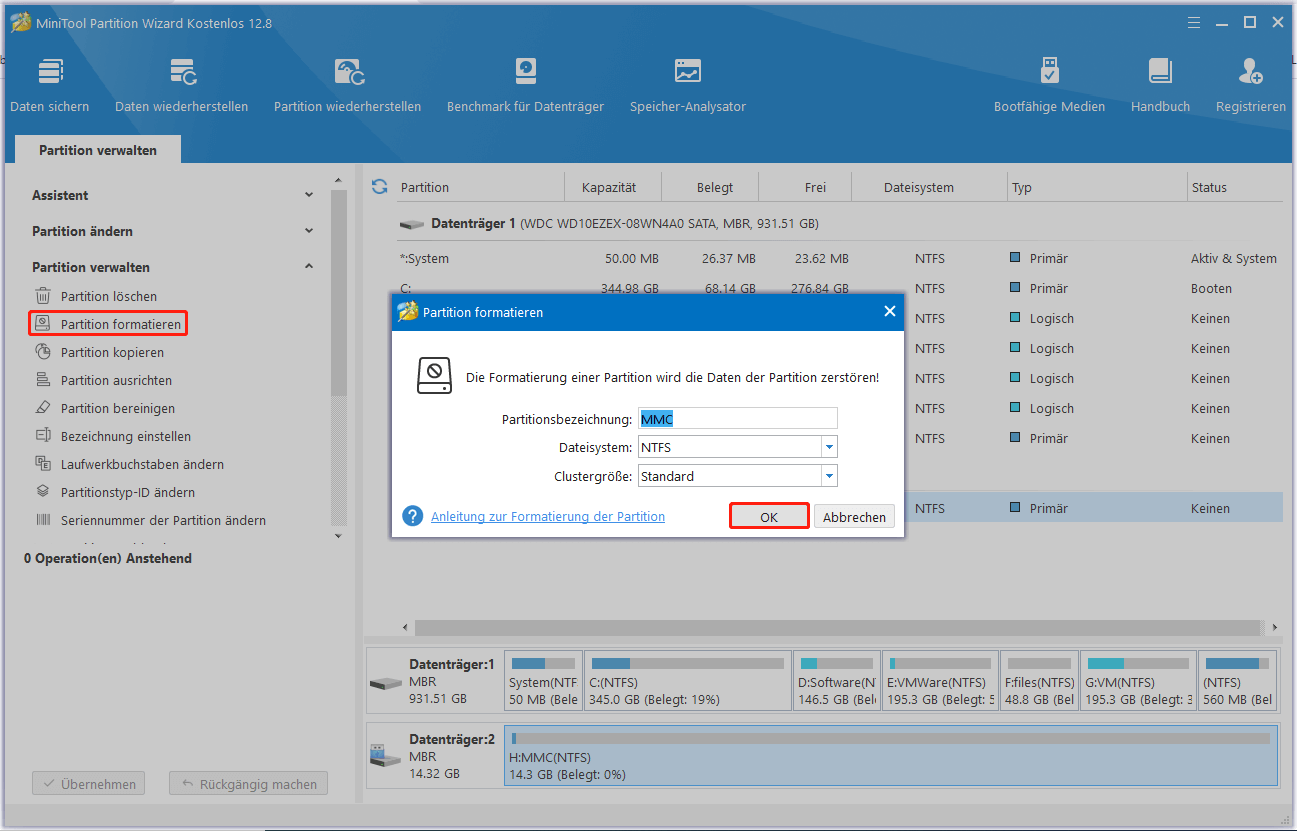
Klicken Sie auf OK, um das Formatieren zu starten. Anschließend können Sie eine Vorschau des USB-Status anzeigen. Wenn einige Informationen falsch sind, können Sie die Änderung Rückgängig machen und zurücksetzen. Klicken Sie unten links auf Übernehmen, um die Änderung vollständig zu übernehmen.
Lesen Sie auch: (Vollständige Anleitung) Wie kann man „Das Medium ist schreibgeschützt“ unter Windows 11/10 beheben?
Weitere Lektüre
Wenn Sie wichtige Dateien auf einem formatierten USB-Laufwerk gespeichert haben, sollten Sie diese sofort wiederherstellen. Die Wiederherstellung von Dateien von formatierten Geräten unterscheidet sich von der Wiederherstellung des Papierkorbs. Sie sollten die Hilfe einer professionellen Datenrettungssoftware wie MiniTool Power Data Recovery in Anspruch nehmen.
Diese kostenlose Dateiwiederherstellungssoftware ist leistungsstark, um die Wiederherstellung der Dateien von einem formatierten USB-Laufwerk, einer nicht erkannten Festplatte und sogar einem nicht bootfähigen Computer zu erzielen. Diese Software unterstützt die Vorschau und die Wiederherstellung verschiedener Dateitypen. Sie können zunächst die kostenlose Edition ausprobieren, um einen umfassenden Scan durchzuführen und bis zu 1 GB an Dateien wiederherzustellen.
MiniTool Power Data Recovery FreeKlicken zum Download100%Sauber & Sicher
Letzte Worte
Dies ist alles darüber, wie man das Problem „Datei lässt sich nicht von USB-Stick löschen“ beheben kann. Sie können die oben genannten Methoden ausprobieren, um die Datei zu löschen und Probleme auf dem USB-Laufwerk zu beheben. Wenn Ihre Dateien während des Reparaturprozesses verloren gehen, versuchen Sie MiniTool Power Data Recovery, um sie wiederherzustellen. Ich hoffe, dass dieser Beitrag Ihnen helfen kann.