Wie entfernt man den Schreibschutz auf Mikro SD Karte, SD Karte, Speicherkarte? Dieses Tutorial bietet 8 Methoden mit detaillierten Anleitungen, die Ihnen helfen, den Schreibschutz auf SD-/Speicherkarten von SanDisk, Samsung, Transcend usw. aufzuheben. Um Daten von SD-Karte wiederherzustellen oder SD Karte zu formatieren, bietet die MiniTool-Software kostenlose Tools an, MiniTool Power Data Recovery, MiniTool Partition Wizard.
Wenn Sie versuchen, eine Datei auf der Micro SD Karte hinzuzufügen oder zu ändern, aber die Fehlermeldung „Die Micro SD Karte ist schreibgeschützt“ erhalten, können Sie die folgenden 8 Korrekturen überprüfen, um den Schreibschutz von der SD Karte zu entfernen, damit Sie problemlos Daten darauf schreiben können.
MiniTool Power Data Recovery TrialKlicken zum Download100%Sauber & Sicher
SD Karte ist schreibgeschützt? Schreibschutz von SD Karte entfernen
- Entsperren der Micro SD-Karte
- Schreibschutz von SD-Karte mit Diskpart entfernen
- Registrierung bearbeiten, um SD-Karte schreibgeschützt zu reparieren
- CHKDSK ausführen, um eine beschädigte SD-Karte zu reparieren
- Ausführen eines Virenscans für die Micro SD-Karte
- Daten von beschädigter SD-Karte wiederherstellen
- Neuformatieren der Micro SD oder Speicherkarte
- Wechseln einer neuen Micro SD-Karte
Wie man den Schreibschutz auf einer Micro SD-Karte entfernt – 8 Methoden
SD-Karte kann aus physikalischen oder logischen Gründen schreibgeschützt werden. Im Folgenden listen wir einige mögliche Lösungen auf, die Ihnen helfen, den Schreibschutz von SD-Karten auf Windows 10-Computern zu entfernen.
Lösung 1. Entsperren der Micro SD-Karte
Einige Micro SD-Karten oder Speicherkarten haben einen physischen Schreibschutzschalter. Der erste Schritt zur Behebung des Schreibschutzproblems bei SD-Karten ist die Überprüfung des Schreibschutzschalters von SD-Karten. Stellen Sie sicher, dass der Verriegelungsschalter in den Entriegelungsstatus gebracht wird.
Wenn die Micro SD-Karte schreibgeschützt, aber nicht gesperrt ist, versuchen Sie weiter unten andere Lösungen.
Lösung 2. Schreibschutz von SD-Karte mit Diskpart entfernen
Sie können leicht in Windows 10 mit CMD Micro SD Karte Schreibschutz aufheben. Lesen Sie weiter unten, wie Sie dies tun können.
Schritt 1. Öffnen Sie die Eingabeaufforderung. Sie können Windows und R drücken, cmd im Dialogfeld Ausführen eingeben und Strg + Umschalt + Eingabe drücken. Klicken Sie im Popup-Fenster auf Ja, um die erhöhte Eingabeaufforderung unter Windows 10 zu öffnen.
Schritt 2. Öffnen Sie das Diskpart-Tool. Als nächstes können Sie diskpart in das Eingabeaufforderungsfenster eingeben und die Eingabetaste drücken, um das Diskpart-Tool zu öffnen. Diskpart ist ein in Windows integriertes Befehlszeilen-Tool, mit dem Sie Ihre Festplatte verwalten können.
Schritt 3. Geben Sie die Befehlszeilen unten ein und drücken Sie nach jedem Befehl die Eingabetaste, um den Schreibschutz auf der Micro SD-Karte aufzuheben. Zuvor müssen Sie die SD-Karte an den Computer anschließen.
- list disk (dieser Befehl listet alle erkannten Datenträger auf Ihrem Computer auf)
- select disk * (ersetzen Sie „*“ durch die Festplattennummer der Micro SD-Karte)
- attributes disk clear readonly
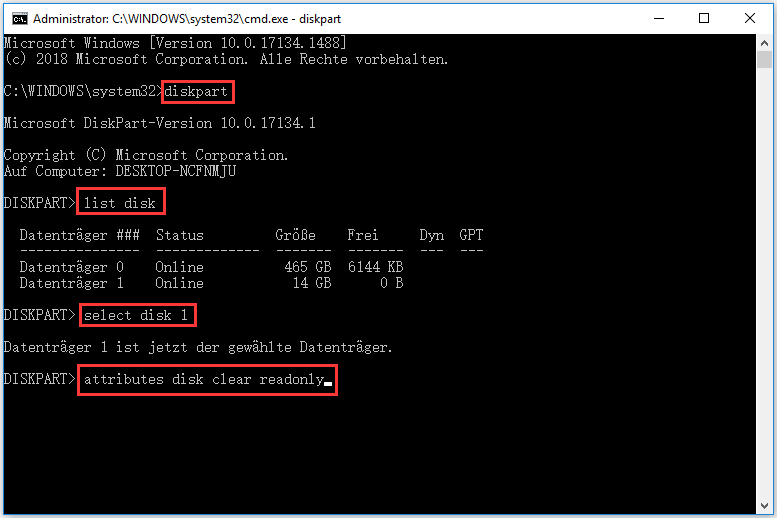
Damit sollte die SD-Karte nicht mehr schreibgeschützt sein. Wenn Sie aber immer noch keine Daten auf die SD-Karte schreiben können, probieren Sie weiter unten andere mögliche Methoden aus.
Lösung 3. Registrierung bearbeiten, um SD-Karte schreibgeschützt zu reparieren
Bevor Sie den Registrierungseditor verwenden, um einen Schreibschutzfehler auf der Festplatte zu beheben, sollten Sie zuerst eine Sicherungskopie der Registrierung erstellen, da es gefährlich ist, wenn Sie bei der Bearbeitung der Registrierung Fehler machen. (Überprüfen Sie: Registry sichern & wiederherstellen).
Erfahren Sie unten, wie Sie den Schreibschutz auf der Micro SD-Karte deaktivieren können.
Schritt 1. Verwenden Sie einen SD-Kartenleser, um die SD-Karte an Ihren Windows-Computer anzuschließen. (Verwandter Artikel: (2020) 10 Lösungen: SD-Karte wird nicht angezeigt Windows 10)
Schritt 2. Drücken Sie Windows + R, um das Dialogfeld Ausführen zu öffnen. Geben Sie regedit ein und drücken Sie die Eingabetaste. Klicken Sie im Popup-Fenster auf Ja, um den Registrierungseditor unter Windows 10 zu öffnen.
Schritt 3. Als Nächstes erweitern Sie dem unteren Pfad zufolge den Ordner im linken Fensterbereich: HKEY_LOCAL_MACHINESYSTEMCurrentControlSetControl. Und klicken Sie auf den Ordner StorageDevicePolicies.
Wenn Sie diesen Ordner nicht sehen, können Sie mit der rechten Maustaste auf Ordner Control klicken und auf Neu -> Schlüssel klicken, um einen neuen Schlüssel mit dem Namen StorageDevicePolicies zu erstellen. Klicken Sie mit der rechten Maustaste auf den Ordner StorageDevicePolicies und klicken Sie auf Neu -> DWORD-Wert (32-Bit), um einen neuen Wert namens WriteProtect zu erstellen.
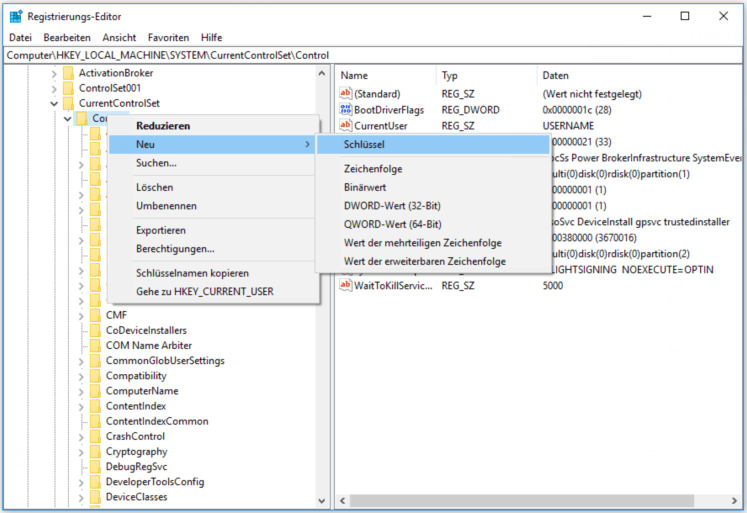
Schritt 4. Doppelklicken Sie dann im rechten Fenster auf den WriteProtect-Schlüssel und setzen Sie den Wert der Daten auf 0 und klicken Sie auf OK.
Schritt 5. Schließen Sie das Fenster des Registrierungseditors und starten Sie Ihren Computer neu, damit die Änderungen wirksam werden.
Lösung 4. Führen Sie CHKDSK aus, um eine beschädigte SD-Karte zu reparieren
Wenn die Micro SD-Karte beschädigt ist oder einige fehlerhafte Sektoren aufweist, kann dies dazu führen, dass die SD-Karte nicht mehr funktioniert und es unmöglich macht, Daten auf die SD-Karte zu schreiben. Sie können CHKDSK ausführen, um Fehler auf der Festplatte zu prüfen und zu beheben.
Schritt 1. Öffnen Sie das Fenster der Eingabeaufforderung. Drücken Sie Windows + R, geben Sie cmd ein und drücken Sie Strg + Umschalt + Eingabe, um die Eingabeaufforderung als Administrator auszuführen.
Schritt 2. Geben Sie als nächstes den Befehl chkdsk /f /r mit dem Laufwerksbuchstaben der SD-Karte ein, z.B. chkdsk h: /f /r, und drücken Sie die Eingabetaste, um CHKDSK zur Überprüfung und Behebung von Fehlern sowie zur Markierung fehlerhafter Sektoren auf der SD-Karte auszuführen.
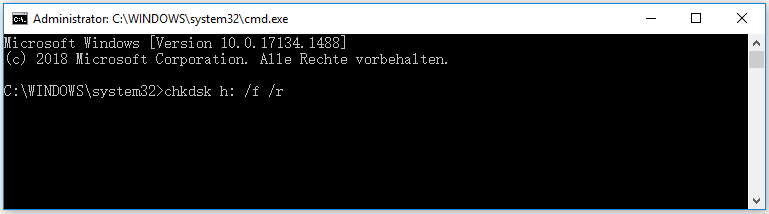
Lösung 5. Führen Sie einen Virenscan für die Micro SD-Karte durch
Wenn die Micro SD-Karte von Malware oder Viren infiziert ist, kann dies dazu führen, dass die SD-Karte schreibgeschützt ist und nicht funktioniert. Um dies zu beheben, können Sie die Antivirensoftware auf Ihrem Windows-Computer ausführen, um mögliche Malware oder Viren auf der SD-Karte zu überprüfen und zu entfernen.
Lösung 6. Stellen Sie Daten von beschädigter SD-Karte wieder her
Wenn die Micro SD-Karte Fehler aufweist und Sie einige Dateien auf der Karte verloren haben, können Sie eine Top-Datenwiederherstellungssoftware verwenden, um Dateien von der SD-Karte einfach wiederherzustellen.
MiniTool Power Data Recovery ist ein professionelles Datenwiederherstellungsprogramm für Windows-Benutzer. Sie können es zur einfachen Wiederherstellung von Dateien von Micro SD-Karten, SD-Karten, Speicherkarten, USB-Laufwerken, externen HDDs, SSDs und Windows-Computern verwenden.
Sie können MiniTool Power Data Recovery sogar verwenden, um Daten von beschädigten oder formatierten SD-Karten wiederherzustellen. Es ist ein 100% sauberes und sicheres Programm. Laden Sie MiniTool Power Data Recovery unten herunter und installieren Sie es.
MiniTool Power Data Recovery TrialKlicken zum Download100%Sauber & Sicher
Schritt 1. Schließen Sie die Micro SD-Karte über den SD-Kartenadapter und das SD-Kartenlesegerät an Ihren Windows-Computer an.
Schritt 2. Starten Sie MiniTool Power Data Recovery auf dem Windows-Computer und wählen Sie Wechselmedien in dem linken Bereich. Wählen Sie die Micro SD-Karte im rechten Fenster aus und klicken Sie auf die Schaltfläche Scannen.
Schritt 3. Nachdem diese Software alle Daten auf der SD-Karte gescannt hat, können Sie das Wiederherstellungsergebnis überprüfen, um die benötigten Dateien zu finden, und auf die Schaltfläche Speichern klicken, um sie an einem neuen Ort zu speichern.
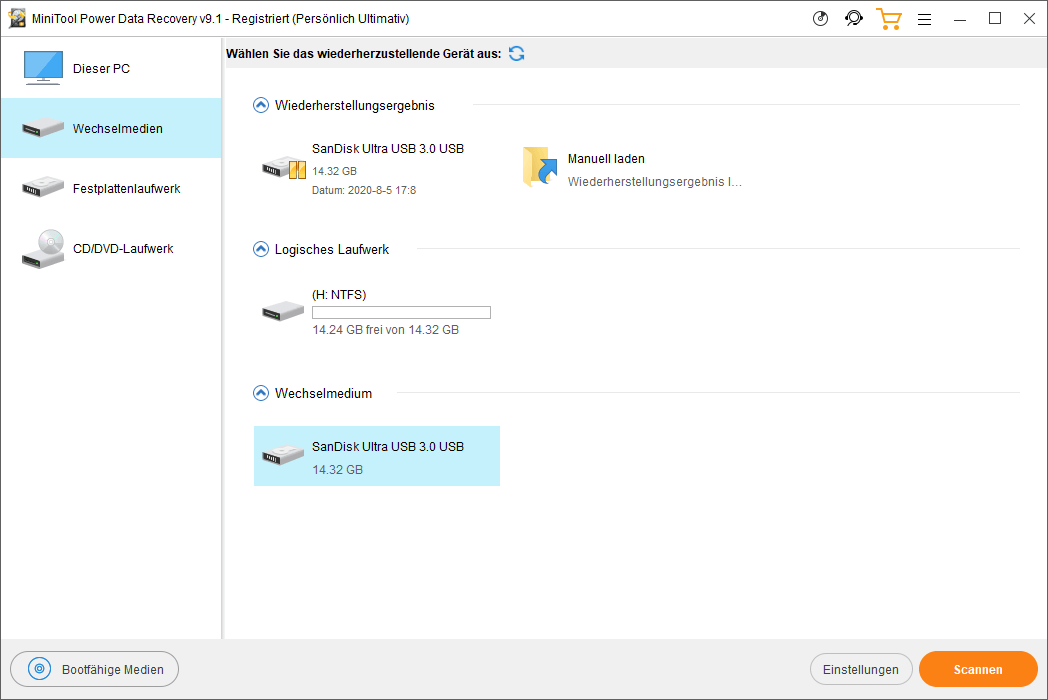
Lösung 7. Formatieren Sie die Micro SD oder Speicherkarte neu
Um den Schutz auf der Micro SD-Karte zu entfernen, können Sie sie mit einem Formatierungsprogramm für SD-Karten neu formatieren. Bevor Sie sie jedoch formatieren, sollten Sie alle benötigten Daten sichern. Wenn Sie einige wichtige Daten aufgrund der Beschädigung der SD-Karte verloren haben, können Sie mit der Lösung 6 versuchen, zuerst die Daten der SD-Karte wiederherzustellen.
Prüfen Sie, wie man die SD-/Speicherkarte mit MiniTool Partition Wizard formatieren kann, das ein erstklassiger freier Festplatten-Partition-Manager für Windows-Benutzer ist. Laden Sie MiniTool Partition Manager unten herunter und installieren Sie es.
MiniTool Partition Wizard FreeKlicken zum Download100%Sauber & Sicher
- Schließen Sie dennoch die Micro SD-Karte an Ihren Windows-Computer an. Starten Sie dann MiniTool Partition Wizard.
- Klicken Sie mit der rechten Maustaste auf die Partition auf der Micro SD-Karte und wählen Sie in der Menüliste die Option Formatieren.
- Wählen Sie ein Dateisystemformat für die Micro SD-Karte wie FAT32 oder NTFS, um mit der Formatierung der SD-Karte fortzufahren.
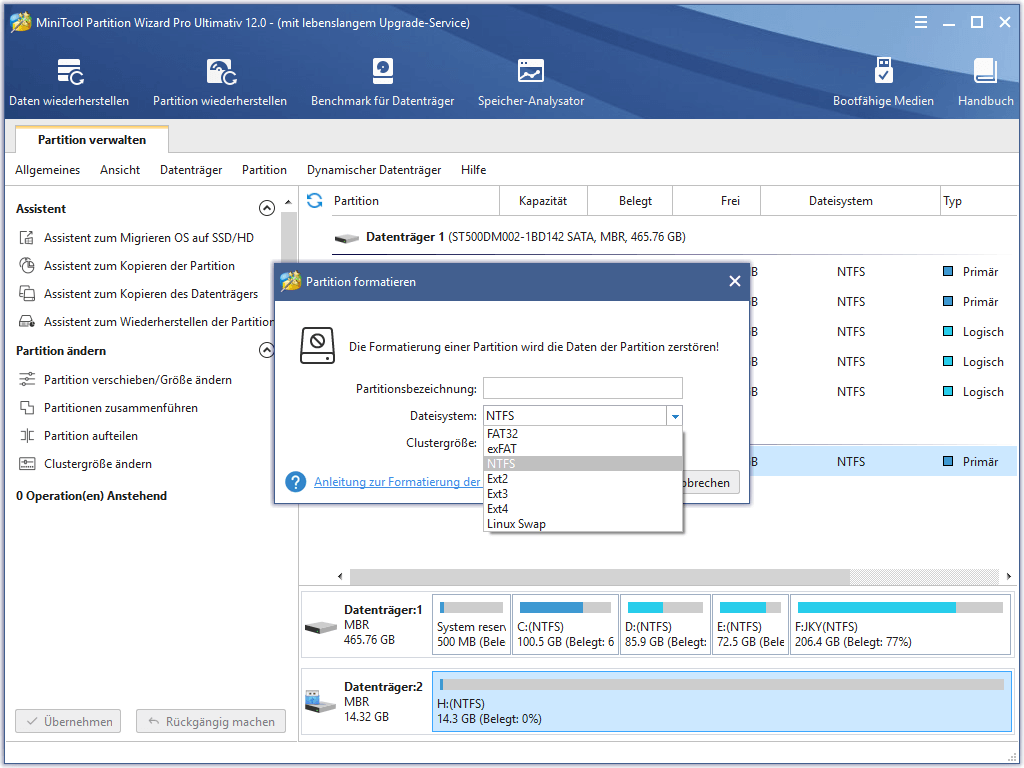
Lösung 8. Wechseln Sie eine neue Micro SD-Karte
Wenn die SD-Karte immer noch nicht funktioniert, können Sie eine neue Micro SD-Karte für Ihr Gerät austauschen.
Mögliche Ursachen für das Problem Micro SD Karte schreibgeschützt
- Die Micro SD-Karte wird durch den Schalter Lock an der Seite der SD-Karte gesperrt.
- Die Micro SD-Karte ist von Malware oder Viren infiziert.
- Die Micro SD-Karte ist beschädigt und weist einige logische Fehler auf.
- Die Micro SD-Karte hat einige physische Schäden.
- Sie haben die Speicherkarte versehentlich schreibgeschützt gemacht.
Schlussfolgerung
Hinsichtlich der Frage, wie man Micro SD Karte Schreibschutz aufheben kann, bietet dieser Beitrag 8 mögliche Lösungen an. Wenn Sie eine bessere Methode haben, das Problem des Schreibschutzes auf der Micro SD-Karte zu beheben, können Sie uns diese mitteilen.
Begegnen Sie Problemen bei der Verwendung der Software von MiniTool? Bitte kontaktieren Sie unser offizielles Support-Team: [email protected].




