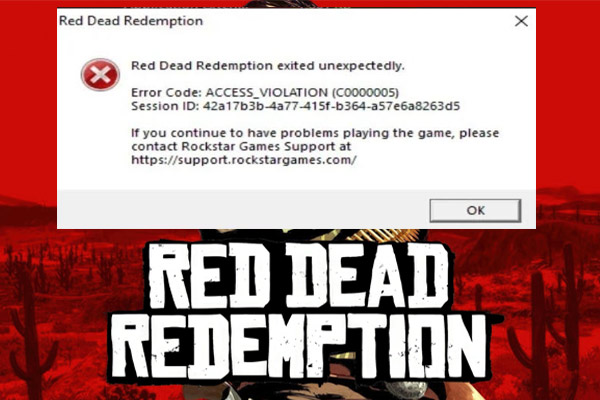DirectX-Fehler in Dragon Age: The Veilguard
Das Action-Rollenspiel Dragon Age: The Veilguard hat seit seiner Veröffentlichung für PS5, Xbox Series X/S und Windows am 31. Oktober 2024 allgemein positive Kritiken von Kritikern erhalten. Aber auf einige Foren wie Steam, Reddit, EA usw. gibt es viele Beschwerden über den DirectX-Fehler in Dragon Age: The Veilguard.
Beim Spielen dieses Spiels stürzt es immer wieder mit dem DirectX-Fehler ab und die Fehlermeldung lautet: DirectX function “GetDeviceRemovedReasin” failed with DXGI_ERROR_DEVICE_REMOVED or DXGI_ERROR_DEVICE_HUNG, oder auf dem Bildschirm wird eine ähnliche Meldung angezeigt.
Der DXGI-Fehler in Dragon Age: The Veilguard wird hauptsächlich durch eine übertaktete GPU, einen alten Grafikkartentreiber, den Shader-Cache usw. verursacht. Im Folgenden finden Sie einige effektive Lösungen, die Ihnen helfen können.
Lösung 1. Grafikeinstellungen verringern
Der Dragon Age: The Veilguard DirectX-Fehler kann auftreten, wenn die aktuellen Grafikeinstellungen zu hoch sind, was die GPU stark belastet. Daher kann das Verringern der Grafikeinstellungen den DXGI-Fehler beheben, darunter Texturqualität, Schatten, Detailgrad, Rytracing usw.
Außerdem vergessen Sie nicht, Strand Hair in den Grafikeinstellungen zu deaktivieren, da diese Option Ihre Grafikkarte stark belasten und den DXGI-Fehler in Dragon Age: The Veilguard verursachen kann.
Lösung 2. Shader-Cache löschen
Eine weitere Lösung besteht darin, den Shader-Cache in Steam/EA Play zu löschen. Laut einigen Benutzern kann dies jedoch Dragon Age: The Veilguard DXGI_ERROR_DEVICE_HUNG oder DXGI_ERROR_DEVICE_REMOVED nur temporär beheben. Das Spiel stürzt nach ein paar Stunden wieder mit dem DXGI-Fehler ab.
Schritt 1. Klicken Sie in Steam mit der rechten Maustaste auf Dragon Age: The Veilguard und gehen Sie zu Verwalten > Lokale Dateien durchsuchen. Finden Sie dieses Spiel auf EA Play und gehen Sie zu VERWALTEN > Eigenschaften anzeigen > ORDNER ÖFFNEN. Dadurch wird der Installationsordner des Spiels geöffnet.
Schritt 2. Finden Sie den Ordner mit dem Namen shader_cache und löschen Sie seine Inhalte.
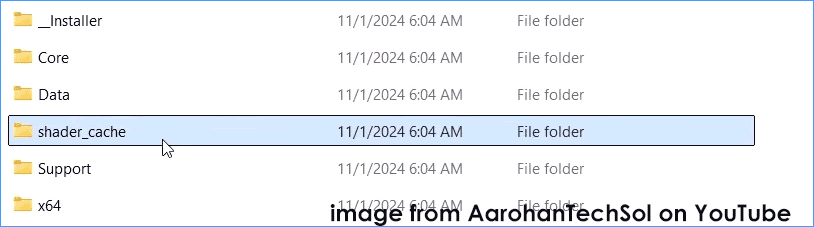
MiniTool ShadowMaker TrialKlicken zum Download100%Sauber & Sicher
Lösung 3. Shader-Cache-Größe in NVIDIA Systemsteuerung anpassen
Wenn Sie eine NVIDIA-Grafikkarte verwenden, passen Sie die Shader-Cache-Größe an, um den DirectX-Funktionsfehler in Dragon Age: The Veilguard zu beheben.
Schritt 1. Rechtsklicken Sie auf den Desktop und wählen Sie NVIDIA Systemsteuerung aus.
Schritt 2. Navigieren Sie zu 3D-Einstellungen verwalten > Globale Einstellungen.
Schritt 3. Finden Sie Shader-Cache-Größe und stellen Sie die Größe auf 10 GB oder 100 GB ein.
Schritt 4. Speichern Sie die Änderung, indem Sie auf Übernehmen klicken.
Schritt 5. Darüber hinaus öffnen Sie das Menü Hilfe und wählen Sie Debug Modus, um es zu öffnen.
Dann können Sie Dragon Age: The Veilguard ohne den DXGI-Fehler spielen.
Lösung 4. Grafikkartentreiber aktualisieren
Wie die Fehlermeldung in Dragon Age: The Veilguard besagt, kann die Installation des neuesten Grafikkartentreibers das lästige Problem beheben.
Überprüfen Sie den Hersteller Ihrer Grafikkarte, rufen Sie dann die Website von AMD oder NVIDIA auf, laden Sie die neueste Version des Treibers herunter und installieren Sie ihn auf Ihrem PC.
Lösung 5. BIOS aktualisieren
Außerdem wird empfohlen, ein BIOS-Update durchzuführen, um den Fehler Dragon Age: The Veilguard DXGI_ERROR_DEVICE_HUNG oder Dragon Age: The Veilguard DXGI_ERROR_DEVICE_REMOVED zu beheben.
MiniTool ShadowMaker TrialKlicken zum Download100%Sauber & Sicher
Detaillierte Schritte zur Aktualisierung des BIOS finden Sie in den folgenden verwandten Artikeln:
- So aktualisieren Sie BIOS des AMD-Motherboards.
- 4 Methoden: BIOS des ASUS-Motherboards aktualisieren.
- So aktualisiert man das HP-BIOS von Windows 10.
Letzte Worte
Der DirectX-Fehler in Dragon Age: The Veilguard sollte verschwinden, nachdem Sie die oben genannten Lösungen ausprobiert haben. Wenn der DXGI-Fehler in Dragon Age: The Veilguard immer noch auftritt, sind einige allgemeine Lösungen einen Versuch wert, wie z. B. das Ändern von Startoptionen in Steam, das Überprüfen der Spieldateien, das Ausführen des Spiels auf einer dedizierten Grafikkarte, das Installieren von Visual C++ Redistributable und mehr.