ACCESS_VIOLATION (C0000005) in Red Dead Redemption
Das Action-Adventure Red Dead Redemption wurde zunächst im Mai 2010 für PlayStation 3 und Xbox 360 und dann im August 2023 für PlayStation 4 und Nintendo Switch veröffentlicht. In letzter Zeit wurde seine Windows-Version endlich im Oktober 2024 verfügbar. Aber viele Gamer beschweren sich, dass sie auf den Zugriffverletzung in Red Dead Redemption Fehler C0000005 gestoßen sind.
Auf dem Bildschirm wird angezeigt:
„Red Dead Redemption wurde unerwartet beendet.
Fehlercode ACCESS_VIOLATION (C0000005)
Session ID: xxx…“
Dieser Fehler tritt auf, wenn Sie das Spiel starten, was scheinbar etwas mit Leistungsüberwachungs- und Optimierungstools zu tun hat. Das Deaktivieren dieser Tools kann den Fehler beheben. Außerdem können Sie im Folgenden andere effektive Lösungen finden.
Lösung 1. Leistungsüberwachungstools beenden
Wenn Sie einige Tools wie Rivatuner Statistics Server (RTSS), ASUS GPU Tweak, MSI Afterburner usw. auf dem PC verwenden, kann der „Zugriffsverletzung in Red Dead Redemption Fehler C0000005“ während der Änderung der Grafikeinstellungen mit dem aktivierten Dienstprogramm auftreten. Rockstar hat dies auf seiner Website bestätigt und viele Benutzer auf Steam haben bestätigt, dass ein solches Tool den Fehler verursacht hat.
Für die meisten Benutzer sollte das Deaktivieren dieser Tools den Fehler beheben. Befolgen Sie diese Schritte:
Schritt 1. Öffnen Sie Task-Manager, indem Sie Strg + Umschalttaste + Esc drücken.
Schritt 2. Auf der Registerkarte Prozesse finden Sie den Task für MSI Afterburner, RTSS oder ASUS GPU Tweak, klicken Sie mit der rechten Maustaste darauf und wählen Sie Task beenden aus.
Schritt 3. Wenn der Fehler C0000005 in Red Dead Redemption weiterhin auftritt, beenden Sie den Task für HWiNFO, Razer Synapse oder MSI Dragon Center und überprüfen Sie dann, ob der Fehler behoben ist.
Lösung 2. Überwachungssoftware deinstallieren
Der Fehler C0000005 Zugriffsverletzung in Red Dead Redemption tritt manchmal immer noch auf, nachdem Sie die Überwachungstasks im Task-Manager beendet haben. Wenn dies der Fall ist, versuchen Sie, die entsprechende Software zu deinstallieren.
Schritt 1. Gehen Sie in Windows 11/10 zu Einstellungen > Apps.
Schritt 2. Auf der Registerkarte Installierte Apps oder Apps und Features finden Sie MSI Afterburner, Rivatuner Statistics Server usw. in der Liste und klicken Sie dann auf Deinstallieren > Deinstallieren.
Danach starten Sie das Spiel neu, um zu prüfen, ob Ihr Problem dadurch behoben wurde.
Weitere Lektüre
Durch das Schließen oder Deinstallieren der in Konflikt stehenden Programme können Sie den Fehler „Red Dead Redemption wurde unerwartet beendet“ ganz einfach beheben. Um diese Dinge auf einmal zu tun, empfehlen wir Ihnen, MiniTool System Booster zu verwenden. Es eignet sich zum Deinstallieren unerwünschter Programme, zum Beenden von Hintergrundprozessen, zum Optimieren des Systems für Gaming usw.
MiniTool ShadowMaker TrialKlicken zum Download100%Sauber & Sicher
Nachdem Sie diese Software auf Ihrem PC installiert haben, gehen Sie zu Toolbox, tippen Sie auf Advanced Uninstaller, um die Leistungsüberwachungssoftware zu deinstallieren, oder klicken Sie auf Process Scanner, um den Task für MSI Afterburner, RTSS usw. zu beenden.
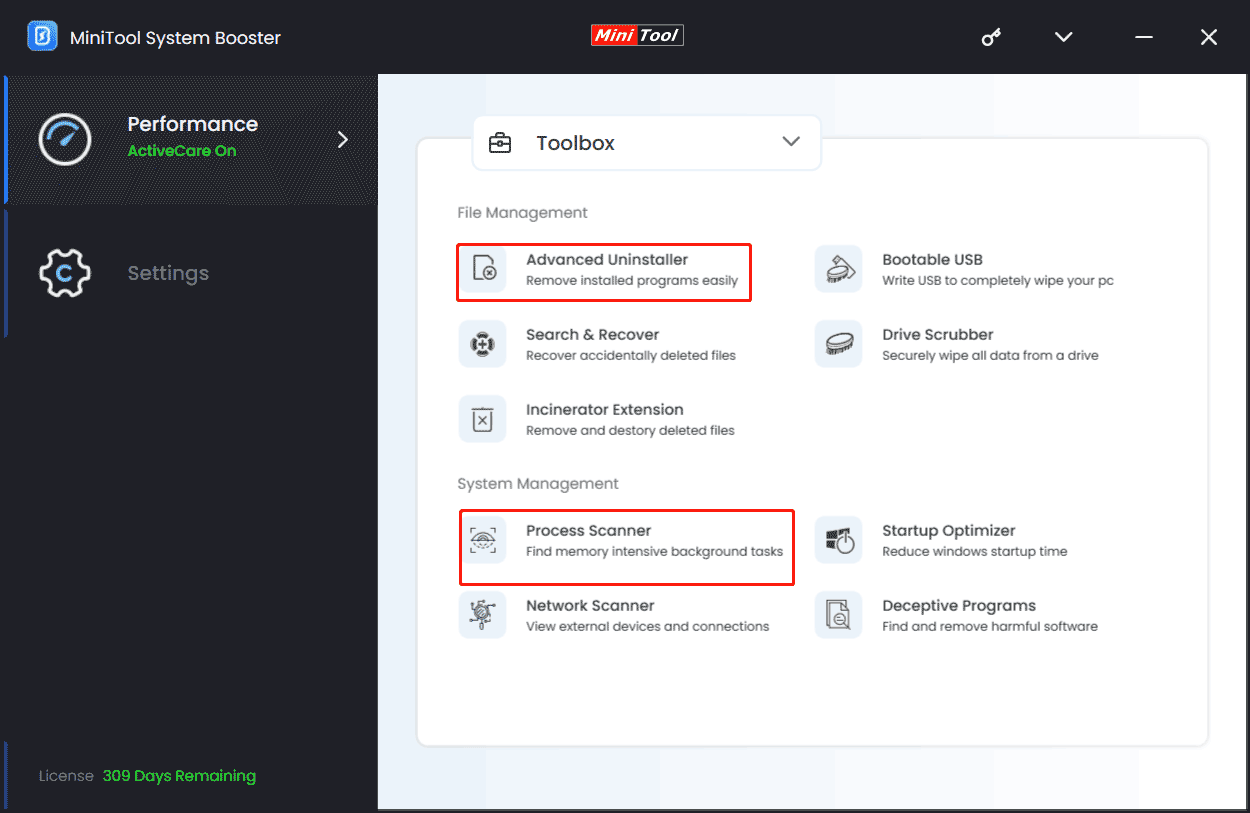
Lösung 3. Integrität der Spieldateien überprüfen
Wahrscheinlich geht etwas während des Download- oder Installationsprozesses schief, was zum Absturz mit dem Zugriffsverletzungsfehler C0000005 führt. Daher überprüfen Sie vorsichtshalber die Spieldateien.
Schritt 1. Öffnen Sie Steam auf Ihrem PC und gehen Sie zur Bibliothek.
Schritt 2. Klicken Sie mit der rechten Maustaste auf Red Dead Redemption und wählen Sie Eigenschaften.
Schritt 3. Im neuen Fenster klicken Sie auf Installierte Dateien und dann auf die Schaltfläche Integrität der Spieldateien überprüfen.
Sobald der Vorgang abgeschlossen ist, öffnen Sie das Spiel und spielen Sie es.
Lösung 4. Red Dead Redemption neu installieren
Wenn keine der oben genannten Lösungen den Zugriffsverletzung in Red Dead Redemption Fehler C0000005 beheben kann, können Sie versuchen, das Spiel zu deinstallieren und neu zu installieren.
Schritt 1. In der Steam-Bibliothek klicken Sie mit der rechten Maustaste auf das Spiel und wählen Sie Verwalten > Deinstallieren.
Schritt 2. Installieren Sie das Spiel in Steam neu und prüfen Sie, ob das Problem verschwindet.
Andere Tipps zur Fehlerbehebung
Neben den obigen Lösungen probieren Sie die folgenden allgemeinen Lösungen aus, um den Fehler C0000005 Zugriffsverletzung in Red Dead Redemption zu beseitigen.
- Aktualisieren Sie DirectX und installieren Sie Visual C++ Redistributables.
- Führen Sie das Spiel auf Ihrer dedizierten Grafikkarte aus.
- Aktualisieren Sie Ihren Grafikkarten-Treiber.
- Erteilen Sie Red Dead Redemption die Berechtigungen durch Firewall und Antivirenprogramm.
- Aktualisieren Sie Windows auf die neueste Version.
MiniTool ShadowMaker TrialKlicken zum Download100%Sauber & Sicher
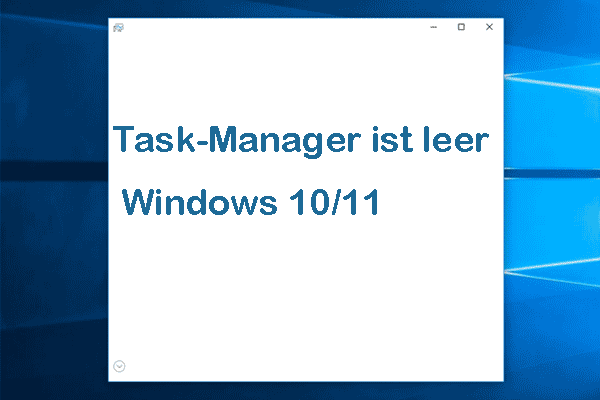
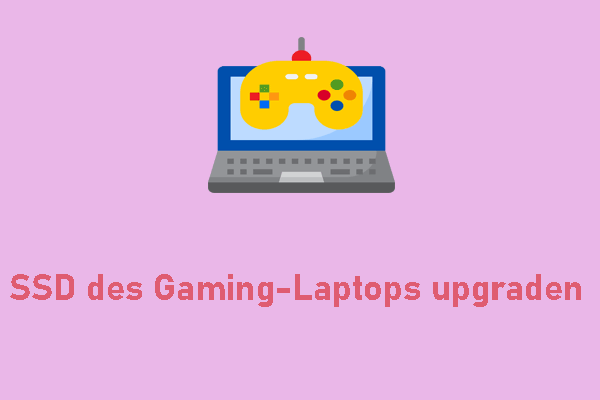

![[Einfache Anleitung] Windows hat sich nach einem Update deaktiviert](https://images.minitool.com/de.minitool.com/images/uploads/2024/10/windows-hat-sich-nach-einem-update-deaktiviert-thumbnail.png)