In Windows 11 können Dropdown-Menüs aufgrund beschädigter Systemdateien, veralteter Treiber oder inkompatibler Software einfrieren oder nicht reagieren. Dieses Problem kann die Produktivität beeinträchtigen, weil es den Zugriff auf wichtige Funktionen behindert.
Es ist daher notwendig, das Problem „Dropdown-Menüs funktionieren in Windows 11 nicht“ zu beheben, damit die Menüs wieder reibungslos funktionieren und die allgemeine Benutzerfreundlichkeit verbessert wird. Probieren Sie sofort die folgenden Lösungen aus!
Lösung 1. Datei-Explorer neu starten
Durch den Neustart des Datei-Explorers im Task-Manager kann das Problem „Dropdown-Menüs fehlen unter Windows 11“ behoben werden. So geht’s:
Schritt 1. Klicken Sie mit der rechten Maustaste auf das Startmenü und wählen Sie den Task-Manager aus, um ihn zu öffnen.
Schritt 2. Gehen Sie zur Registerkarte Prozesse, finden Sie den Windows Explorer und klicken Sie mit der rechten Maustaste darauf, um Neu starten auszuwählen.
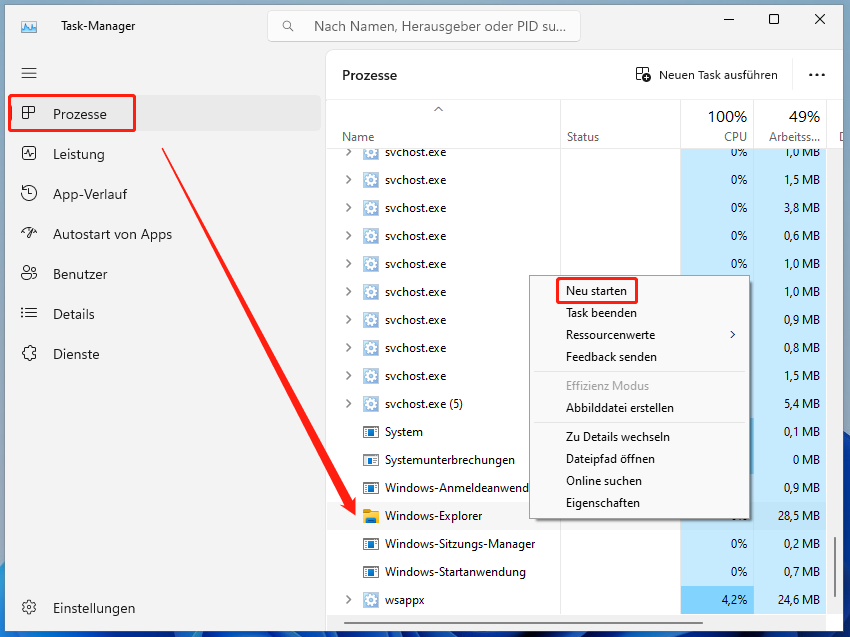
Lösung 2. SFC ausführen
Wenn Sie das Problem „Dropdown-Menüs reagieren unter Windows 11 nicht oder fehlen“ beheben möchten, können Sie versuchen, das Tool System File Checker (SFC) zu verwenden. Dabei handelt es sich um in Windows integriertes Dienstprogramm, das die Integrität der Systemdateien überprüft. Nachdem der Befehl ausgeführt wurde, überprüft das Tool die Systemdateien und ersetzt die während der Überprüfung gefundenen beschädigten Dateien.
Schritt 1. Geben Sie cmd in das Suchfeld ein und wählen Sie Als Administrator ausführen.
Schritt 2. Kopieren Sie den folgenden Befehl, fügen Sie ihn in die Eingabeaufforderung ein und drücken Sie die Eingabetaste:
sfc /scannow
Lösung 3. Grafikkartentreiber aktualisieren
Sie müssen sicherstellen, dass Ihr Grafikkartentreiber auf dem neuesten Stand ist. Das Problem „Dropdown-Menüs funktionieren in Windows 11 nicht“ kann auftreten, wenn Ihre Treiber inkompatibel, beschädigt, nicht vorhanden oder veraltet sind. Um das Problem zu lösen, müssen Sie den Treiber aktualisieren:
Schritt 1. Öffnen Sie das Ausführen-Dialogfeld und geben Sie devmgmt.msc ein. Drücken Sie anschließend die Eingabetaste, um den Geräte-Manager aufzurufen.
Schritt 2. Doppelklicken Sie auf die Kategorie Grafikkarten, um sie zu erweitern. Klicken Sie anschließend mit der rechten Maustaste auf Ihren Grafikkartentreiber und wählen Sie Treiber aktualisieren aus.
Schritt 3. Daraufhin wird ein Popup-Fenster angezeigt, in dem Sie aufgefordert werden, wie Sie nach Treibern suchen möchten. Sie sollten die Option Automatisch nach Treiber suchen wählen und den Anweisungen auf dem Bildschirm folgen, um den Vorgang abzuschließen.
Lösung 4. AutoSuggest deaktivieren
Eine weitere Lösung besteht darin, die Windows-Registrierung anzupassen, um die AutoSuggest-Funktion des Datei-Explorers zu deaktivieren. Auf diese Weise lassen sich Probleme wie das Hängenbleiben bei Dropdown-Menüs, die Anzeige vorheriger Vorschläge oder andere damit verbundene Fehlfunktionen beheben.
Schritt 1. Drücken Sie die Tastenkombination Windows + R, um das Ausführen-Dialogfeld aufzurufen, und geben Sie regedit in das Feld ein.
Schritt 2. Nachdem Sie den Registrierungs-Editor geöffnet haben, gehen Sie zum folgenden Pfad:
HKEY_CURRENT_USER\Software\Microsoft\Windows\CurrentVersion\Explorer
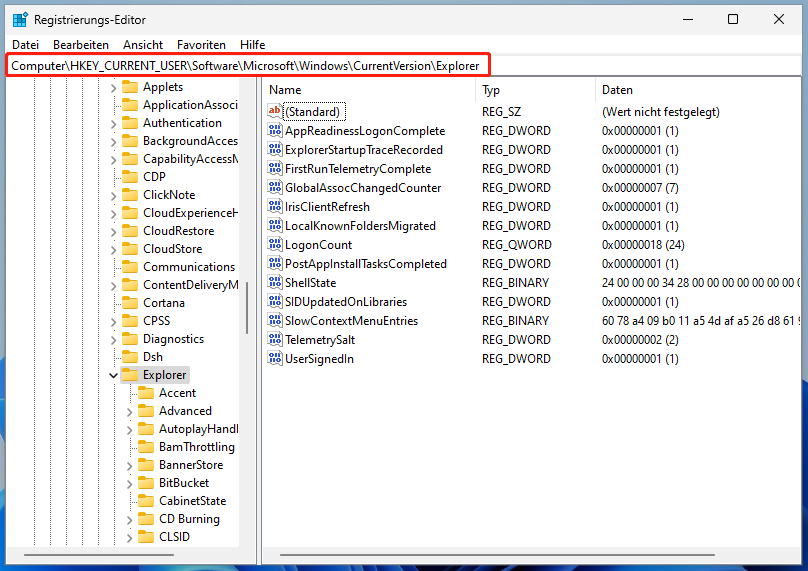
Schritt 3. Klicken Sie mit der rechten Maustaste auf Explorer, wählen Sie Neu > Schlüssel und benennen Sie den neuen Schlüssel in AutoComplete um.
Schritt 4. Klicken Sie anschließend rechts auf einen leeren Bereich, um Neu > Zeichenfolgewert auszuwählen, und benennen Sie ihn in AutoSuggest um.
Schritt 5. Doppelklicken Sie auf AutoSuggest und setzen Sie den Wert auf No.
Lösung 5. Windows neu installieren
Falls keine der oben genannten Methoden funktioniert, können Sie eine Neuinstallation des Betriebssystems in Betracht ziehen. Da die Festplatte bei einer Neuinstallation von Windows formatiert wird, ist es sehr zu empfehlen, wichtige Daten im Voraus zu sichern. Hierfür können Sie die beste Backup-Software MiniTool ShadowMaker verwenden. Diese leistungsstarke Software unterstützt die Datensicherung und -wiederherstellung, das Klonen von HDD auf SSD und vieles mehr.
MiniTool ShadowMaker TrialKlicken zum Download100%Sauber & Sicher
Nachdem Sie Ihre wertvollen Daten gesichert haben, können Sie mit der Neuinstallation von Windows 11/10 beginnen.
Letzte Worte
Wie kann man das Problem „Dropdown-Menüs werden unter Windows 11 nicht angezeigt“ beheben? Nachdem Sie diesen Artikel gelesen haben, kennen Sie fünf wirksame Methoden zur Behebung des Problems. Wählen Sie nach Ihrer tatsächlichen Situation die passende Methode aus, um das lästige Problem zu beheben. Viel Erfolg!


