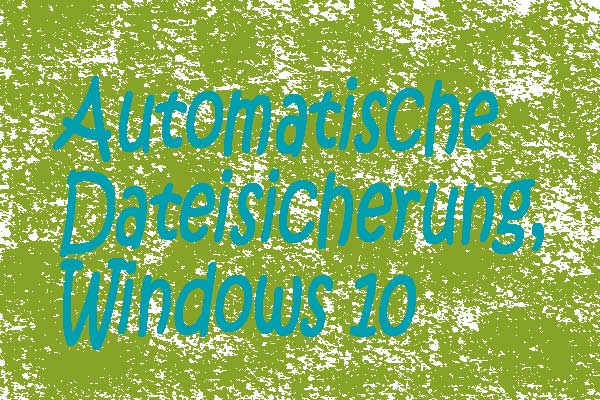Was ist Datensicherung und -wiederherstellung?
Es ist wichtig, Ihre Daten zu schützen, da jedes System abstürzen kann, jeder Mensch Fehler machen kann und Cyberangriffe jederzeit passieren können. Was den Datenschutz betrifft, müssen Sie gute Kenntnisse über die Datensicherung und -wiederherstellung haben.
Der Hauptzweck von Datensicherung und -wiederherstellung ist, Daten wie Dateien, Ordner, Systeme, Festplatten, Partitionen und mehr zu schützen. Dabei handelt es sich um den Prozess, bei dem Ihre Computerdaten kopiert und archiviert werden und mit dem erstellten Backup wiederhergestellt werden, wenn die Daten beschädigt, gelöscht oder verloren gegangen sind.
Datensicherung vs. Datenwiederherstellung
Die Datenwiederherstellung steht normalerweise im Zusammenhang mit Sicherungsabbildern, mit denen Daten in ihren ursprünglichen Zustand zurückgesetzt werden können. Die Datensicherung kann Ihre Daten schützen, während der Wiederherstellungsprozess es ermöglicht, die gesicherten Daten mit der Sicherungskopie wiederherzustellen.
Mit anderen Worten: Die Datensicherung ist eine vorbeugende Maßnahme, um Ihre Daten vor Vorfällen wie böswilligem Löschen, Hardwareausfällen oder Ransomware-Angriffen zu schützen. Die Datenwiederherstellung hingegen ist eine Lösung zur Wiederherstellung Ihrer Daten in den Normalzustand nach einem Datenverlust.
Arten von Katastrophen, die zu Datenverlust führen können
Es gibt verschiedene Katastrophen, die zu Datenverlust führen können und bei denen die Sicherung und Wiederherstellung von Daten erforderlich ist. Einige häufige Katastrophen finden Sie im Folgenden:
- Gerätefehlfunktion – Es kann vorkommen, dass einige Probleme mit der Hardware, Software oder Konfiguration Ihres Computers auftreten. Diese Probleme oder Fehler verhindern das ordnungsmäßige Funktionieren Ihres Geräts, und Ihre Daten werden möglicherweise beschädigt oder sind nicht mehr zugänglich.
- Cyberbedrohungen – Mit der Zunahme der Cyberbedrohungen wie Viren und Malware steiget auch das Risiko des Datenverlusts oder -lecks. Falls auf Ihrem Computer keine wirksamen Schutzprogramme ausgeführt werden, kann Ihr PC leicht angegriffen oder infiziert werden.
- Menschliche Katastrophen – Jede unsachgemäße Bedienung bei der Verwendung eines Computers kann auch zu schwerwiegendem Datenverlust führen. Zum Beispiel könnten Sie versehentlich wichtige Daten löschen, die Ausführung bestimmter Befehle in der Eingabeaufforderung unterbrechen, den richtigen Registrierungsschlüssel im Registrierungs-Editor entfernen und so weiter.
- Naturkatastrophen – Naturereignisse wie ein plötzlicher Stromausfall, eine Flüssigkeitsverschmutzung, eine versehentliche Kollision und mehr können zu massivem Datenverlust führen.
Arten von Datensicherung
Vollsicherung: Es handelt sich um die grundlegendste Art von Sicherung, die eine Kopie aller Daten einschließlich Dateien, Ordner, Einstellungen und mehr erstellt. Die Erstellung einer Vollsicherung dauert sehr lange und erfordert viel Speicherplatz. In der Regel wird die Vollsicherung mit einer differentiellen oder inkrementellen Sicherung kombiniert.
Differentielle Sicherung: Diese wird nur basierend auf der letzten Vollsicherung erstellt. Dabei werden nur die Daten gesichert, die seit der letzten Vollsicherung geändert wurden.
Inkrementelle Sicherung: Diese wird basierend auf der letzten Sicherung (vollständige oder differentielle Sicherung) erstellt und kopiert eine kleine Menge von Daten, die seit der letzten Sicherung geändert wurden. Diese Methode ist schneller und erfordert weniger Speicherplatz. Im Vergleich zu einer differentiellen Sicherung nimmt eine inkrementelle Sicherung weniger Zeit für den Sicherungsprozess in Anspruch, aber eine längere Zeit für die Datenwiederherstellung.
Lesen Sie auch:
- 3 Sicherungsarten: Vollständige, inkrementelle und differentielle Sicherung.
- 2 Wege: Wie kann man nur neue oder geänderte Dateien unter Windows 11/10 sichern?
Arten von Datenwiederherstellung
Dateiwiederherstellung: Dies ist die kleinste Art der Datenwiederherstellung, da Sie nicht alle gesicherten Daten wiederherstellen müssen. Dabei werden nur die erforderlichen Sicherungen gefunden und diese auf dem angegebenen Gerät wiederhergestellt. Dies ist der Prozess, bei dem ein oder mehrere spezifische Datensätze aus vielen Volumes wiederhergestellt werden.
Bare-Metal-Wiederherstellung: Es handelt sich um den Prozess, bei dem das gesamte Systemabbild, einschließlich Anwendungen, Einstellungen und Laufwerke, von einem Sicherungsabbild auf eine Bare-Metal-Maschine wiederhergestellt wird.
Volumenwiederherstellung: Diese Art wird zur gleichzeitigen Wiederherstellung einer unbegrenzten Anzahl von VMs verwendet. Diese Arte der Datenwiederherstellung kann mehr Zeit und Ressourcen sparen. Sie stellt Dateien und Ordner mit intakten Berechtigungen wieder her, wenn der physische Server korrekt funktioniert.
Sicherungsstrategie
Die Bedeutung der Wahl einer passenden Sicherungsstrategie darf nicht unterschätzt werden. Die 3-2-1-Backup-Strategie ist aufgrund der Einfachheit und Praktikabilität eine der beliebtesten Methoden. Was bedeutet diese Sicherungsstrategie?
- 3 – Es werden 3 Kopien Ihrer Daten behalten. Wenn einige der Sicherungskopien beschädigt werden oder verloren gehen, können Sie noch mit der verbleibenden Kopie eine Datenwiederherstellung durchführen.
- 2 – Speichern Sie Ihre Sicherungen auf 2 verschiedenen Speichergeräten. Zum Beispiel können Sie die Sicherungen sowohl auf externen Festplatten als auch auf Wechseldatenträgern speichern, da die Wahrscheinlichkeit gering ist, dass sie gleichzeitig beschädigt werden oder Fehler haben.
- 1 – Bewahren Sie eine Kopie an einem externen Ort auf. Wenn es eine Katastrophe gibt und dies zu Datenverlust führt, können Sie Ihre Daten mit der an einem anderen Ort gespeicherten Kopie wiederherstellen.
Vorteile von Datensicherung und -wiederherstellung
Es gibt viele Gründe, warum Sie eine Datensicherung und -wiederherstellung durchführen sollten. In diesem Abschnitt erklären wir Ihnen die Vorteile von Sicherung und Wiederherstellung unter drei Aspekten:
Datenintegrität und -sicherheit – Mit der Datensicherung und -wiederherstellung können Sie Ihre Daten vor einer Reihe von Katastrophen schützen. Zuverlässige Dienste zur Datensicherung und -wiederherstellen können Ihre Daten durch Verschlüsselung schützen.
Kostenkontrolle – Falls Sie Ihre Daten verloren und nichts gesichert haben, müssen Sie sich möglicherweise an den Drittanbieter-Dienst wenden, um Ihre Daten zu retten, was teuer und riskant sein kann. Wenn Sie jedoch eine gute Gewohnheit haben, Daten regelmäßig zu sichern, wird die Datenwiederherstellung ein Kinderspiel für Sie. Dies senkt nicht nur die Kosten, sondern sorgt auch für mehr Datensicherheit.
Arbeitseffizienz – Mit einer Sicherungskopie in der Hand müssen Sie nicht mehr in Panik geraten, wenn ein Datenverlust auftritt. Dank der neuesten und vollständigen Sicherung können Sie Ihre Arbeit nach einer effizienten Datenwiederherstellung schnell fortsetzen.
Wie kann man eine Datensicherung und -wiederherstellung einfach und effektiv durchführen?
Die Datensicherung und -wiederherstellung spielt eine entscheidende Rolle im Alltag und bei der täglichen Arbeit. Daher ist es wichtig, eine zuverlässige Software zur Datensicherung und -wiederherstellung auszuwählen.
Wenn es um den Datenschutz geht, hebt sich eine professionelle Backup-Software, MiniTool ShadowMaker, unter den zahlreichen Sicherungs- und Wiederherstellungsanwendungen auf dem Markt hervor. Die Software ist sowohl mit Windows 11/10/8.1/8/7 als auch mit Windows Server 2022/2016/2016/2012 kompatibel. Dieses Tool ist dafür bekannt, eine Systemsicherungslösung mit nur einem Klick anzubieten.
MiniTool ShadowMaker TrialKlicken zum Download100%Sauber & Sicher
Mit MiniTool ShadowMaker können Sie die Quelle, die Art und den Zeitplan für die Sicherung sowie die Wiederherstellungsoptionen flexibel wählen. Diese Software ist darauf ausgelegt, Dateien, Ordner, Festplatten, Partitionen und Systeme unter Windows zu sichern und wiederherzustellen. Außerdem unterstützt diese Freeware eine Vielzahl von Speichermedien wie HDD, SSD, USB-Flash-Laufwerk, Network Attached Storage (NAS), Heimserver und mehr.
Datensicherung mit MiniTool ShadowMaker durchführen
So sichern Sie Daten mit diesem nützlichen Tool:
Schritt 1. Klicken Sie auf die untenstehende Schaltfläche, um die Testversion von MiniTool ShadowMaker kostenlos herunterzuladen und zu installieren.
MiniTool ShadowMaker TrialKlicken zum Download100%Sauber & Sicher
Schritt 2. Klicken Sie auf Testversion beibehalten, um die Hauptoberfläche zu öffnen.
Schritt 3. Öffnen Sie die Seite Sichern, um die Quelle und das Ziel für die Sicherung auszuwählen:
- Sicherungsquelle – Im Modul QUELLE stehen Ihnen zwei Optionen zur Verfügung: Ordner und Dateien und Datenträger und Partitionen. Wählen Sie einfach, was Sie sichern möchten.
- Sicherungsziel – Gehen Sie dann zu ZIEL, um einen Speicherort für das Sicherungsabbild auszuwählen. Hier wird dringend empfohlen, eine externe Festplatte, ein USB-Flash-Laufwerk oder andere Wechseldatenträger auszuwählen.
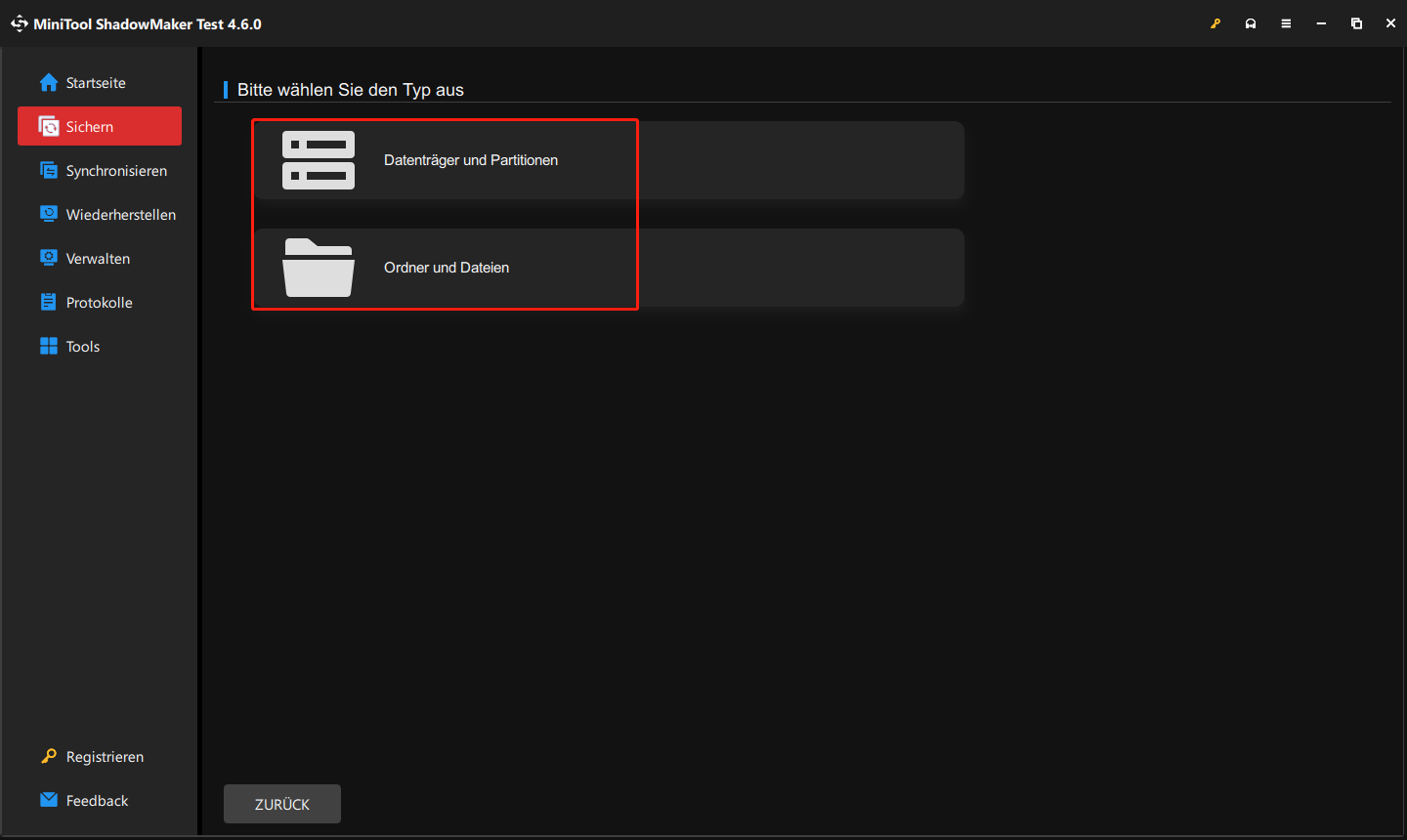
Schritt 4. Jetzt können Sie die Sicherung sofort starten, indem Sie auf die Schaltfläche Jetzt sichern klicken. Alternativ können Sie auf Später sichern klicken, um die Sicherungsaufgabe zu verzögern. Sie können die verzögerte oder abgeschlossene Aufgabe auf der Seite Verwalten finden.
Sicherungsarten und Zeitpläne anpassen
Wählen Sie die gewünschte Sicherungsart aus: Klicken Sie auf die Schaltfläche Optionen in der unteren rechten Ecke der Seite Sichern, aktivieren Sie die Funktion Sicherungsschema, wählen Sie eine Option von Voll, Inkrementell und Differentiell aus. Die inkrementelle Sicherung ist das Standard- und am meisten empfohlene Sicherungsschema.
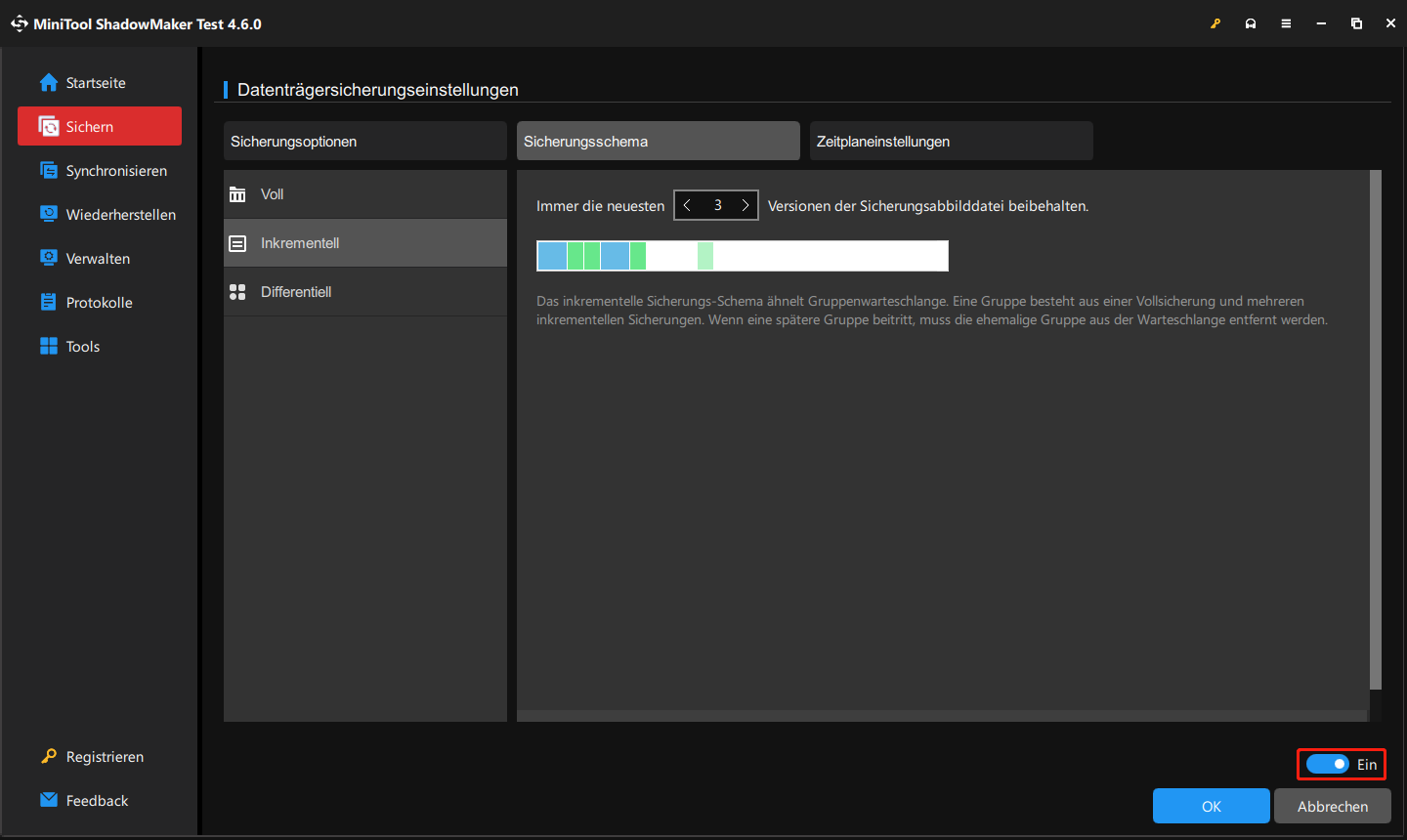
Richten Sie eine geplante Sicherung ein: Klicken Sie auf Optionen, schalten Sie die Funktion Zeitplaneinstellungen ein, wählen Sie einen bestimmten Zeitpunkt an einem Tag, einer Woche oder einem Monat, zu dem die Sicherungsaufgabe automatisch gestartet wird.
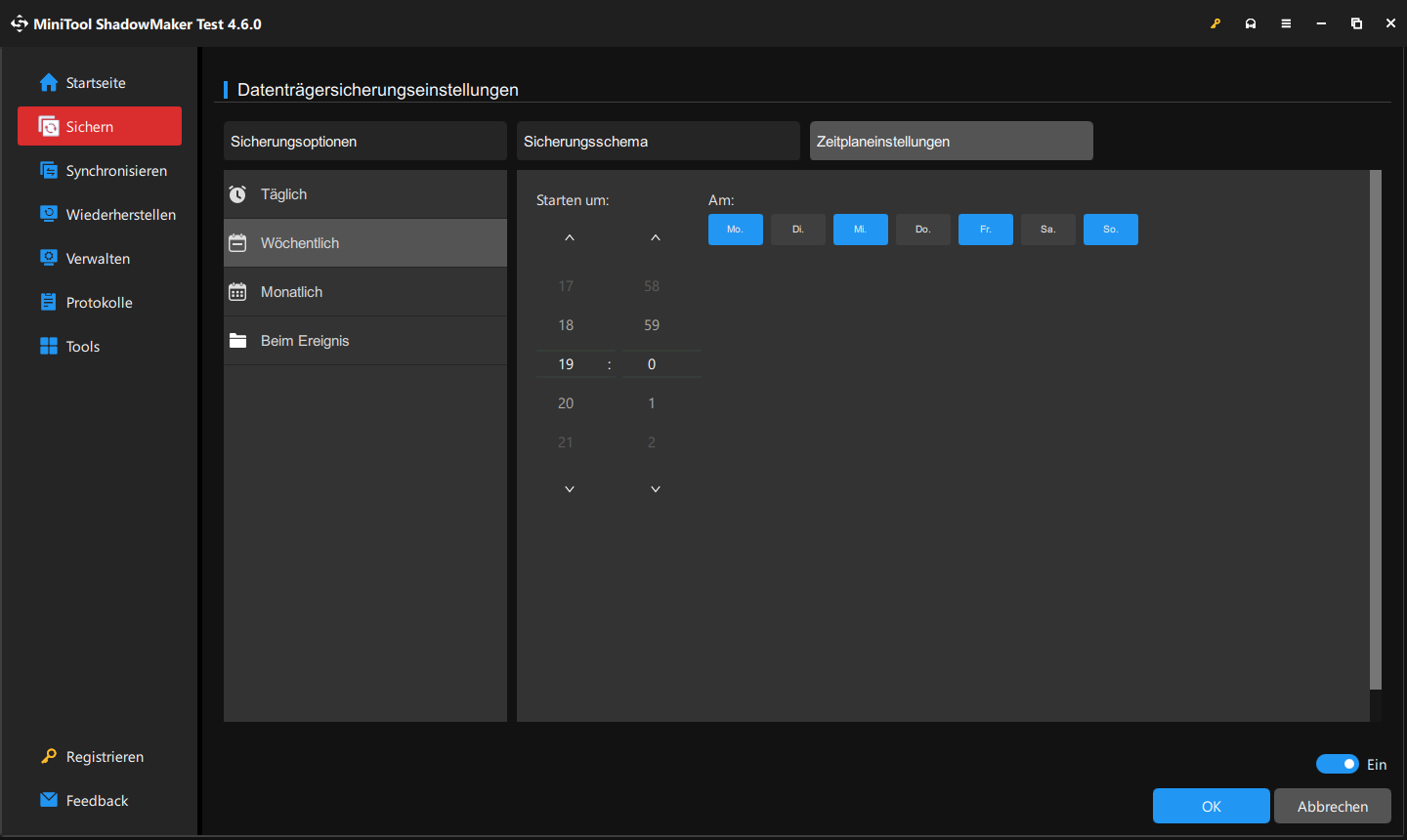
Sicherung verschlüsseln
MiniTool ShadowMaker ermöglicht es auch, Ihre Sicherung zu verschlüsseln. Es gibt zwei Datenverschlüsselungsebenen: Keine und AES128. Wenn Sie einen großen Wert auf den Datenschutz legen, folgen Sie diesen Schritten: Gehen Sie zu Optionen > Sicherungsoptionen > Passwort > schalten Sie Passwortschutz aktivieren ein > geben Sie Ihr Passwort ein und bestätigen Sie es > wählen Sie die Datenverschlüsselungsebene aus > klicken Sie auf OK, um die Änderungen zu speichern.
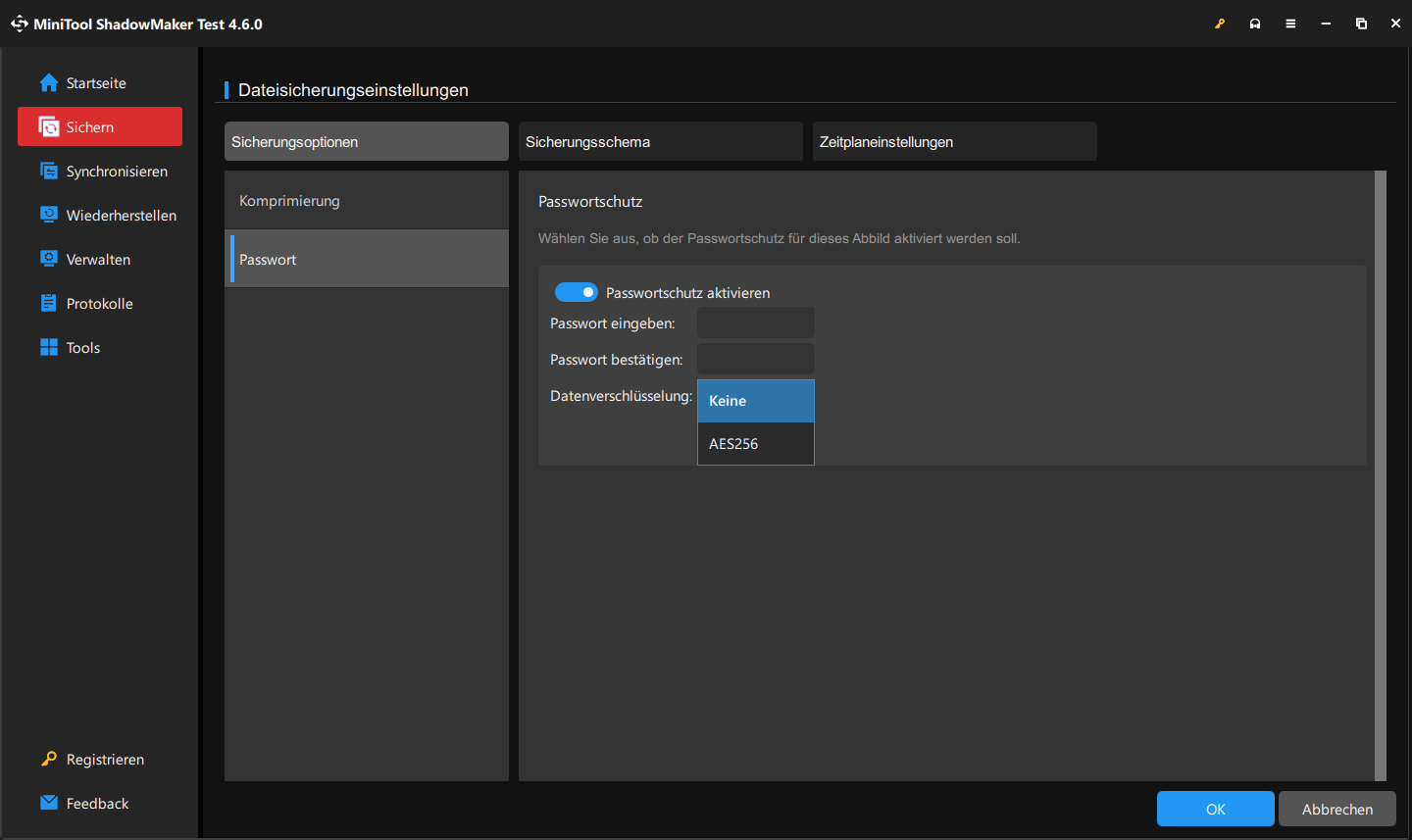
Ein bootfähiges Medium erstellen
Um zu vermeiden, dass Ihr Computer bei Katastrophen nicht gestartet werden kann, wird empfohlen, ein bootfähiges USB-Laufwerk mit MiniTool ShadowMaker zu erstellen. So geht’s:
Schritt 1. Klicken Sie links auf die Registerkarte Tools > Media Builder > Auf WinPE basiertes Medium mit Plugin von MiniTool.
Schritt 2. Wählen Sie den Ziel-USB-Stick aus und kicken Sie auf Ja, um die Auswahl zu bestätigen.
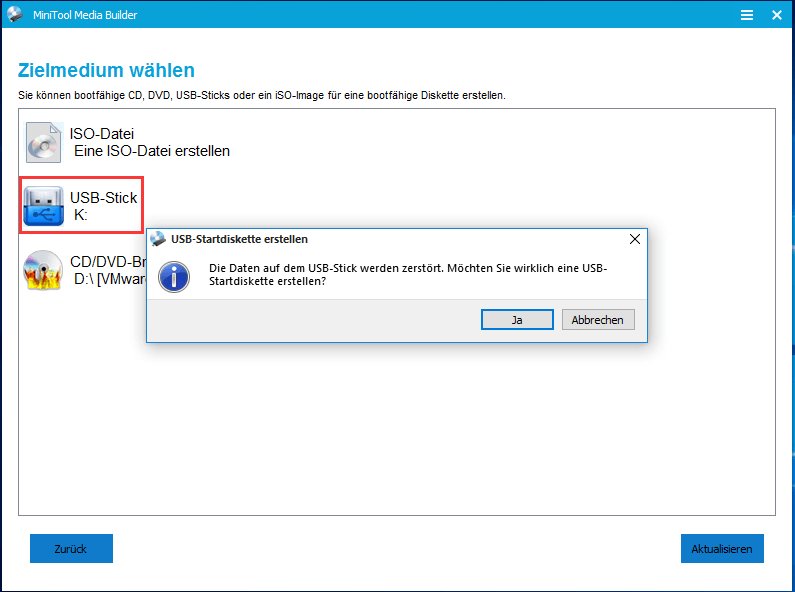
Nach der Erstellung können Sie Ihren Computer direkt von diesem USB-Laufwerk starten und eine Wiederherstellung durchführen, falls Ihr Computer Startprobleme hat.
Verwandter Artikel: Was tun, wenn Ihr PC nicht vom USB-Stick bootet?
Datenwiederherstellung mit MiniTool ShadowMaker durchführen
MiniTool ShadowMaker ist ebenfalls für die Durchführung einer Datenwiederherstellung geeignet. Im Folgenden erfahren Sie Schritt für Schritt, wie Sie damit Dateien wiederherstellen können.
Schritt 1. Starten Sie MiniTool ShadowMaker und klicken Sie links auf Wiederherstellen.
Schritt 2. Auf dieser Seite können Sie die Dateisicherung auswählen, die Sie wiederherstellen möchten, und klicken Sie auf die Schaltfläche Wiederherstellen daneben. Falls Sie die gewünschte Sicherung nicht finden können, klicken Sie oben rechts auf Sicherung hinzufügen, um sie manuell auszuwählen.
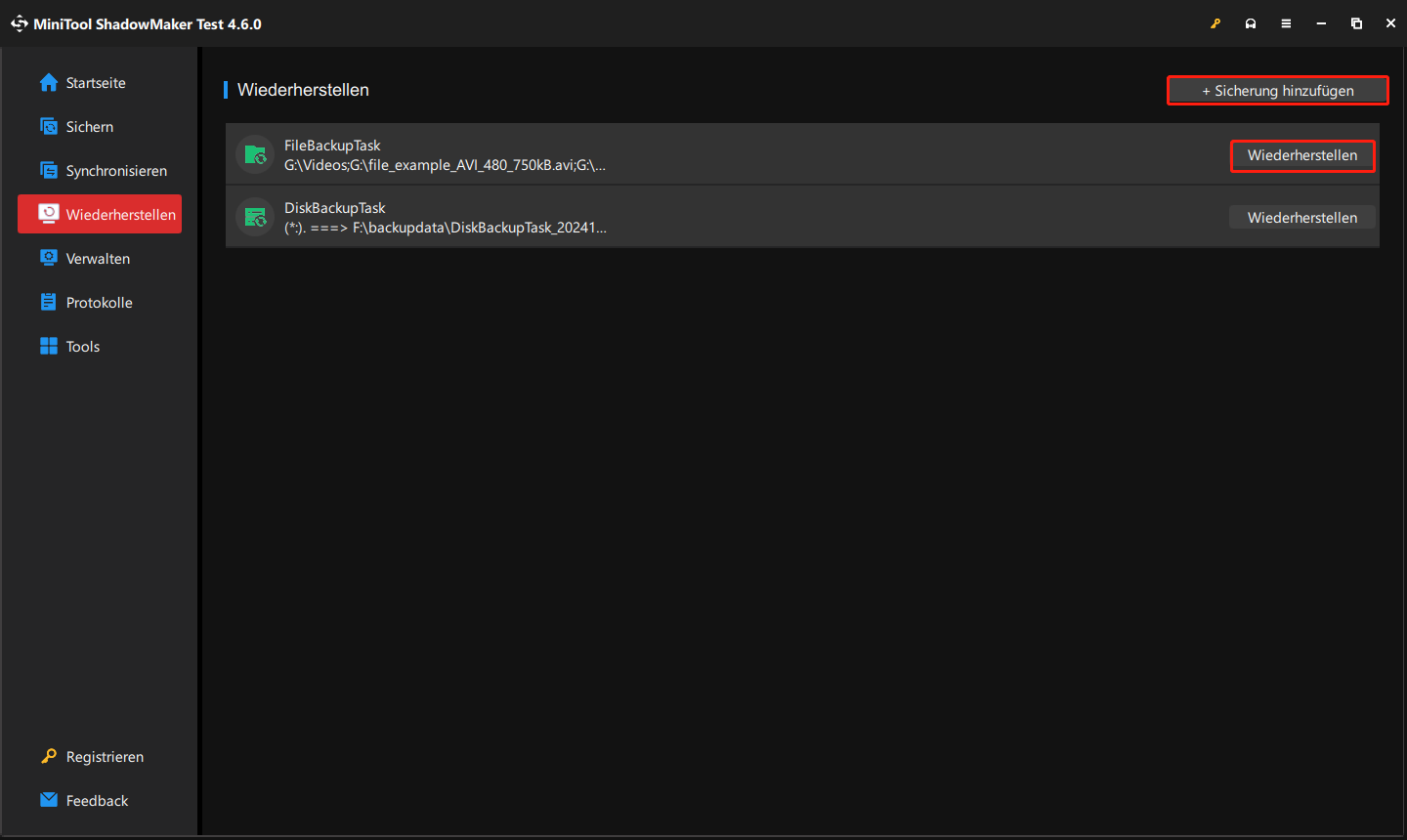
Schritt 3. Wählen Sie die Dateiwiederherstellungsversion aus und klicken Sie auf Weiter > wählen Sie die wiederherzustellenden Dateien/Ordner aus und klicken Sie auf Weiter > klicken Sie auf Durchsuchen, um einen Ort zum Speichern der wiederhergestellten Dateien auszuwählen > klicken Sie auf Starten, um den Wiederherstellungsprozess zu starten.
Wenn Sie andere Elemente wiederherstellen möchten, können Ihnen die folgenden Artikel helfen:
- So stellen Sie einen Datenträger mit MiniTool ShadowMaker wieder her.
- So stellen Sie eine Partition mit MiniTool ShadowMaker wieder her.
- So stellen Sie ein Systemabbild von externer Festplatte unter Windows 10/11 wieder her.
Wir brauchen Ihre Stimme
Was ist Datensicherung und -wiederherstellung? Was ist der Unterschied zwischen beiden? Welche zuverlässige Software zur Datensicherung und -wiederherstellung sollten Sie verwenden? Nach dem Lesen des Artikels werden Sie die Antworten sicher wissen.
Wenn Sie weitere Vorschläge zur Datensicherung und -wiederherstellung haben, können Sie einen Kommentar unten hinterlassen. Bei Problemen mit MiniTool ShadowMaker zögern Sie bitte nicht, unser Support-Team unter [email protected] zu kontaktieren.