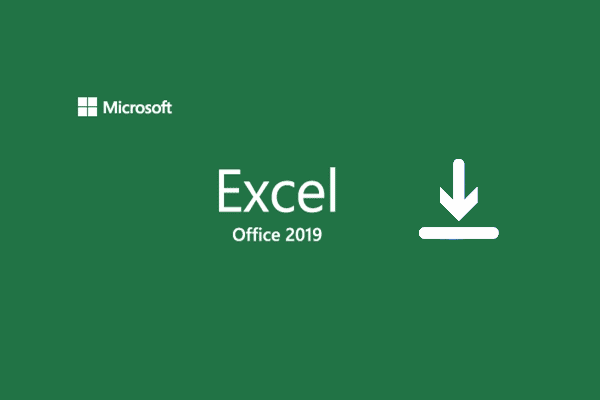Excel ist ein leistungsstarkes Tabellenkalkulationsprogramm von Microsoft, das immer wieder zum Organisieren von Daten und zur Durchführung von Finanzanalysen verwendet wird. Es treten jedoch häufig Probleme in Excel auf, wie z.B. Excel-Hyperlinks funktionieren nicht, unbekannte Fehler beim Versuch, eine Datei in Excel zu sperren, usw.
Heute werden wir Ihnen zeigen, was Sie tun können, wenn Excel beim Kopieren und Einfügen einfriert.
So beheben Sie das Problem mit dem Einfrieren von Excel beim Kopieren und Einfügen
Lösung 1. Starten Sie Ihren Computer neu
Bei vielen Computer- oder Anwendungsproblemen ist ein Neustart des Computers die beste Lösung, da einige dieser Probleme nur aufgrund von vorübergehenden Störungen auftreten. Hier können Sie diesen Beitrag lesen, um mehr Informationen über den Neustart des Computers zu erhalten: 5 Wege, um Ihren Windows 10 Computer neu zu starten oder herunterzufahren.
Lösung 2. Bedingte Formatierung aufheben
Die Verwendung von bedingten Formatierungen in Excel kann Ihnen helfen, bestimmte Werte hervorzuheben oder bestimmte Zellen leicht identifizierbar zu machen. Laut den im Internet gefundenen Informationen führt jedoch eine große Anzahl von bedingten Formatierungen dazu, dass Excel beim Kopieren und Einfügen einfriert oder abstürzt.
Daher können Sie die folgenden Schritte ausführen, um alle bedingten Formatierungen zu löschen.
Schritt 1. Öffnen Sie die Excel-Datei.
Schritt 2. Klicken Sie auf Start > Bedingte Formatierung > Regeln löschen.
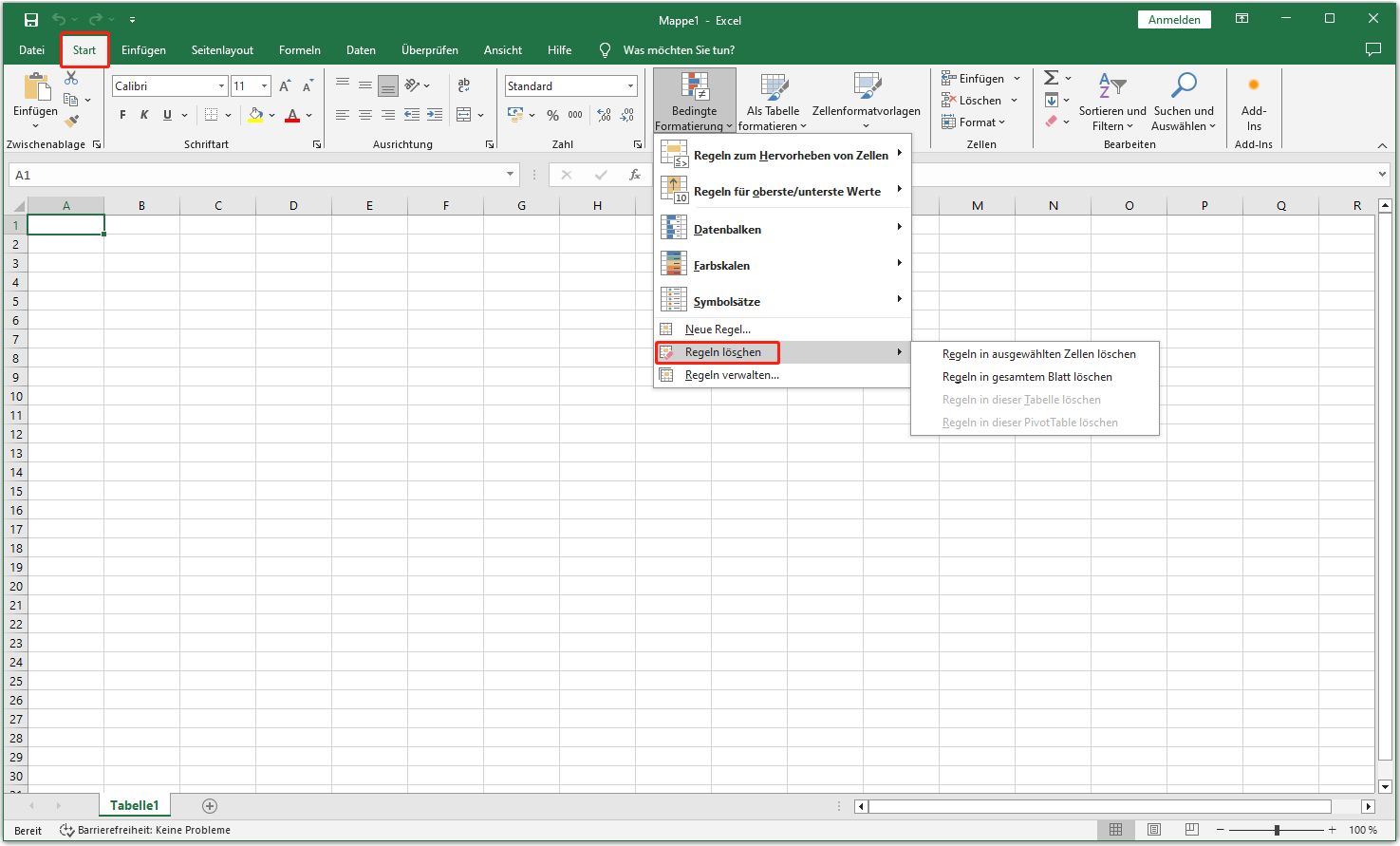
Schritt 3. Wählen Sie die entsprechende Option in der Liste der Regeln aus. Starten Sie anschließend Excel neu und überprüfen Sie, ob das Problem behoben wurde.
Lösung 3. Deaktivieren Sie die Livevorschau-Funktion
Die Livevorschau-Funktion von Excel zeigt Ihnen, wie sich eine Funktion auf die Excel-Datei auswirkt. Laut Internet kann die aktivierte Live-Vorschau für das Problem des eingefrorenen Excel verantwortlich sein. Hier können Sie diese Funktion deaktivieren, wenn Excel beim Kopieren eines Sheets abstürzt.
Schritt 1. Klicken Sie in Excel auf Datei > Optionen.
Schritt 2. Deaktivieren Sie im Abschnitt Allgemein das Kontrollkästchen Livevorschau aktivieren unter Optionen der Benutzeroberflächenoptionen.
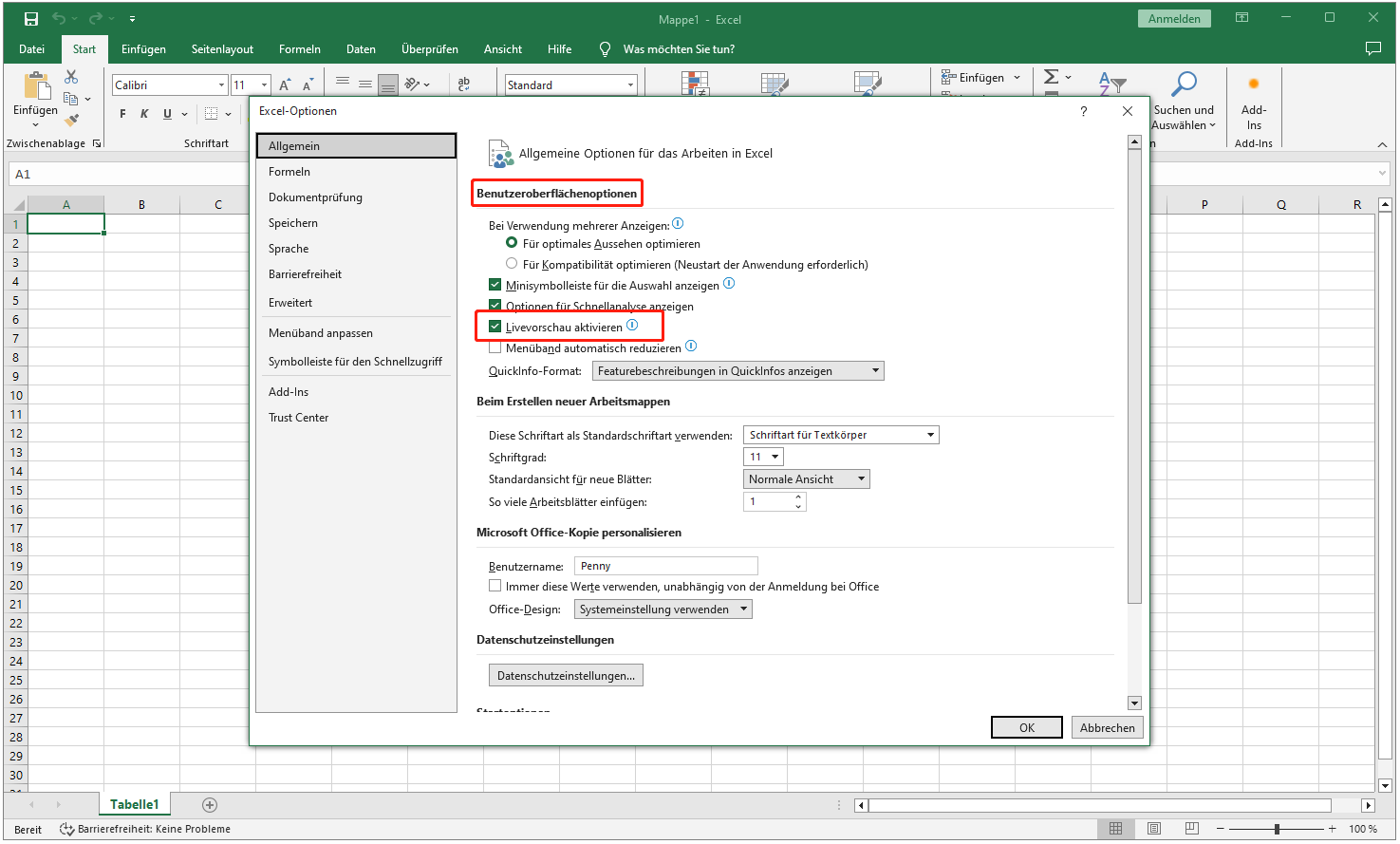
Schritt 3. Klicken Sie auf OK, um Ihre Änderungen zu speichern, und starten Sie Excel neu. Prüfen Sie dann, ob Sie in Excel normal kopieren und einfügen können.
Lösung 4. Office-Cache-Dateien löschen
Wenn viele Cache-Dateien vorhanden sind, können auch Office-Anwendungen wie Excel Fehler machen, z. B. wenn Excel beim Einfügen nicht reagiert. Daher müssen Sie diese Cache-Dateien löschen.
Schritt 1. Drücken Sie die Tastenkombination Windows + R, um Ausführen zu öffnen.
Schritt 2. Geben Sie im Popup-Fenster %LOCALAPPDATA%\Microsoft\Office\16.0\Wef\ ein und drücken Sie die Eingabetaste.
Schritt 3. Wählen Sie die Cache-Dateien aus und klicken Sie mit der rechten Maustaste auf sie, um Löschen zu wählen.
Dann können Sie die folgenden Schritte ausführen, um Excel dazu zu bringen, den Cache für Web-Add-Ins zu löschen, wenn Office gestartet wird.
Schritt 1. Öffnen Sie ein Excel-Tabellenblatt.
Schritt 2. Klicken Sie auf Datei > Optionen > Trust Center > Einstellungen für das Trust Center.
Schritt 3. Wechseln Sie zur Registerkarte Kataloge vertrauenswürdiger Add-Ins, und aktivieren Sie das Kontrollkästchen neben Löschen Sie beim nächsten Start von Office alle zuvor gestarteten Web-Add-Ins im Cache. Klicken Sie auf OK, um Ihre Änderungen zu speichern.
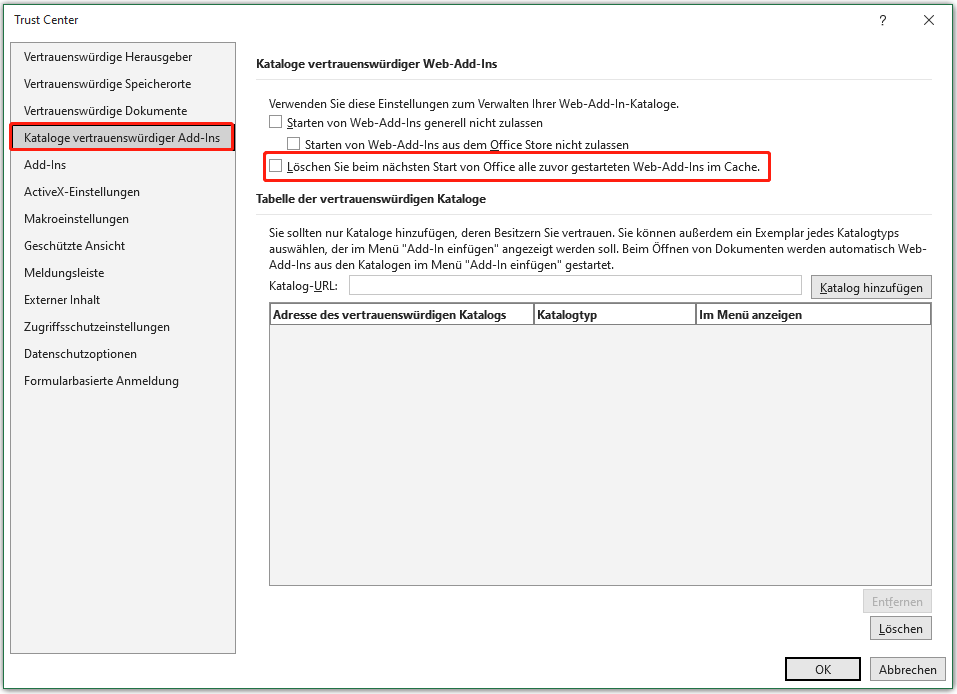
Schritt 4. Starten Sie Ihr Excel neu.
Lösung 5. Deaktivieren Sie alle Add-Ins
Add-Ins fügen Microsoft Excel neue Funktionen hinzu und erleichtern so die Verwaltung Ihrer Tabellen. Manchmal können jedoch einige Excel-Add-Ins zu Konflikten mit Excel führen, so dass Excel beim Kopieren und Einfügen einfriert. In diesem Fall können Sie Excel im abgesicherten Modus ausführen und alle Add-Ins nacheinander deaktivieren, um herauszufinden, welches Add-In Excel am Kopieren und Einfügen von Daten hindert.
Schritt 1. Drücken Sie die Tastenkombinationen Windows + R und geben Sie excel /safe in das Eingabefeld ein. Drücken Sie dann die Eingabetaste.
Schritt 2. Klicken Sie auf Datei > Optionen > Add–Ins.
Schritt 3. Wählen Sie im unteren Bereich COM-Add-Ins und klicken Sie auf Los.
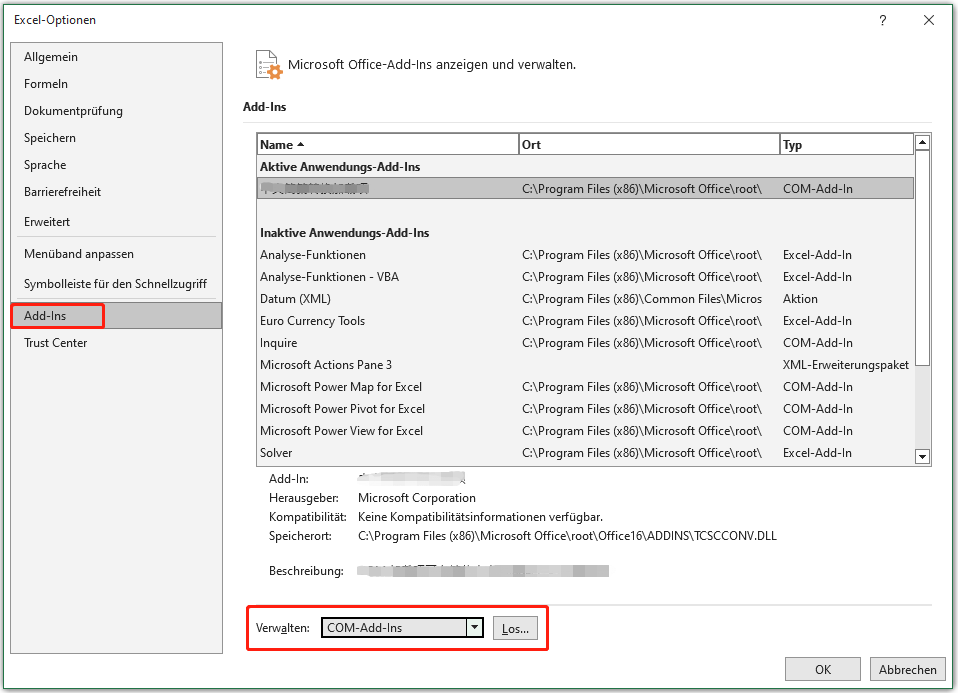
Schritt 4. Deaktivieren Sie die aufgelisteten Add-Ins nacheinander, um das problematische Add-In herauszufinden, und entfernen Sie es dann.
Lösung 6. Microsoft Office reparieren
Die Reparatur von Office ist auch eine gute Lösung für das Problem mit dem eingefrorenen Excel. Viele Microsoft Office-Reparaturtools können Ihnen dabei helfen, das Problem zu beheben.
Bonus-Time: Wie Sie Ihre Excel-Dateien retten können
Wenn die Excel-Anwendung aus verschiedenen Gründen abstürzt oder einfriert, können Ihre Excel-Dateien verloren gehen. Hier wird eine kostenlose Datenwiederherstellungssoftware – MiniTool Power Data Recovery – empfohlen, um verlorene oder gelöschte Excel-Dateien wiederherzustellen.
MiniTool Power Data Recovery unterstützt nicht nur die Wiederherstellung von Excel-Dateien, sondern auch die Wiederherstellung anderer Office-Dateien, wie Word-Dokumente, Outlook-E-Mails usw. Mit der kostenlosen Version von MiniTool Power Data Recovery können Sie kostenlos 1 GB an Dateien wiederherstellen.
MiniTool Power Data Recovery FreeKlicken zum Download100%Sauber & Sicher
Außerdem können Sie wählen, ob Sie den Desktop, den Papierkorb oder einen bestimmten Ordner einzeln durchsuchen möchten. So können Sie die Effizienz der Datenrettung verbessern und viel Zeit sparen.
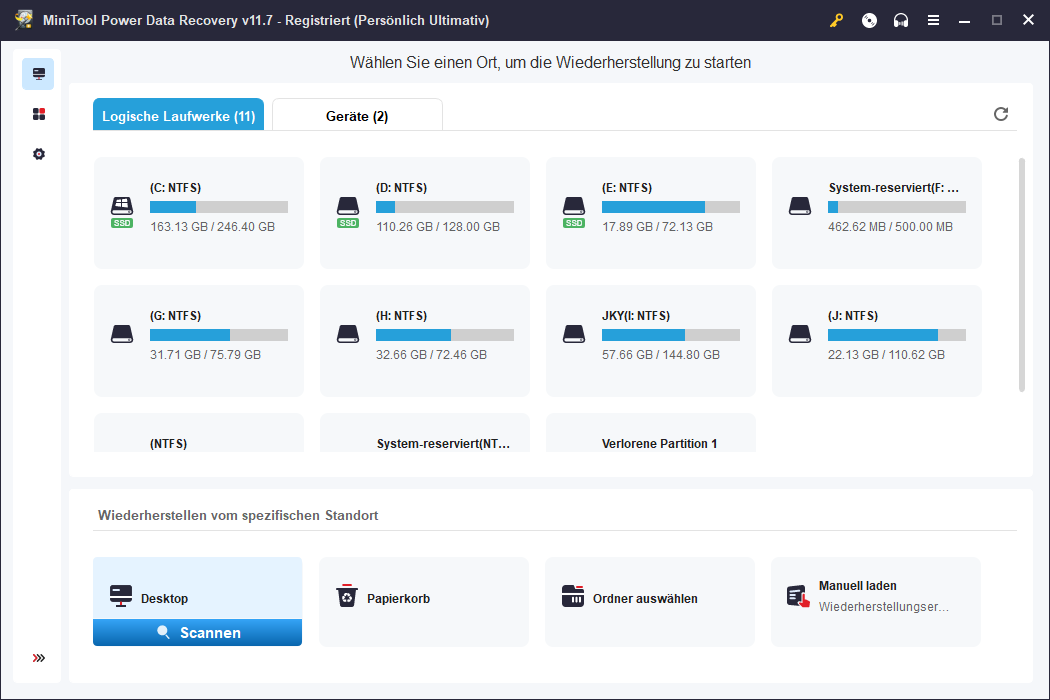
Fazit
Jetzt sollten Sie wissen, wie Sie das Problem, dass Excel beim Kopieren und Einfügen einfriert, lösen können. Probieren Sie einfach die oben genannten Methoden aus.
Wenn Sie andere gute Lösungen für das Problem, dass Excel nicht reagiert, gefunden haben, können Sie diese gerne mit uns teilen, indem Sie Ihre Kommentare unten hinterlassen.