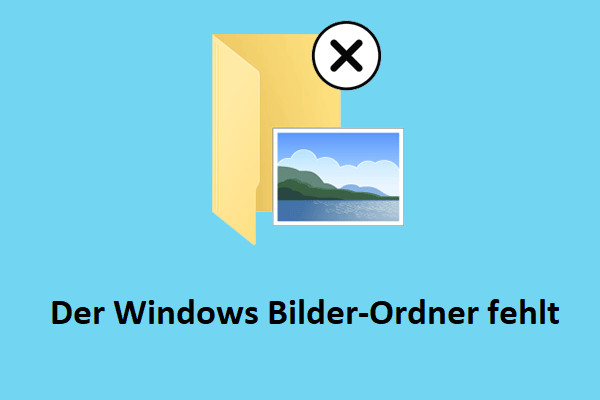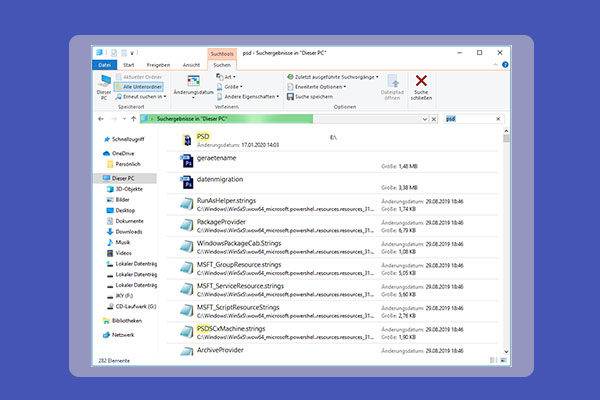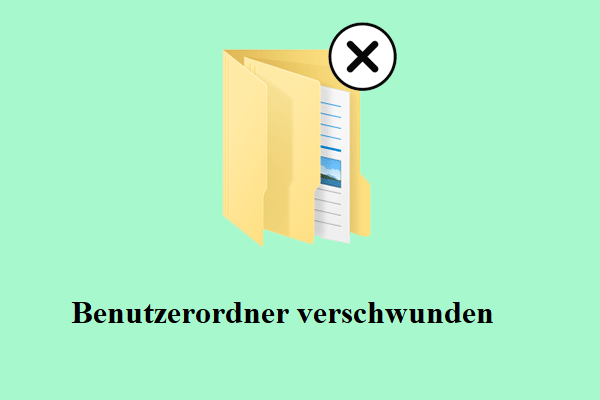Nachdem Sie Ihre Dokumente gescannt haben, müssen Sie sie finden, damit Sie sie verwenden können. Wenn Sie jedoch in Google suchen, werden Sie feststellen, dass viele Benutzer danach suchen, wie man gescannte Dokumente unter Windows 11/10 finden kann. Hier sehen Sie ein echtes Beispiel von Microsoft:
Hallo
Ich habe ein Dokument mit einem Scanner auf meinem Computer gescannt, der Windows 10 verwendet. Der Scanner sagt, dass der Scan in Ordnung war und das Dokument auf dem Computerbildschirm zu sehen ist. Aber es wird nichts angezeigt, wie es unter Windows 7 der Fall war, und wenn ich zu den gescannten Dokumenten gehe, ist nichts zu sehen. Wo kann ich gescannte Dokumente finden? Für jede Hilfe bin ich dankbar. answers.microsoft.com
Weg 1. Überprüfen Sie den Dokumenten- oder Bilderordner
In Windows 11/10 lautet der Standardspeicherort für gescannte Dokumente Dieser PC > Dokumente > Gescannte Dokumente. Nachdem Sie den Scanner an den Computer angeschlossen und die gewünschten Dokumente gescannt haben, können Sie die gescannten Dokumente an diesem Speicherort finden.
Mit Windows-Scananwendungen können Sie gescannte Dokumente als JPEG-, Bitmap- oder PNG-Dateien auf Ihrem PC speichern. In diesem Fall können die Dateien im Ordner Bilder gespeichert werden.
Wenn Sie Ihre Dateien in diesen Ordnern nicht finden können, müssen Sie möglicherweise die folgenden Wege ausprobieren.
Weg 2. Suchen Sie nach den gescannten Dokumenten
Wenn sich viele Dateien auf Ihrem Computer befinden und Sie sie nicht in einem bestimmten Ordner finden können, können Sie mit dem Windows-Suchfeld oder dem Datei-Explorer nach den Dateien suchen.
Um gescannte Dokumente zu finden, können Sie den Dateinamen in das Windows-Suchfeld oder in das Suchfeld des Datei-Explorers eingeben. Im Datei-Explorer können Sie im linken Bereich die Option Dieser PC auswählen, um alle Laufwerke auf Ihrem Computer anzuzeigen. Geben Sie dann das Schlüsselwort oder den gesamten Datei-/Ordnernamen in das Suchfeld ein und drücken Sie die Eingabetaste, um die Datei zu scannen. Anschließend können Sie überprüfen, ob die gesuchten Dateien vorhanden sind.
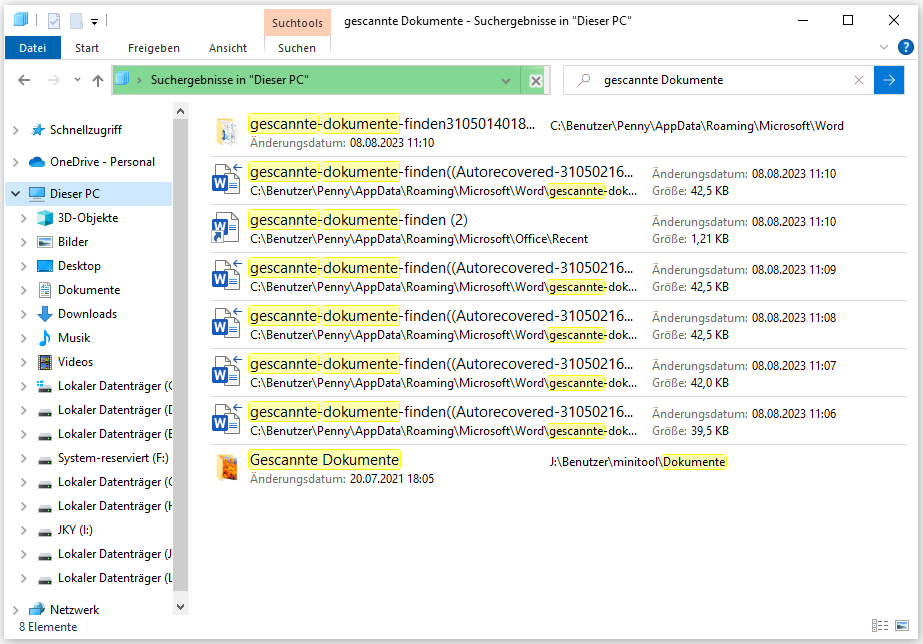
Weg 3. Verwenden Sie MiniTool Power Data Recovery, um verlorene gescannte Dokumente wiederherzustellen
Wenn die gescannten Dokumente immer noch nicht angezeigt werden, nachdem Sie die oben genannten Möglichkeiten ausprobiert haben, kann es bedeuten, dass Ihre gescannten Dokumente verloren sind. Es gibt viele Gründe für den Verlust von Dateien, z. B. Virenprobleme, die dazu führen, dass Windows Dateien automatisch löscht, oder Dateien, die beim Klicken mit der linken Maustaste gelöscht werden.
In solchen Fällen können Sie MiniTool Power Data Recovery, eine kostenlose Datenwiederherstellungssoftware, verwenden, um Ihre Dateien wiederherzustellen. MiniTool Power Data Recovery ist das beste Datenwiederherstellungstool, das verlorene oder gelöschte Dokumente (DOC/DOCX, XLS/XLSX, PPT/PPTX, PDF usw.), Bilder, Videos, E-Mails usw. wiederherstellen kann.
Außerdem funktioniert es für fast alle Windows-Versionen, einschließlich Windows 11, Windows 10, Windows 8 und Windows 7.
Mit nur drei einfachen Schritten können Sie Ihre verlorenen gescannten Dokumente mit MiniTool Power Data Recovery wiederherstellen. Klicken Sie jetzt auf die Schaltfläche unten, um MiniTool Power Data Recovery kostenlos herunterzuladen und mit der Datenrettung zu beginnen.
MiniTool Power Data Recovery FreeKlicken zum Download100%Sauber & Sicher
Schritt 1. Starten Sie MiniTool Power Data Recovery, um seine Hauptschnittstelle zu erhalten. Wählen Sie dann das Ziellaufwerk aus, auf dem sich Ihre verlorenen gescannten Dokumente befinden, um sie zu scannen.
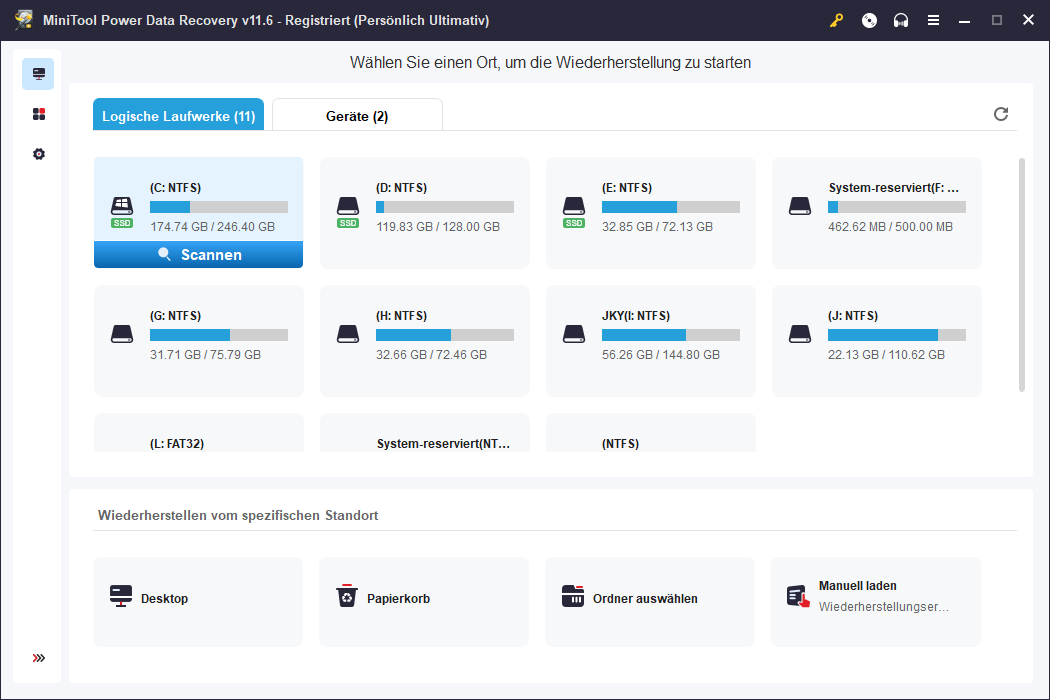
Schritt 2. Warten Sie, bis der Scanvorgang abgeschlossen ist, um das beste Scanergebnis zu erhalten. Dann können Sie die Filter- und Suchfunktionen nutzen, um schnell die gewünschten Dateien zu finden.
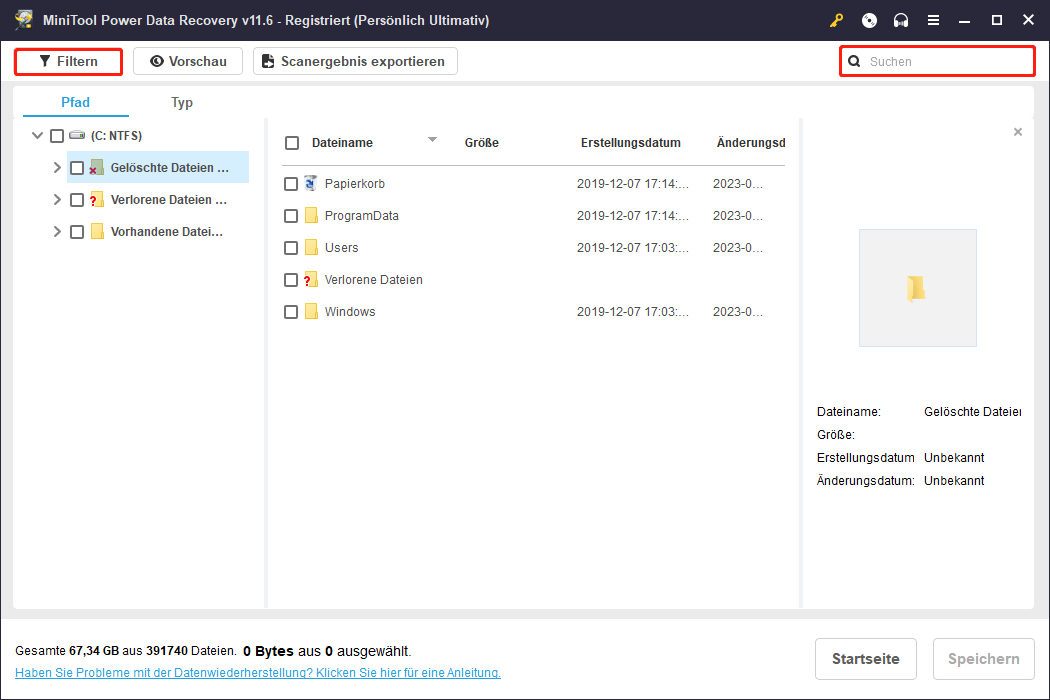
Schritt 3. Danach können Sie eine Vorschau der Dateien anzeigen und alle gewünschten Dateien auswählen, um sie mit einem Klick auf die Schaltfläche Speichern an einem sicheren Ort getrennt vom Originalpfad zu speichern.
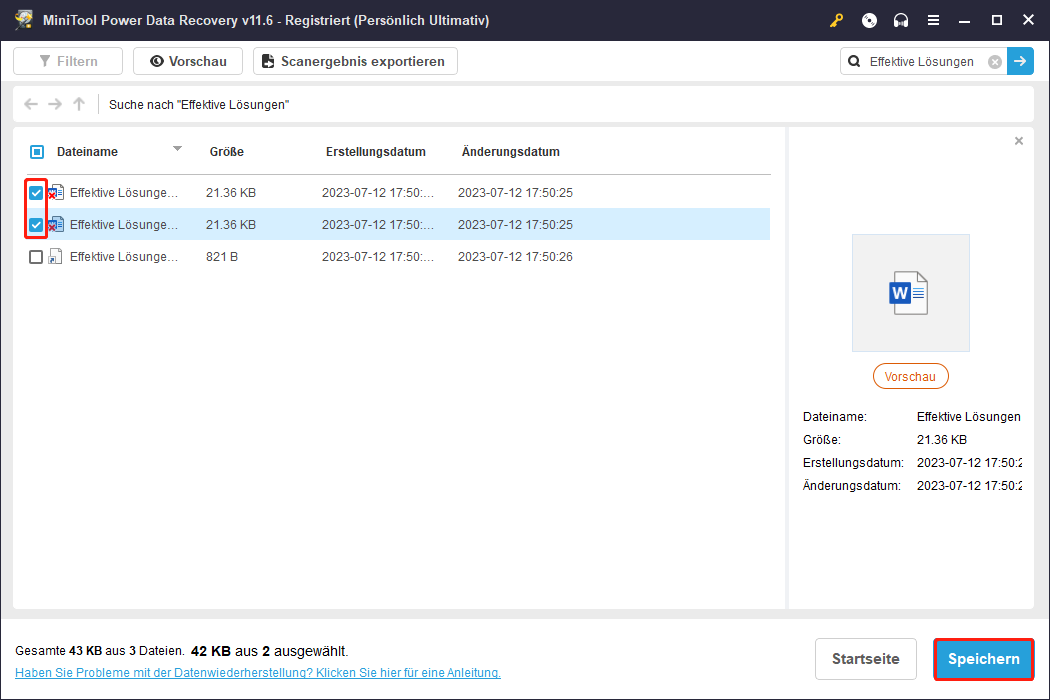
Top-Empfehlung
Wie wir alle wissen, kommt es aus verschiedenen Gründen häufig zu Datenverlusten. Obwohl MiniTool Power Data Recovery eine gute Lösung zur Datenrettung ist, sollten Sie Ihre Dateien regelmäßig sichern. Wenn dann etwas schief geht, können Sie die Dateien problemlos aus den Sicherungsdateien wiederherstellen.
MiniTool ShadowMaker ist das beste Tool zur Datensicherung, mit dem Sie Ihre Dateien sichern und Ihre Laufwerke und sogar Systeme klonen können, um Ihre Daten so weit wie möglich zu schützen.
Es bietet drei Editionen zur Auswahl: Kostenlos, Pro und Kommerziell. Die Pro- und Kommerziell-Editionen ermöglichen es Ihnen, Dateien zu sichern, ohne Windows zu starten. Sie können es jetzt herunterladen, indem Sie auf die Schaltfläche unten klicken, um es zu testen.
MiniTool ShadowMaker TrialKlicken zum Download100%Sauber & Sicher
Letzte Worte
Wenn Sie mit der Frage „Wie finde ich gescannte Dokumente?“ gekämpft haben, sollten Sie jetzt wissen, wie Sie sie mit den oben beschriebenen Schritten finden oder wiederherstellen können.
Wenn Sie Fragen zur Verwendung der MiniTool-Software haben, können Sie uns gerne eine E-Mail an [email protected] schicken.