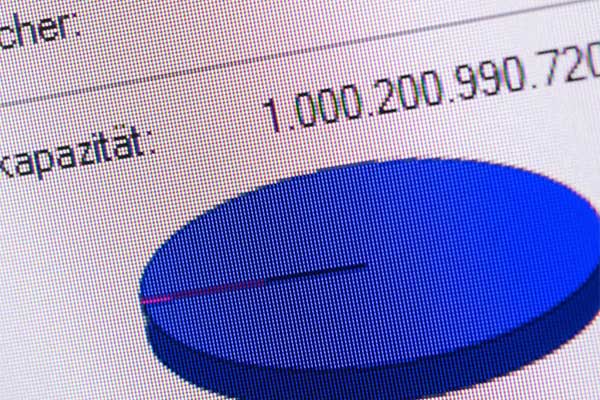Wenn Ihre Festplatte voll ist, können Sie unter Windows 10 große Dateien finden und diese dann löschen. MiniTool zeigt Ihnen, wie Sie große Dateien und Ordner unter Windows 10 finden und sagt Ihnen, welche Dateien und Ordner Sie löschen können.
Wenn der Computer für eine lange Zeit verwendet wird, werden die meisten Menschen feststellen, dass der Festplattenspeicher nach und nach gefüllt wird, und Windows wird langsamer und langsamer. Um Speicherplatz freizugeben, ist es am einfachsten, große Dateien auf Windows 10 zu finden und sie dann dauerhaft zu löschen oder sie auf Cloud-Speicherplatz oder eine externe Festplatte zu verschieben.
Wie findet man also Windows 10 große Dateien? Welche Dateien sollten gelöscht werden und welche nicht? Vielleicht fragen Sie sich über diese Probleme. Bitte lesen Sie den folgenden Inhalt, um Antworten zu erhalten.
Große Dateien über den Datei-Explorer finden
Der Datei-Explorer, früher bekannt als Windows-Explorer, ist das grundlegende Werkzeug zum Anzeigen von Dateien in Windows. Es ist auch eine Dateiverwaltungsanwendung und ein Navigationstool. Daher ist der Datei-Explorer das gängigste Tool, um große Ordner und Dateien unter Windows 10/Windows 11 zu finden.
Wie findet man große Ordner Windows 10 mit dem Datei-Explorer? Bitte beachten Sie die folgenden Schritte:
Schritt 1: Ausgeblendete Dateien anzeigen. Wie wir alle wissen, gehören zu den üblichen Dateiattributen: schreibgeschützt, Archiv, versteckt und System. Wenn Dateien als versteckt oder Systemdateien markiert sind, werden sie im Datei-Explorer nicht angezeigt. Daher sollten Sie die Option Ausgeblendete Dateien aktivieren, damit der Explorer zusätzlich zu den normalen Dateien auch nach großen versteckten Dateien suchen kann.
- Öffnen Sie den Datei-Explorer, indem Sie auf sein Symbol in der Taskleiste klicken.
- Klicken Sie in der linken oberen Ecke auf Datei und wählen Sie Ordner und Suchoptionen ändern. Daraufhin öffnet sich ein Fenster mit Ordneroptionen.
- Gehen Sie zur Registerkarte Ansicht und aktivieren Sie die Option Ausgeblendete Dateien, Ordner und Laufwerke anzeigen. Klicken Sie dann auf Übernehmen und OK. Danach können Sie diese versteckten Dateien im Datei-Explorer sehen.
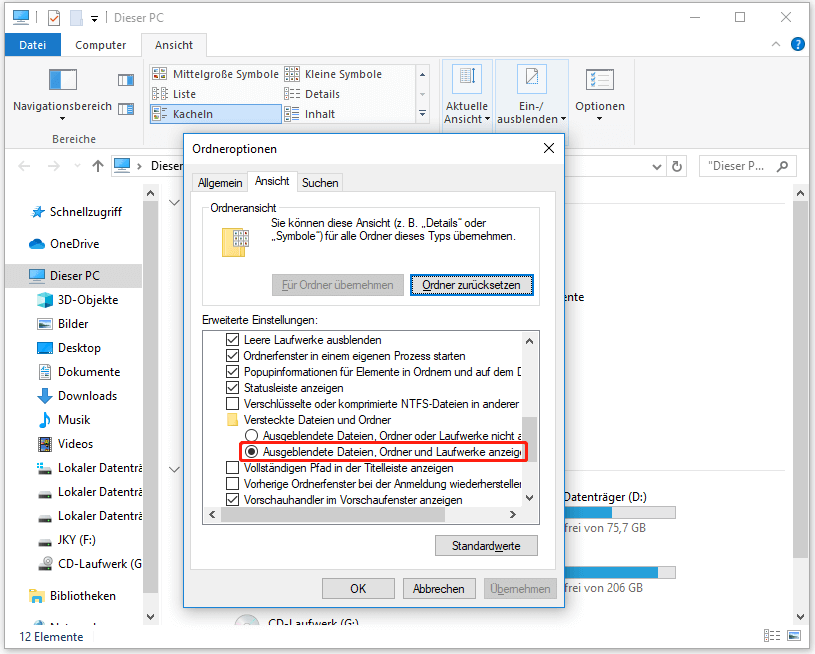
Die meisten versteckten Dateien sind mit dem System und den Anwendungen verbunden. Wenn Sie sie löschen, können Ihre Anwendungen nicht mehr funktionieren und sogar Ihr gesamtes System zum Absturz bringen, daher sollten Sie wissen, um welche Art von Datei es sich handelt, bevor Sie etwas löschen.
Schritt 2: Suchen Sie große Dateien zum Löschen oder Übertragen.
- Klicken Sie auf Dieser PC und doppelklicken Sie dann auf eine Partition, um sie zu öffnen, z. B. Lokaler Datenträger (C:).
- Klicken Sie auf das Suchfeld in der oberen rechten Ecke. Daraufhin wird die versteckte Suchregisterkarte angezeigt.
- Klicken Sie auf Größe und wählen Sie eine Größenoption aus dem Dropdown-Menü. Dann sucht der Datei-Explorer nach geeigneten Dateien und zeigt sie an. Zu den Größenoptionen gehören: Leer (0 KB), Sehr klein (0 – 10 KB), Klein (10 – 100 KB), Mittel (100 KB – 1 MB), Groß (1 – 16 MB), Sehr groß (16 – 128 MB) und Riesig (> 128 MB).
- Wenn es zu viele Dateien gibt, können Sie mit der rechten Maustaste auf die Dateien klicken und zu Sortieren nach > Größe Klicken Sie auf Größe und die Dateien werden von groß bis klein angezeigt.
Wenn es keine passende Größenoption gibt, können Sie Ihre eigenen Größenfilter erstellen. Geben Sie dazu die gewünschte Filterbedingung wie folgt in das Suchfeld des Datei-Explorers ein: Größe: >300MB.
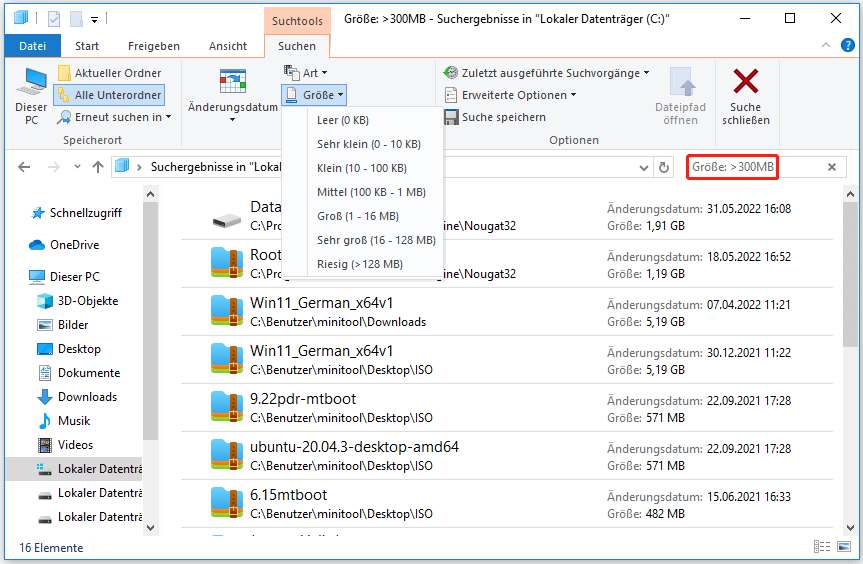
Wenn Sie diese Datei dann löschen möchten, können Sie mit der rechten Maustaste darauf klicken und Löschen wählen. Wenn Sie die Datei übertragen möchten, klicken Sie mit der rechten Maustaste auf die Datei und wählen Sie Dateispeicherort öffnen. Dann können Sie die Datei an einen anderen Ort übertragen.
Große Dateien über die Eingabeaufforderung finden
Sie können auch die Eingabeaufforderung verwenden, um große Dateien in Windows 10 zu finden. Um das zu tun, beachten Sie bitte die folgenden Schritte:
Schritt 1: Drücken Sie die Tasten Windows + R, um das Feld Ausführen zu öffnen. Geben Sie dann cmd in das Ausführen-Feld ein und drücken Sie die Eingabetaste, um das Eingabeaufforderungsfenster zu öffnen.
Schritt 2: Geben Sie den folgenden Befehl ein und drücken Sie dann die Eingabetaste: FORFILES /S /C „cmd /c if @fsize GTR 1048576 echo @path“.
In diesem Befehl steht 1048576 für 1MB (1024 * 1024 = 1048576 Bytes). Sie sollten es entsprechend ersetzen. Mit diesem Befehl erhalten Sie eine Liste von Dateien, die größer sind als die von Ihnen in der Befehlszeile angegebene Größe (z. B. 1 MB).
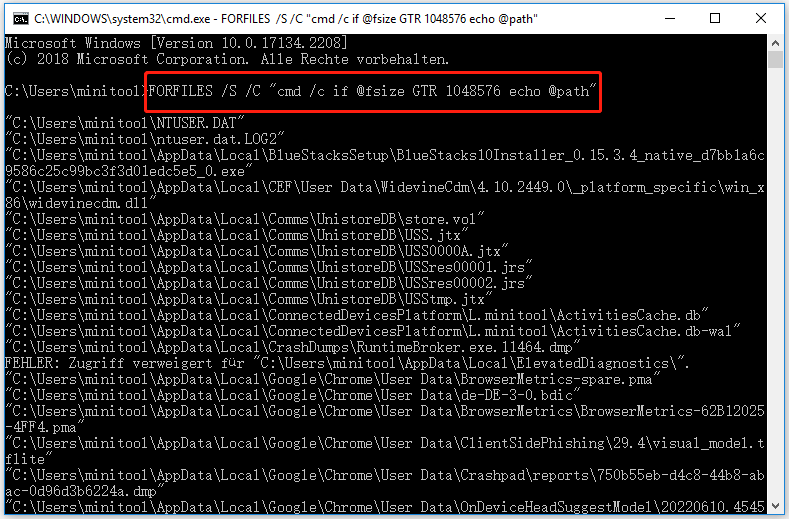
Schritt 3: Suchen Sie anhand dieser Liste die Dateien, die Sie übertragen oder löschen möchten.
Weitere Lektüre:
Die Funktion des FORFILES-Befehls kann so definiert werden, dass eine Datei oder eine Gruppe von Dateien ausgewählt und ein Befehl für diese Datei ausgeführt wird. Er ist hilfreich für Batch-Jobs. Im obigen Befehl sind /S und /C die Parameter für den FORFILES-Befehl.
- /S: Er weist forfiles an, in Unterverzeichnissen zu suchen.
- /C: Er gibt den auszuführenden Befehl für jede Datei an und die Befehlszeichenfolgen sollten in Anführungszeichen gesetzt werden. Wenn Sie außerdem interne CMD.exe-Befehle ausführen wollen, sollten Sie den Befehlen cmd /c
Lernen wir nun die Befehlszeichenfolge if @fsize GTR 1048576 echo @path kennen. Diese Befehlszeichenfolge ist der Kern des FORFILES-Befehls.
- If: Er wird verwendet, um eine bedingte Verarbeitung in Stapelverarbeitungsprogrammen durchzuführen.
- @fsize: Er gibt die Größe der Datei in Bytes an.
- GTR: Er steht für „größer als“. Im obigen Befehl kann es durch GEQ ersetzt werden, was „größer als oder gleich“ bedeutet.
- Echo: Er weist den Computer an, Nachrichten anzuzeigen.
- @path: Er bedeutet den vollständigen Pfad der Datei.
Wenn Sie mehr über den FORFILES-Befehl wissen möchten, können Sie die Details mit folgendem Befehl abrufen: forfiles /?
Wenn Sie mehr über den IF-Befehl wissen möchten, können Sie durch Eingabe dieses Befehls weitere Informationen erhalten: If /?
Große Dateien mit MiniTool Partition Wizard finden
Abgesehen von den beiden oben genannten Methoden können Sie auch ein Drittanbieterprogramm verwenden, um Windows große Dateien zu finden. Dann empfehle ich Ihnen MiniTool Partition Wizard, das Ihnen eine kostenlose Funktion zum Auffinden großer Dateien bietet.
MiniTool Partition Wizard DemoKlicken zum Download100%Sauber & Sicher
Wie findet man große Dateien Windows 11/Windows 10 mit MiniTool Partition Wizard? Bitte sehen Sie die folgenden Schritte:
Schritt 1: Klicken Sie auf die obige Schaltfläche, um MiniTool Partition Wizard herunterzuladen, und folgen Sie dann dem Assistenten, um es zu starten. Gehen Sie dann zur Hauptschnittstelle und klicken Sie auf Speicher-Analysator.
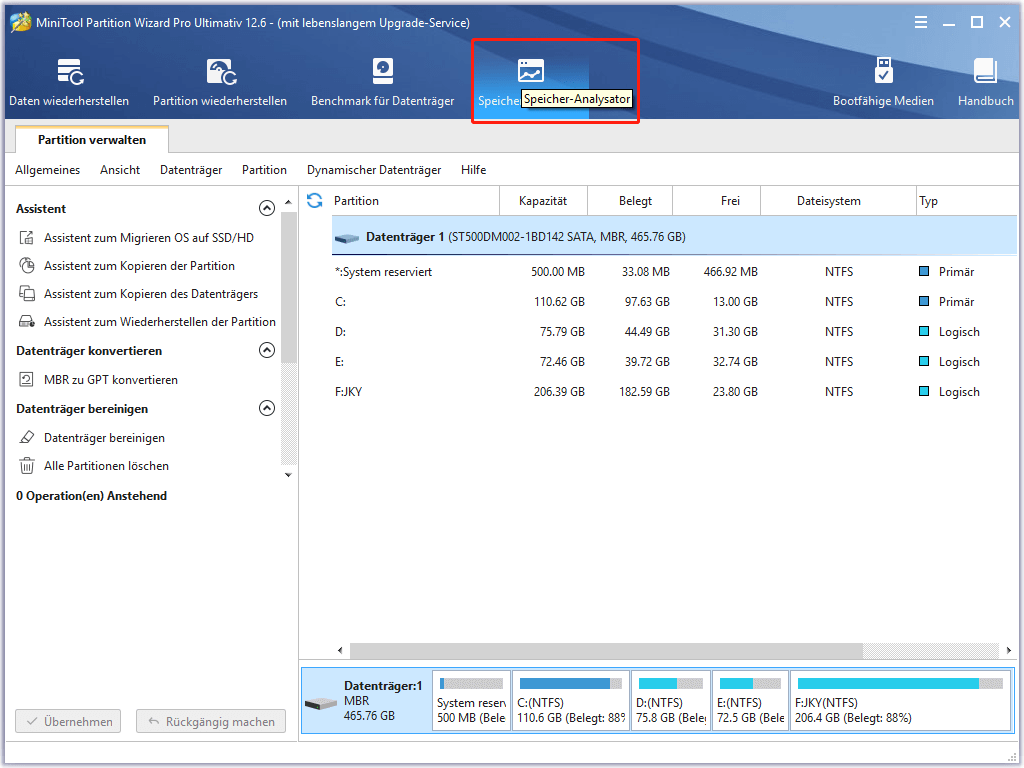
Schritt 2: Wählen Sie die Partition aus, auf der Sie große Dateien und Ordner finden möchten. Klicken Sie dann auf Scannen.
Sie können große Dateien in einem bestimmten Ordner suchen und finden, indem Sie auf Ordner wird ausgewählt klicken.
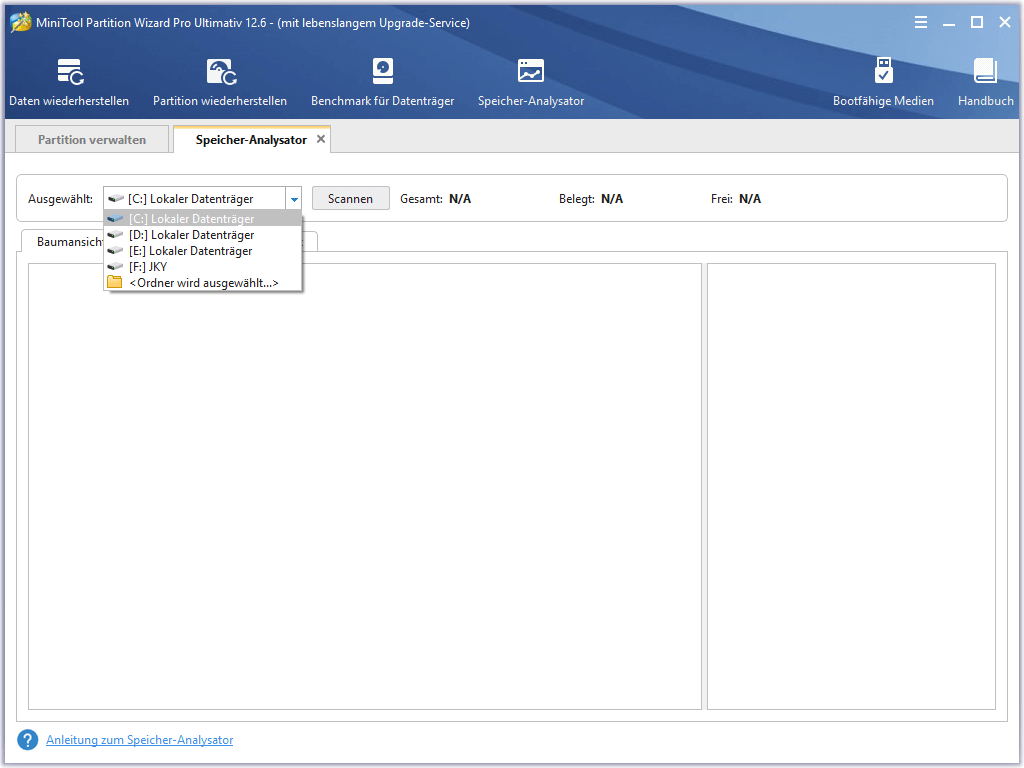
Schritt 3: Nach dem Scannen zeigt MiniTool Partition Wizard die Ergebnisse auf drei Registerkarten an: Baumansicht, Dateiansicht und Ordneransicht. Das Ergebnis enthält auch versteckte Dateien, selbst wenn Sie Ihren PC nicht so eingestellt haben, dass sie angezeigt werden. Suchen Sie auf diesen Registerkarten nach großen Dateien oder Ordnern, um sie zu löschen.
Die Baumansicht wird wie in der folgenden Abbildung dargestellt:
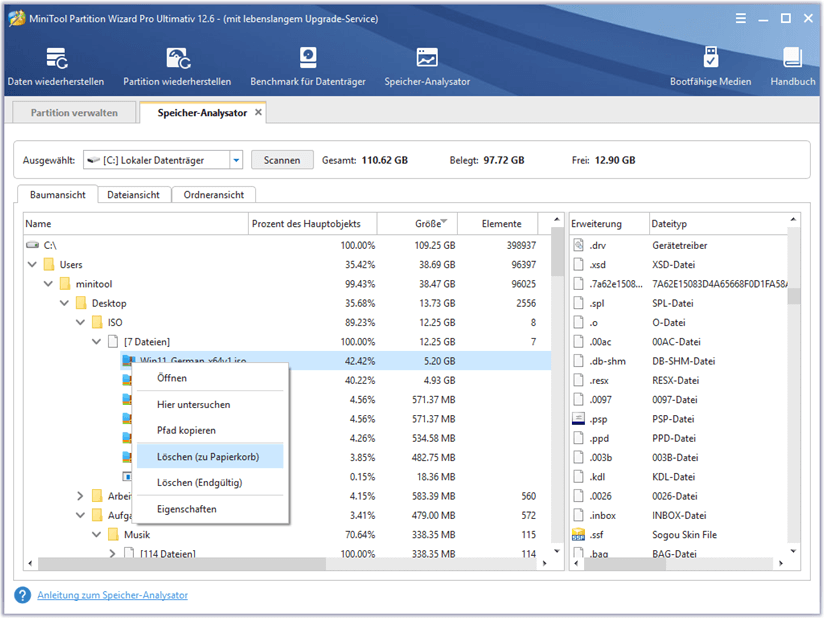
Die Baumansicht zeigt Ihnen eine hierarchische Ansicht der Dateien und Ordner in der analysierten Partition. Jeder Ordner kann eine Reihe von Unterordnern enthalten, die Sie aufklappen können, um Unterordner anzuzeigen, oder einklappen, um Unterelemente auszublenden.
Um die großen Dateien oder die Dateien, die viel Platz auf der Partition beanspruchen, zu finden, können Sie auf Größe oder Prozent des Hauptobjekts klicken, um alle Dateien und Ordner nach ihrer Größe oder dem Prozentsatz, den sie beanspruchen, aufzulisten.
Wenn Sie die großen Dateien gefunden haben, die Sie löschen möchten, können Sie mit der rechten Maustaste auf sie klicken und Löschen (zu Papierkorb) oder Löschen (Endgültig) wählen. Das bleibt Ihnen überlassen.
Die Dateiansicht wird wie in der folgenden Abbildung dargestellt:
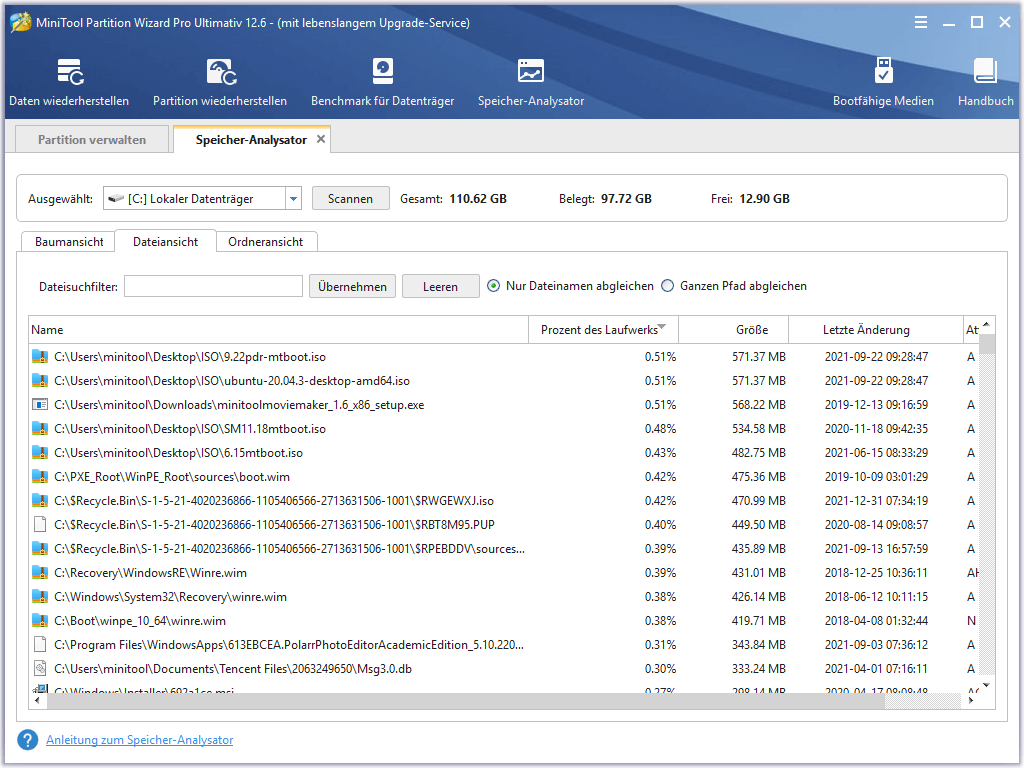
In der Dateiansicht werden nur Dateien und keine Ordner angezeigt. Klicken Sie auf Größe oder Prozent des Laufwerks und alle Dateien werden nach ihrer Größe oder dem Prozentsatz des Laufwerks, das sie belegen, aufgelistet. So können Sie große Dateien finden und sie löschen.
Die Ordneransicht wird wie in der folgenden Abbildung dargestellt:
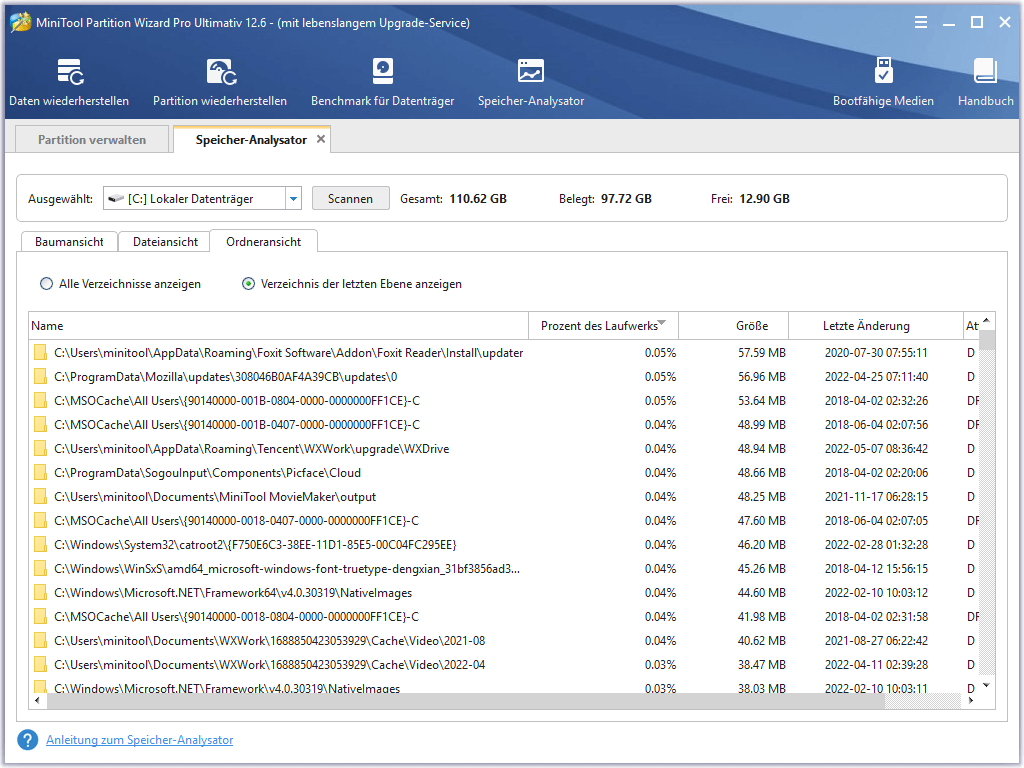
Im Gegensatz zur Dateiansicht werden in der Ordneransicht nur Ordner aufgelistet. Wenn Sie genau die Ordner finden möchten, die viel Platz auf dem Laufwerk belegen, sollten Sie die Option Verzeichnis der letzten Ebene anzeigen aktivieren. Lassen Sie dann diese Ordner nach Prozent des Laufwerks oder nach Größe auflisten und finden Sie die großen Ordner, um sie zu löschen.
Um mehr über die Funktion Speicher-Analysator zu erfahren, lesen Sie bitte diesen Assistenten.
Welche Dateien können gelöscht werden?
Wenn Sie große Dateien in Windows gefunden haben, möchten Sie diese vielleicht löschen, um Speicherplatz freizugeben, insbesondere auf dem Laufwerk C. Um jedoch Dateien auf Laufwerk C zu löschen, sollten Sie wissen, welche Dateien das System nicht beeinträchtigen und gelöscht werden können. Hier sind einige Tipps:
1. Löschen Sie persönliche Dateien und Programme. Wenn Sie persönliche Dateien wie Dokumente, Fotos und Videos auf Laufwerk C gespeichert haben, können Sie diese bedenkenlos löschen. Was die Programmordner betrifft, so befinden sie sich fast alle im Verzeichnis Programme oder Programme (x86). Im ersteren wird 64-Bit-Software gespeichert, im letzteren 32-Bit-Software.
- Unter den beiden Verzeichnissen speichert der Ordner Common Files allgemeine Bibliotheksdateien, die von der Software verwendet werden. Er sollte daher nicht gelöscht werden, da sonst manche Software nicht mehr richtig funktioniert.
- Die Ordner unter den beiden Verzeichnissen, deren Namen mit Windows beginnen, sind in der Regel Programme, die mit dem System geliefert wurden. Ich schlage vor, dass Sie diese beibehalten. Andere Programme, die Sie später installiert haben, können Sie löschen.
2. Löschen Sie PerfLogs. PerfLogs, d. h. Leistungsprotokolle (Performance Logs), speichert das Informationsprotokoll des Systems. Sie können es löschen.
3. Löschen Sie versteckte Ordner, deren Namen mit $ beginnen oder enden. In diesen Ordnern werden im Allgemeinen Sicherungsdateien gespeichert, die beim Upgrade von Windows erstellt wurden. Sie können sie löschen, wenn Sie sicher sind, dass Sie das ursprüngliche System in Zukunft nicht wiederherstellen wollen.
4. Löschen Sie unnötige Patch-Dateien. Jede Version des Systems ist nicht perfekt. Von dem Moment an, in dem Sie es installieren, ergänzt die Systementwicklungsfirma ständig das System oder fügt ihm geeignetere Funktionen hinzu. Diese Upgrades und Patches werden schließlich an einem Ort installiert, nämlich im WinSxS-Ordner unter Windows.
- Unter dem WinSxS-Verzeichnis müssen Sie nur den Ordner Backup löschen, da andere Ordner möglicherweise notwendige Patches enthalten.
- Wenn Sie Windows 7 oder 8.1 verwenden, können Sie das Service Pack installieren, um die ursprünglich gehorteten Patches zu ersetzen. Auf diese Weise können Sie auch etwas Speicherplatz freigeben.
5. Löschen Sie Programmquelldateien. Bei der Installation von Software speichert Windows die Quelldateien, die Sie extrahiert haben, in C:BenutzerPennyAppDataLocalTemp. Das ist praktisch für die nächste Installation und spart Zeit bei der Dekomprimierung. Allerdings wird diese Art von Dingen nur selten verwendet, so dass Sie sie löschen können.
Unterm Strich
Haben Sie ein Problem damit, große Dateien und Ordner zu finden? Haben Sie Zweifel, welche Dateien gelöscht werden können? Wenn Sie ein Problem haben, hinterlassen Sie bitte unten einen Kommentar oder senden Sie uns eine E-Mail an [email protected]. Wir werden uns so schnell wie möglich bei Ihnen melden.
Große Dateien finden Windows 10 FAQ
- Klicken Sie mit der rechten Maustaste auf das Startmenü von Windows 10 und wählen Sie Einstellungen.
- Wählen Sie im Pop-up-Fenster System.
- Navigieren Sie zu Speicher, wo Sie den belegten und den freien Speicherplatz der einzelnen Laufwerke sehen können.
- Doppelklicken Sie auf das gewünschte Laufwerk, um dessen Details zu sehen. Windows 10 zeigt Ihnen dann die Arten von Dateien an, die auf diesem Laufwerk gespeichert sind.
- Öffnen Sie den Datei-Explorer.
- Klicken Sie auf Dieser PC und doppelklicken Sie dann auf eine Partition, um sie zu öffnen.
- Klicken Sie auf das Suchfeld in der oberen rechten Ecke.
- Klicken Sie auf Größe und wählen Sie eine Größenoption aus dem Dropdown-Menü.
- Klicken Sie mit der rechten Maustaste auf die Dateien und navigieren Sie zu Sortieren nach> Größe.
- Klicken Sie auf Größe und die Dateien werden von groß bis klein angezeigt.
Sie können die größten Dateien auf einer Festplatte über den Datei-Explorer, die Eingabeaufforderung und ein Drittanbieterprogramm finden.