Im Task-Manager können Sie sehen, wie viel Strom diese Prozesse auf Ihrem Computer verbrauchen. Was tun, wenn der Stromverbrauch im Task-Manager ständig sehr hoch zeigt? In diesem Beitrag auf der MiniTool-Website erfahren Sie, wie Sie dieses Problem einfach und effizient lösen können.
Stromverbrauch zeigt im Task-Manager unter Windows 11/10 sehr hoch
Die Säule Stromverbrauch im Task-Manager zeigt den geschätzten Stromverbrauch an, den die Anwendungen derzeit verbrauchen. In einigen Fällen können Sie möglicherweise feststellen, dass der Stromverbrauch des Systems im Task-Manager sehr hoch zeigt. Beispielsweise verbrauchen alle Programme beim Start einen hohen Stromverbrauch und dies dauert nur einige Minuten. Wenn im Task-Manager ständig und ohne Grund ein hoher Stromverbrauch zeigt, müssen Sie Maßnahmen ergreifen, um das Problem sofort zu beheben. Jetzt beginnen wir mit der Problembehebung!
MiniTool ShadowMaker TrialKlicken zum Download100%Sauber & Sicher
Wie kann man das Problem „Hoher Stromverbrauch im Task-Manager“ beheben?
Lösung 1: Windows Problembehandlung bei der Stromversorgung ausführen
Windows Problembehandlung bei der Stromversorgung kann die meisten Energieprobleme lösen, einschließlich des Problems „hoher Stromverbrauch im Task-Manager Windows 10“. Hier ist eine Kurzanleitung zum Ausführen von der Problembehandlung bei der Stromversorgung:
Schritt 1. Öffnen Sie Windows-Einstellungen, indem Sie Win + I drücken.
Schritt 2. Gehen Sie zu Update & Sicherheit > Problembehandlung > Zusätzliche Problembehandlungen.
Schritt 3. Scrollen Sie nach unten, um Stromversorgung zu finden, tippen Sie darauf und dann auf Problembehandlung ausführen.
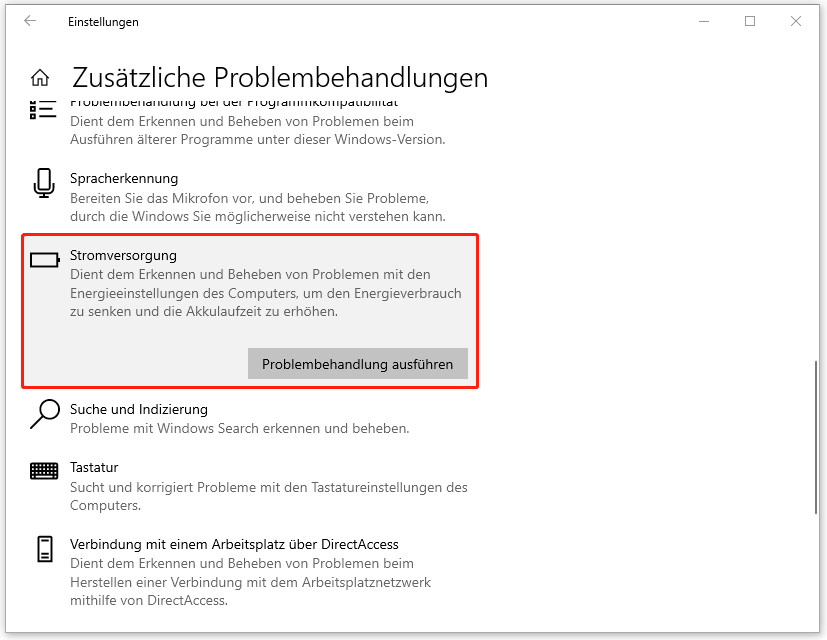
Lösung 2: Akku-Treiber aktualisieren oder neu installieren
Der Akku-Treiber spielt eine wichtige Rolle bei der Stromleistung Ihres Computers. Daher stellen Sie bitte sicher, dass Sie ihn rechtzeitig aktualisieren. So aktualisieren Sie den Akku-Treiber:
Schritt 1. Klicken Sie mit der rechten Maustaste auf das Symbol Start, um den Geräte-Manager zu öffnen.
Schritt 2. Erweitern Sie die Kategorie Akku und klicken Sie mit der rechten Maustaste auf Microsoft ACPI-Complaint Control Method Battery, um Treiber aktualisieren auszuwählen.
Schritt 3. Wählen Sie Automatisch nach Treibern suchen und folgen Sie den Anweisungen auf dem Bildschirm, um die restlichen Vorgänge abzuschließen.
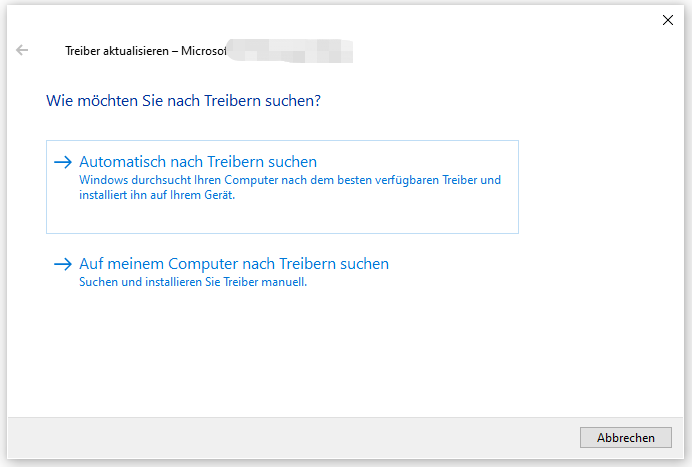
Lösung 3: Energiesparplan auf die Standardeinstellungen zurücksetzen
In Windows 11/10 sind Sie in der Lage, einige Energiesparpläne zu erstellen, um den von Ihrem Computer verbrauchten Strom zu verwalten. Wenn die Energiesparplaneinstellungen falsch sind, führen dies vielleicht zum Problem „Stromverbrauch zeigt im Task-manager sehr hoch“. In diesem Fall kann es Ihnen bei der Behebung dieses Problems helfen, die Standardeinstellungen des Energiesparplanes wiederherzustellen. Dazu so geht’s:
Schritt 1. Geben Sie Systemsteuerung in die Suchleiste ein und drücken Sie die Eingabetaste.
Schritt 2. Klicken Sie auf Hardware und Sound > Energieoptionen > Energiesparplaneinstellungen ändern > Erweiterte Energieeinstellungen ändern.
Schritt 3. In diesem Fenster der Energieoptionen klicken Sie unten rechts auf Standardeinstellungen wiederherstellen und dann auf OK, um den Vorgang zu bestätigen.
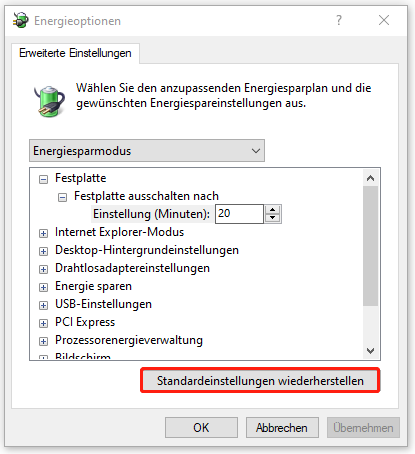
Schritt 5. Schließlich klicken Sie auf Übernehmen und dann auf OK.
Lösung 4: Windows aktualisieren
Durch die Aktualisierung von Windows auf die neueste Version können die meisten Probleme auf dem PC behoben werden, einschließlich dieses Problems „Stromverbrauch zeigt im Task-Manager sehr hoch“. Wenn Sie Ihr System längere Zeit nicht aktualisieren, folgen Sie diesen Schritten:
Schritt 1. Öffnen Sie die Windows-Einstellungen.
Schritt 2. Im geöffneten Fenster scrollen Sie nach unten, um Update & Sicherheit zu finden, und klicken Sie darauf.
Schritt 3. Klicken Sie im Abschnitt Windows Update auf Nach Updates suchen. Wenn ein verfügbares Update gefunden wird, laden Sie es herunter, installieren Sie es und überprüfen Sie dann, ob das Problem „hoher Stromverbrauch im Task-Manager“ behoben wurde.
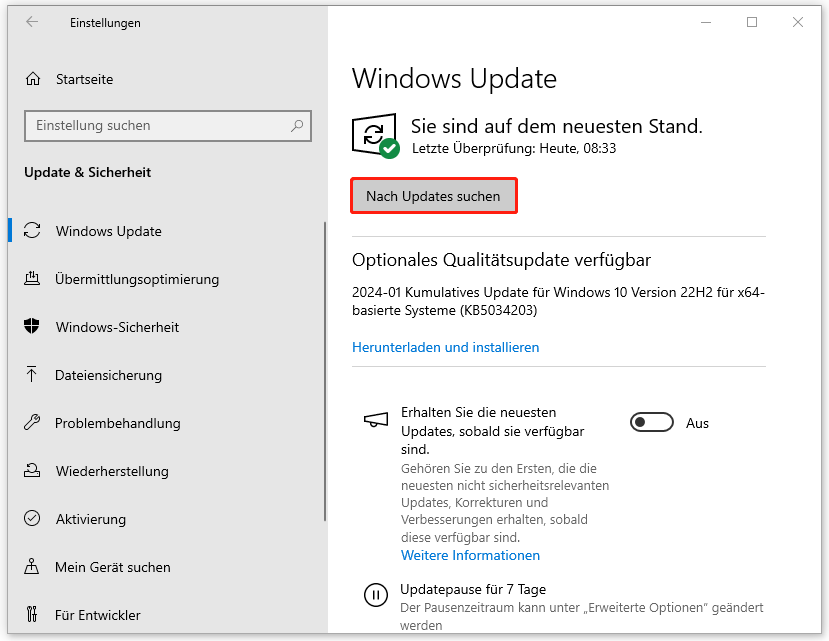
Letzte Worte
Nachdem Sie einer der oben genannten Lösungen angewendet haben, ist das Problem „Hoher Stromverbrauch im Task-Manager“ kein Grund zur Panik mehr. Vergessen Sie dabei nicht, ein geplantes Backup mit MiniTool ShadowMaker zu erstellen, falls aus Versehen etwas schief geht. Ich wünsche Ihnen einen schönen Tag!


