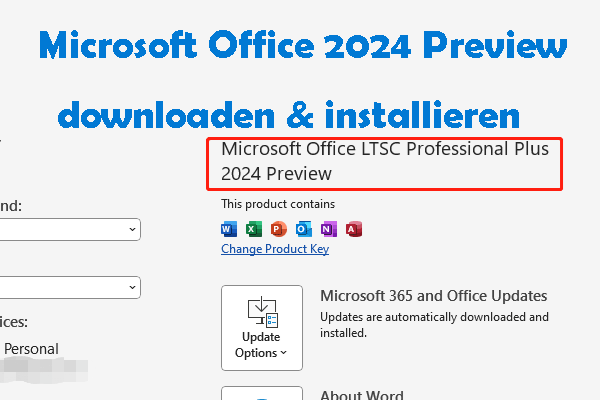Möchten Sie Änderungen, die Sie an Microsoft Excel vorgenommen haben, rückgängig machen? Dieser Artikel von MiniTool-Software wird Ihnen zeigen, wie Sie Excel mit den effektivsten Möglichkeiten unter Windows 10 auf Standardeinstellungen zurücksetzen.
Microsoft Excel ist der am häufigsten verwendete Tabellenkalkulationseditor, den Sie an Ihre persönlichen Bedürfnisse anpassen können. Aber im Laufe der Zeit möchten Sie vielleicht die benutzerdefinierten Einstellungen rückgängig machen und die einfachste Möglichkeit besteht darin, Excel auf Standardeinstellungen zurückzusetzen.
Aber wie setzen Sie Excel auf Standardeinstellungen zurück? Dazu können Sie die Windows-Registrierung und Windows PowerShell verwenden und Office neu installieren. Details finden Sie im Folgenden.
So setzen Sie Excel unter Windows 10 auf Standardeinstellungen zurück
Methode 1. Die Registrierung verwenden
Zunächst zeigen wir Ihnen, wie Sie Excel auf Standardeinstellungen zurücksetzen können, indem Sie die Windows-Registrierung bearbeiten.
Schritt 1. Drücken Sie die Tasten Windows + R zusammen, um das Ausführen-Fenster aufzurufen. Dann geben Sie regedit in das Textfeld ein und drücken Sie die Eingabetaste.
Schritt 2. Wenn Sie das Fenster Benutzerkontensteuerung sehen, klicken Sie auf die Option Ja, um fortzufahren.
Schritt 3. Im Registrierungs-Editor navigieren Sie je nach Version von Office zum folgenden Pfad:
- Excel 2016/2019: Computer\HKEY_CURRENT_USER\SOFTWARE\Microsoft\Office\16.0\Excel
- Excel 2013: Computer\HKEY_CURRENT_USER\Software\Microsoft\Office\15.0\Excel
- Excel 2010: Computer\HKEY_CURRENT_USER\Software\Microsoft\Office\14.0\Excel
Schritt 4. Klicken Sie im linken Bereich mit der rechten Maustaste auf Options und wählen Sie im Kontextmenü Löschen aus.
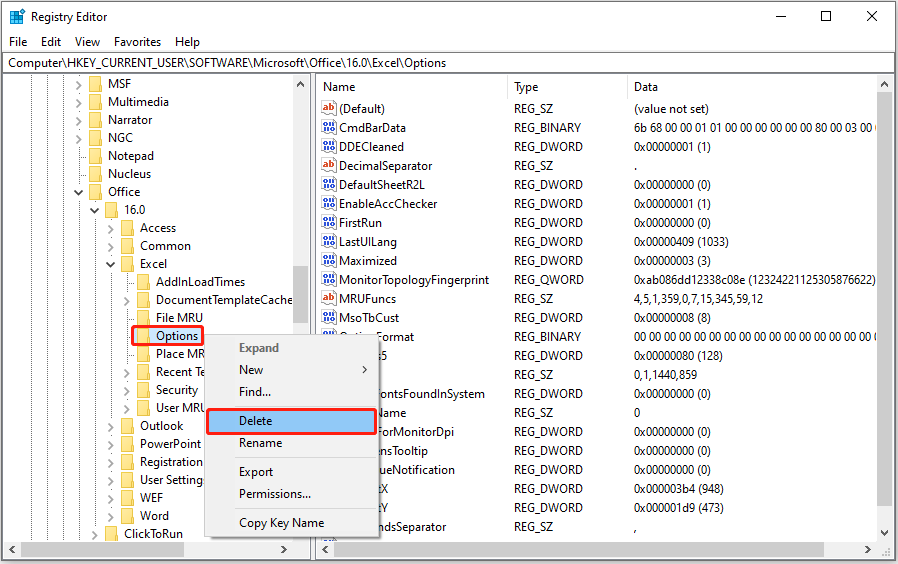
Schritt 5. Im Popup-Fenster wählen Sie die Option Ja, um den Task abzuschließen.
Methode 2. PowerShell verwenden
PowerShell ist eine Skriptsprache zur automatisierten Systemverwaltung, die viele Funktionen ausführen kann. Ebenso können Sie damit Excel auf Standardeinstellungen zurücksetzen. So geht’s:
Schritt 1. Öffnen Sie Windows PowerShell anhand des Suchfeldes von Windows.
Schritt 2. Geben Sie im Befehlszeilenfenster die folgenden Befehle basierend auf Ihrer Office-Version ein und drücken Sie die Eingabetaste:
- Excel 2016/2019: Remove-Item -Path HKCU:\Software\Microsoft\Office\16.0\Excel -Recurse
- Excel 2013: Remove-Item -Path HKCU:\Software\Microsoft\Office\15.0\Excel -Recurse
- Excel 2010: Remove-Item -Path HKCU:\Software\Microsoft\Office\14.0\Excel -Recurse
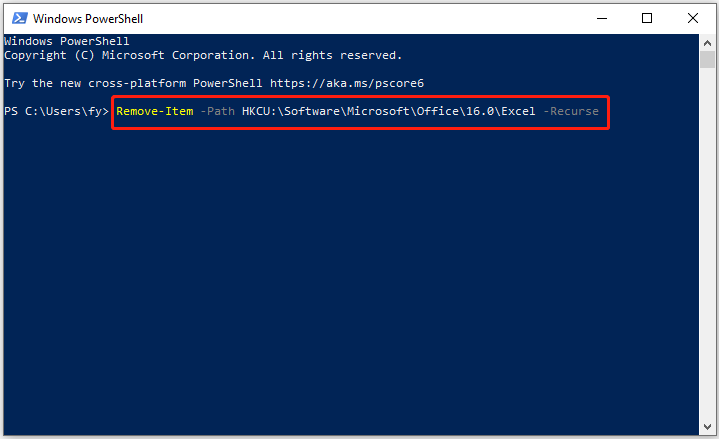
Schritt 3. Beenden Sie PowerShell und öffnen Sie eine Excel-Datei, um zu überprüfen, ob die Standardeinstellungen in der Anwendung Office wiederhergestellt sind.
Methode 3. Office neu installieren
Die letzte Möglichkeit, Excel auf Standardeinstellungen zurückzusetzen, besteht darin, Office neu zu installieren.
In diesen Beiträgen erfahren Sie, wie Sie die verschiedenen Office-Versionen auf Ihrem Windows-PC neu installieren:
- So kann man Office 2021 für PC/Mac herunterladen/installieren.
- So laden Sie Office 2019 unter Windows kostenlos herunter und installieren es.
- Microsoft/Office 365 Herunterladen/Installieren/Neuinstallieren.
Weitere Lektüre:
Manchmal können Office-Dateien vielleicht aufgrund versehentlicher Löschung, Systemabsturzes oder Virenangriffes verloren gehen. Wenn Sie gelöschte Word-Dokumente, PPTs, OneNote-Dateien und Excel-Dateien wiederherstellen möchten, können Sie MiniTool Power Data Recovery benutzen. Es handelt sich um eine professionelle Dateiwiederherstellungssoftware, mit der Sie Office-Dateien, Bilder, Videos, Audiodateien und vieles mehr wiederherstellen können.
Erstens können Sie MiniTool Power Data Recovery Kostenlos verwenden, um die Dateien zu scannen, sie in der Vorschau anzuzeigen und 1 GB an Dateien kostenlos wiederherzustellen. Zweitens können Sie die kostenlose Edition auf eine erweiterte Edition aktualisieren, wenn Sie Dateien von mehr als 1 GB wiederherstellen müssen.
MiniTool Power Data Recovery FreeKlicken zum Download100%Sauber & Sicher
Schluss
In dieser Anleitung erfahren Sie, wie Sie mit ausführlichen Schritten Excel auf Standardeinstellungen zurücksetzen können. Sie können eine bevorzugte Methode auswählen, um die Aufgabe zu erledigen.
Wenn Sie Fragen zu MiniTool Power Data Recovery haben, zögern Sie bitte nicht, eine E-Mail an [email protected] zu senden. Wir sind bereit, Ihnen zu helfen.