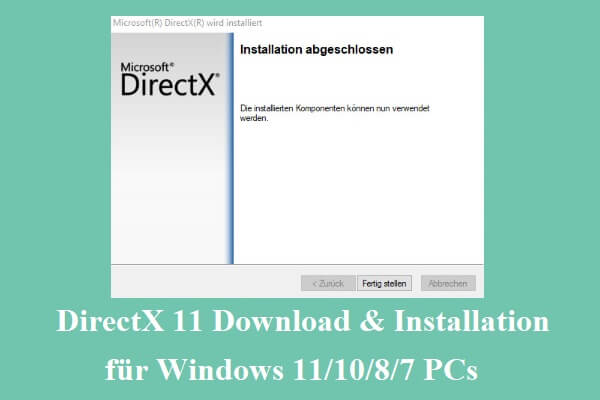Windows 10/11 verfügt über eine in erstellte Kameraanwendung, mit der Sie Videos und Fotos aufnehmen können, ohne Programme von Drittanbietern zu installieren. Wenn die Kamera-App nicht auf dem Computer funktioniert, kann sie zurückgesetzt oder neu installiert werden, um festzustellen, ob sie normal funktionieren kann. Überprüfen Sie, wie Sie es in diesem Artikel machen. Wenn Sie nach kostenlosen Bildschirmrekorder, Videokonverter, Video -Editor usw. suchen, usw. Sie können auf Minitool-Software übertragen.
Wenn Sie Videos und Fotos unter Windows 10/11 Computer fangen möchten, können Sie gebaute Kameraanwendungen verwenden. Um die Kamera-App in Windows 10/11 zu öffnen, können Sie auf das Menü Starten klicken, die Kamera eingeben und dann auf die Kamera-App klicken.
Wenn die Kamera-App nicht funktioniert, können Sie versuchen, die Kamera-App auf dem Windows 10/11 -Computer zurückzusetzen oder neu zu installieren. Überprüfen Sie die detaillierte Anleitung unten.
So setzen Sie die Kamera-App in Windows 10/11 zurück
- Klicken Sie auf Start -> Einstellungen -> Apps -> Apps & Features.
- Rollen Sie herunter, um die Kamera-App in der Anwendungsliste zu finden. Klick es.
- Anschließend klicken Sie unter der Kamera-App auf Erweiterte Optionen
- Im Fenster Neues Kameraeinstellungen können Sie unter dem Teil Zurückzusetzen auf die Schaltfläche Zurücksetzen klicken, um die Kamera-App in die Standardeinstellungen wiederherzustellen.
Wenn die Kamera-App keine Videos oder Fotos erfassen kann, kann die Kamera-App auf die Standardeinstellungen zurückgesetzt werden, um festzustellen, ob das Problem gelöst werden kann. Wenn die App zurückgesetzt wird, um das Problem zu lösen, kann die Anwendung weiter neu installiert werden.
So installieren Sie die Kamera-App in Windows 10/11 neu
Da die Kamera-App mit Windows 10/11 erstellt wurde, lässt Microsoft den Benutzern die integrierten Apps nicht einfach deinstallieren. Allerdings können Sie versuchen, die Kamera-App mit CMD oder PowerShell-Dienstprogramm zu deinstallieren.
- Drücken Sie Windows + X und wählen Sie dann Windows PowerShell (Admin), um PowerShell in Windows 10/11 zu öffnen.
- Geben Sie im PowerShell-Fenster den Befehl Get-apxpackage ein und drücken Sie dann die Eingabetaste. Dadurch werden alle auf dem Computer installierten Apps aufgeführt.
- Als nächstes klicken Sie auf die Titelleiste von PowerShell und wählen Sie Bearbeiten -> Finden Geben Sie die Kamera ein und klicken Sie auf Weiter suchen, um die Kamera-App in der Liste zu finden.
- Nachdem Sie WindowsCamera gefunden haben, können Sie den Text neben dem Paketfullname in die Zwischenablage kopieren.
- Sie können dann den Befehl Remove-AppxPackage PackageFullName eingeben und dann die Eingabetaste drücken. Verwenden Sie Sie, um den „PackageFullName“ in dem Text zu ersetzen, den Sie in Schritt 4 in die Zwischenablage kopieren, um die Kameraanwendung im Windows 10/11 Computer zu deinstallieren.
- Nach dem Löschen der Kameraanwendung können Sie die Microsoft Store öffnen, um nach der Windows-Kamera-App zu suchen und sie erneut auf dem PC zu installieren.
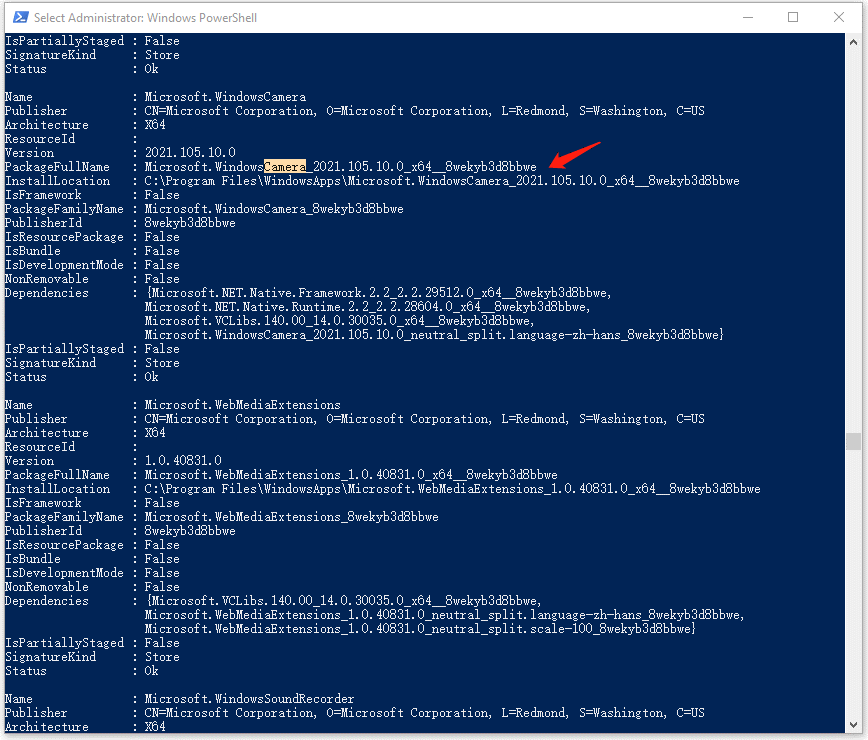
Verwandte Tutorials:
- So deinstallieren Sie das Programm mit CMD/PowerShell
- [Gelöst] Google Drive Dateien in Windows 10 nicht angezeigt werden
Kamera-Gerätetreiber aktualisieren, um Kameraprobleme auf Ihrem PC zu beheben
Wenn die Kamera auf dem Windows 10/11 -Computer nicht funktioniert, können Sie den Treiber der Kamera-Geräte aktualisieren, um festzustellen, ob sie das Problem lösen kann.
- Drücken Sie Windows + X und wählen Sie Geräte-Manager, um Windows Geräte-Manager zu öffnen.
- Finden Sie die Kamera-Geräte in der Liste und klicken Sie auf rechts. Klicken Sie auf. Wählen Sie Treiber aktualisieren und wählen Sie dann Automatisch nach aktualisierter Treibersoftware suchen. Windows lädt automatisch die neueste Version des Kameratreibertreibers herunter und installiert sie.
Dieser Artikel enthält eine detaillierte Anleitung zum Zurücksetzen oder Neuinstallieren von Kamera-App auf dem Windows 10/11-Computer. Ich hoffe, dass es Ihnen helfen kann.