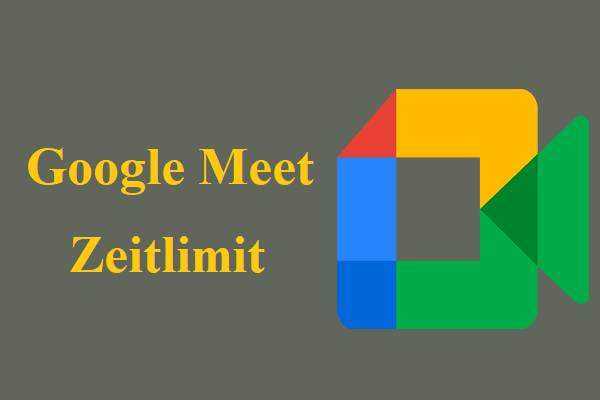Google Drive-Dateien, die nicht angezeigt werden, sind heutzutage nicht neu, aber finden Sie jetzt eine perfekte Lösung? Dieser Artikel auf der MiniTool-Website widmet sich der Bereitstellung nützlicher und umsetzbarer Lösungen. Ich hoffe, dass es Ihnen gefällt!
Google Drive-Dateien werden nicht angezeigt
Google Drive ist sehr praktisch, es ermöglicht Ihnen, Dateien mit anderen zu teilen und gelöschte Dateien auf Ihrem Gerät wiederherzustellen. Allerdings, wie andere technische Produkte hat Google Drive einen fairen Anteil an Fehlern und Störungen. Beispielsweise verschwinden manchmal Google Drive-Dateien vom Laufwerk, wenn zufällige Tasten gedrückt werden. In dieser einfachen Anleitung besprechen wir, warum Google Drive-Dateien nicht angezeigt werden und wie Sie das Problem beheben können.
Tipp: Ist Google Drive sicher? Wie schützt es Ihre Dateien? Können Sie sicher auf Google Drive zugreifen? Wie sicher ist Google Drive, erfahren Sie mehr.
Warum werden Google Drive-Dateien nicht angezeigt?
Es kommt häufig vor, dass Google Drive-Dateien in Windows 10 nicht angezeigt werden. Es kann verschiedene Gründe haben, z. B. das Verschieben von Dateien in andere Ordner ohne Ihr Wissen, das Blockieren oder Löschen durch Antivirensoftware, vorübergehende technische Probleme aufgrund von Fehlern in Google Drive usw. Wie finden Sie verlorene Dateien von Google Drive? Lassen Sie uns sie sorgfältig durchsehen und Schritt für Schritt eine Aufnahme machen!
Tipp: Wenn Ihre Dateien in Google Drive versehentlich gelöscht werden, finden Sie Hilfe unter: 6 Methoden: Google Drive gelöschte Daten & Dateien wiederherstellen. Informationen zu gelöschten Dateien von Antivirus auf dem PC finden Sie unter Anleitung – Wiederherstellen von gelöschten Dateien von Antivirus mit der besten Dateiwiederherstellungssoftware.
Wie behebt man, dass Google Drive-Dateien nicht angezeigt werden?
Lösung 1: Ihr Aktivitätsfeld überprüfen
Eine der nützlichsten Funktionen von Google Drive ist das Aktivitätsfenster, das alles verfolgt, was Sie auf Google Drive tun. Das erste, was Sie also tun sollten, wenn Google Drive-Dateien nicht angezeigt werden, ist, das Aktivitätsfenster zu überprüfen.
Schritt 1. Gehen Sie zur offiziellen Website von Google Drive und melden Sie sich bei Ihrem Konto an.
Schritt 2. Klicken Sie auf der Registerkarte Mein Laufwerk auf das Symbol Info und scrollen Sie nach unten, um zu sehen, dass Ihr Ordner aus Google Drive verschwunden ist.
Lösung 2: In den Inkognito-Modus gehen
Das Problem mit dem Verlust von Google Drive-Dateien tritt höchstwahrscheinlich automatisch im Inkognito-Modus auf. Bitte versuchen Sie die folgenden Schritte:
Schritt 1. Öffnen Sie Ihr Google, klicken Sie auf das Drei-Punkte-Symbol in der oberen rechten Ecke der Seite und wählen Sie Neues Inkognito-Fenster.
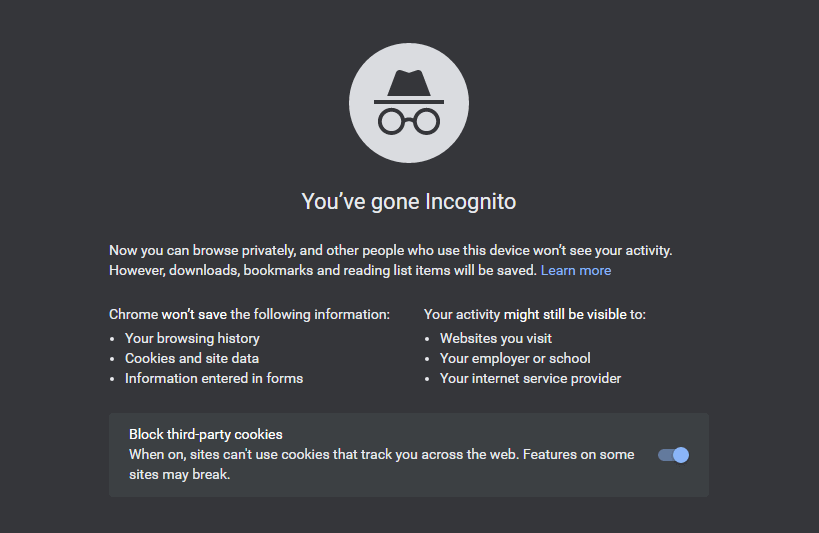
Schritt 2. Melden Sie sich bei Ihrem Google-Konto an und besuchen Sie die offizielle Google Drive-Website. In diesem Modus werden die fehlenden Dateien angezeigt.
Schritt 3. Öffnen Sie eine beliebige Datei/einen beliebigen Ordner und schließen Sie ihn, gehen Sie dann zurück zum Standard-Browserfenster und schließen Sie alle Fenster.
Schritt 4. Öffnen Sie Ihr Google Drive erneut, um zu sehen, ob die fehlenden Dateien aus dem Google Drive-Problem behoben sind.
Hinweis: Diese Methode ist etwas umständlich, weil Sie alle oben genannten Schritte für jede Datei und jeden Ordner wiederholen müssen.
Lösung 3: Ihren Papierkorb überprüfen
Wenn Sie Ihre Downloads versehentlich löschen, können Sie sie aus dem Papierkorbordner wiederherstellen. Es ist praktisch für Dateien, die innerhalb von 30 Tagen gelöscht werden, aber die Lösung funktioniert nicht für Dateien, die älter als 30 Tage sind.
Schritt 1. Melden Sie sich bei Ihrem Google Drive-Konto an.
Schritt 2. Scrollen Sie auf der Registerkarte Papierkorb nach unten, um die fehlenden Dateien zu finden.
Schritt 3. Klicken Sie mit der rechten Maustaste auf die gewünschte Datei und wählen Sie die Option Wiederherstellen, um Ihre heruntergeladene Datei wiederherzustellen.
Lösung 4: Einen anderen Browser verwenden
Ein weiterer Grund ist, dass ein Problem mit Ihrem Google Chrome vorliegt. Sie können den Browser reparieren oder den Browser ändern, um sich bei Ihrem Google Drive-Konto anzumelden. Hier entscheiden wir uns für einen anderen Browser.
Schritt 1. Öffnen Sie einen neuen Browser und gehen Sie zu Google Drive, um sich bei Ihrem Konto anzumelden.
Schritt 2. Wenn Ihre fehlenden Dateien in dieser Situation erscheinen, sollten Sie Ihr Google Chrome besser reparieren.
Tipp: Wenn Google Chrome Ihr Standardbrowser ist, wissen Sie, wie Sie Ihren Standardbrowser auf einen anderen ändern können? Es gibt eine detaillierte Anleitung, die Ihnen beim Verständnis hilft - So ändern/machen Sie (Chrome) den Standardbrowser Windows 10/8/7.
Lösung 5: Aus der Google Admin-Konsole wiederherstellen
Wenn Ihr Konto nicht persönlich ist und mit einem Unternehmen verknüpft ist, können Sie verlorene Dateien über die Admin-Konsole wiederherstellen.
Schritt 1. Melden Sie sich mit einem Administratorkonto bei der Google Admin-Konsole an.
Schritt 2. Klicken Sie auf Anwendungen > G Suite > Drive & Documents.
Schritt 3. Wählen Sie Team Drives verwalten und tippen Sie dann auf Filter.
Schritt 4. Auf der rechten Seite sehen Sie die Option Wiederherstellen. Wählen Sie den Datenbereich für den Dateispeicherort aus und klicken Sie auf Daten wiederherstellen.
Lösung 6: Eine Anfrage an das Google Drive-Supportteam senden
Wenn keine der oben genannten Methoden gut funktioniert, wenn Google Drive-Dateien nicht angezeigt werden, können Sie den Google Drive-Support um Hilfe bitten.
Schritt 1. Suchen Sie in der Suchleiste von Google Chrome nach Google Drive-Hilfe, um die Google Drive-Hilfeseite zu öffnen
Schritt 2. Klicken Sie unten rechts auf Kontakt.
Schritt 3. Wählen Sie Verlorene oder gelöschte Dateien und dann E-Mail.
Schritt 4. Nachdem Sie Ihre detaillierte Frage beschrieben und Ihre persönlichen Daten in die Lücken eingetragen haben, klicken Sie auf Senden.
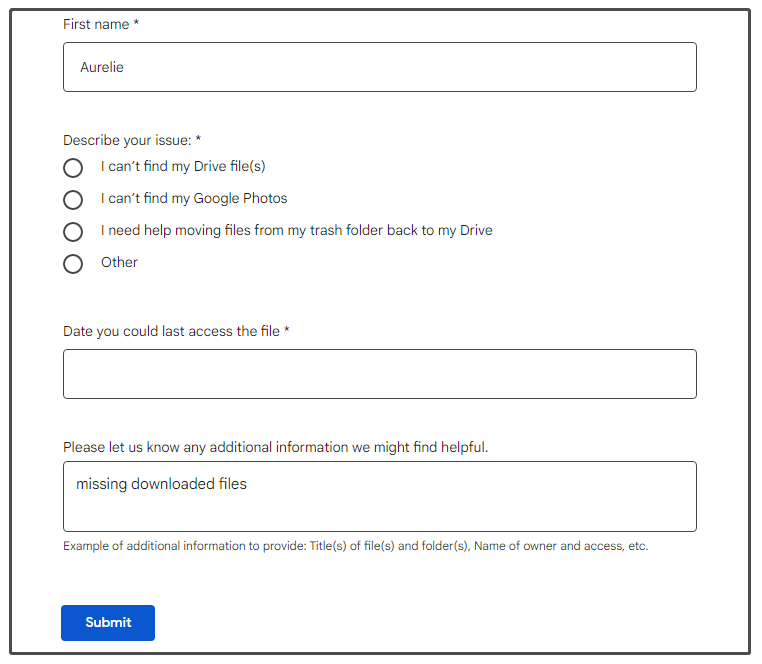
Wie können Sie Ihre Daten auf dem PC schützen?
Die oben genannten 6 Lösungen sind alle Methoden, die wir entwickelt haben, damit Google Drive nicht angezeigt wird. Um ähnliche Situationen zu vermeiden, müssen Sie Ihre Dateien auf Google Drive sichern.
Um Ihre Daten auf Google Drive zu sichern, müssen Sie sich bei Ihrem Konto auf der Website anmelden, Ihre Dateien/Ordner lokal herunterladen und auf Ihrem lokalen Computer sichern.
Datenverlust ist ein häufiges Phänomen, nicht nur auf Google Drive, sondern auch auf dem PC. Noch wichtiger ist, dass die Bedeutung des Datenschutzes von Tag zu Tag wächst.
Wie können Sie also Ihre Daten auf Ihrem PC sicher aufbewahren? Das ist ein Problem. Hier empfehlen wir Ihnen eine zuverlässige Sicherungssoftware, MiniTool ShadowMaker. Es ermöglicht Ihnen, Ihre wichtigen Dateien und Ordner, das Betriebssystem, ausgewählte Partitionen und sogar ganze Festplatten zu sichern. Mit einer Sicherungskopie haben Sie ein starkes Sicherheitsgefühl, weil Sie Ihre Daten im Katastrophenfall sofort wiederherstellen können, anstatt sie zu verlieren.
MiniTool ShadowMaker TrialKlicken zum Download100%Sauber & Sicher
Wie können Sie Ihre Daten schützen, indem Sie mit MiniTool ShadowMaker lokal sichern?
Um weitere Probleme wie das Nichtanzeigen von Google Drive-Dateien zu vermeiden, sollten Sie wichtige Daten im Voraus sichern. Die Dateisicherungsfunktion von MiniTool ShadowMaker kann Bilddateien Ihrer Dateien lokal speichern und Sie können sie wiederherstellen, wenn Windows nicht richtig funktioniert. So sichern Sie Ihre Dateien:
Schritt 1. Laden Sie die Testversion von MiniTool ShadowMaker herunter und installieren Sie sie und klicken Sie auf Testversion beibehalten. Sie erhalten 30 Tage lang einen kostenlosen Sichern-Dienst.
Schritt 2. Klicken Sie in der Hauptschnittstelle auf die Sichern-Funktion.
Schritt 3. Klicken Sie auf die Registerkarte Quelle und dann auf Ordner und Dateien, um die gewünschten Dateien auszuwählen.
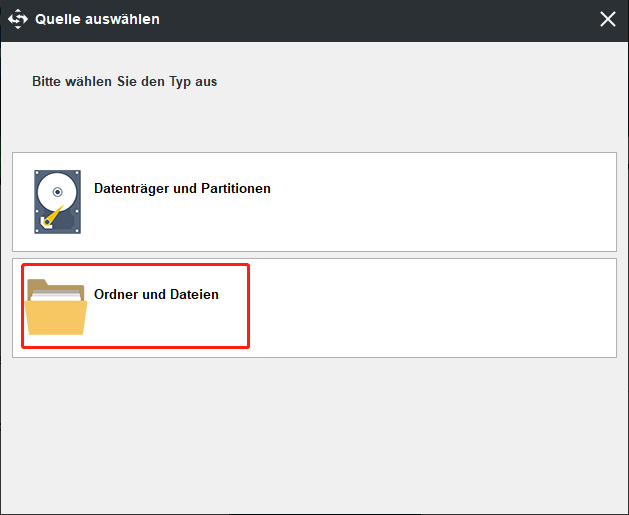
Schritt 4. Mit MiniTool ShadowMaker können Sie Dateien von Benutzern, Bibliotheken und Computern sichern. Sie können auch mehrere Dateien oder Ordner gleichzeitig überprüfen.
Schritt 5. Nachdem Sie Ziel erfolgreich ausgewählt haben, gehen Sie zurück zur Sichern-Oberfläche und klicken Sie auf Destination, um den Zielpfad auszuwählen. Sie können Ihren PC an mehreren Orten sichern, darunter Benutzer, Bibliotheken, Computer und Freigegeben.
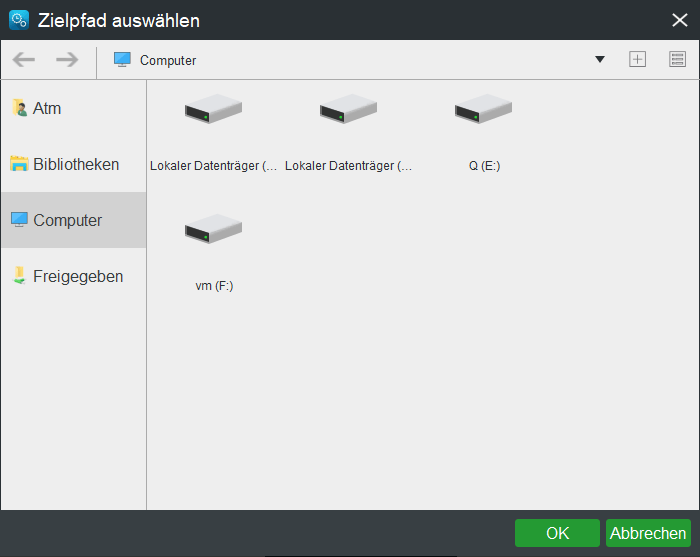
Schritt 6. Wählen Sie zuletzt Jetzt sichern oder Später sichern. Klicken Sie auf Jetzt sichern, um diese Aufgabe sofort auszuführen. Wenn Sie Später sichern auswählen, bleibt die verzögerte Sicherungsaufgabe in der Oberfläche Verwalten.
Tipp: Klicken Sie auf Optionen, wenn Sie einige erweiterte Parameter wie Dateigröße, Komprimierung, Kennwort, Bilderstellungsmodus usw. festlegen müssen. Wenn Sie automatische Sicherungen einrichten möchten, klicken Sie auf Zeitplan. Wenn Sie den von Sicherungsdateien belegten Speicherplatz verwalten möchten, rufen Sie bitte das Programm auf, um den gewünschten Sicherungstyp auszuwählen.
Lokale Sicherung vs. Cloud-Sicherung
Es gibt zwei Arten von Sicherungen. Eines ist ein lokales Backup und das andere ein Cloud-Backup. MiniTool ShadowMaker ist ein lokales Backup, während Google Drive ein Cloud-Backup ist.
Tipp: Cloud-Backup wird auch als Remote-Sichern bezeichnet. Weitere Informationen dazu finden Sie in der einfachen Anleitung - Cloud-Download vs. Lokale Neuinstallation: Zurücksetzen von Win 10/11.
Lokale Sicherung bezieht sich auf das Speichern des Sicherungsabbilds auf dem lokalen Gerät, während sich Cloud-Sicherung auf das Speichern einer Sicherungskopie an einem entfernten Ort bezieht. Ihre Vor- und Nachteile sind wie folgt:
Vorteile der lokalen Sicherung
- Zugänglichkeit: Lokale Backups sind besser zugänglich als Cloud-Backups. Nichts ist zugänglicher, als Ihre Daten auf der Hauptseite zu sichern. Insbesondere plattenbasierte Backups sind normalerweise den ganzen Tag über kontinuierlich, sodass Sie zu einem bestimmten Zeitpunkt zurückgehen können.
- Geschwindigkeit: Sie können Sicherungs- und Wiederherstellungsvorgänge schnell durchführen.
- Preis: Weil die Datenträger viel billiger sind als Cloud-Laufwerke, kosten lokale Backups auf lange Sicht weniger Geld.
Nachteile der lokalen Sicherung
- Disaster-Wiederherstellung-Problem: Bei Netzwerkkatastrophen wie Systemabsturz oder Festplattenausfall können Sie Ihre wichtigen Daten einfach durch lokale Sicherung wiederherstellen, und bei anderen Katastrophen wie Diebstahl gehen Ihre lokalen Sicherungsdateien wahrscheinlich ebenfalls verloren.
- Speicher: Der Speicherplatz ist begrenzter und das Erhöhen des Speicherplatzes umständlicher als in der Cloud.
- Hardware-Abhängigkeit: Die Erhöhung der lokalen Backup-Kapazität erfordert die Einrichtung physischer Hardware.
Vorteile der Cloud-Sicherung
- Erweiterung: Im Wesentlichen ist der Cloud-Speicherplatz unbegrenzt. Erhöhen Sie Ihre Cloud-Backup-Kapazität mit nur wenigen Klicks.
- Verwalten: Cloud-Backup spart Ihnen Zeit und Geld.
Nachteile der Cloud-Sicherung
- Kosten: Während das Sichern einer kleinen Datenmenge völlig kostenlos ist, kann das Speichern großer Datenmengen in der Cloud die Kosten erhöhen.
- Netzwerkabhängig: Die Geschwindigkeit des Cloud-Backups hängt vollständig von der Bandbreite ab. Die Cloud kann bestimmte Aufgaben zum Absturz bringen oder verzögern, wenn viele Benutzer versuchen, auf dieselben Daten zuzugreifen, oder wenn eine Organisation versucht, viele Daten aus der Cloud abzurufen. Wenn Sie Dateien in der Cloud wiederherstellen müssen, kann die Aufgabe außerdem aufgrund einer schlechten Netzwerkverbindung beendet werden.
Nachdem Sie die Vor- und Nachteile von lokalen und Cloud-Backups kennengelernt haben, fragen sich einige vielleicht: „Welche Art von Sichern soll ich wählen?“ Bei dieser Frage sollten Sie sich besser nach Ihren Bedürfnissen entscheiden. In vielen Fällen können Sie, wenn das Budget und die Ressourcen ausreichen, ein Hybrid-Sichern aus beiden wählen.
Vielleicht möchten Sie auch lesen:
# Wie installieren Sie Windows 10/11 auf dem Steam Deck?
# Google Drive synchronisiert nicht unter Windows10 oder Android – 2022
# 2 Microsoft Office kostenlos für Windows herunterladen
Fazit
Haben Sie eine zufriedenstellende Antwort auf die Frage, dass Google Drive-Dateien derzeit nicht angezeigt werden? Ich hoffe, die 6 Lösungen, die wir uns ausgedacht haben, sind für Sie nützlich. Verstehen Sie zu guter Letzt die Vor- und Nachteile von lokalen und Cloud-Backups? Wenn Sie eine Methode finden, die für Sie funktioniert, begrüßen wir auch andere Methoden.
Wenn Sie Fragen zu unserem Service haben, können Sie unten einen Kommentar hinterlassen oder uns unter [email protected] kontaktieren.

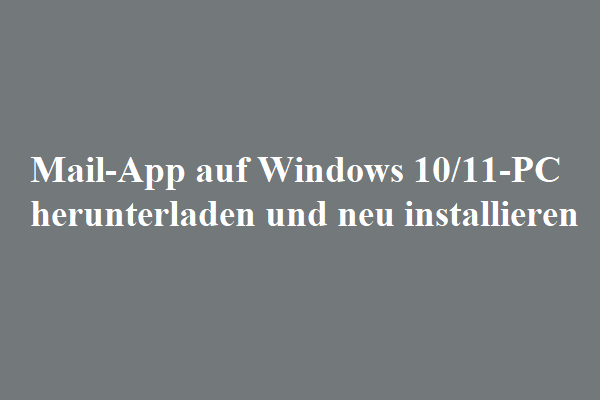
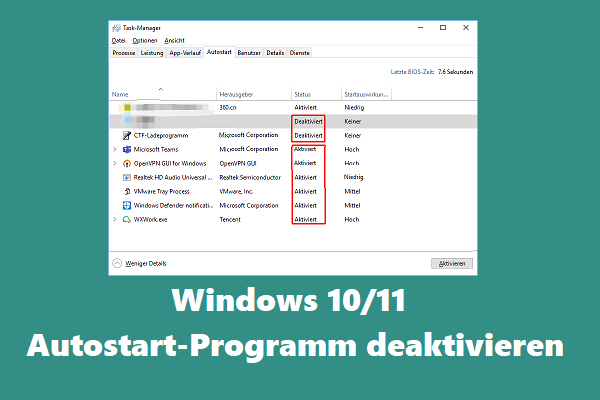
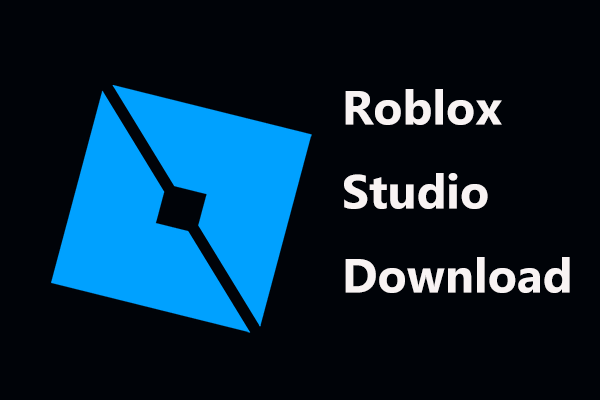
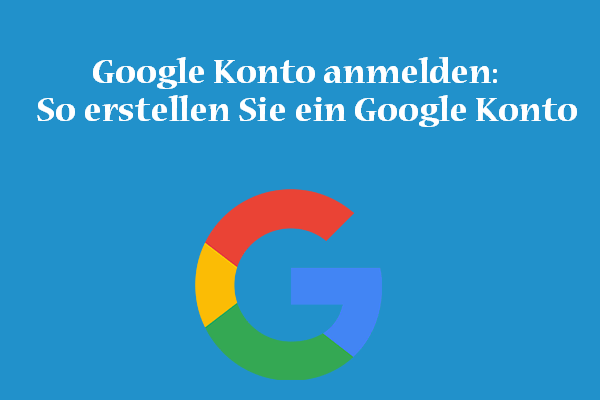
![Notepad++ Download/Installieren Windows 10/8/7 [32-Bit & 64-Bit]](https://images.minitool.com/de.minitool.com/images/uploads/2022/09/notepad-plus-plus-herunterladen-installieren-thumbnail.jpg)