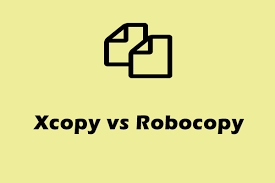Bei der Eingabeaufforderung handelt es sich um ein in Windows integriertes ausgezeichnetes Tool, das Windows-Nutzern dabei hilft, Computerfehler zu beheben, Windows-Einstellungen zu konfigurieren, Zip-Ordner zu erstellen und so weiter. In diesem MiniTool-Beitrag erfahren Sie, wie Sie Ordner und Unterordner mit CMD verschieben können.
Die Eingabeaufforderung, auch bekannt als CMD, ist ein Kommandozeileninterpreter-Dienstprogramm, das eingegebene Befehlszeilen exakt ausführen kann. Wissen Sie, welche Befehlsteilen zum Verschieben von Ordner und Unterordnern verwendet werden können? Sie können diese Anleitung weiterlesen und versuchen, Ordner und Unterordner mit CMD zu verschieben.
Lesen Sie auch: 3 Möglichkeiten zum Verschieben von Dateien aus Unterordnern in den Hauptordner.
Weg 1: Ordner und Unterordner mit dem Move-Befehl verschieben
Die Befehlszeile move wird verwendet, um einen oder mehrere Ordner von einem Verzeichnis in ein anderes zu verschieben. Nachdem Sie diesen Befehl ausgeführt haben, wird der Originalordner gelöscht und der neue Ordner kann vielleicht denselben oder einen anderen Namen haben. Sie können diesen Befehl mit den folgenden Schritten durchführen:
Schritt 1: Öffnen Sie das Ausführen-Fenster, indem Sie auf Win + R drücken.
Schritt 2: Geben Sie cmd in das Textfeld ein und drücken Sie die Eingabetaste, um die Eingabeaufforderung zu öffnen.
Schritt 3: Geben Sie move [<source>] [<destination>] ein und drücken Sie die Eingabetaste. Beispielweise möchte ich die Dateien im Test-Ordner vom Laufwerk C: nach F:\TestZiel verschieben. Dann muss ich move C:\Test\*.* F:\TestZiel eingeben. *.* weist den Computer an, dass jede Dateien in diesem Ordner unabhängig von ihrer Erweiterung verschoben werden soll.
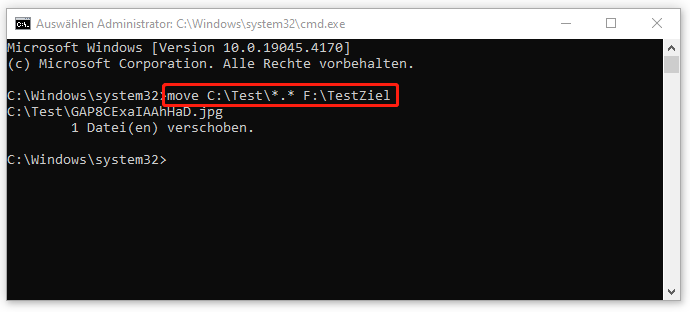
Weg 2: Ordner und Unterordner mit dem Robocopy-Befehl verschieben
Der Robocopy-Befehl ist leistungsstark zum Kopieren von Dateien und Verzeichnissen von einem Ort an einen anderen. Sie können damit Dateien verschieben, Verzeichnisse spiegeln, Attribute zu den kopierten Dateien hinzufügen oder sie entfernen usw. hier stelle ich Ihnen vor, wie Sie mit dem Robocopy-Befehl mehrere Ordner in CMD verschieben können.
Schritt 1: Geben Sie Eingabeaufforderung in die Windows-Suchleiste ein.
Schritt 2: Klicken Sie mit der rechten Maustaste auf die höchste Übereinstimmung und wählen Sie Als Administrator ausführen aus.
Schritt 3: Geben Sie robocopy <source> <destination> /move ein und drücken Sie die Eingabetaste. Hier möchte ich den Test-Ordner vom Laufwerk C: nach F:\TestZiel verschieben. Daher die Befehlszeile sollte robocopy C:\Test F:\TestZiel /move sein.
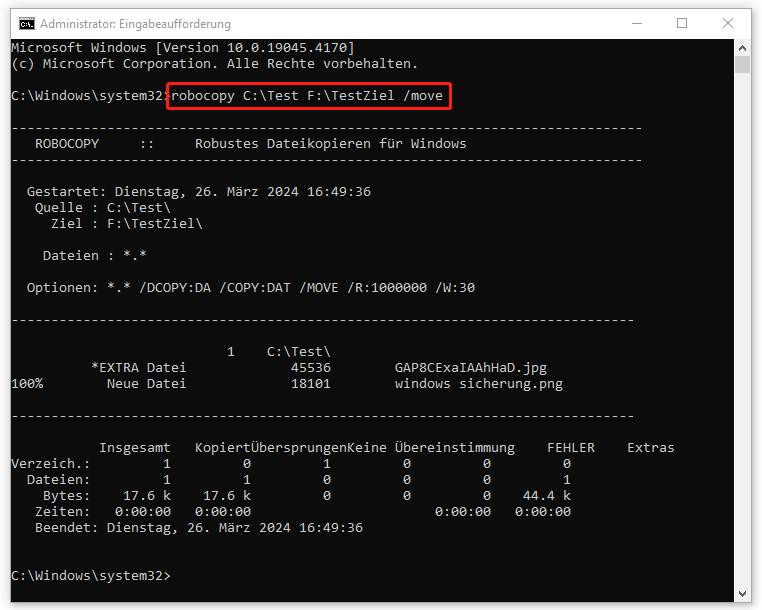
Bitte beachten Sie, dass Ihre Datei nach der Ausführung dieses Befehls aus dem Originalpfad gelöscht wird. Sie können auch den Befehl robocopy /mir ausführen, um das Verzeichnis und die Dateien an einen anderen Ort zu spiegeln. Aber dieser Befehl überschreibt alle Dateien im Zielordner. Um diesen Befehl auszuführen, sollten Sie daher sicherstellen, dass der Zielordner keine wichtigen Dateien enthält oder ein leerer Ordner ist.
Wenn Sie Ihre Dateien verlieren, nachdem Sie diese Befehlszeile ausgeführt haben, sollten Sie alle Vorgänge stoppen und nützliche Dateien mit einer professionellen Datenwiederherstellungssoftware wie MiniTool Power Data Recovery retten, da in diesem Fall die Dateien nicht in den Papierkorb verschoben werden.
MiniTool Power Data Recovery kann verlorene Dateien in verschiedenen Situationen wiederherstellen, einschließlich versehentlicher Löschung, Gerätebeschädigung, Formatierung usw. Sie sollten Dateien so schnell wie möglich wiederherstellen, um ein Überschreiben der Daten zu vermeiden. Dies liegt daran, dass überschriebene Daten sich nicht wiederherstellen lassen.
MiniTool Power Data Recovery FreeKlicken zum Download100%Sauber & Sicher
Weg 3: Ordner und Unterordner mit dem Xcopy-Befehl verschieben
Der vollständige Name von Xcopy ist Extended Copy. Sie können diesen Befehl ausführen, um mehrere Dateien und gesamte Verzeichnisse an einen anderen Ort zu kopieren. Im Vergleich mit dem Robocopy-Befehl ist er einfacher und hat weinigere Optionen. Außerdem löscht dieser Befehl nach dem Kopieren den Originalordner.
Schritt 1: Öffnen Sie die Eingabeaufforderung.
Schritt 2: Geben Sie den Befehl Xcopy <source> [<destination>] /E /H /C /I ein. Hier nehmen wir den Test-Ordner im Laufwerk C als Beispiel und die Befehlszeile sollte Xcopy C:\Test F:\TestZiel /E /H /C /I sein.
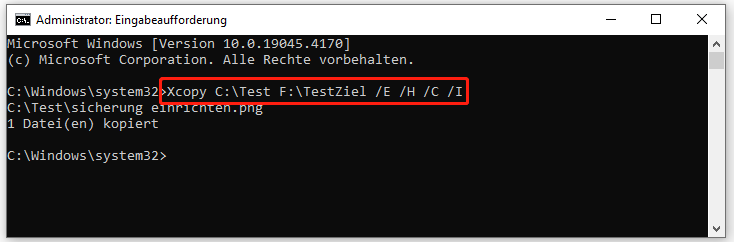
/E bezieht sich auf das Kopieren aller Unterordner, darunter leerer Ordner.
/H bezieht sich auf das Kopieren versteckter Dateien und Systemdateien.
/C bezieht sich auf die Weiterführung des Kopiervorgang trotz der Fehler.
/I bezieht sich auf die Annahme eines neuen Verzeichnisses, wenn das Ziel falsch ist oder nicht existiert.
Schluss
hier geht es darum, wie man Ordner und Unterordner mit CMD verschieben kann. Sie können die oben genannten 3 Befehlszeilen zum Verschieben von Ordnern versuchen, indem Sie den Schritten folgen. Beachten Sie bitte, dass der Move-Befehl und der Robocopy-Befehl den Originalordner nach der Ausführung löschen. Sie sollten bei der Verwendung dieser Befehlszeilen vorsichtig sein.