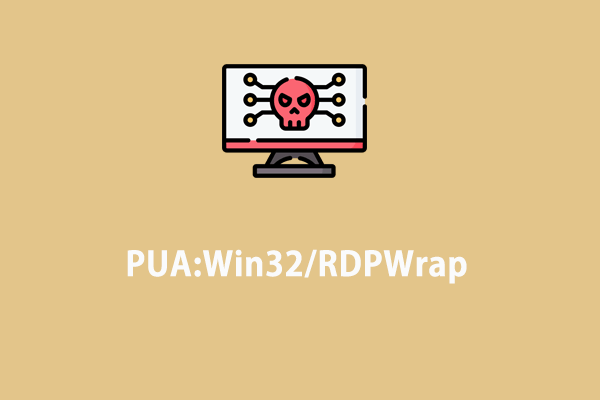Heutzutage ist Ihr Computer mit allen Arten von Bedrohungen wie Viren, Malware PUA usw. konfrontiert. In diesem Beitrag von der MiniTool-Website erhalten Sie einen vollständigen Überblick über eine Art von Malware namens PUA:Win32/Softcnapp. Wenn Sie unter dieser Bedrohung leiden, sind dieser Beitrag das Richtige für Sie!
Was ist PUA:Win32/Softcnapp?
PUA:Win32/Softcnapp ist eine Art von Adware, die aus Software-Bündelung, lehrreiche Werbung, fragwürdigen Websites und vieles mehr stammt. Es lauert in der Regel im Hintergrund und ändert Ihre Einstellungen ohne Ihr Wissen. Sobald Ihr Computer mit PUA:Win32/Softcnapp infiziert wird, wird diese Software:
- Ihre privaten Daten sammeln.
- Das Betriebssystem aufblähen und dann es verlangsamen.
- Andere Malware-Infektionen wie Trojaner, Ransomware und mehr mitbringen.
- Ihren Browser mit falscher Werbung füllen, um Sie auf Betrugs- oder Phishing-Websites zu verleiten.
Nachdem Sie wissen, wie gefährlich PUA:Win32/Softcnapp ist, sollten Sie zuerst PUA:Win32/Softcnapp entfernen. Im zweiten Teil zeigen wir Ihnen eine ausführliche Anleitung zur Entfernung von PUA:Win32/Softcnapp auf Windows-Geräten.
Wie kann man PUA:Win32/Softcnappunter Windows 10/11 entfernen?
Vorbereitung: Sichern Sie Ihre wichtigen Daten mit MiniTool ShadowMaker
Es ist bekanntlich, dass Malware wie PUA:Win32/Softcnapp vielleicht Ihre Daten und Ihr System gefährden kann. daher ist es sehr wichtig, Ihre Daten zusätzlich zu schützten, indem Sie ein Backup wichtiger Dateien erstellen. Wenn es um Backups geht, ist MiniTool ShadowMaker eine der besten Optionen für Sie.
Diese kostenlose PC-Sicherungssoftware wurde entwickelt, um eine Datenschutz- und Notfallwiederherstellungslösung für Windows 11/10/8.1/8/7 zu bieten. Damit können Sie verschiedene Elemente sichern, einschließlich Dateien, Ordner, Windows-Betriebssystem, Partitionen und Datenträger. Es stehen Ihnen 3 Sicherungsschemata zur Verfügung: Vollsicherung, inkrementelle Sicherung, differentielle Sicherung und mehr. Nun zeigen wir Ihnen, wie Sie ein Backup von Dateien mit dieser Freeware erstellen können:
Schritt 1. Starten Sie MiniTool ShadowMaker Trial.
MiniTool ShadowMaker TrialKlicken zum Download100%Sauber & Sicher
Schritt 2. Gehen Sie auf der Sichern-Seite zu QUELLE > Ordner und Dateien, um Elemente zum Sichern auszuwählen.
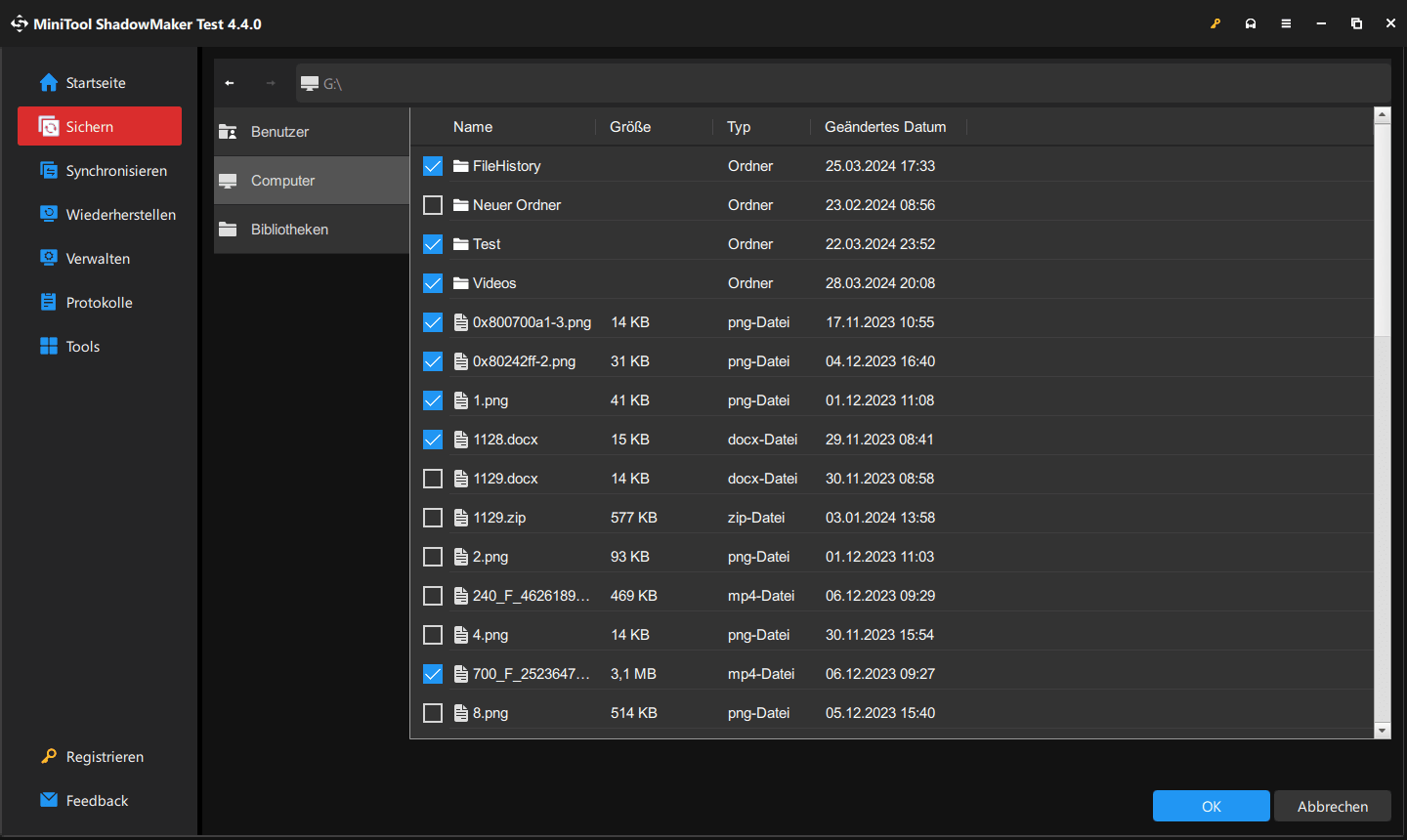
Dann gehen Sie zu ZIEL, um einen Speicherpfad für das Backup auszuwählen.
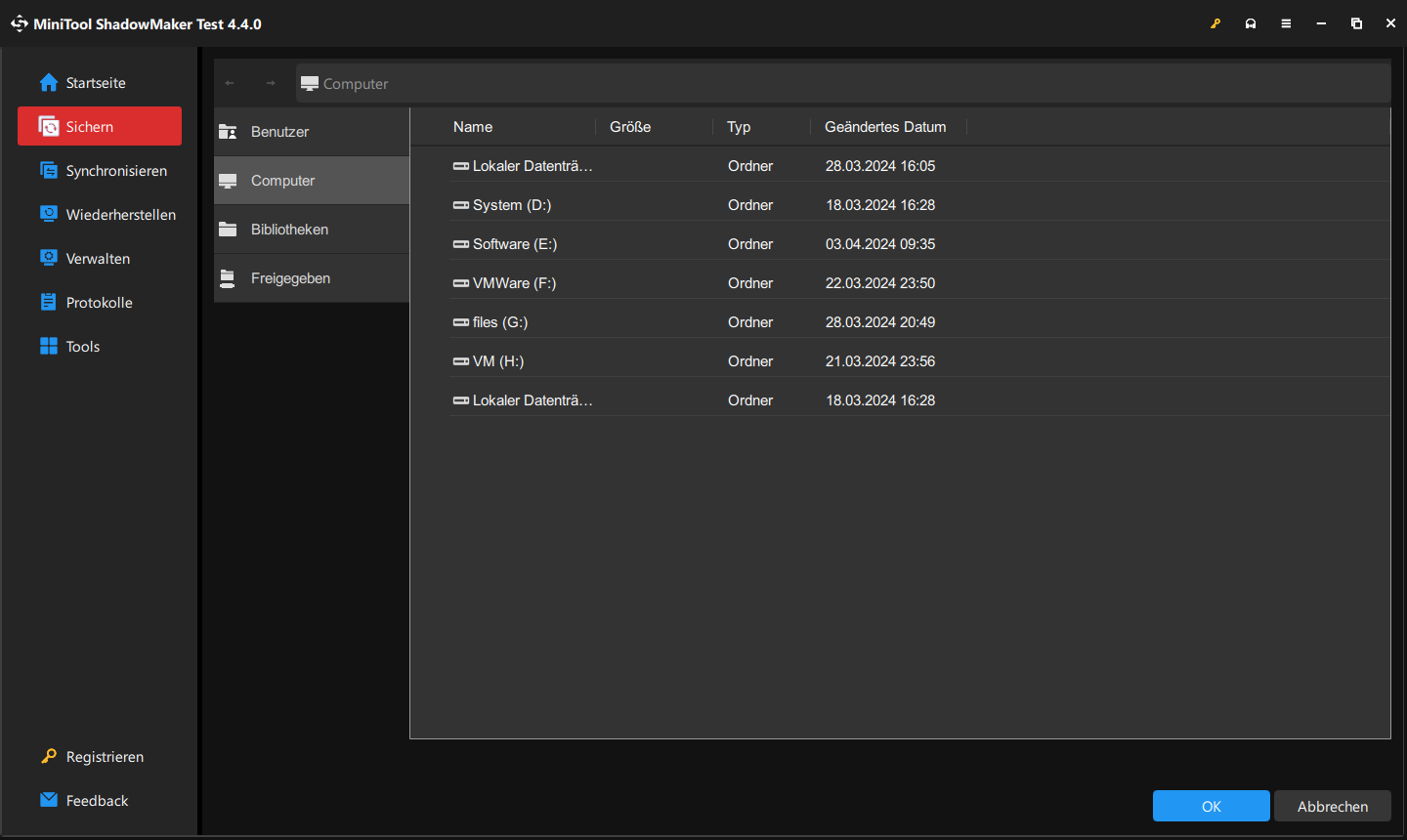
Schritt 3. Klicken Sie auf Jetzt sichern, um den Vorgang zu starten.
Aktion 1: Bösartigen Prozess beenden
Um weitere Aktionen von PUA:Win32/Softcnapp zu verhindern, müssen Sie die entsprechenden Prozesse rechtzeitig beenden. So geht’s:
Schritt 1. Rechtsklicken Sie auf die Taskleiste und wählen Sie aus dem Kontextmenü den Task-Manager aus.
Schritt 2. Auf der Registerkarte Prozesse finden Sie den bösartigen Prozess, der mit PUA:Win32/Softcnapp zusammenhängt, und klicken Sie mit der rechten Maustaste darauf, um Task beenden zu wählen.
Aktion 2: Zuletzt installierte Programme deinstallieren
Wenn PUA:Win32/Softcnapp nach dem Herunterladen oder Installieren bestimmter Programme auftritt, kann es funktioniert, diese Programme zu deinstallieren. Befolgend Sie die Schritte:
Schritt 1. Drücken Sie Win + R, um das Ausführen-Feld zu öffnen.
Schritt 2. Geben Sie appwiz.cpl ein und drücken Sie die Eingabetaste, um Programme und Features zu öffnen.
Schritt 3. Scrollen Sie in der Programmliste nach unten, um das neu installierte Programm zu finden, und klicken Sie mit der rechten Maustaste darauf, um die Option Deinstallieren zu wählen.
Schritt 4. Klicken Sie erneut auf Deinstallieren, um die Aktion zu bestätigen, und befolgen Sie die Bildschirm-Anweisungen, um den Vorgang abzuschließen.
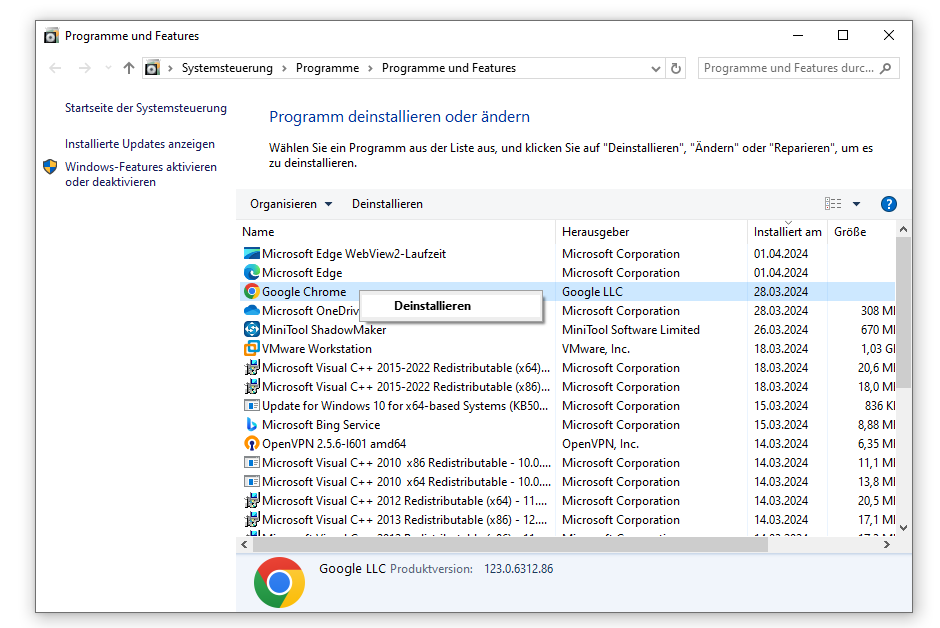
Aktion 3: Verdächtige Erweiterung entfernen
Aufgrund von PUA:Win32/Softcnapp kann Ihr Browser manchmal bestimmte bösartige Erweiterungen herunterladen und installieren. Daher müssen Sie auch die Erweiterungen manuell entfernen. Hier ist die Anleitung:
Schritt 1. Starten Sie Google Chrome.
Schritt 2. Klicken Sie oben rechts auf Drei-Punkte und wählen Sie Einstellungen aus.
Schritt 3. Klicken Sie im linken Bereich auf Erweiterungen.
Schritt 4. Deaktivieren Sie die problematische Erweiterung und klicken Sie dann auf Entfernen.
Aktion 4: Browser zurücksetzen
Wenn PUA:Win32/Softcnapp immer noch besteht und Sie weiterhin unerwünschter Werbung sehen, kann das Zurücksetzen Ihres Browsers eine gute Wahl sein. So geht’s:
Schritt 1. Starten Sie Google Chrome.
Schritt 2. Klicken Sie auf Drei-Punkte und wählen Sie Einstellungen aus.
Schritt 3. Gehen Sie zu Einstellungen zurücksetzen > Einstellungen auf ursprüngliche Standardwerte zurücksetzen > klicken Sie auf Einstellungen zurücksetzen, um den Vorgang zu bestätigen.
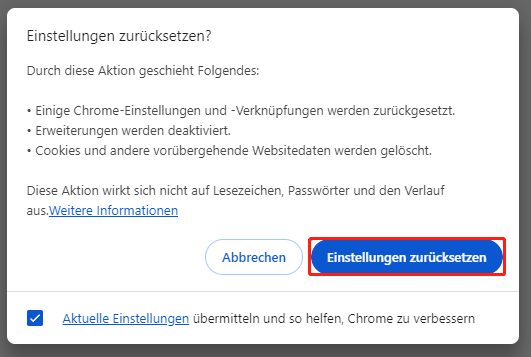
Aktion 5: Ihren Computer mit dem Antivirenprogramm scannen
Einige bösartige Programme oder Erweiterungen können sich vielleicht automatisch neu installieren, wenn Sie ihre Kerndateien nicht löschen. Wenn dies der Fall ist, müssen Sie an einige professionelle Antivirenprogramme wie Malwarebytes wenden. Hier ist die Anleitung:
Schritt 1. Laden Sie Malwarebytes auf Ihrem Computer herunter.
Schritt 2. Doppelklicken Sie auf MBSetup.exe und folgenden Sie den Anweisungen auf dem Bildschirm, um es zu installieren.
Schritt 3. Starten Sie dieses Programm und klicken Sie auf Los geht’s.
Schritt 4. Tippen Sie auf Scannen, um einen tiefen Bedrohungsscan zu starten. Klicken Sie nach dem Scan auf Quarantäne, um die gefundene Malware oder Viren zu entfernen.
Schritt 5. Starten Sie Ihren Computer neu, um die Entfernung abzuschließen.
Letzte Worte
Nun kennen Sie vielleicht das Konzept von PUA:Win32/Softcnapp und wissen, wie Sie PUA:Win32/Softcnapp von Ihrem Computer entfernen können. Und es ist wichtig, Ihre Daten regelmäßig mit MiniTool ShadowMaker zu sichern, um Datenverluste zu vermeiden. Einen schönen Tag noch!