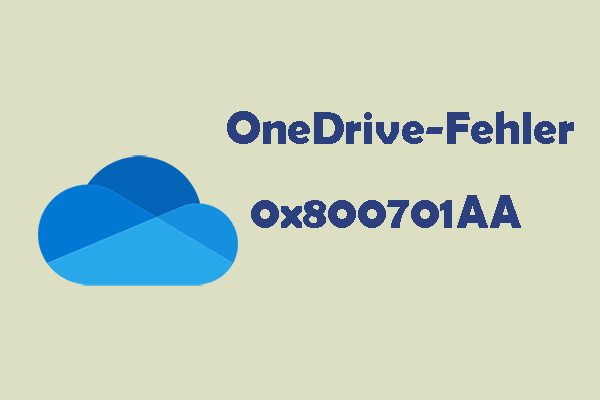Warum müssen Sie bestimmte Ordner sichern? Wie können Sie bestimmte Ordner unter Windows 11/10 sichern? Dieser Beitrag wird Ihnen 3 Tools vorstellen. Vor allem ist die MiniTool-Software sehr zu empfehlen. Lesen Sie jetzt weiter.
Die meisten Benutzer speichern ihre persönlichen Dateien auf dem Windows 11/10-PC und sie möchten diese Dateien regelmäßig sichern, um sie zu schützen. Aber einige Benutzer möchten nicht alle Dateien sichern. Im folgenden Teil stellen wir Ihnen vor, warum Sie bestimmte Ordner sichern müssen und wie Sie bestimmte Ordner sichern können.
Warum müssen Sie bestimmte Ordner sichern
Wenn Sie am PC/Laptop arbeiten, lernen oder sich unterhalten, befinden sich viele bedeutsame persönliche Dateien auf Ihrem Computer, darunter wertvollen Fotos, Filmen, Arbeitsunterlagen usw. Sie möchten keine Daten aufgrund von eines Computerabsturzes oder eines Malware-Angriff verlieren.
Aus diesem Grund müssen diese wichtigen Dateien regelmäßig sichern. Wenn Sie ein Backup dieser bestimmten Dateien und Ordner erstellt haben, können Sie ganz einfach gelöschte Dateien aus dem Backup wiederherstellen, falls Ihr Gerät abstürzt oder beschädigt wird.
Wie kann man bestimmte Ordner sichern
Es stellen Ihnen 3 Tool zur Verfügung, um ein Backup von bestimmten Dateien zu erstellen: MiniTool ShadowMaker, Dateiversionsverlauf und OneDrive. Hier erfahren Sie die detaillierten Schritte.
Weg 1: Über MiniTool ShadowMaker
Wie kann man bestimmte Ordner unter Windows 11/10 sichern? Sie können eine professionelle Backup-Software des Drittanbieters wählen. Auf dem Markt gibt es viele verschiedene Backup-Programme. Unter ihnen ist die PC-Sicherungssoftware, MiniTool ShadowMaker, dringend zu empfehlen.
Mithilfe von dieser Software können Sie nicht nur ein Backup von bestimmten Dateien erstellen, sondern auch Systeme, Datenträger und Partitionen unter Windows 11/10 sichern. Außerdem können Sie damit Ihre wichtigen Dateien zum Sichern synchronisieren und Windows auf ein anderes Laufwerk verschieben.
Um bestimmte Dateien zu sichern und zu schützen, können Sie die Testversion von MiniTool ShadowMaker herunterladen, die innerhalb von 30 Tagen kostenlos verwendet werden kann, indem Sie auf den folgenden Button klicken. Oder Sie können eine erweiterte Version erwerben.
MiniTool ShadowMaker TrialKlicken zum Download100%Sauber & Sicher
1. Nachdem Sie MiniTool ShadowMaker heruntergeladen haben, installieren und starten Sie es. Dann klicken Sie auf Testversion beibehalten.
2. Geben Sie anschließend auf die Seite Sichern. Klicken Sie auf das Modul QUELLE, um die Sicherungsquelle auszuwählen. Um bestimmte Ordner zu sichern, wählen Sie Ordner und Dateien und markieren Sie die zu sichernden Dateien. Klicken Sie auf OK, um fortzufahren.
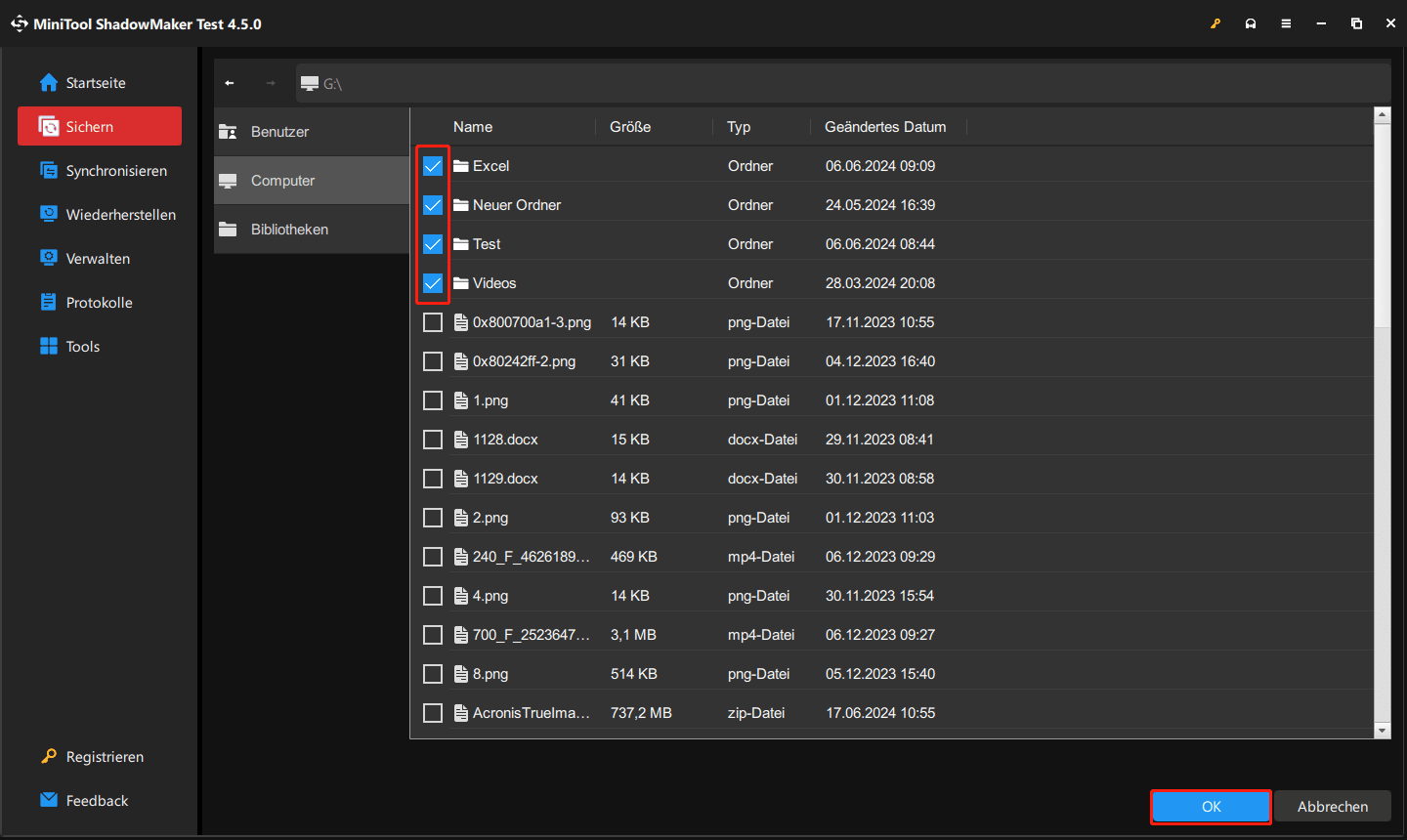
3. Nun klicken Sie auf das Modul ZIEL, um den Zielpfad zur Speicherung des Sicherungsabbilds auszuwählen. Es unterstützt 4 Pfade und wird empfohlen, eine externe Festplatte auszuwählen.
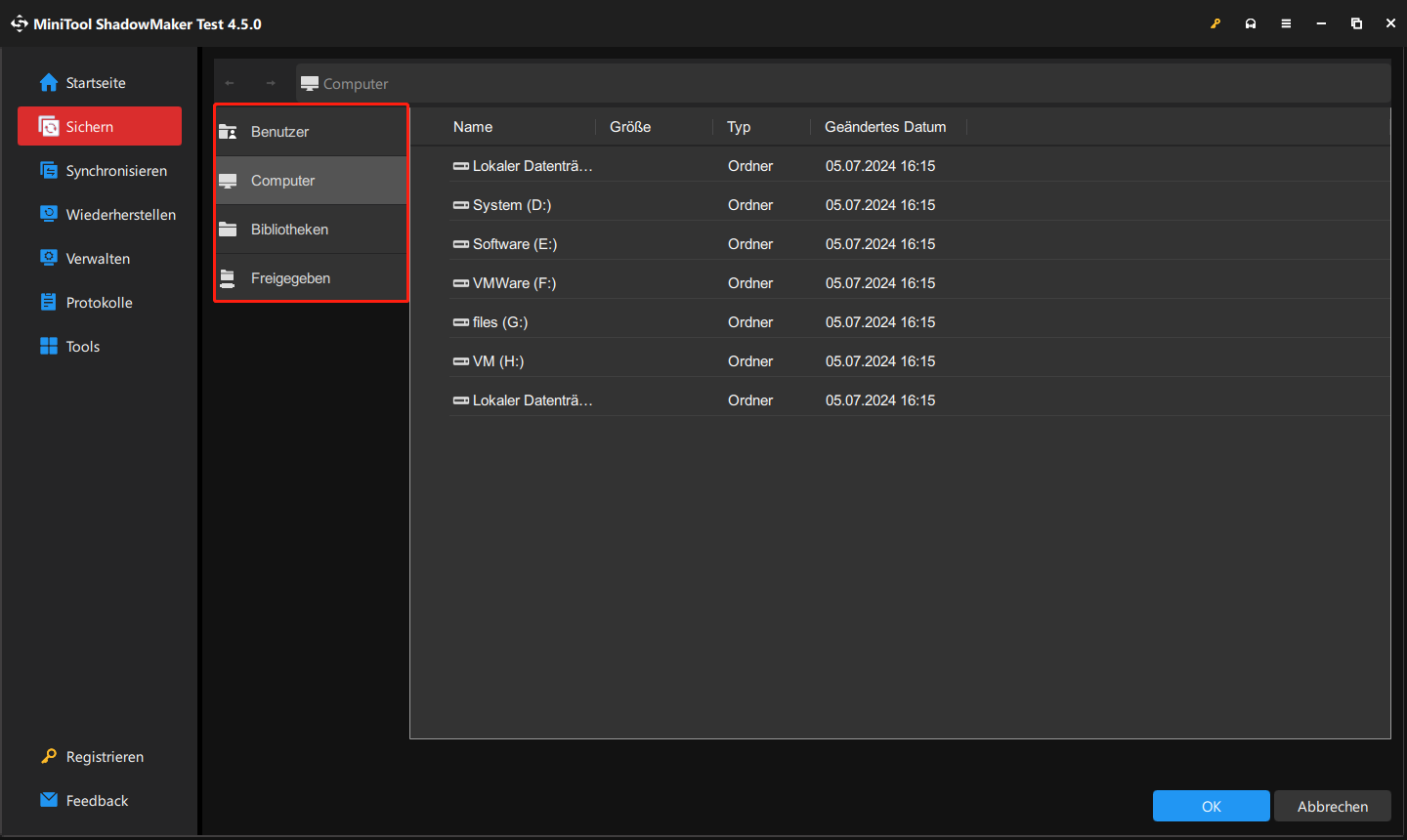
4. Klicken Sie auf Optionen. Dort können Sie einige erweiterte Einstellungen anpassen.
- Sicherungsoptionen: Sie können die Sicherungsdateien komprimieren und ein Passwort für das Image festlegen.
- Sicherungsschema: Diese Funktion ermöglicht Ihnen es, Speicherplatz zu verwalten, indem Sie einige alte Sicherungsabbilder löschen.
- Zeitplaneinstellungen: Sie können eine automatische Dateisicherung erstellen.
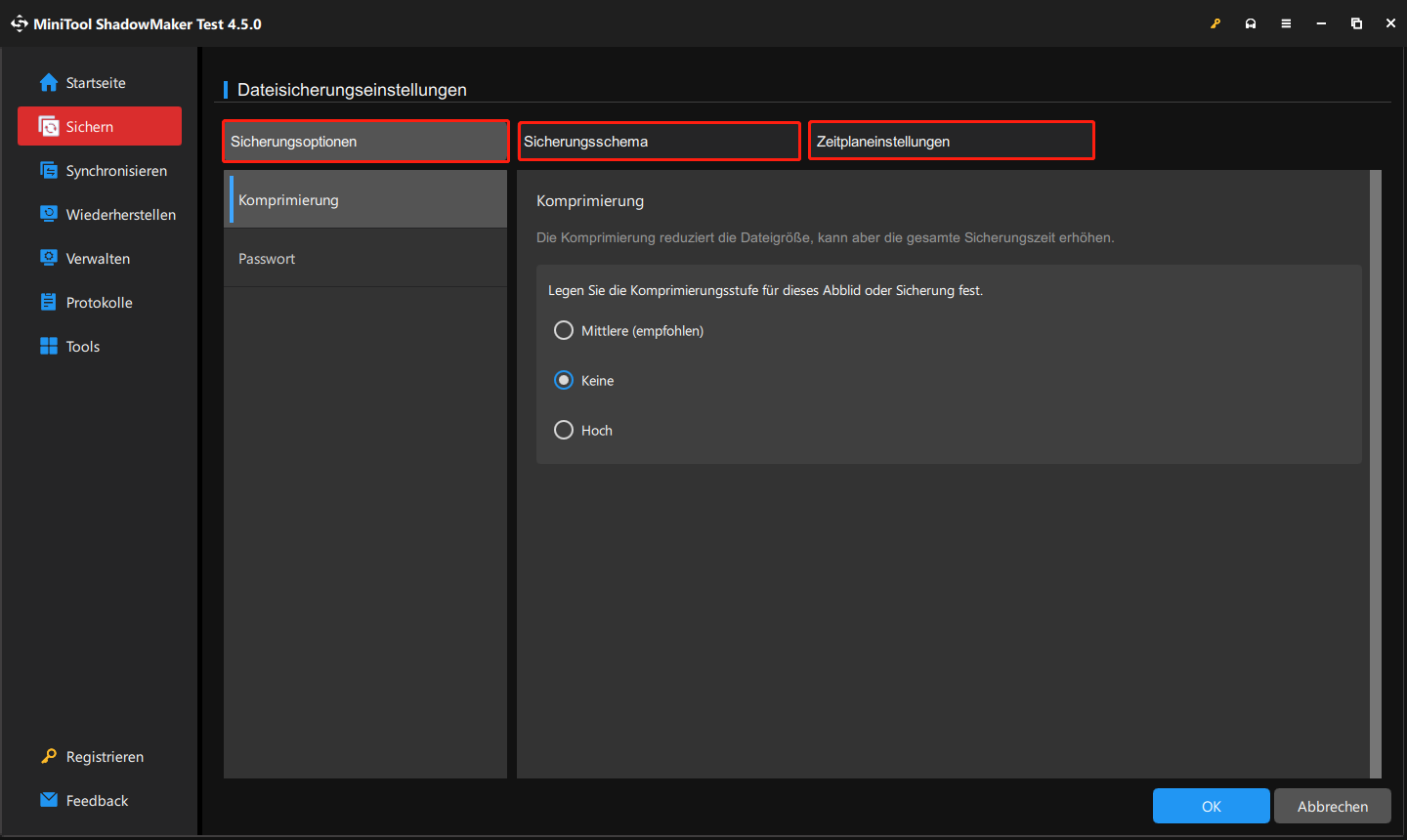
5. Jetzt können Sie auf Jetzt sichern klicken, um die Sicherungsaufgabe zu starten.
Weg 2: Über den Dateiversionsverlauf
Wie kann man bestimmte Ordner sichern? Um dies zu tun, können Sie auch den Dateiversionsverlauf ausprobieren. Es handelt sich um ein integriertes Dienstprogramm von Windows 11/10. Sie können mit dem Dateiversionsverlauf bestimmte Ordner auf eine externe Festplatte, ein USB-Flash-Laufwerk oder ein NAS-Gerät sichern. Hier ist die Anleitung, wie Sie damit ein Backup von bestimmten Dateien erstellen können:
1. Drücken Sie die Tasten Windows + I zusammen, um die Einstellungen zu öffnen.
2. Gehen Sie zu Update & Sicherheit > Dateiensicherung. Klicken Sie im Abschnitt Sichern Sie mit dem Dateiversionsverlauf auf Laufwerk hinzufügen. Dann wählen Sie ein Laufwerk aus Zielpfad aus.
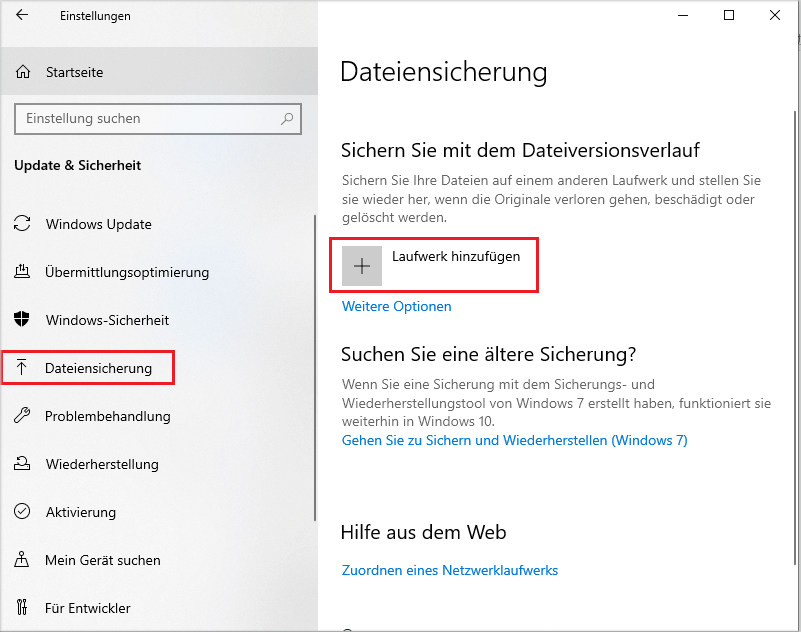
3. Klicken Sie auf Weitere Optionen und dann auf Ordner hinzufügen, um die bestimmten Ordner auszuwählen.
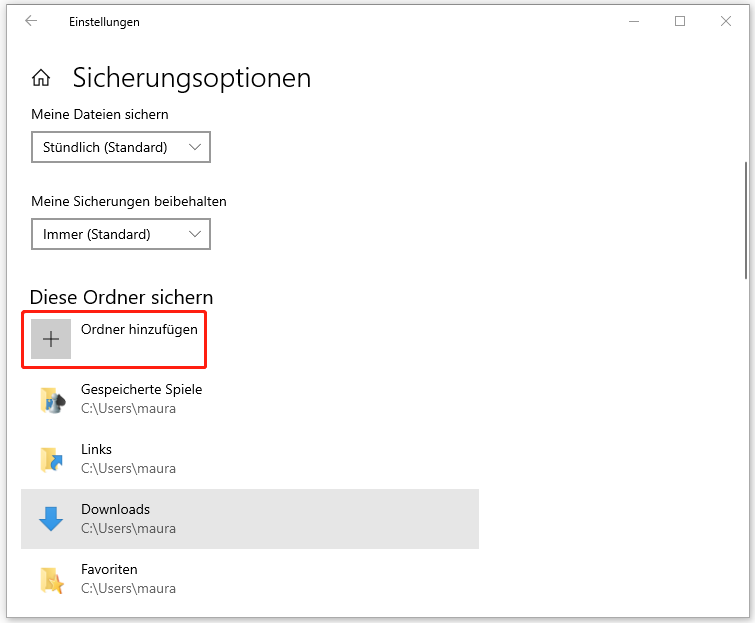
4. Klicken Sie schließlich auf Jetzt sichern.
Weg 3: Über OneDrive
OneDrive ist ein Cloud-Sicherungsdienst von Microsoft, der es Ihnen ermöglicht, bestimmte Ordner zu sichern. Folgen Sie den Schritten:
1. Melden Sie sich bei Ihrem Microsoft OneDrive-Konto an und klicken Sie auf das Symbol Hilfe & Einstellungen und dann auf Einstellungen.
2. Gehen Sie zu Synchronisieren und sichern und klicken Sie auf Sicherung verwalten.
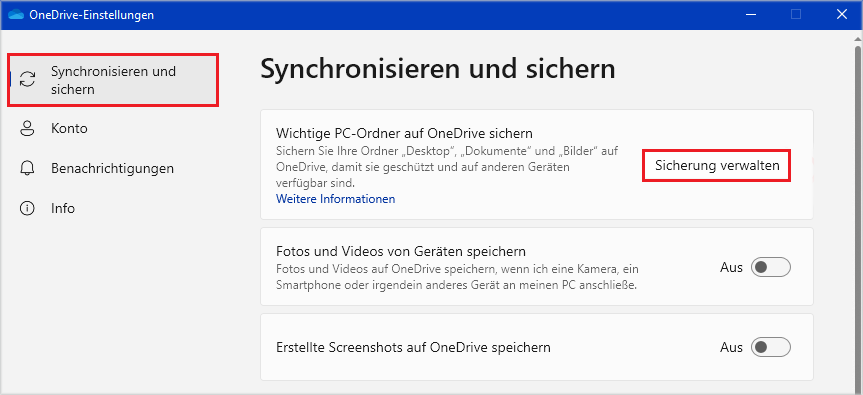
3. Wählen Sie dann die bestimmten Ordner aus, die Sie in Ihrem lokalen OneDrive-Ordner verfügbar machen.
MiniTool ShadowMaker vs. Dateiversionsverlauf vs. OneDrive
Der Dateiversionsverlauf hat unter Windows 11/10 einige Schwächen, wie z. B. begrenzte Sicherungsquellen (nur bestimmte Dateien, die sich hauptsächlich auf dem Systemvolume C oder der Partition befinden) und größere Sicherungsdateien (da er die Sicherungskopie nicht komprimiert). OneDrive erfordert eine stabile Internetverbindung für die Sicherung und Synchronisierung. Außerdem gibt es nur 5 GB freien Speicherplatz für Sie. Unter diesen 3 Tools hat MiniTool ShadowMaker mehr Vorteile.
Schluss
Alles in allem sollten Sie Dateien regelmäßig sichern, da dies eine zuverlässige Möglichkeit zum Schutz von Daten und Dateien und zum Verhindern von Datenverlusten ist. In diesem Beitrag haben wir Ihnen vorgestellt, wie Sie bestimmte Ordner unter Windows sichern können.
Wenn Sie außerdem Probleme mit der Windows-Sicherungssoftware – MiniTool ShadowMaker – haben, zögern Sie bitte nicht, uns über [email protected] zu kontaktieren.