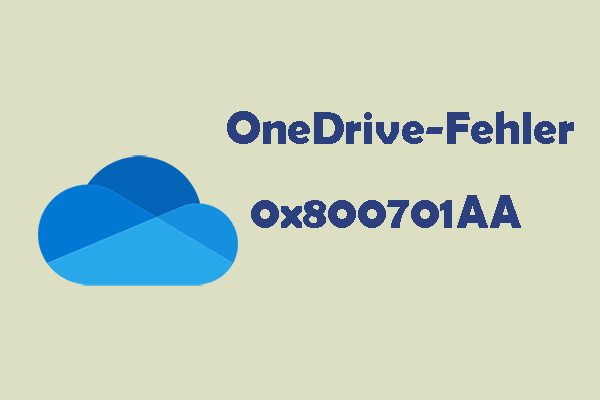Möchten Sie wissen, wie man eine externe Festplatte auf einer anderen externen Festplatte sichern oder wie man eine externe Festplatte in der Cloud sichern kann? Befolgen Sie die Schritt-für-Schritt-Anleitung von MiniTool und Sie können also Ihre externe Festplatte zum Datenschutz einfach und effektiv sichern.
Warum sollten Sie die externe Festplatte sichern
Im modernen digitalen Zeitalter sind Daten eine wichtige Ressource und es ist sinnvoll, Daten zu schützen, da einige unerwartete Unfälle die auf einem Computer gespeicherten Daten beschädigen können. Apropos PC-Backup: Viele Menschen sichern ihre Computer auf externen Festplatten.
Darüber hinaus ist es auch wichtig, externe Festplatte zu sichern. Dies liegt daran, dass die Lebensdauer einer externen Festplatte begrenzt ist und eine externe Festplatte aufgrund natürlicher Abnutzung beschädigt werden & Leistungsprobleme haben kann. Um Ihre Daten zu schützen, können Sie eine neue externe Festplatte kaufen und Daten von der alten externen Festplatte auf die neue übertragen.
Manchmal formatieren Sie Ihre externe Festplatte für andere Zwecke. Also wie können Sie die Daten schützen? Die Antwort lautet: Sichern Sie diese externe Festplatte vor dem Formatieren.
Im Folgenden finden Sie eine schrittweise Anleitung, wie Sie Ihre externe Festplatte sichern können.
Wählen Sie eine andere externe Festplatte zum Sichern aus
Wenn es um das Backup einer externen Festplatte geht, sollten Sie am besten eine andere externe Festplatte verwenden, um das Backup zu speichern. Eine externe Festplatte ermöglicht es Ihnen, Dokumente, Bilder, Filme, Musik und andere Daten zu übertragen. Außerdem folgt diese Methode der 3-2-1-Backup-Strategie, nämlich 2 lokale Kopien auf 2 verschiedenen Medien.
Um ein Backup zu erstellen, gibt es mehrere Festplatten mit unterschiedlichen Marken und Preisen. Welche externe Festplatte sollten Sie verwenden, um die Sicherungskopie einer anderen externen Festplatte zu speichern? Hier sind einige Faktoren zu beachten, z. B. Speicherkapazität, Anschlussmöglichkeiten (per USB), Übertragungsgeschwindigkeit, Haltbarkeit, Preis und mehr. Bei der Suche nach der besten externen Festplatte im Internet können Sie einige finden. In unserem vorherigen Beitrag – Festplatte zur Datensicherung: Welche eignet sich besser zur Datensicherung – erfahren Sie weitere Informationen.
Sind Sie neugierig darauf, wie man eine externe Festplatte auf einer anderen externen Festplatte sichern kann? Dieser Beitrag bietet Ihnen 3 einfache Optionen.
Option 1. Dateien auf eine externe Festplatte kopieren
Eine der einfachsten Möglichkeiten, Ihre externe Festplatte zu sichern, besteht darin, Dateien von dieser Festplatte auf eine andere Festplatte zu übertragen. Dies könnte eine gute Wahl sein, wenn Sie nur wenige Dateien speichern. Falls Sie überreichliche Dateien auf der externen Festplatte gespeichert haben, verwenden Sie diese Methode nicht, weil der Vorgang lange dauert und vielleicht hängen bleibt.
Schritt 1. Verbinden Sie sowohl die alte als auch die neue externe Festplatte über ein USB-Kabel mit Ihrem Computer.
Schritt 2. Öffnen Sie alte Festplatte, wählen Sie alle Festplattendaten aus und kopieren Sie diese Ordner & Dateien mit Strg + C.
Schritt 3. Danach öffnen Sie die neue externe Festplatte und drücken Sie Strg + V, um die kopierten Daten einzufügen.
Die Dauer des Übertragungsvorgangs hängt von der Datengröße und den physischen Lese- und Schreibgeschwindigkeiten Ihrer beiden externen Festplatten ab. Warten Sie also geduldig.
Option 2. MiniTool ShadowMaker ausführen (Disk Imaging & Klonen)
Apropos “Wie kann man eine externe Festplatte unter Windows 11/10 sichern”: Eine weitere Möglichkeit, die Sie in Betracht ziehen sollten, ist die Verwendung einer professionellen Backup-Software, die Ihre Bedürfnisse erfüllen sollte. MiniTool ShadowMaker ist ein solches Tool. Mit seinen zahlreichen Funktionen können Sie viele Dinge tun. Zum Beispiel:
- Dateien, Ordner, Datenträger, Partitionen und Windows-Betriebssysteme sichern.
- Geplante Sicherungen erstellen, z. B. täglich, wöchentlich, monatlich oder beim Ereignis.
- Nur geänderte oder neu hinzugefügte Daten sichern, d. h. inkrementelle oder differentielle Backup erstellen.
- Dateien und Ordner nach Ihren Wünschen an mehreren Speicherorten synchronisieren.
- Die gesamte Festplatte auf eine andere klonen, wie das Klonen einer HHD auf eine SSD oder das Verschieben von Windows auf ein anderes Laufwerk.
Um eine externe Festplatte in Windows 11/10 auf einer anderen externen Festplatte zu sichern, klicken Sie sofort den Download-Button, um MiniTool ShadowMaker herunterzuladen, und dann damit zwei Methode (Disk Imaging und Klonen) für das Backup durchführen. Im Folgenden finden Sie die Details.
MiniTool ShadowMaker TrialKlicken zum Download100%Sauber & Sicher
Externe Festplatte über Disk Imaging sichern
Disk Imaging bezieht sich auf eine Kopie einer Festplatte (normalerweise ein Archiv), was zu einem komprimierten Dateiformat führt. Mit anderen Worten: Alle Daten auf der Festplatte werden komprimiert.
MiniTool ShadowMaker unterstützt 3 Komprimierungsstufe – Keine. Mittlere und Hoch. Es ist eine großartige Idee, Ihre externe Festplatte zu sichern und das komprimierte Image auf einer anderen externen Festplatte zu speichern, wodurch viel Festplattenspeicherplatz gespart wird, insbesondere wenn Sie Backups regelmäßig erstellen müssen.
Dann stellt sich die Frage: Wie kann man eine externe Festplatte über Disk Imaging auf einer anderen externen Festplatte sichern? Folgen jetzt diesen Schritten unten:
Schritt 1. Schließen Sie Ihre beiden externen Festplatten an Ihren Computer an.
Schritt 2. Öffnen Sie MiniTool ShadowMaker und klicken Sie auf Testversion beibehalten, um eine 30-tägige kostenlose Testversion zu erhalten.
Schritt 3. Klicken Sie in der linken Seite auf Sichern. Dann gehen Sie zu QUELLE > Datenträger und Partitionen, wählen Sie die externe Festplatte aus, auf der sich viele wichtige Dateien und Ordner befinden, und markieren Sie danach alle Partitionen.
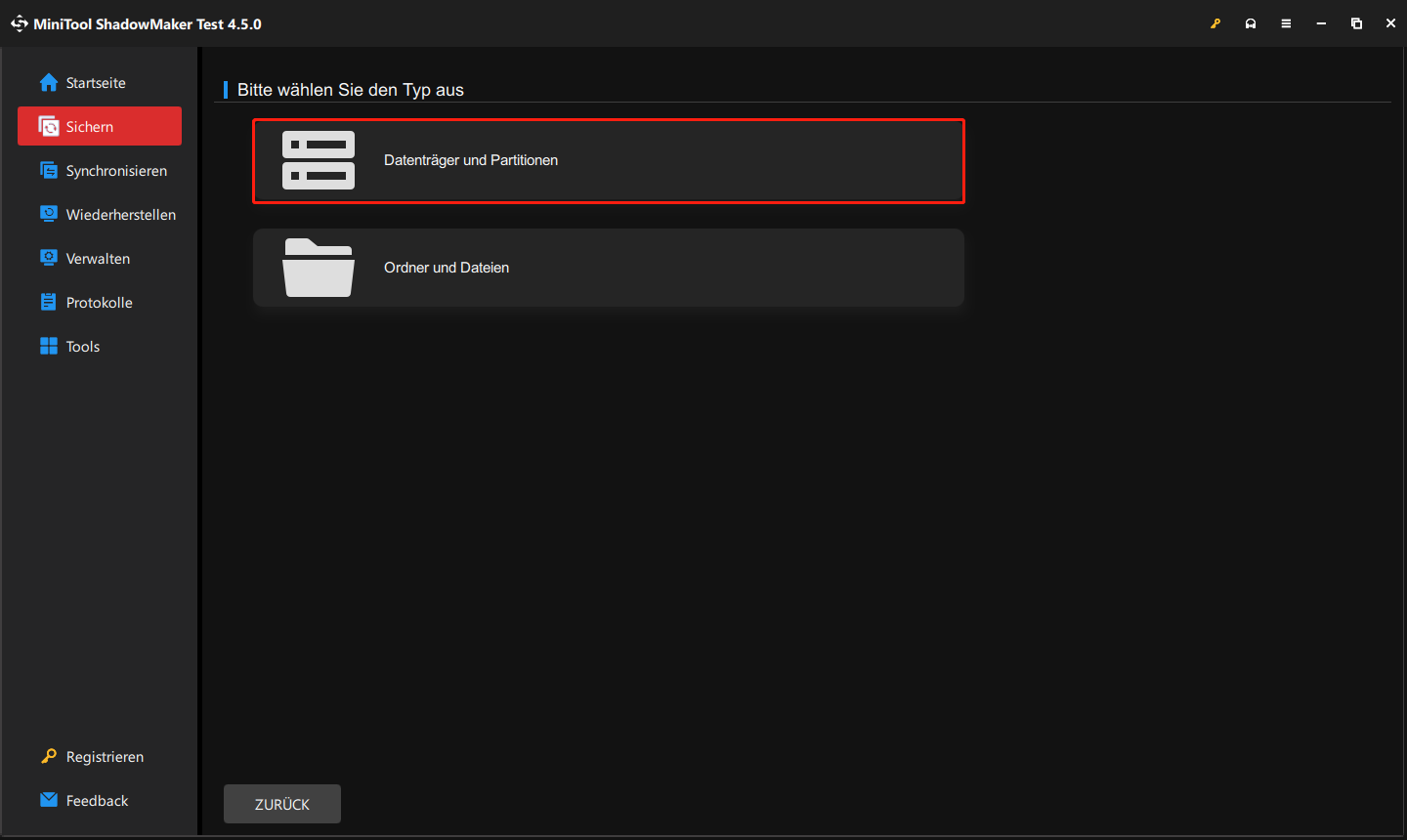
Schritt 4. Klicken Sie auf ZIEL, gehen Sie zu Computer, wählen Sie eine andere externe Festplatte als Speicherpfad aus und klicken Sie auf OK.
Schritt 5. Beim Backup einer externen Festplatte ist die Standard-Komprimierungsstufe Mittlere (entspricht 30 % der Quellgröße) und Sie können je nach Situation auf Hoch (entspricht 50 % der Quellgröße) wechseln, indem Sie zu Optionen > Sicherungsoptionen > Komprimierung gehen.
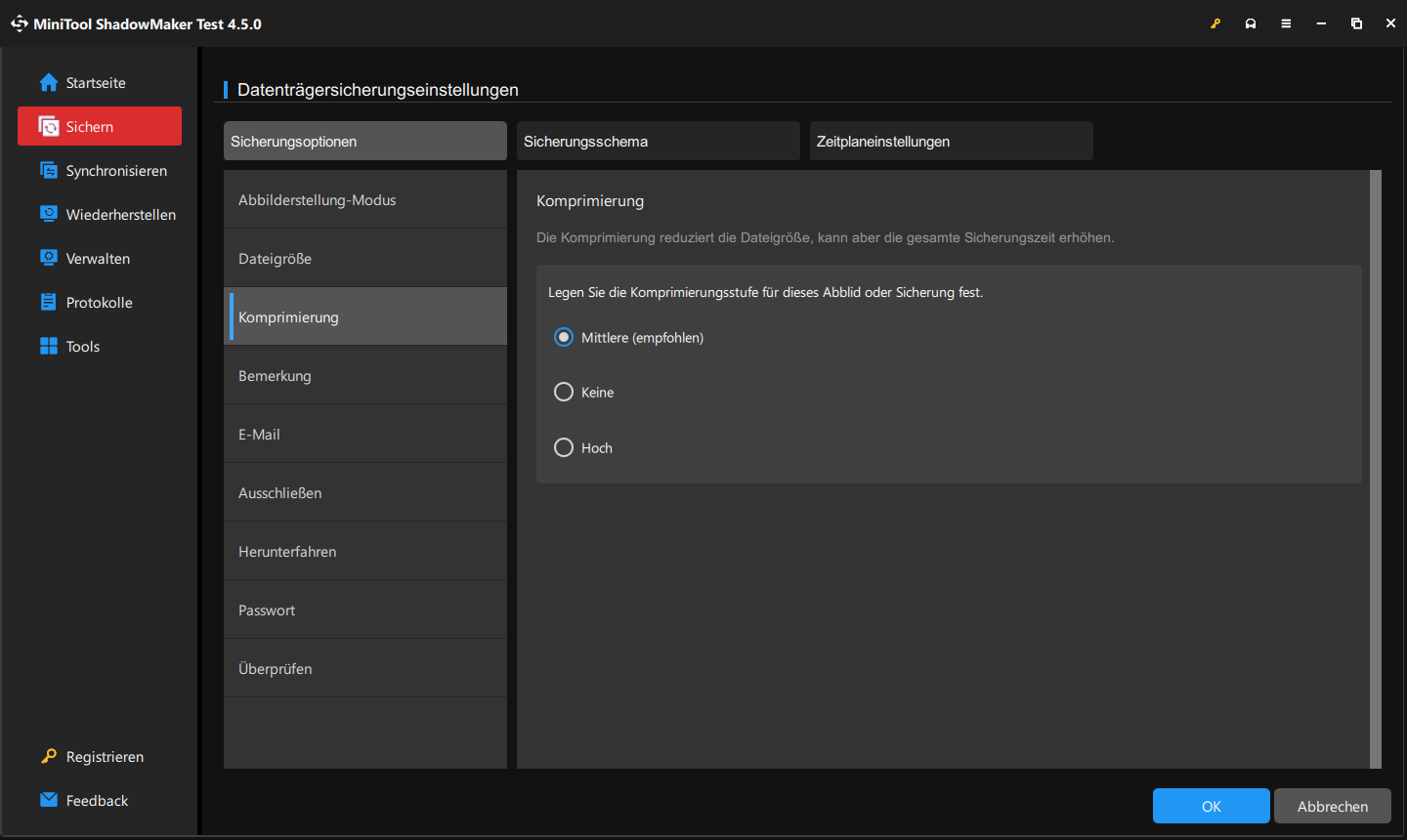
Um eine geplante Sicherung einzurichten, klicken Sie auf Optionen > Zeitplaneinstellungen, aktivieren Sie diese Option und konfigurieren Sie einen Zeitplan. Falls Sie ein Sicherungsschema wie Inkrementell oder Differentiell einrichten möchten, tippen Sie einfach auf Optionen > Sicherungsschema.
Schritt 6. Endlich starten Sie die Sicherungsaufgabe, indem Sie auf Jetzt sichern klicken.
Externe Festplatte auf eine andere klonen
Wie oben erwähnt, ermöglicht Ihnen MiniTool ShadowMaker es, eine Festplatte ganz einfach zu klonen. Wenn zu viele Daten auf Ihrer alten externen Festplatte gespeichert sind, nutzen Sie daher die Klon-Funktion von MiniTool ShadowMaker, um diese externe Festplatte auf einer anderen Festplatte zu sichern. Nach dem Klonen verfügt die Zielfestplatte eine exakte Kopie der Quellfestplatte, die nicht komprimiert wird.
MiniTool ShadowMaker TrialKlicken zum Download100%Sauber & Sicher
Schritt 1. Stellen Sie sicher, dass Ihre beiden externen Festplatte über ein USB-Kabel mit Ihrem PC verbunden sind.
Schritt 2. Starten Sie die Testversion von MiniTool ShadowMaker, klicken Sie links auf Tools und dann auf Datenträger klonen.
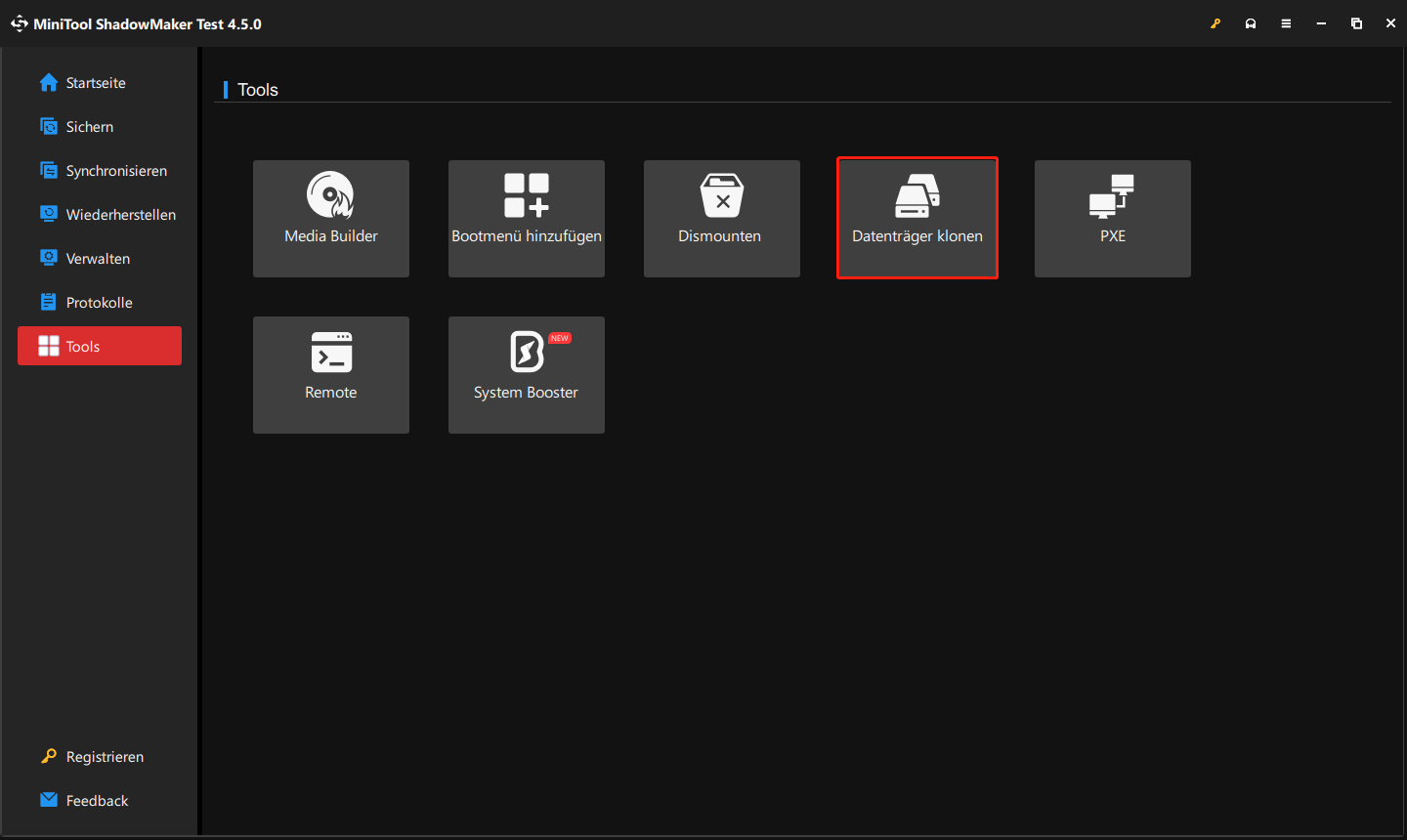
Schritt 3. Legen Sie Ihre alte externe Festplatte als Quelldatenträger und eine andere externe Festplatte als Zieldatenträger fest. Anschließend klicken Sie auf Starten, um das Klonen zu starten. Die Klon-Zeit variiert je nach Datengröße.
Zusammenfassend kann man sagen, dass MiniTool eine große Rolle beim Backup einer externen Festplatte auf einer anderen Festplatte unter Windows 11/10 spielt. Dank seiner umfassenden Funktionen wurde es preisgekrönt. Laden Sie es jetzt also zum Disk Imaging oder Klonen herunter. Sie können auch damit Dateien oder Ordner mit einer externen Festplatte synchronisieren.
MiniTool ShadowMaker TrialKlicken zum Download100%Sauber & Sicher
Option 3. Externe Festplatte in der Cloud sichern
Zusätzlich zum lokalen Backup können Sie auch ein Cloud-Backup erstellen. Gemäß der 3-2-1-Regel sollten Sie 2 Kopien erstellen, d. h. Sie speichern eine Kopie auf einer externen Festplatte und bewahren eine Offsite-Kopie auf. Dies ist eine tolle Sicherungsstrategie, da man seine Eier nicht alle in einen Korb legen sollte. Also, wie kann man eine externe Festplatte in der Cloud sichern?
OneDrive, Dropbox oder Google Drive sind häufig genutzte Cloud-Speicherdienste. Sie können Dateien auf Ihrer externen Festplatte in einem dieser Cloud-Dienste sichern. Hier nehmen wir Dropbox als Beispiel:
Schritt 1. In einen Webbrowser besuchen Sie die offizielle Website von Dropbox – https://www.dropbox.com/home.
Schritt 2. Klicken Sie oben auf App herunterladen > Desktop-App. Tippen Sie dann auf den Button Installieren, um das Installationspaket zu erhalten.
Schritt 3. Führen Sie die .exe-Datei aus, um die Installation abzuschließen und melden Sie sich danach mit einem Konto an.
Schritt 4. Wählen Sie anschließend je nach Bedarf aus, wie Sie Ihre Dateien synchronisieren möchten – Dateien lokal speichern oder Dateien nur online speichern. Als Nächstes klicken Sie auf Basic behalten.
Schritt 5. In der Taskleiste klicken Sie auf das Dropbox-Symbol, dann auf das Profilfoto und wählen Sie Einstellungen aus.
Schritt 6. Schließen Sie Ihre externe Festplatte an den PC an, navigieren Sie zur Registerkarte Backups und klicken Sie auf Einrichten, um Ihre externe Festplatte zu sichern, indem Sie die Anweisungen auf dem Bildschirm befolgen. Weitere Informationen finden Sie in diesem Leitfaden: Anleitung: So verwenden Sie Dropbox Backup und den Ersatz.
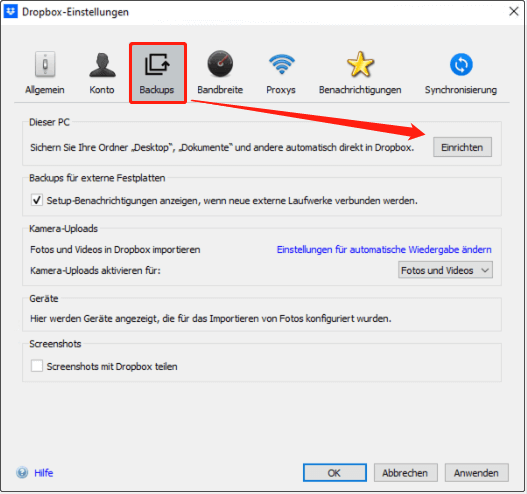
Darüber hinaus können Sie sich bei der Web-Version von Dropbox anmelden und die Dateien oder Ordner hochladen, die Sie sichern möchten.
Wie kann man ein MacBook auf externer Festplatte sichern
Nachdem wir erklärt haben, wie man eine externe Festplatte unter Windows 11/10 sichern kann, besprechen wir jetzt das Mac-Backup. Einige von Ihnen verwenden möglicherweise einen Mac und möchten wissen, wie Sie einen Mac auf einer externen Festplatte sichern.
Time Machine, das integriertes Sicherungstool, kann Ihnen helfen. Es kann Ihre Dateien, darunter E-Mails, Musik, Fotos und Dokumenten, automatisch auf einer externen Festplatte oder einem USB-Laufwerk sichern. Hierzu öffnen Sie das Apple-Menü, klicken Sie auf Systemeinstellungen > Allgemein > Time Machine, wählen Sie eine externe Festplatte aus, aktivieren Sie das Kontrollkästchen vor Automatisch sichern und das Backup beginnt.
Wie kann man ein iPhone auf externer Festplatte sichern
Wenn Sie ein iPhone besitzen und Daten auf dem Smartphone auf einer externen Festplatte sichern möchten, sind die Methoden nicht kompliziert und Sie können dies tun, indem Sie diese Anleitung befolgen: So sichern Sie ein iPhone auf externer Festplatte auf dem PC & Mac.
Das Ende
Wie kann man eine externe Festplatte auf einer anderen externen Festplatte sichern? wie kann man eine externe Festplatte in der Cloud sichern? In diesem Beitrag können Sie einige nützliche Methoden zum Backup einer externen Festplatte finden, um Datenverluste zu vermeiden. Zögern Sie bei Bedarf nicht, MiniTool ShadowMaker zum Disk Imaging/Klonen auszuführen. Gleichzeitig speichern Sie eine Sicherungskopie in der Cloud.