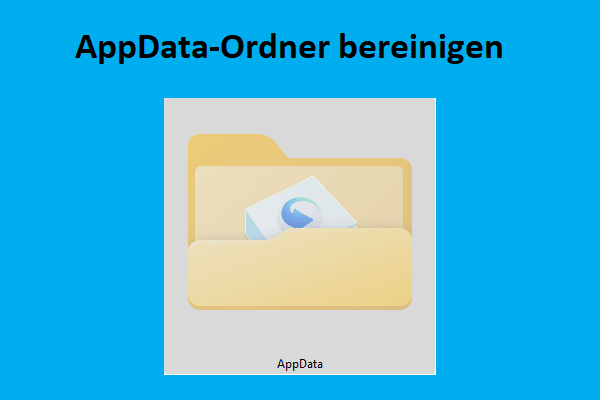Was ist der Schutzverlauf von Windows Defender?
Windows Defender ist eine in Ihren PC integrierte Antiviren-Software, die Ihren Computer vor Viren, Malware-Bedrohungen und Angriffen schützt. Informationen wie Aktionen, die von Microsoft Defender Antivirus in Ihrem Namen durchgeführt wurden, potenziell unerwünschte Anwendungen, die entfernt wurden, oder kritische Dienste, die heruntergefahren wurden, werden auf der Seite Schutzverlauf gespeichert.
Windows Defender speichert den Schutzverlauf standardmäßig für 30 Tage. Sie können sie vor diesem Datum löschen, um die Leistung des Computers zu verbessern, indem Sie die folgenden Wege nutzen.
So löschen Sie den Schutzverlauf in Windows 11/10
Weg 1. Mit dem Datei-Explorer (manuell)
Windows Defender speichert Schutzverlaufsprotokolle als Zugriffsdateien auf Ihrem Computer. Sie können also den Schutzverlauf manuell über den Datei-Explorer löschen.
Schritt 1. Drücken Sie die Tastenkombination Windows + E, um den Datei-Explorer zu öffnen. Wechseln Sie dann auf die Registerkarte Ansicht und aktivieren Sie das Kontrollkästchen neben Ausgeblendete Elemente.
Schritt 2. Geben Sie C:\ProgramData\Microsoft\Windows Defender\Scans\History\Service in die Adressleiste ein und drücken Sie die Eingabetaste. Sie können auch Ebene für Ebene zu diesem Speicherort navigieren.
Schritt 3. Markieren Sie alle Dateien und wählen Sie mit der rechten Maustaste Löschen.
Weg 2. Ereignisanzeige verwenden (manuell)
Die Windows-Ereignisanzeige zeigt ein Protokoll von Anwendungs- und Systemmeldungen an, darunter Fehler, Informationsmeldungen und Warnungen. Wenn Sie nicht wissen, wie Sie den Schutzverlauf löschen können, können Sie ihn anhand der folgenden Schritte verwenden.
Schritt 1. Geben Sie Ereignisanzeige in das Windows-Suchfeld ein und klicken Sie auf das beste Ergebnis.
Schritt 2. Erweitern Sie Anwendungs- und Dienstprotokolle, indem Sie auf die Schaltfläche mit dem umgedrehten Dreieck daneben klicken. Erweitern Sie dann Microsoft > Windows. Scrollen Sie dann nach unten, um Windows Defender zu erweitern.
Schritt 3. Klicken Sie auf Operational und wählen Sie Protokoll löschen im rechten Fensterbereich.
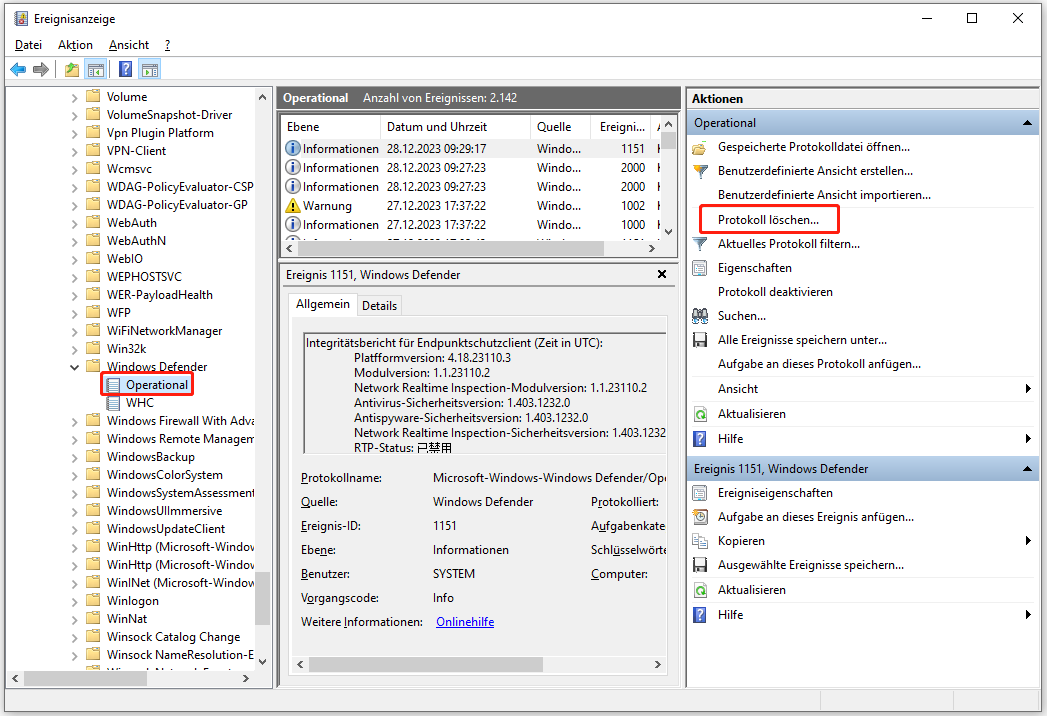
Schritt 4. Klicken Sie im Popup-Fenster auf Löschen oder Speichern und Löschen, um das Protokoll zu löschen.
Weg 3. Windows PowerShell verwenden (automatisch)
Windows PowerShell ist ein Befehlszeilentool, das häufig zur Automatisierung der Systemverwaltung verwendet wird. Hier können Sie es so einstellen, dass der Schutzverlauf von Windows Defender automatisch gelöscht wird.
Schritt 1. Geben Sie Windows PowerShell in das Windows-Suchfeld ein, klicken Sie mit der rechten Maustaste darauf und wählen Sie Als Administrator ausführen.
Schritt 2. Wählen Sie im Pop-up-Fenster die Option Ja, um dieser Anwendung zu erlauben, Ihren Computer zu ändern.
Schritt 3. Geben Sie diesen Befehl ein: Set-MpPreference -ScanPurgeItemsAfterDelay N und drücken Sie die Eingabetaste (N steht für die Tage, nach denen der Schutzverlauf automatisch gelöscht werden soll).
Wenn Sie beispielsweise möchten, dass der Schutzverlauf nach 5 Tagen automatisch gelöscht wird, müssen Sie die folgende Befehlszeile eingeben: Set-MpPreference -ScanPurgeItemsAfterDelay 5.
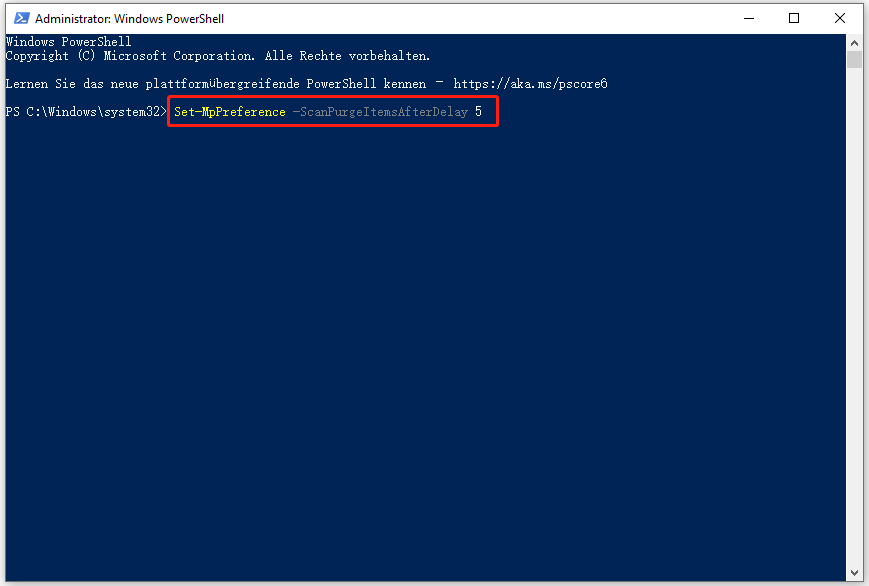
Weg 4. Editor für lokale Gruppenrichtlinien verwenden (automatisch)
Der Editor für lokale Gruppenrichtlinien ist ein Snap-In für die Microsoft Management Console (MMC). Sie können mit diesem Tool Gruppenrichtlinieneinstellungen konfigurieren und ändern. Außerdem kann es Ihnen helfen, den Schutzverlauf automatisch zu löschen.
Schritt 1. Drücken Sie die Tastenkombinationen Windows + R, um Ausführen zu öffnen.
Schritt 2. Geben Sie gpedit.msc in das Eingabefeld ein und drücken Sie die Eingabetaste.
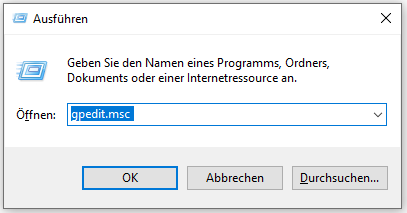
Schritt 3. Erweitern Sie die folgenden Ordner nacheinander: Computerkonfiguration > Administrative Vorlagen > Windows-Komponenten > Windows Defender Antivirus.
Schritt 4. Wählen Sie unter dem Abschnitt Windows Defender Antivirus die Option Scan.
Schritt 5. Doppelklicken Sie auf der rechten Seite auf Aktivieren der Entfernung von Elementen aus dem Scanverlaufsordner.
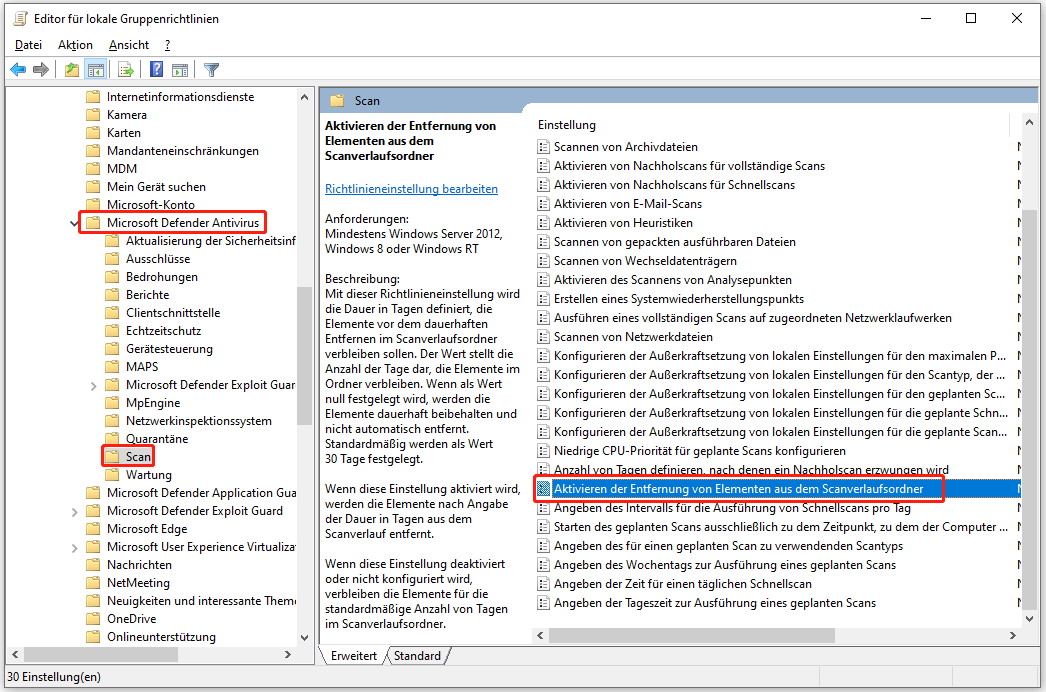
Schritt 6. Wählen Sie in dem neuen Fenster Aktiviert. Legen Sie dann die Anzahl der Tage fest, die Elemente im Scanverlaufsordner verbleiben sollen, bevor sie endgültig gelöscht werden, und klicken Sie auf Übernehmen.
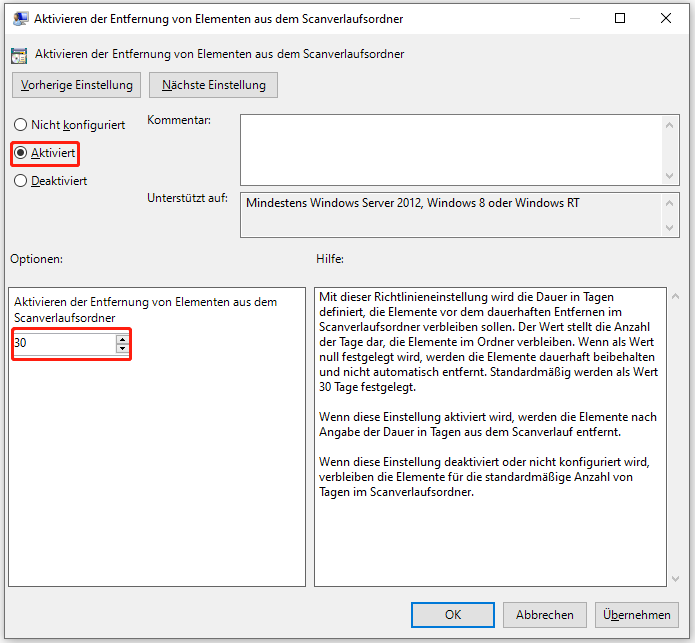
Jetzt sind alle Vorgänge erledigt, und Sie müssen den Schutzverlauf nicht mehr manuell löschen. Das System löscht den Windows Defender-Schutzverlauf automatisch nach der von Ihnen festgelegten Anzahl von Tagen.
MiniTool Power Data Recovery FreeKlicken zum Download100%Sauber & Sicher
Fazit
Kurz gesagt, dieser Artikel beschreibt, wie Sie den Schutzverlauf in Windows 10/11 löschen können. Sie können Ihre bevorzugte Methode zum Löschen wählen, um die beste Computerleistung zu erzielen. Für weitere Informationen über Windows Defender, besuchen Sie bitte MiniTool-Nachrichtencenter.