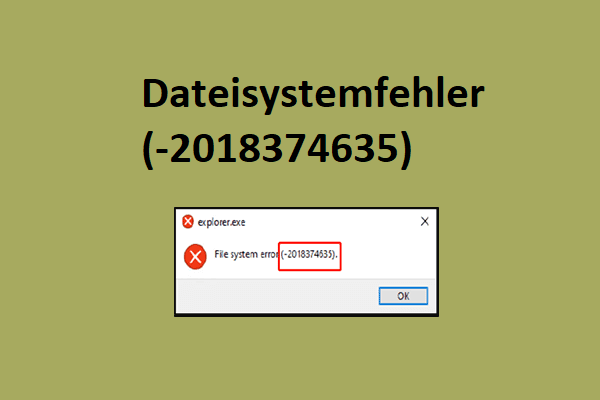ReFS ist ein neues Dateisystem unter Windows 11. Tatsächlich können Sie es jedoch mit Hilfe von ViveTool unter Windows 11 verwenden. In diesem Artikel führt die Minitool-Software vor, wie Sie Windows 11 auf der ReFS-Partition installieren. Wenn Sie die gelöschten Dateien unter Windows 11 wiederherstellen möchten, können Sie MiniTool Power Data Recovery ausprobieren.
ReFS, welcher vollständige Name ist ein belastbares Dateisystem, ist das neueste Dateisystem für Windows. Es wurde ursprünglich mit Windows Server 2012 eingeführt. Und es handelt sich nach NTFS das Dateisystem der nächsten Generation. Microsoft wird dieses neue Dateisystem auch in Windows 11 einführen. Ist es dann möglich, Windows 11 auf einer REFS-Partition zu installieren? Wenn ja, wie geht es das?
Derzeit müssen Sie Windows 11 auf einer REFS-Partition mit ViveTool installieren. Wenn Sie nicht wissen, wie Sie diesen Job machen sollen, kann Ihnen der Leitfaden in diesem Beitrag helfen.
Wie installieren Sie Windows 11 auf einer ReFS-Partition?
Warnung: ReFS ist nicht vollständig implementiert. Sie sollten dies besser nicht auf Ihrem Hauptcomputer tun. Sie können versuchen, Windows 11 auf einer ReFS-Partition auf einem Testcomputer zu installieren, um dieses neue Dateisystem zu erleben.
Sie können dieser Anleitung folgen, um Windows 11 auf einer ReFS-Partition zu installieren:
Schritt 1: Gehen Sie zu GitHub, um die neueste Version von ViveTool auf Ihrem PC herunterzuladen.
Schritt 2: Die Download-Datei ist eine Reißverschlussdatei. Sie müssen es zuerst entpacken. Sie können mit der rechten Maustaste darauf klicken und Alles extrahieren auswählen. Befolgen Sie dann die Anweisungen auf dem Bildschirm, um die Datei zu entpacken.
Schritt 3: Klicken Sie nach rechts-Klicken Sie auf den Ordner und wählen Sie Als Pfad kopieren.
Schritt 4: Klicken Sie auf das Suchfeld und suchen Sie nach CMD. Dann rechts die Eingabeaufforderung im Suchergebnis und wählen Sie Als Administrator ausführen aus. Dadurch werden die Eingabeaufforderung als Administrator ausgeführt.
Schritt 5: Geben Sie die Eingabeaufforderung in den folgenden Befehl ein und drücken Sie dann die Eingabetaste:
cd c:folderpathViveTool-vx.x.x
Sie müssen den Pfad durch den Ordnerpfad ersetzen, den Sie kopiert haben.
Schritt 6: Geben Sie die Eingabeaufforderung in den folgenden Befehl ein und drücken Sie dann die Eingabetaste:
vivetool /enable /id:42189933
Dies kann ReFS-Partitionen unter Windows 11 ermöglichen.
Schritt 7: Starten Sie den Computer neu.
Schritt 8: Laden Sie die Windows 11 ISO-Datei auf Ihrem PC herunter.
Schritt 9: Öffnen Sie den Speicherort des heruntergeladenen Windows 11 ISO-Dateispeichers.
Schritt 10: Doppelklicken Sie auf die Windows 11 ISO-Datei, um sie zu montieren.
Schritt 11: Doppelklicken Sie auf die Datei setup.exe, um das Installations-Setup zu starten.
Schritt 12: In den Windows 11 auf dem Gerät gemäß der Anleitung auf dem Bildschirm zurückbleiben.
Nach diesen Schritten sollte Windows 11 auf der ReFS-Partition installiert werden.
Sie sollten diese Minitool Software unter Windows 11 installieren
Minitool Partition Wizard
Minitool Partition Wizard ist ein professioneller Partitionsmanager für Windows. Sie können es verwenden, um die Festplatte auf Ihrem Windows 11-Computer zu partitionieren. Zum Beispiel können Sie es verwenden, um eine neue Partition zu erstellen, eine Partition zu löschen, eine Partition zu erweitern, um mehr freien Speicherplatz zu erhalten, zwei Partitionen zusammenzuführen, das Betriebssystem von einer Fahrt zum anderen zu migrieren usw.
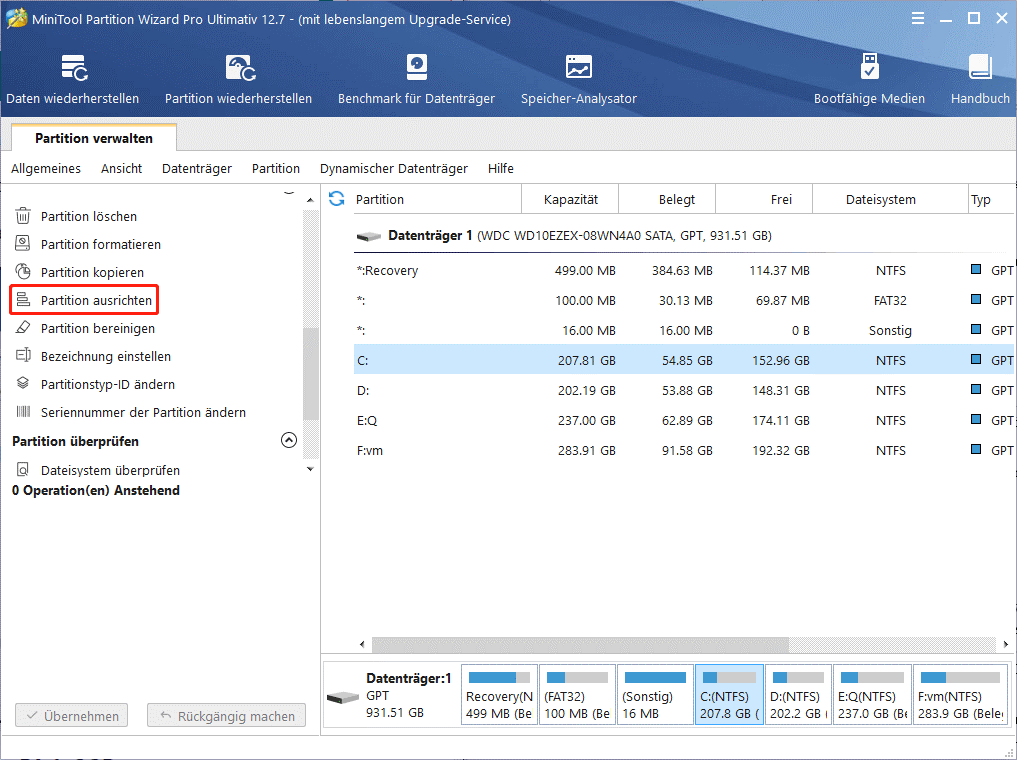
Einige Funktionen sind kostenlos und können in der kostenlosen Version dieser Software verwendet werden. Bevor Sie diese Minitool-Software kaufen, können Sie diese kostenlosen Funktionen zunächst erleben.
MiniTool Partition Wizard DemoKlicken zum Download100%Sauber & Sicher
MiniTool Power Data Recovery
Wenn Sie nach der besten kostenlosen Datenwiederherstellungssoftware für Windows 11 suchen, können Sie Minitool Power Data Recovery ausprobieren.
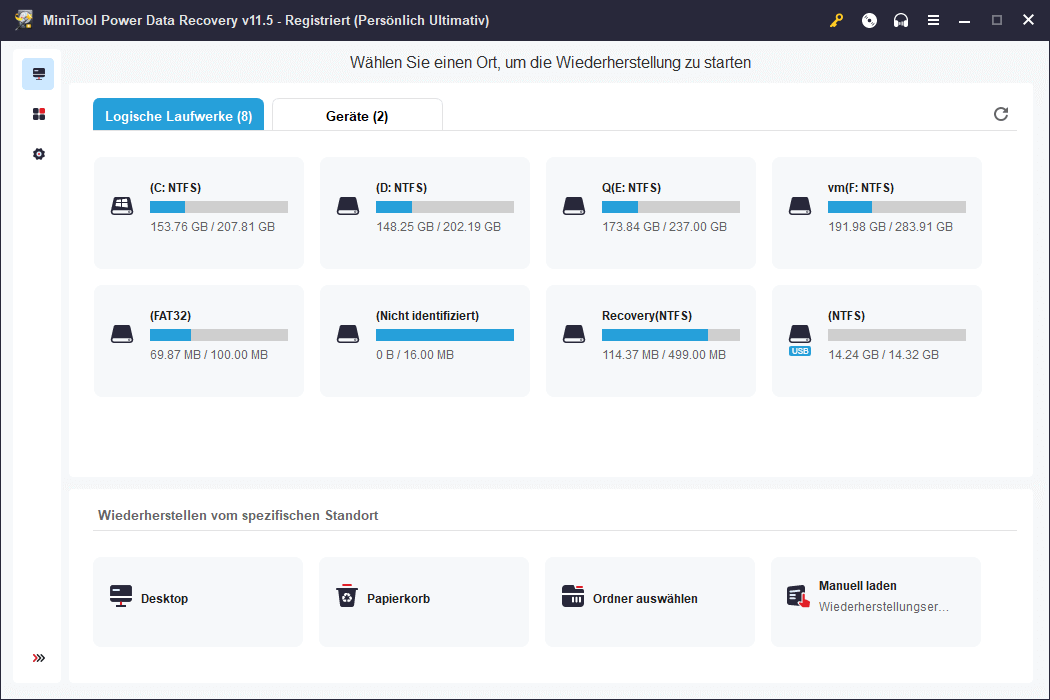
Die Software kann Ihnen helfen, den Verlust auf dem Datenspeicherlaufwerk, zu löschen und vorhandene Dateien wiederherzustellen. Es unterstützt die Wiederherstellung verschiedener Dokumente wie Fotos, Videos, Filme, Dokumente usw.
Mit MiniTool Power Data Recovery kostenlose Edition können Sie kostenlos bis zu 1 GB Dateien wiederherstellen. Sie können diese Freeware im Voraus ausprobieren.
MiniTool Power Data Recovery TrialKlicken zum Download100%Sauber & Sicher
Minitool ShadowMaker
Um Ihre Daten und Systeme zu schützen, können Sie mit MiniTool ShadowMaker Ihren Computer regelmäßig sichern.
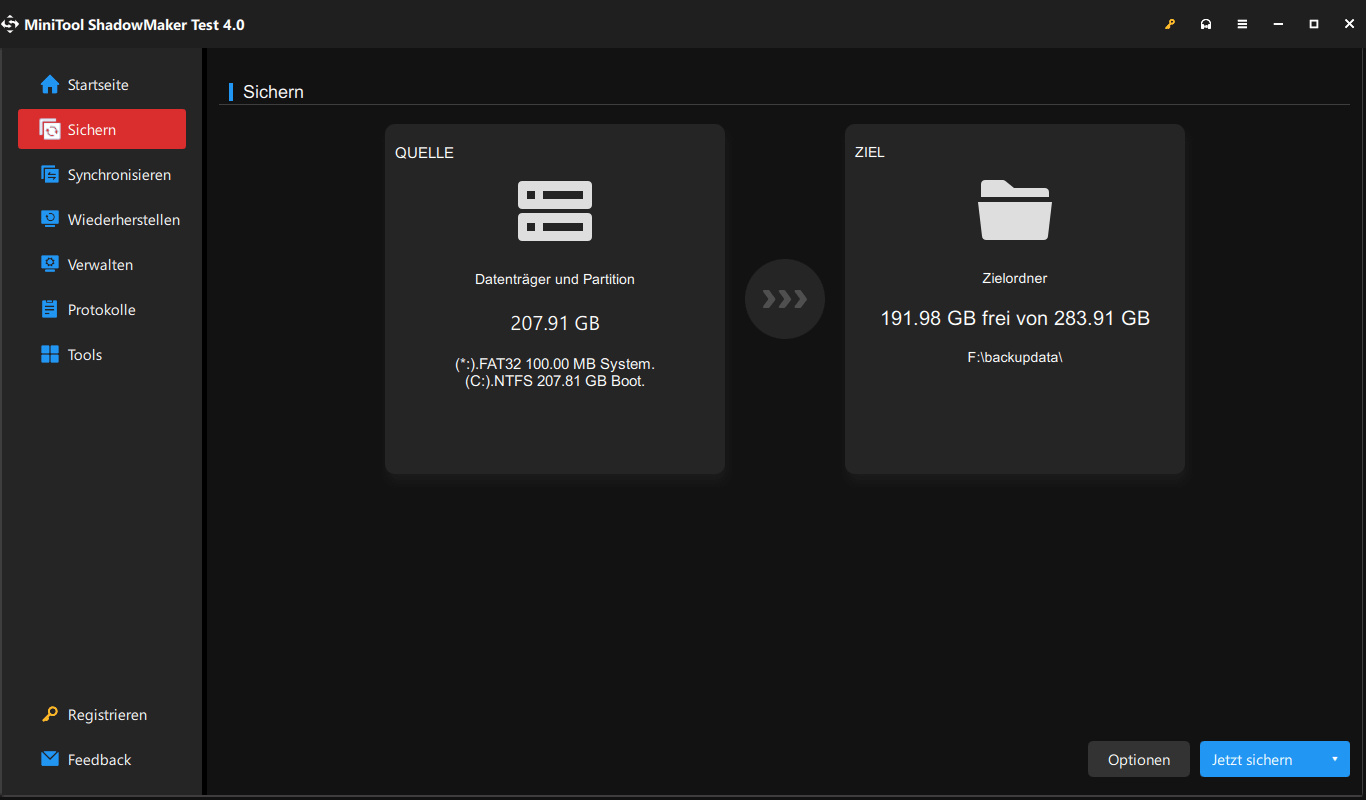
Die Sicherungssoftware zielt darauf ab, Dateien, Ordner, Partitionen, Festplatten und Systeme auf dem Windows-Computer zu sichern. Wenn die Daten verloren gehen oder das System zusammenbricht, können Sie Dateien und Systeme aus der vorherigen Sicherung wiederherstellen.
Sie können diese Software kostenlos verwenden, um alle Funktionen für die Testversion dieser Software kostenlos zu verwenden.
MiniTool ShadowMaker TrialKlicken zum Download100%Sauber & Sicher
Endeffekt
Die Installation von Windows 11 auf der ReFS-Partition ist keine schwierige Aufgabe. Sie sollten die Schritte in diesem Artikel ausschließlich ausführen, um diese Arbeit zu erledigen. Gleichzeitig können Sie auch einige nützliche Tools von der Minitool-Software erhalten, mit der Sie das Festplattenlaufwerk wiedererlangen, Daten wiederherstellen und den PC sichern können. Wir hoffen, das ist das, was Sie wollen.