Ist es empfehlenswert, die Systemwiederherstellung zu deaktivieren?
Die Systemwiederherstellung ist eine in Windows integrierte Funktion, mit der Sie das System in einen früheren, gesunden Zustand zurückversetzen können, wenn auf dem Computer Probleme auftreten. Windows 10 bietet Ihnen die Möglichkeit, zu einer früheren Version von Windows zurückzukehren, indem es automatisch einen Wiederherstellungspunkt erstellt, wenn eine Systemänderung erkannt wird (z. B. die Installation eines neuen Treibers/einer neuen Software oder die Aktualisierung eines Treibers), oder Sie erstellen einen Wiederherstellungspunkt manuell. Dies ist eine gute Möglichkeit, Ihren Computer zu schützen und zu reparieren.
Wenn Sie den Systemschutz deaktivieren, werden alle vorherigen Wiederherstellungspunkte gelöscht und es wird kein neuer Wiederherstellungspunkt erstellt. Es ist also nicht empfehlenswert, die Systemwiederherstellung zu deaktivieren.
Wenn Sie die Systemwiederherstellung tatsächlich deaktivieren möchten, wird dringend empfohlen, eine Datensicherungssoftware eines Drittanbieters zu verwenden, um eine Systemsicherung oder eine Datensicherung zu erstellen. Sie können zum Beispiel MiniTool ShadowMaker verwenden, um eine vollständige Sicherung von Windows 10 zu erstellen. Diese Software kann nicht nur Systemdateien, sondern auch persönliche Dateien sichern. Noch spannend ist, dass Sie die Software 30 Tage lang kostenlos testen können.
MiniTool ShadowMaker TrialKlicken zum Download100%Sauber & Sicher
Wie schaltet man die Systemwiederherstellung von Windows 10 aus?
Sobald Sie ein Backup Ihres Computers erstellt haben, können Sie die folgenden Methoden anwenden, um die Systemwiederherstellung zu beenden.
Weg 1. Windows 10 Deaktivieren der Systemwiederherstellung über den Computerschutz
Der einfachste Weg, die Systemwiederherstellung zu deaktivieren, ist, den Computerschutz von Windows 10 zu deaktivieren. Die Schritte sind wie folgt.
Schritt 1. Drücken Sie die Tastenkombination Windows + E, um den Datei-Explorer zu öffnen.
Schritt 2. Klicken Sie im linken Fenster mit der rechten Maustaste auf Dieser PC und wählen Sie im Kontextmenü Eigenschaften.
Schritt 3. Klicken Sie in dem neuen Einstellungsfenster auf Systemschutz.
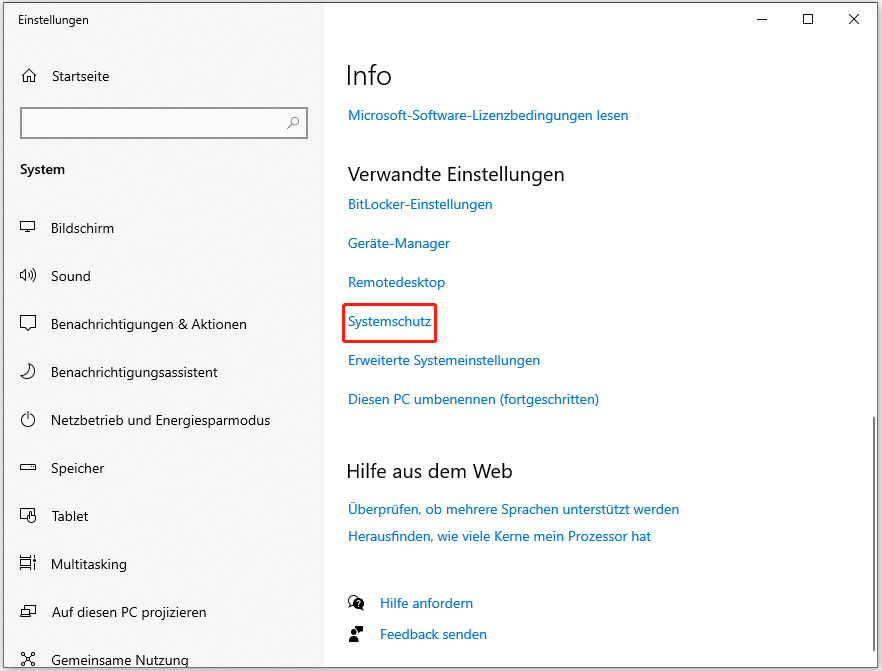
Schritt 4. Wählen Sie das Laufwerk aus, für das der Systemschutz aktiviert ist, und klicken Sie auf Konfigurieren. Wählen Sie anschließend die Option Computerschutz deaktivieren.
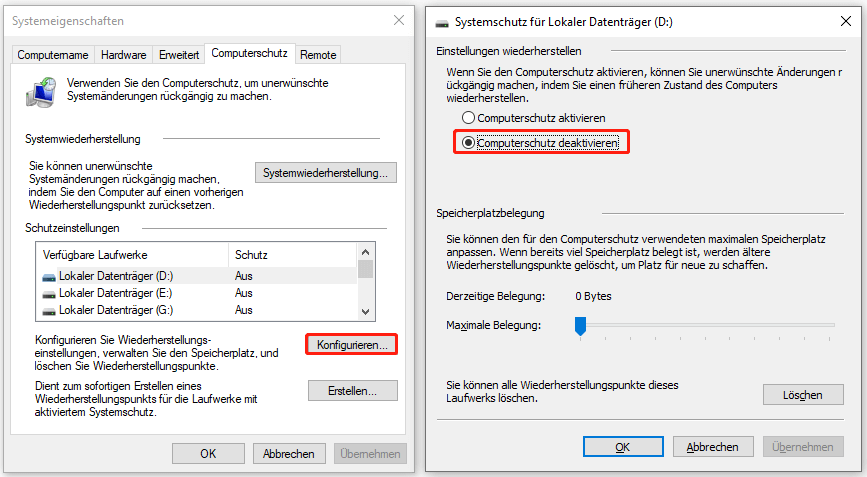
Schritt 5. Klicken Sie auf OK. Es wird ein Fenster eingeblendet, in dem Sie gefragt werden, ob Sie den Systemschutz für dieses Laufwerk wirklich deaktivieren möchten. Klicken Sie einfach auf Ja.
Weg 2. Verwenden Sie den Editor für lokale Gruppenrichtlinien
Alternativ können Sie die Systemwiederherstellung auch deaktivieren, indem Sie eine lokale Gruppenrichtlinie konfigurieren. Sie können die folgenden Schritte befolgen, um diese Aufgabe zu erledigen.
Schritt 1. Drücken Sie die Tastenkombination Windows + R, um das Ausführungsfenster zu öffnen. Geben Sie in das Textfeld gpedit.msc ein und klicken Sie auf OK.
Schritt 2. Navigieren Sie zu Computerkonfiguration > Administrative Vorlagen > System > Systemwiederherstellung.
Schritt 3. Doppelklicken Sie im rechten Bereich auf Systemwiederherstellung deaktivieren. Wählen Sie im Popup-Fenster die Option Aktiviert und klicken Sie auf OK.
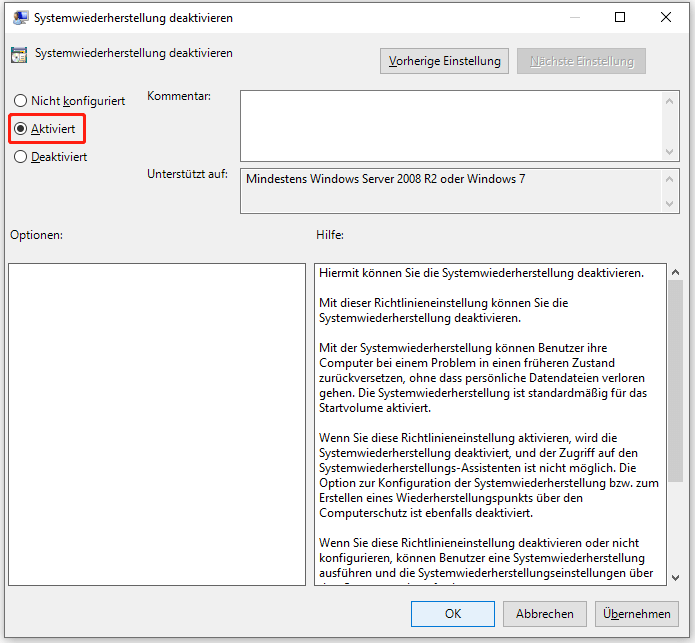
Weg 3. Deaktivieren der Systemwiederherstellungsregistrierung
Sie können die Systemwiederherstellung auch über den Registrierungseditor deaktivieren.
Schritt 1. Klicken Sie mit der rechten Maustaste auf die Schaltfläche Start in der Taskleiste, und klicken Sie auf Ausführen. Geben Sie in das Eingabefeld regedit ein und klicken Sie auf OK.
Schritt 2. Wenn ein UAC-Fenster erscheint, wählen Sie die Option Ja. Hier interessieren Sie sich vielleicht für diesen Beitrag: Wie behebt man die fehlende oder ausgegraute Schaltfläche Ja von UAC?
Schritt 3. Navigieren Sie im Registrierungseditor zu folgendem Ort:
Computer\HKEY_LOCAL_MACHINE\SOFTWARE\Policies\Microsoft\Windows NT
Klicken Sie mit der rechten Maustaste auf Windows NT und wählen Sie Neu > Schlüssel. Benennen Sie dann den neu erstellten Schlüssel in System Restore um.
Schritt 4. Wählen Sie im linken Fensterbereich die Option Systemwiederherstellung, klicken Sie dann mit der rechten Maustaste auf eine beliebige freie Stelle im rechten Fensterbereich und wählen Sie DWORD-Wert(32-Bit). Benennen Sie den neuen Wert in DisableSR um.
Schritt 5. Doppelklicken Sie auf DisableSR. Geben Sie im neuen Fenster den Wert auf 1 an und klicken Sie auf OK.
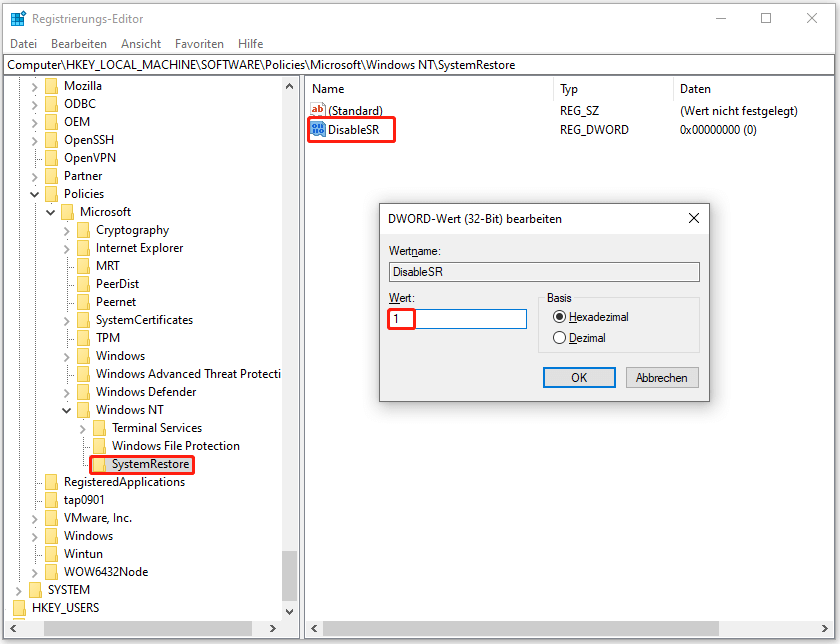
MiniTool Power Data Recovery FreeKlicken zum Download100%Sauber & Sicher
Fazit
Zusammenfassend beschreibt dieser Beitrag 3 Möglichkeiten, die Systemwiederherstellung in Windows 10 zu deaktivieren. Wenn die Systemwiederherstellung deaktiviert ist, empfehlen wir Ihnen, Ihr System mit MiniTool ShadowMaker zu sichern.
MiniTool ShadowMaker TrialKlicken zum Download100%Sauber & Sicher
Wenn Sie außerdem gelöschte Dateien wiederherstellen möchten, können Sie MiniTool Power Data Recovery verwenden.
Sollten Sie Fragen zur MiniTool-Software haben, zögern Sie nicht, uns über [email protected] zu kontaktieren.

