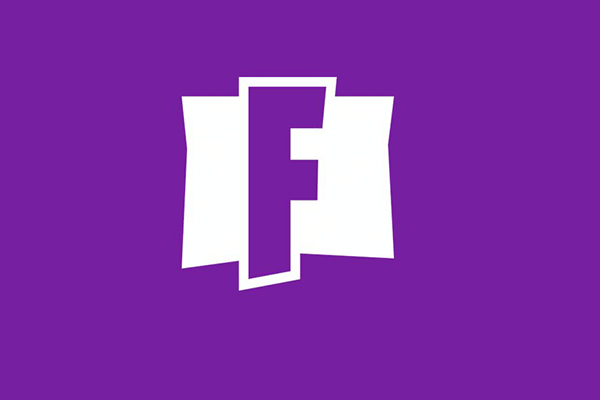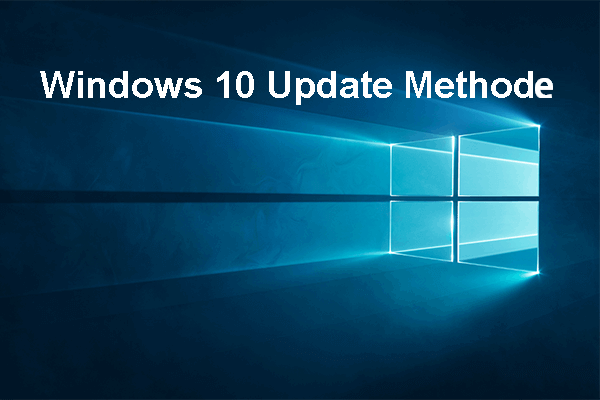Wenn Ihr Acer/Toshiba/Lenovo/Dell/HP-Laptop-Touchpad unter Windows 10 nicht funktioniert, sehen Sie sich dieses Tutorial mit 7 Möglichkeiten an, um zu versuchen, das Problem mit dem nicht funktionierenden Touchpad zu beheben. Wenn Sie einige Daten in Windows 10 verloren haben, können Sie die MiniTool-Software verwenden, um verlorene oder versehentlich gelöschte Dateien von einem Windows 11/10-Computer einfach wiederherzustellen.
Warum funktioniert mein Touchpad unter Windows 11/10 nicht?
Mit dem Touchpad können Sie den Laptop ohne Maus bedienen. Wenn Sie mit dem Problem „Laptop Touchpad reagiert nicht unter Windows 11/10“ konfrontiert sind, können Sie 7 Möglichkeiten überprüfen, um festzustellen, ob das Problem mit dem Acer/Toshiba/HP/Lenovo/Dell-Laptop-Touchpad behoben werden kann, damit Sie das Laptop-Touchpad zurückgeben können normal bis normal arbeiten.
Der Fehler, dass das Laptop-Touchpad in Windows 10 nicht funktioniert, kann durch verschiedene Gründe verursacht werden, z. B. Softwarekonflikte, veraltete Treiber, Hardwarefehler usw.
Lösung 1. Computer neustarten
Manchmal kann ein Neustart des Computers helfen, kleinere Probleme mit Windows 11/10 zu beheben. Sie können einen Neustart durchführen oder einen Windows-Computer neu starten. Nach dem Neustart können Sie überprüfen, ob das Laptop-Touchpad jetzt ordnungsgemäß funktioniert. Wenn nicht, dann können Sie fortfahren und die anderen Möglichkeiten unten ausprobieren.
Lösung 2. Touchpad aktivieren
Klicken Sie auf Start -> Einstellungen -> Geräte -> Touchpad, um das Fenster Laptop-Touchpad-Einstellungen zu öffnen. Überprüfen Sie, ob das Touchpad eingeschaltet ist, wenn nicht, stellen Sie den Schalter unter Touchpad auf Ein.
Lösung 3. Touchpad versehentlich deaktiviert
Normalerweise gibt es eine Tastenkombination, die das Ein- und Ausschalten des Touchpads auslöst. Normalerweise müssen Sie die Fn-Taste und eine andere Taste drücken. Touchpad- oder Funktionsprobleme können durch unwissentliches Deaktivieren verursacht werden.
Sie können die Fn-Taste verwenden, um das Touchpad wieder zu aktivieren, aber verschiedene Computer können unterschiedliche Touchpad-Hotkeys haben, eine andere Taste könnte F8, F6, F1, F12 sein. Schwer zu erkennen. Sie können diese Tasten drücken, aber wenn Sie einen Fehler machen, denken Sie daran, die Tastenkombination wieder zu drücken, um sie abzubrechen. Sehen Sie sich die einfache Möglichkeit an, das Touchpad wieder einzuschalten.
So schalten Sie das Touchpad in den Mauseigenschaften wieder ein:
- Drücken Sie gleichzeitig die Tasten Windows + R, um Ausführen zu öffnen. Geben Sie cpl in das Feld Ausführen ein und drücken Sie die Eingabetaste.
- Klicken Sie auf Geräteeinstellungen -> wählen Sie Ihr Geräte-Touchpad -> Aktivieren -> Übernehmen -> OK.
Lösung 4. Touchpad aktualisieren
Falsche oder beschädigte Touchpad-Treiber können ebenfalls dazu führen, dass das Touchpad nicht funktioniert. Sie können den Touchpad aktualisieren, um zu sehen, ob das Touchpad wieder funktioniert.
- Drücken Sie die Tasten Windows + X auf Ihrer Tastatur und klicken Sie auf Geräte-Manager, um ihn zu öffnen. Sie können auch auf Start klicken und Geräte-Manager eingeben und dann Geräte-Manager auswählen, um ihn zu öffnen.
- Suchen Sie das Touchpad-Gerät in der Liste. Klicken Sie mit der rechten Maustaste darauf und klicken Sie auf Treiber aktualisieren -> Automatisch nach aktualisierter Treibersoftware suchen. Der Windows 10-Computer scannt sich selbst und das Internet, um die neuesten Touchpad-Treiber zu installieren.
Lösung 5. Windows 10-Update durchführen
Führen Sie ein Windows 10-Update durch, um alle neuesten verfügbaren Treiber für das Betriebssystem zu aktualisieren und zu installieren. Sie können nach einem Windows 10-Update suchen, um zu sehen, ob es das Problem behebt, dass das Acer/Toshiba/Lenovo/Dell/HP-Laptop-Touchpad nicht funktioniert.
Klicken Sie auf Start -> Einstellungen -> Update & Sicherheit -> Nach Updates suchen und der Computer beginnt mit der Suche nach der neuesten Version des Treibers und installiert diese.
Nachdem es fertig ist, können Sie überprüfen, ob das Laptop-Touchpad funktionieren kann.
Lösung 6. Windows 11/10 Problembehandlung ausführen
Wenn die oben genannten Methoden das nicht funktionierende Touchpad auf Ihrem Laptop nicht beheben können, liegen möglicherweise andere Probleme mit Ihrem Computer vor. Sie können auf die erweiterten Optionen von Windows 11/10 zugreifen, um Windows 11/10-Probleme zu beheben und zu beheben, z. B. das Zurücksetzen Ihres Computers, das Durchführen einer Systemwiederherstellung, das Booten auf die Eingabeaufforderung, um Festplattenfehler mithilfe von Befehlen zu beheben und so weiter.
Lösung 7. An einen Laptop-Reparatur-Store senden
Wenn nichts funktioniert, liegt möglicherweise ein Hardwareproblem mit dem Touchpad des Laptops vor. Sie können Ihren Laptop an den Kundendienst oder eine professionelle Laptop-Reparaturwerkstatt senden, um das Problem zu beheben, dass das Touchpad des Acer/Toshiba/HP/Lenovo/Dell-Laptops nicht funktioniert.