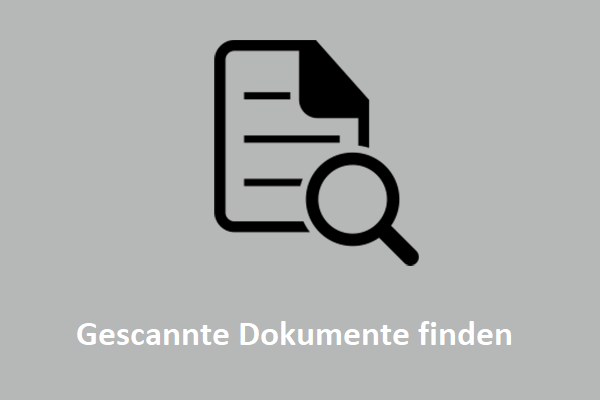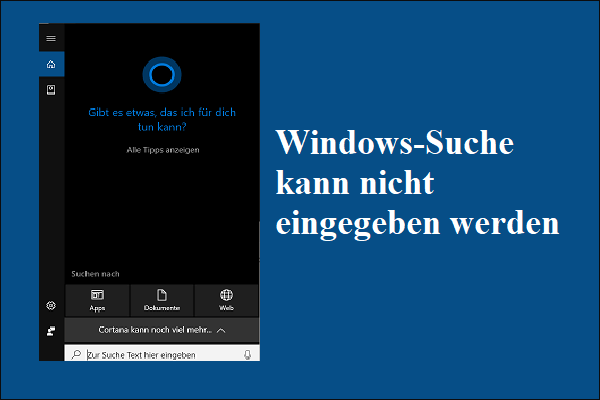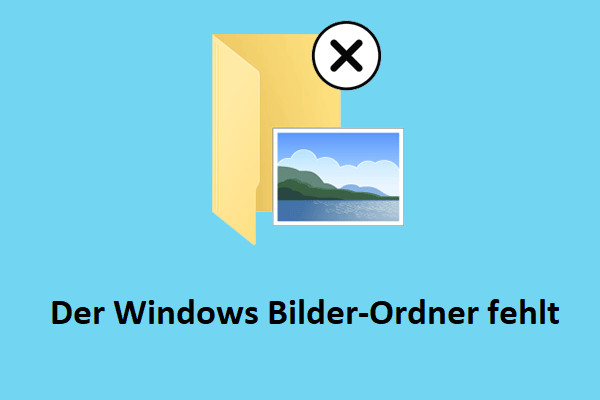In der Regel gibt es eine große Anzahl von Dateien auf Ihrem Computer. In dieser Situation möchten Sie vielleicht wissen: Wie kann man in Windows 10 nach einem bestimmten Dateityp suchen? Ist es möglich, alle Videos auf dem Computer schnell zu finden? Zum Glück ist die Antwort positiv.
Jetzt können Sie die folgenden Methoden ausprobieren, um alle Videos auf dem Computer zu finden.
Wie man in Windows 10 nach Videodateien sucht
Bevor Sie das tun: Versteckte Dateien, Ordner und Laufwerke zuerst anzeigen
Da Windows die Möglichkeit bietet, Dateien auszublenden, die nicht gefunden werden sollen, müssen Sie zunächst die Option Ausgeblendete Dateien anzeigen konfigurieren, bevor Sie nach Videodateien suchen können. Die Schritte sind einfach.
Schritt 1. Geben Sie Ausgeblendete Dateien anzeigen in das Windows-Suchfeld ein und klicken Sie auf das Ergebnis mit der besten Übereinstimmung.
Schritt 2. Wählen Sie im Popup-Fenster die Option Ausgeblendete Dateien, Ordner und Laufwerke anzeigen. Klicken Sie dann auf OK, um diese Einstellung zu übernehmen.
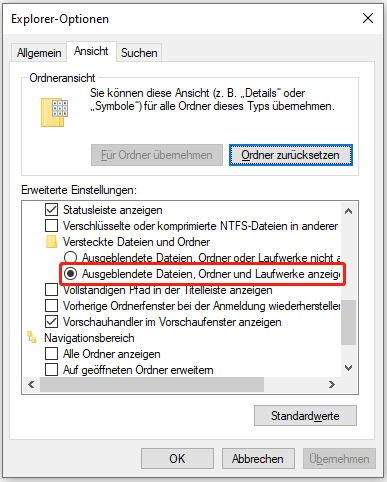
Jetzt können Sie nach Ihren Videodateien auf Ihrem PC suchen.
Methode 1. Suche nach Videodateien über die Taskleiste
Mit dem Windows-Suchfeld können Sie sowohl auf Ihrem Computer als auch im Internet Suchen durchführen. Um also Ihre Videodateien schnell zu finden, können Sie die Windows-Suchleiste nutzen.
Drücken Sie zunächst die Tastenkombination Windows + X, um Suchen auszuwählen.
Geben Sie dann den Dateinamen in das Suchfeld ein, und die gefundenen Dateien sollten angezeigt werden. Sie können sie öffnen, um zu überprüfen, ob es sich um die benötigten Dateien handelt.
Methode 2. Suche nach Videodateien über den Datei-Explorer
Die am häufigsten verwendete Methode, um in Windows 10 nach Dateien zu suchen, ist die Verwendung des Datei-Explorers (Windows Explorer). Der Datei-Explorer bietet Ihnen ein Suchfeld, mit dem Sie ganz einfach nach einer bestimmten Datei suchen können. Hier können Sie nach allen Videos suchen oder ein bestimmtes Video nach Dateinamen oder Videoformat suchen.
Suche nach allen Videodateien:
Bewegen Sie den Mauszeiger auf das Suchfeld und geben Sie kind:video in die Suchleiste ein, dann beginnt der Datei-Explorer mit der Suche und zeigt alle Videos auf Ihrem PC an.
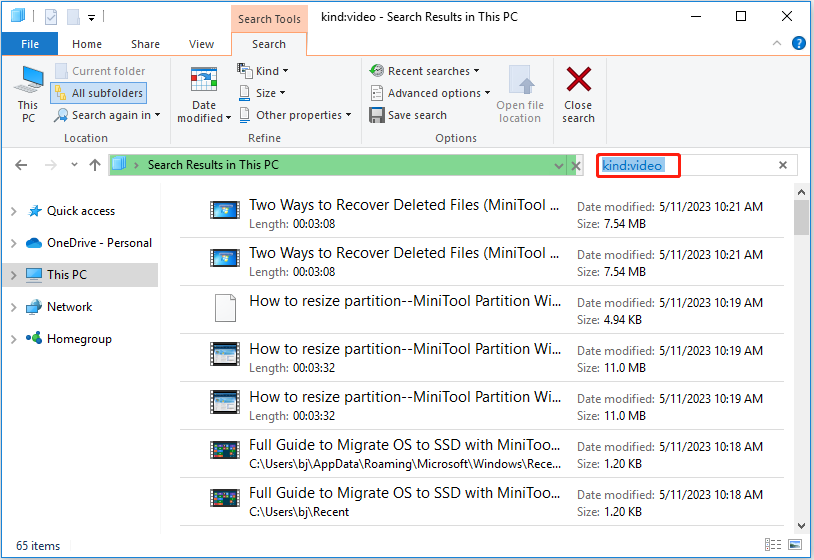
Suche nach Videodateien anhand des Dateinamens
Wenn Sie sich sicher sind, wie die Videodatei heißt, können Sie sie anhand ihres Namens suchen. Mit dieser Funktion können Sie eine Menge Zeit sparen.
Geben Sie den Dateinamen kind:video in das Suchfeld ein und warten Sie, bis der Suchvorgang abgeschlossen ist (Sie müssen den Dateinamen durch den tatsächlichen Namen der Videodatei ersetzen).
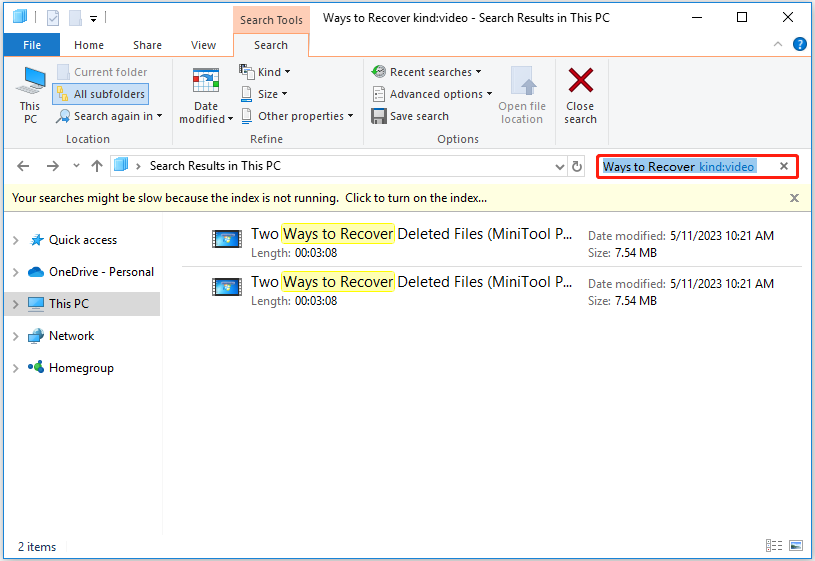
Suche nach Videodateien nach Videoformat
Neben der Suche nach allen Videos und der Suche nach einem Video anhand des Dateinamens können Sie auch alle Videos mit einem bestimmten Videoformat finden, indem Sie das Suchfeld verwenden.
Geben Sie ext:.video format in das Suchfeld des Datei-Explorers ein, um alle Videos im ausgewählten Videoformat zu suchen und anzuzeigen. Wenn Sie zum Beispiel nur alle MP4-Videos finden möchten, können Sie ext:.mp4 in das Suchfeld eingeben.
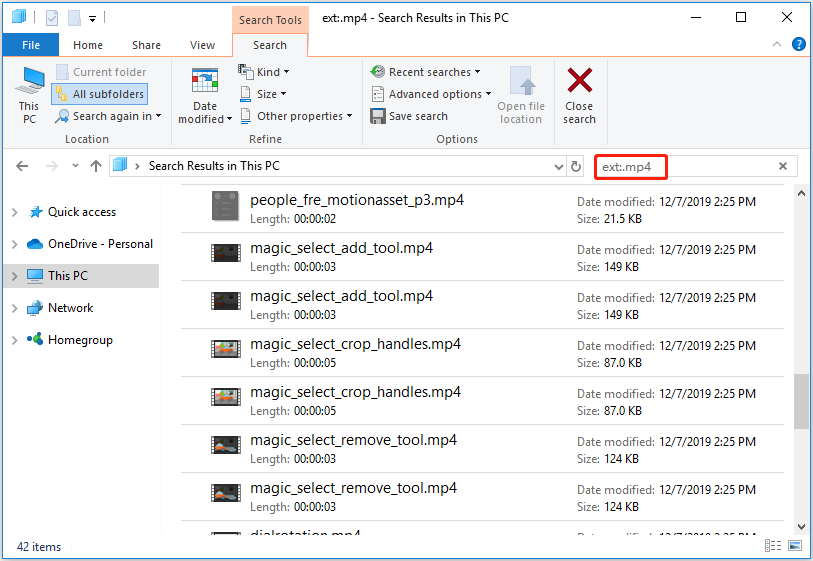
Methode 3. Suchen Sie nach Videodateien mit MiniTool Power Data Recovery
Wenn Sie Ihre Videodateien nicht über das Windows-Suchfeld oder die Suchleiste des Datei-Explorers finden können, sind Ihre Videos möglicherweise verloren gegangen. In diesem Fall können Sie eine kostenlose Datenwiederherstellungssoftware verwenden, um verlorene oder gelöschte Dateien wiederherzustellen. MiniTool Power Data Recovery ist das beste Werkzeug zur Wiederherstellung von Daten, mit dem Sie Videos, Audiodateien, Dokumente, E-Mails, Bilder usw. wiederherstellen können.
MiniTool Power Data Recovery kann Ihre internen Festplatten, externen Festplatten, USB-Flash-Laufwerke, CDs/DVDs und andere Speichermedien scannen und alle gefundenen Videodateien anzeigen, einschließlich gelöschter Videos und vorhandener Videos, sofern sie nicht überschrieben wurden.
Jetzt können Sie auf die Schaltfläche unten klicken, um MiniTool Power Data Recovery kostenlos herunterzuladen und die Datenrettung zu starten.
MiniTool Power Data Recovery FreeKlicken zum Download100%Sauber & Sicher
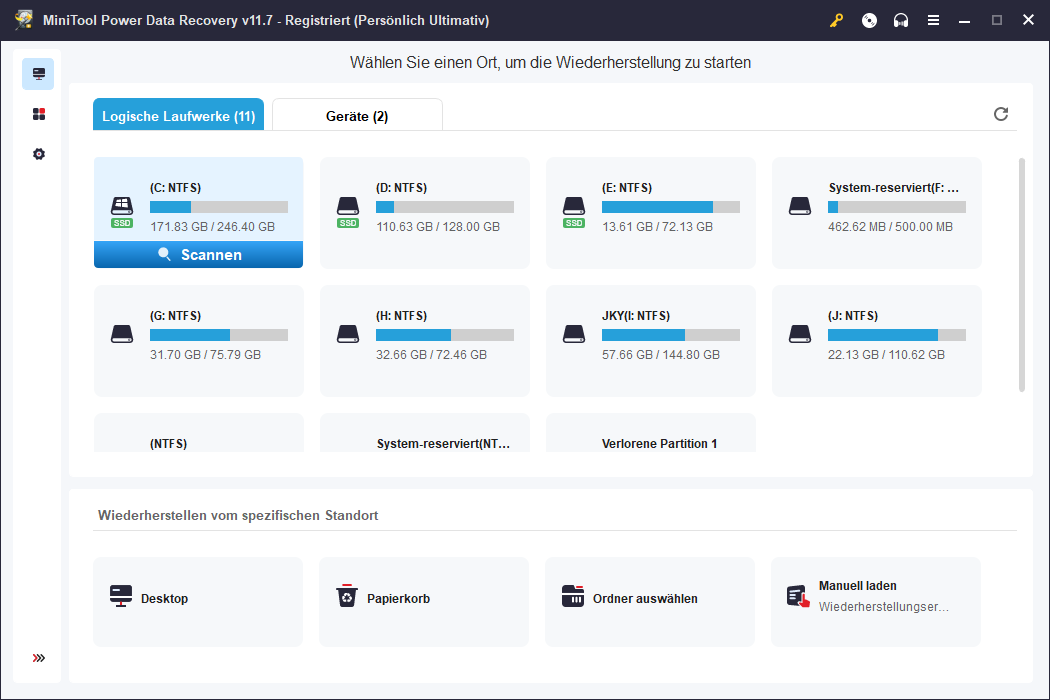
Fazit
Kurz gesagt, in diesem Beitrag geht es darum, wie man in Windows 10 nach Videodateien sucht, einschließlich der Verwendung des Windows-Suchfelds, des Datei-Explorers und von MiniTool Power Data Recovery. Wir hoffen, dass Sie mit den oben genannten Methoden erfolgreich nach Videoordnern oder Videodateien suchen können.