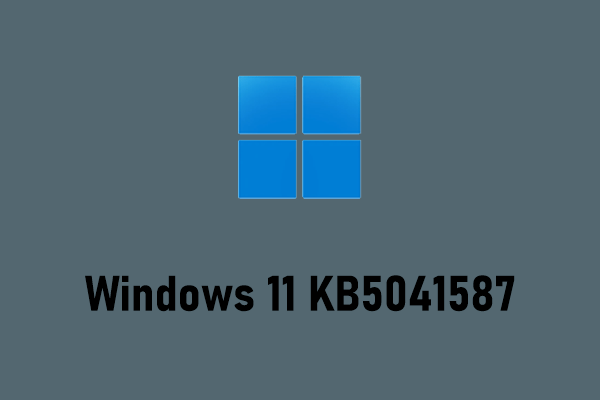Malware von Viren können auf Ihrem Computer einen großen Schaden anrichten. Zum Beispiel läuft Ihr PC plötzlich langsam und es kann sogar zu häufigen Abstürzen kommen. Wie kann man einen infizierten Computer mit Leichtigkeit bereinigen? In diesem Beitrag von MiniTool können Sie alle benötigten Informationen finden.
Wie können Sie feststellen, ob Ihr Computer infiziert ist?
Bedrohungen wie Viren und Malware treten im täglichen Leben häufig auf. Sie können die Daten auf Ihrem Windows-Gerät beschädigen oder löschen, daher Sie am besten sie so schnell wie möglich von Ihrem Computer entfernen sollten. Bevor Sie erlernen, wie Sie einen mit einem Virus infizierten Computer bereinigen können, müssen Sie herausfinden, wie Sie feststellen können, ob Ihr Computer infiziert ist.
Im Allgemeinen kann es bei einem infizierten Computer zu plötzlichem und ständigem Leistungsverlust, Bandbreitenverlust, Funktionsverlust usw. kommen. Genauer gesagt können die folgenden Symptome auftreten:
- Häufige Abstürze oder Einfrieren.
- Unerwartet geänderte Systemeinstellungen.
- Umleitung von Links auf falsche Webseiten.
- Programme werden ohne Ihre Zustimmung ausgeführt.
Wie kann man Viren von einem Computer entfernen?
Weg 1: Installieren Sie das neuste Windows-Update
Die neusten Updates enthalten in der Regel einige Sicherheitspatches, die Sicherheitslücken in Ihrem Betriebssystem beheben können. daher ist die rechtzeitige Aktualisierung Ihres Betriebssystems auch eine gute Option, einen infizierten Computer zu bereinigen. Gehen Sie wie folgt vor:
Schritt 1. Drücken Sie Win + I, um die Windows-Einstellungen zu öffnen.
Schritt 2. Scrollen Sie nach unten, um Update & Sicherheit zu finden.
Schritt 3. Auf der Registerkarte Update & Sicherheit klicken Sie auf Nach Update suchen, um zu überprüfen, ob es verfügbare Update gibt.
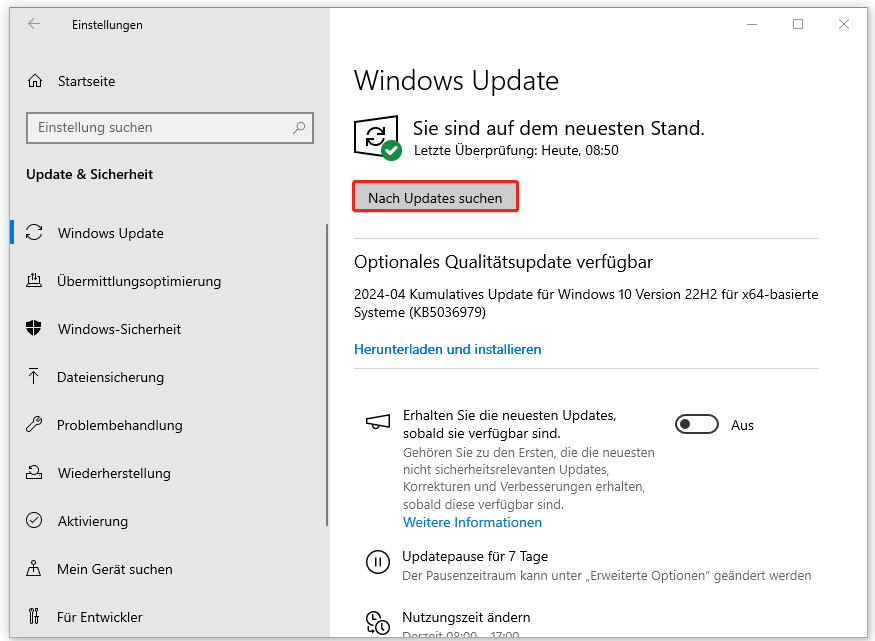
Weg 2: Deinstallieren Sie verdächtige Anwendungen
Wenn Ihr Computer nach der Installation einer neuen Software infiziert wird, könnte diese Software der Übertäter sein. Das Deinstallieren dieser Anwendung kann ihre Auswirkungen minimieren. So geht’s:
Schritt 1. Drücken Sie Win + R, um das Ausführen-Dialog aufzurufen.
Schritt 2. Geben Sie appwiz.cpl ein und klicken Sie auf OK, um das Fenster Programme und Features zu öffnen.
Schritt 3. Scrollen Sie nach unten, um die kürzlich installierten Programme zu finden und rechtsklicken Sie darauf, um Deinstallieren auszuwählen.
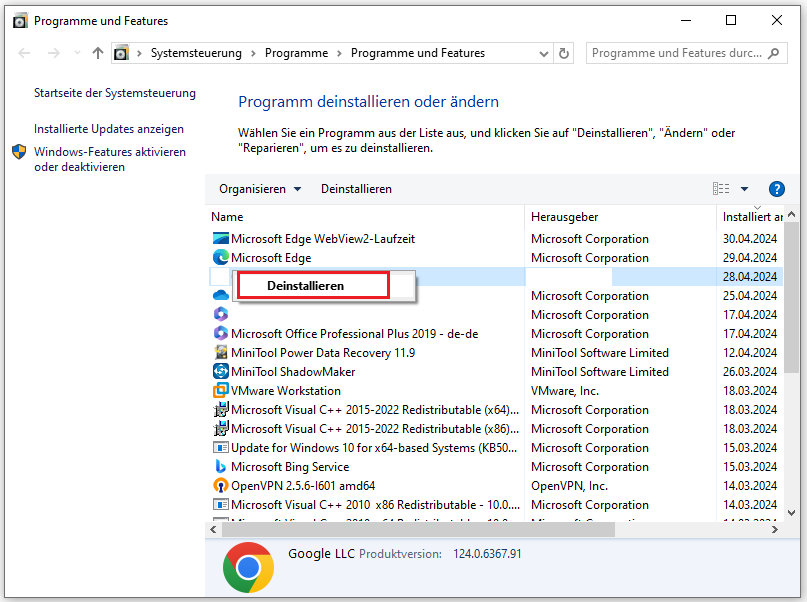
Schritt 4. Bestätigen Sie die Aktion und folgen Sie dann dem Deinstallationsassistenten, um den restlichen Prozess abzuschließen.
Weg 3. Entfernen Sie schädliche Browsererweiterungen
Erweiterungen sind ein gängiger Malware-Vektor. Sobald Ihr Computer infiziert ist, erhält Ihr Browser eine Fülle von Werbung und gefälschte Warnmeldungen. In diesem Fall müssen Sie diese unerwünschten Erweiterungen entfernen, um Ihren Computer zu bereinigen. So geht’s:
Hier nehmen wir Google Chrome als Beispiel
Schritt 1. Starten Sie Ihren Browser.
Schritt 2. Klicken Sie auf das Dreipunkt-Menü und wählen Sie Einstellungen aus dem Dropdown-Menü aus.
Schritt 3. Im Abschnitt Erweiterungen deaktivieren Sie die verdächtigen Erweiterungen und tippen Sie auf den Button Entfernen neben ihnen.
Weg 4: Verwenden Sie Drittanbietersoftwares, um Bedrohungen zu erkennen und zu entfernen
Um einige hartnäckige Bedrohungen zu entfernen, benötigen Sie vielleicht die Hilfe eines Drittanbieter-Antivirenprogramms wie Malwarebytes. Folgen Sie diesen Schritten:
Schritt 1: Laden Sie Malwarebytes von seiner offiziellen Website herunter und installieren Sie es.
Schritt 2. Starten Sie es und klicken Sie auf Los geht’s.
Schritt 3. Klicken Sie auf Scan, um einen vollständigen Scan auf Ihrem Computer zu starten. Danach wählen Sie Quarantäne, um die erkennten Bedrohungen loszuwerden.
Schritt 4. Starten Sie Ihr System neu.
Lesen Sie auch: (2024) 5 bestes kostenloses Antivirussoftware für Windows 11/10.
Weg 5: Aktivieren Sie die Windows Defender Firewall
Wenn Sie daran zweifeln, dass es einige unberechtigte Zugriffe gibt, können Sie die Windows Defender Firewall nutzen. Gehen Sie wie folgt vor:
Schritt 1. Drücken Sie Win + S, um die Suchleiste aufzurufen.
Schritt 2. Geben Sie Systemsteuerung ein und drücken Sie die Eingabetaste.
Schritt 3. Gehen Sie zu System und Sicherheit > Windows Defender Firewall und klicken Sie links auf Windows Defender Firewall ein- oder ausschalten.
Schritt 4. Aktivieren Sie die Option Windows Defender Firewall aktivieren sowohl unter Einstellungen für das private Netzwerk als auch unter Einstellungen für das öffentliche Netzwerk.
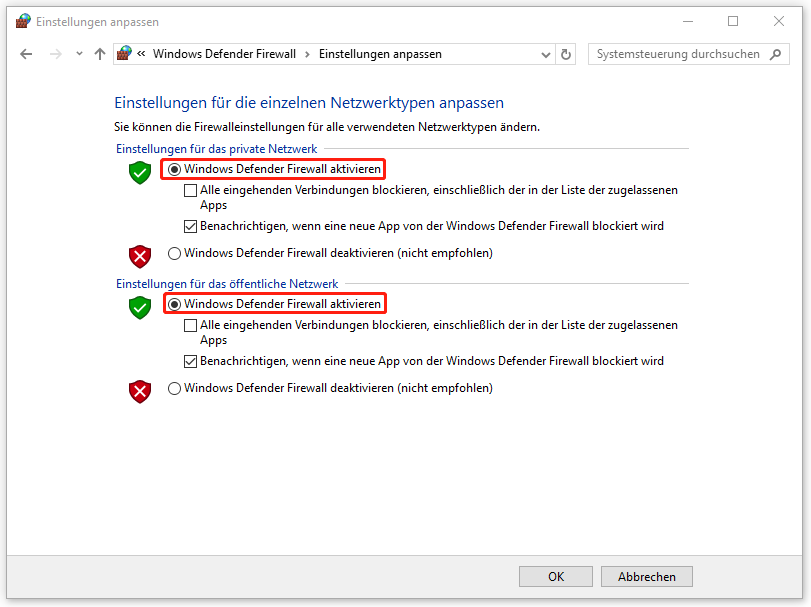
Schritt 5. Klicken Sie auf OK, um die Änderungen zu speichern.
Verwandter Artikel: Update für Windows Defender Antivirus verursacht das Einfrieren des Computers.
Weg 6: Setzen Sie diesen PC zurück
Es ist bekanntlich, dass alle Daten auf Ihrem Computer durch das Durchführen eines Zurücksetzens auf Werkseinstellungen gelöscht. Aber einige Viren können dadurch entfernt werden.
MiniTool ShadowMaker TrialKlicken zum Download100%Sauber & Sicher
Schritt 1. Öffnen Sie die Windows-Einstellungen.
Schritt 2. Klicken Sie auf Update & Sicherheit.
Schritt 3. Auf der Registerkarte Wiederherstellung klicken Sie unter Diesen PC zurücksetzen auf Los geht’s.
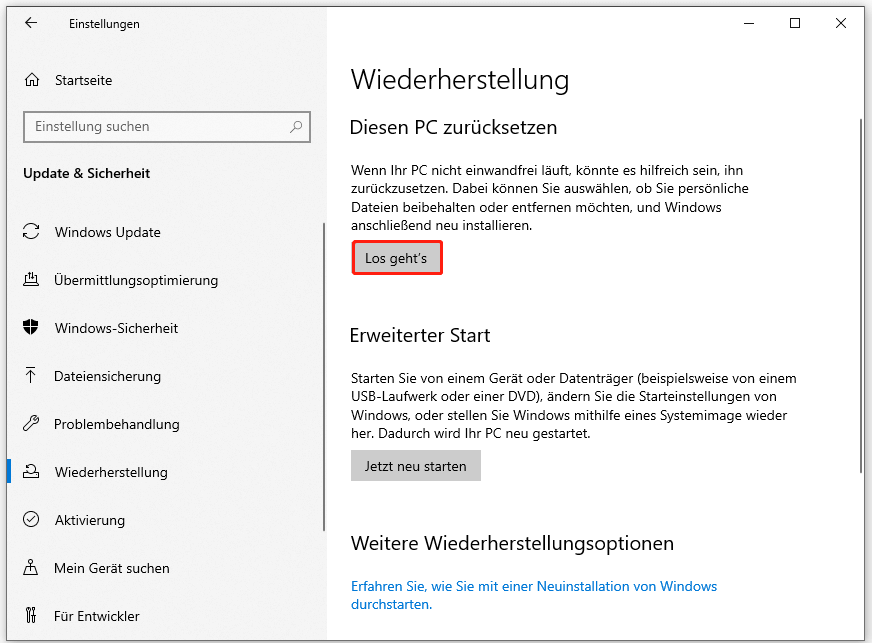
Schritt 4. Wählen Sie entweder Eigene Dateien beibehalten oder Alles entfernen.
Schritt 5. Folgen Sie den Anweisungen auf dem Bildschirm, um den Zurücksetzungsvorgang abzuschließen.
Letzte Worte
Wie kann man einen infizierten Computer bereinigen? Ich glaube, dass Sie darüber klar sind. Diese Anleitung zeigt Ihnen, wie Sie Malware von einem Computer entfernen können. Sie können die 6 in diesen Artikel beschriebenen Lösungen nacheinander ausprobieren, bis Sie sich von Cyberbedrohungen befreien.