Aus irgendeinem Grund müssen Sie Ihren Computer auf Werkseinstellungen zurücksetzen, aber das Gerät wird nicht normal gestartet. In einer solchen Situation fragen Sie sich vielleicht: Ist es möglich, Windows 10/11 beim Booten auf Werkseinstellungen zurückzusetzen? Ja natürlich. Dieser Beitrag von MiniTool-Software zeigt Ihnen, wie Sie einen PC auf Werkseinstellungen zurücksetzen, ohne ihn einzuschalten.
Wenn Ihr Windows 10- oder Windows 11-Computer nicht normal funktioniert, besteht eine der Methoden, das Problem zu lösen, darin, Windows beim Booten auf Werkseinstellungen zurückzusetzen. Dieser Artikel konzentriert sich auf diese Themen:
- Windows 10 beim Booten auf Werkseinstellungen zurücksetzen
- Windows 11 beim Booten auf Werkseinstellungen zurücksetzen
- Einen Laptop beim Start auf Werkseinstellungen zurücksetzen
- Einen PC auf Werkseinstellungen zurücksetzen, ohne ihn einzuschalten
Die Ausdrücke sind unterschiedlich, aber der Vorgang ist die gleiche: Wir zeigen Ihnen hier, wie Sie Windows 10/11 beim Booten auf Werkseinstellungen zurücksetzen.
Was passiert beim Zurücksetzen eines PCs auf Werkseinstellungen?
Beim Zurücksetzen Ihres PCs auf Werkseinstellungen handelt sich es um eine saubere Neuinstallation und ein Windows-Update. Während dieses Prozesses können Sie sich dafür entscheiden, Ihre eigenen Dateien und die meisten Windows-Einstellungen vollständig beizubehalten. In einigen Fällen kann eine saubere Neuinstallation vielleicht die Leitung Ihres PCs, die Sicherheit, das Erlebnis und die Akkulaufzeit verbessern. Außerdem kann sie Ihnen bei der Lösung einiger Systemprobleme helfen, die mit anderen Lösungen nicht behoben werden können.
Aber wie können Sie Windows 10/11 auf Werkseinstellungen zurücksetzen, wenn Sie Ihren Computer nicht sachgemäß starten können? Hierzu können Sie Windows 10 beim Booten auf Werkseinstellungen zurücksetzen. Wenn Sie Windows 11 benutzen, kann diese Methode ebenfalls funktionieren. Unabhängig davon, ob Sie einen Desktop-Computer oder einen Laptop verwenden, können Sie mit den im Folgenden beschriebenen Methoden Windows 10/11 beim Booten auf Werkseinstellungen zurücksetzen.
Retten Sie Ihre Dateien, um sie sicher zu halten (Vor dem Zurücksetzen auf Werkseinstellungen)
Wenn Ihr Computer sich nicht starten lässt, sollten Sie zunächst Ihre Dateien von diesem Gerät wiederherstellen, um sie sicher zu halten. Allerdings können Sie die Daten nicht auf normale Weise wiederherstellen, da Sie das Gerät nicht normal starten können.
Zum Glück können Sie MiniTool Power Data Recovery Bootfähig nutzen, um Daten von einem nicht bootfähigen PC zu retten.
Über MiniTool Power Data Recovery
Bei MiniTool Power Data Recovery handelt es sich um eine spezielle Datenwiederherstellungssoftware, mit der verschiedene Arten von Dateien wie Dokumente, Bilder, Videos, Audio, E-Mails und vieles mehr von unterschiedlichen Typen von Speichergeräten wiederhergestellt werden können.
Zu den unterstützten Speichergeräten gehören interne Festplatten, externe Festplatten, USB-Flash-Laufwerke, SD-Karten, Speicherkarten, Stift-Laufwerke, USB-Sticks und mehr. Diese Software kann vorhandene, gelöschte und verlorene Dateien auf Ihrem Laufwerk finden. Also sie erfüllt Ihren Bedarf an der Wiederherstellung von Daten von einem nicht bootfähigen PC.
Dieser Software kann in allen Versionen von Windows ausgeführt werden, einschließlich der neuesten Version – Windows 11. Und funktioniert sie in verschieden Situationen:
- Dateien werden falsch gelöscht.
- Laufwerk ist neuformatiert oder unzugänglich.
- Laufwerk wird versehentlich gelöscht.
- Beschädigung der Festplatte.
- SSD wird auf einem PC nicht angezeigt.
- Absturz des Betriebssystems.
- …
Um Daten von einem Computer wiederherzustellen, ohne ihn einzuschalten, müssen Sie das in MiniTool integriertes Tool Media Builder verwenden, um mithilfe von MiniTool Power Data Recovery ein bootfähiges Laufwerk zu erstellen und dann Ihren PC zur Datenrettung von dem Laufwerk zu starten.
Wie können Sie mit MiniTool Power Data Recovery Daten von einem nicht bootfähigen PC wiederherstellen?
In diesem Abschnitt zeigen wir Ihnen, wie Sie Daten von einem PC retten, der nicht gestartet werden kann.
2. Sie benötigen ein USB-Flash-Laufwerk mit einer Kapazität von 4 GB bis 64 GB (empfohlen), um ein bootfähiges Laufwerk zu erstellen. Auf diesem USB-Flash-Laufwerk sollten keine wichtigen Dateien vorhanden.
3. Sie müssen eine externe Festplatte oder ein USB-Laufwerk vorbereiten, die/das über genügend Speicherplatz verfügt, auf der/dem die wiederherstellten Dateien gespeichert werden können.
Aktion 1: Erstellen Sie ein bootfähiges USB-Laufwerk
Schritt 1: Laden Sie MiniTool Power Data Recovery herunter und installieren Sie es auf einem normal funktionierenden Computer.
MiniTool Power Data Recovery FreeKlicken zum Download100%Sauber & Sicher
Schritt 2: Starten Sie diese Software, um seine Hauptschnittstelle aufzurufen.
Schritt 3: Klicken Sie in der oberen Symbolleiste auf das CD-Symbol oder Sie können auf Dienstprogramme und dann im Bereich Power Data Recovery Bootfähig auf Herunterladen klicken. Anschließend folgen Sie der Bildschirm-Anleitung, um eine erweiterte Edition zu erhalten, die einen integrierten WinPE Bootfähiger Media Builder enthält.
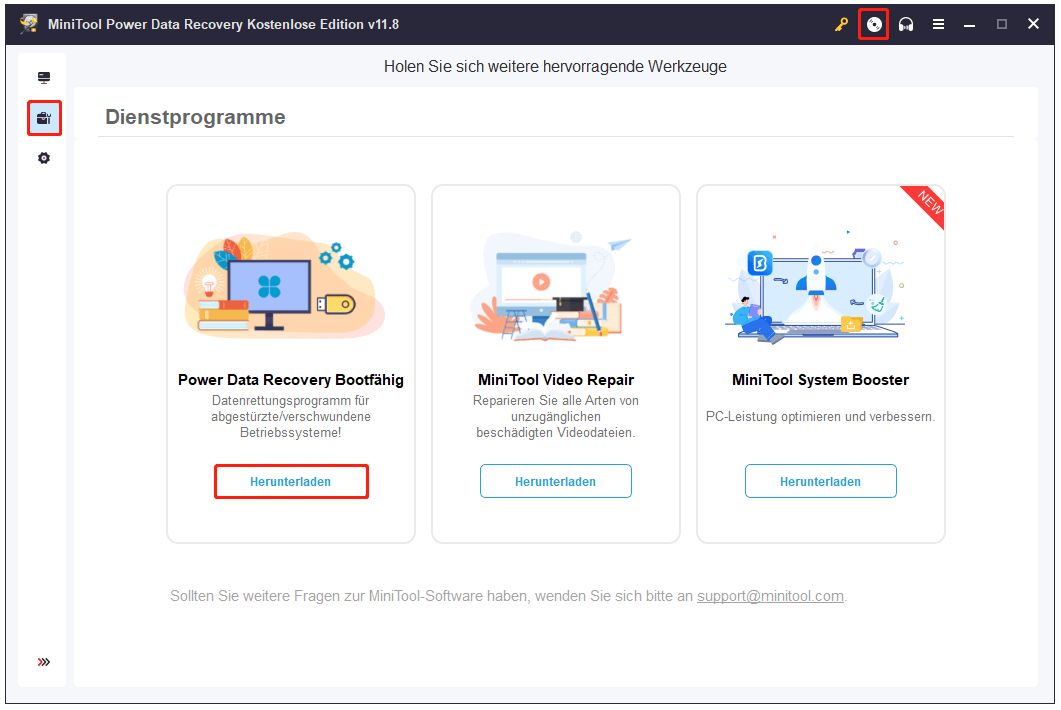
Schritt 4: Stecken Sie das bootfähige USB-Laufwerk ein.
Schritt 5: Öffnen Sie die erweiterte Edition dieser Software. Dann klicken Sie auf das CD-Symbol > Auf WinPE basiertes Medium mit Plugin von MiniTool.
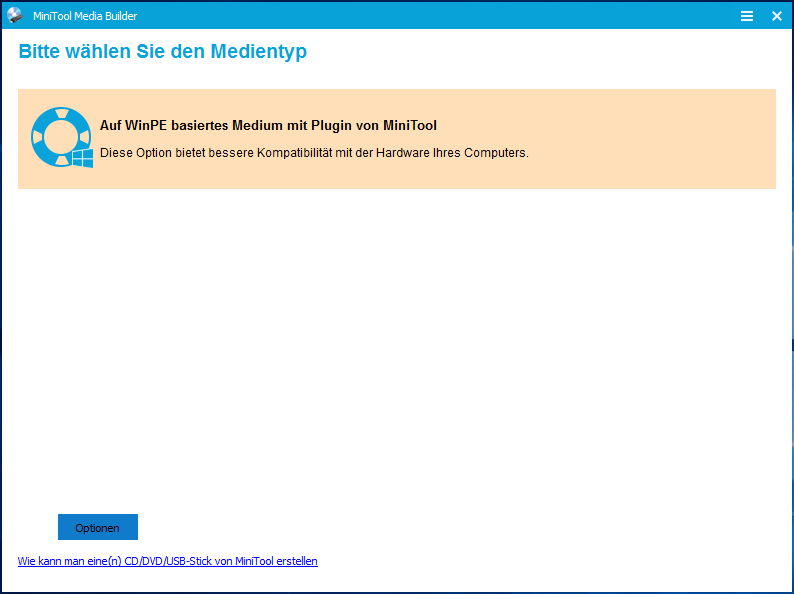
Schritt 6: Wählen Sie USB-Stick zum Fortsetzen aus.
Schritt 7: Ein kleines Fenster mit der Meldung erscheint: Die Daten auf dem USB-Stick werden zerstört. Möchten Sie wirklich eine USB-Startdiskette erstellen? Dann klicken Sie auf Ja, um fortzusetzen.
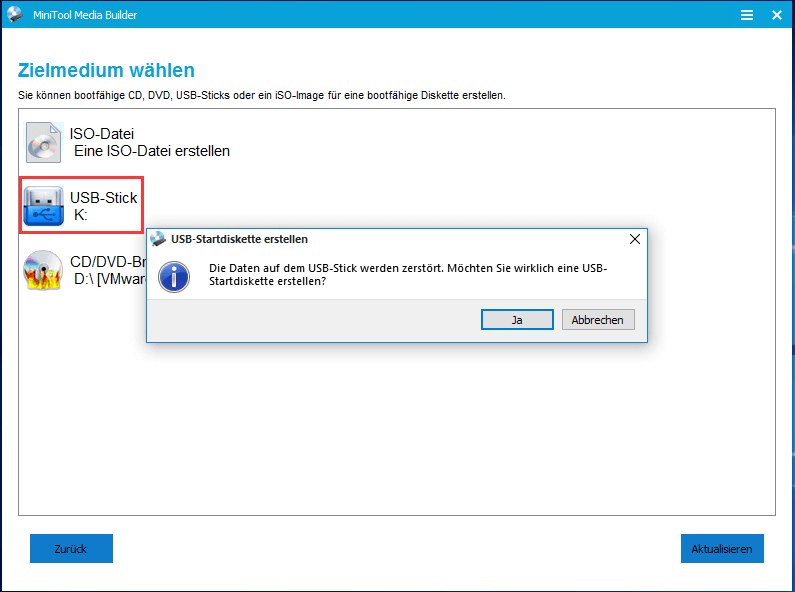
Schritt 8: Der Builder beginnt anschließend mit der Erstellung einer bootfähigen USB-Diskette. Sie sollten warten, bis der gesamte Vorgang abgeschlossen ist. Beenden Sie dann diese Software und werfen Sie das USB-Flash-Laufwerk aus.
Aktion 2: Stellen Sie Daten von Ihrem PC wieder her, der nicht gestartet werden kann
Schritt 1: Schließen Sie das bootfähige USB-Laufwerk an den Computer an und stecken Sie ein anderes Speichergerät ein, um Daten zu speichern.
Schritt 2: Starten Sie Ihren Computer im BIOS und dann von der erstellten bootfähigen Diskette.
Schritt 3: Ändern Sie bei Bedarf die Bildschirmauslösung. Dann können Sie auf OK klicken, um MiniTool Power Data Recovery zu starten. Sie können ebenfalls nichts tun und Ihr Computer kann automatisch in MiniTool Power Data Recovery booten.
Schritt 4: In dieser Software werden alle Partitionen unter Logische Laufwerke angezeigt. Bewegen Sie Ihren Mauszeiger auf das Laufwerk, von dem Sie Daten wiederherstellen möchten, und klicken Sie anschließend auf den Button Scannen, um den Scan dieses Laufwerks zu starten. Alternativ können Sie dieses Laufwerk doppelklicken, um den Scanprozess zu starten.
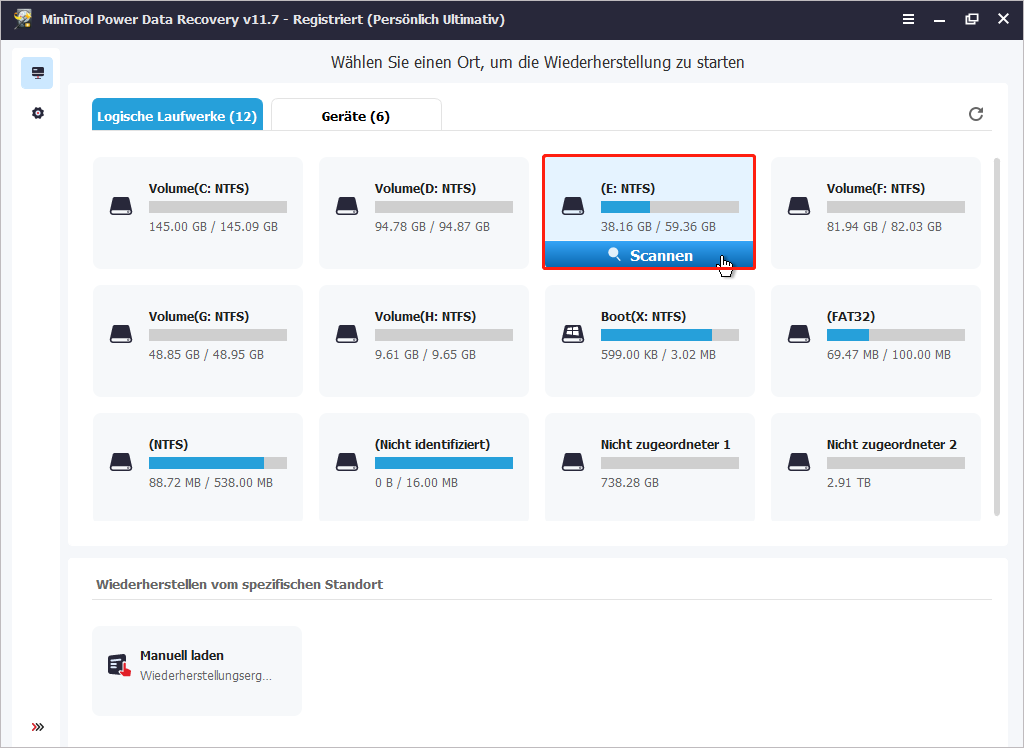
Schritt 5: Obwohl diese Software die Scanergebnisse während des Scanvorgangs anzeigen kann, sollten Sie geduldig warten, bis der gesamte Prozess beendet ist. Dadurch kann ein bester Datenwiederherstellungseffekt gewährleistet werden.
Nach dem Scannen werden die gefundenen Dateien, einschließlich vorhandener, gelöschter und verlorener Dateien, in 3 Pfade angezeigt: Gelöschte Dateien, Verlorene Dateien und Vorhandene Dateien. Sie können jeden Pfad öffnen, um nach Ihren erwünschten Dateien zu suchen.
Außerdem können Sie diese Funktionen nutzen, um die Scanergebnisse schnell zu filtern:
- Typ: Nachdem Sie zur dieser Registerkarte gewechselt haben, zeigt diese Software die Scanergebnissen nach Typ an. Dadurch können Sie Ihre benötigten Dateien nach Typ finden und viel Zeit sparen.
- Filtern: Hier können Sie Dateien nach Typ, Änderungsdatum, Dateigröße und Dateikategorie filtern. Wenn Sie diese Informationen kennen, können Sie Ihre Dateien mithilfe von dieser Funktion leicht finden.
- Suchen: Sie können Ihre benötigte Datei anhand ihres Namens suchen.
- Vorschau: Mit dieser Software können Sie eine Vorschau von Dateitypen wie Dokumenten, Bildern, Audiodateien, Videos usw. anzeigen, sofern diese nicht größer als 2 GB sind.
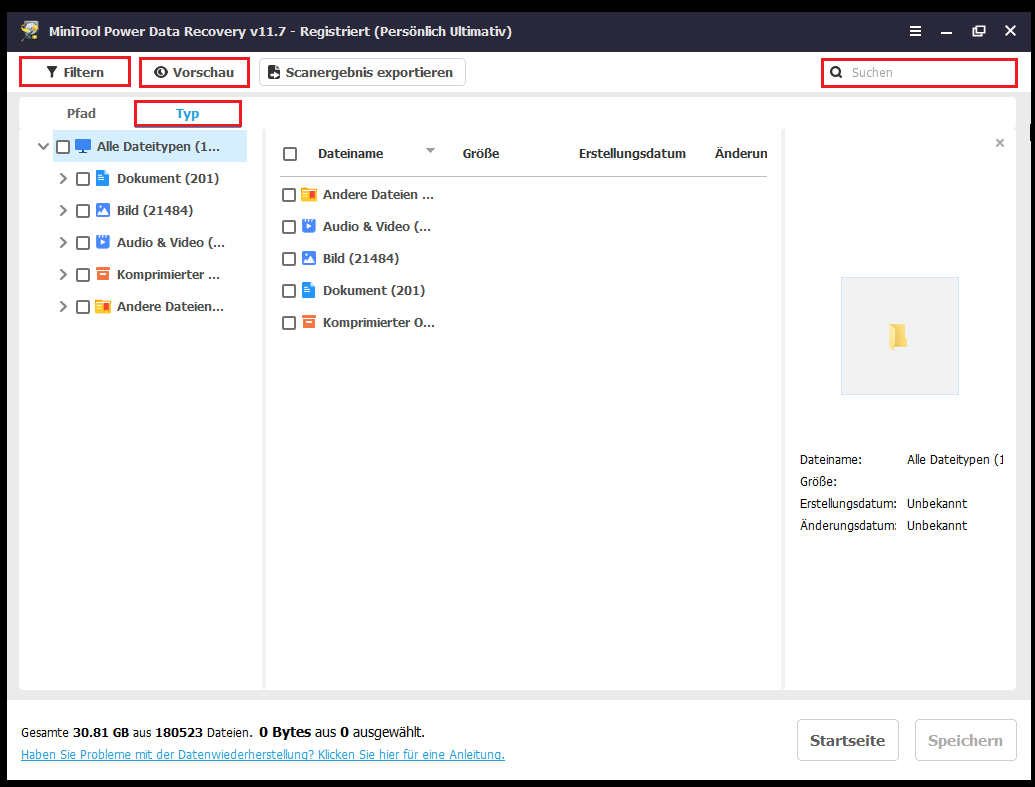
Schritt 6: Wählen Sie die Dateien aus, die Sie retten möchten. Sie können verschiedene Dateien aus verschiedenen Ordnern auswählen. Dann klicken Sie auf die Schaltfläche Speichern und wählen Sie das angeschlossene externe Laufwerk, um Ihre ausgewählten Elemente zu speichern.
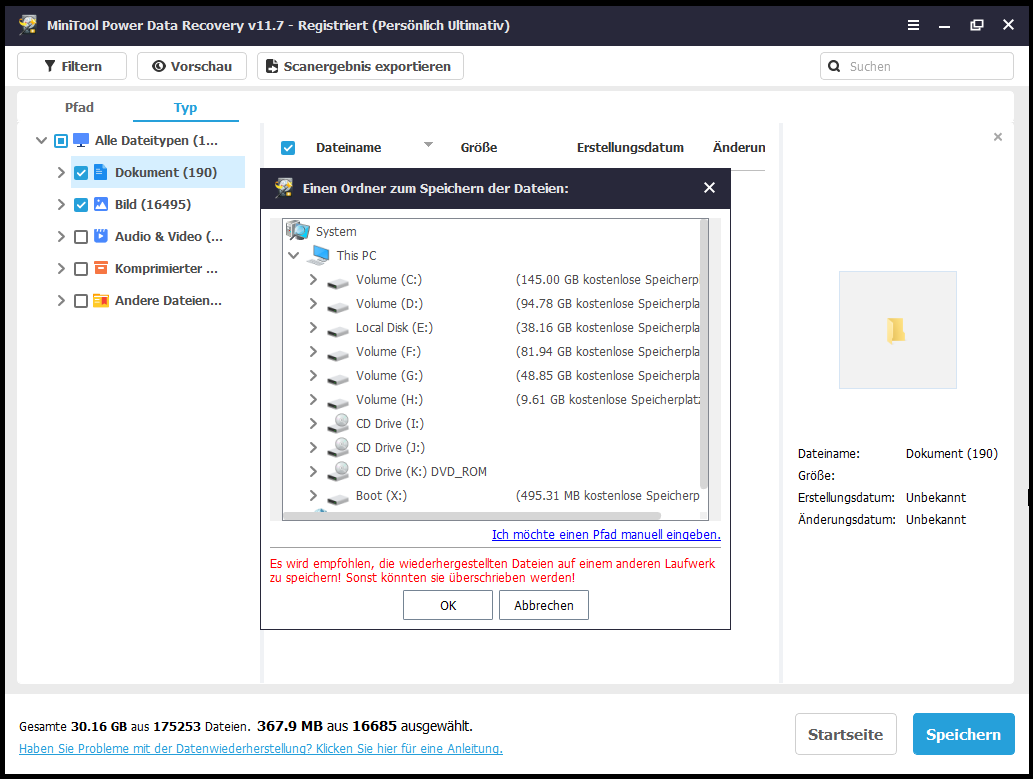
Nun können Sie diese Software verlassen und Ihren Computer ausschalten. Danach können Sie versuchen, Ihren Laptop oder Desktop beim Booten auf Werkseinstellungen zurücksetzen.
Über MiniTool Power Data Recovery Kostenlos
Minitool-Software bietet MiniTool Power Data Recovery Kostenlos, mit der Sie die Dateien gratis wiederherstellen, die nicht mehr als 1 GB sind. Es kann auf einem gut funktionierenden Windows-Computer ausgeführt werden.
MiniTool Power Data Recovery FreeKlicken zum Download100%Sauber & Sicher
Wenn Sie mehr Daten wiederherstellen oder Dateien mit der bootfähigen MiniTool Power Data Recovery Diskette retten möchten, müssen Sie eine Vollversion verwenden.
Wie kann man Windows 10/11 beim Booten auf Werkseinstellungen zurücksetzen?
Im Allgemeinen gibt es zwei Methoden zum Zurücksetzen von Windows 10/11 beim Booten auf Werkseinstellungen:
- Verwenden Sie ein Windows 10/11-Installationslaufwerk.
- Starten Sie Ihren Computer und rufen Sie Automatische Reparatur auf.
Methode 1: Verwenden Sie ein Windows-Installationslaufwerk, um Windows 10/11 bei Booten zurückzusetzen
Sie können den Laptop beim Start auf Werkseinstellungen zurücksetzen, indem Sie ein Installationsmedium nutzen. Sie können die folgende Anleitung befolgen, um dies zu tun:
Schritt 1: Erstellen Sie ein Windows 10 oder Windows 11 Installation USB-Laufwerk.
Schritt 2: Starten Sie Ihren Computer und dann das BIOS. Im BIOS-Menü entscheiden Sie sich dafür, Ihren Computer vom Installationslaufwerk zu starten.
Schritt 3: Geben Sie Ihre Sprache und Region ein, um den Vorgang fortzusetzen.
Schritt 4: Klicken Sie auf Weiter > Computerreparaturoptionen.
Schritt 5: Dann tippen Sie auf Problembehandlung und dann auf Diesen PC zurücksetzen.
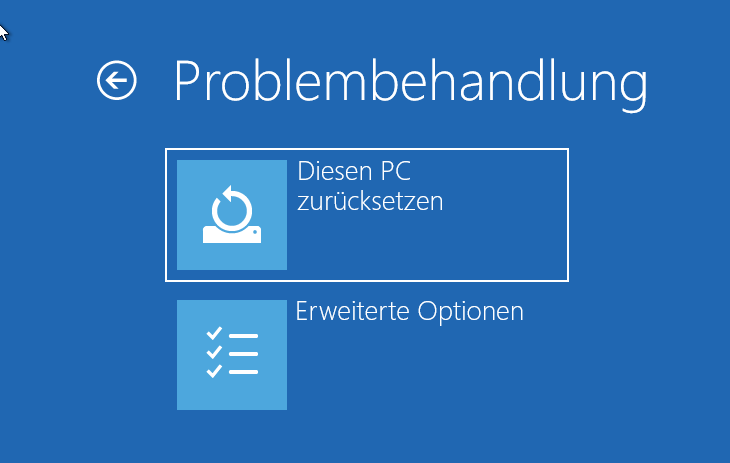
Schritt 6: Wählen Sie entsprechend Ihrer Situation Eigene Dateien beibehalten oder Alles entfernen.
- Mit Eigene Dateien beibehalten werden Apps und Einstellungen entfernt, Ihre persönlichen Dateien werden jedoch beibehalten.
- Die Option Alles entfernen kann alle Ihre persönlichen Dateien, Apps und Einstellungen entfernen. Danach können Sie Ihren Computer wie einen neuen verwenden. Wenn Sie diese Option auswählen, sollten Sie Ihre Dateien vorab mit MiniTool Power Data Recovery retten.
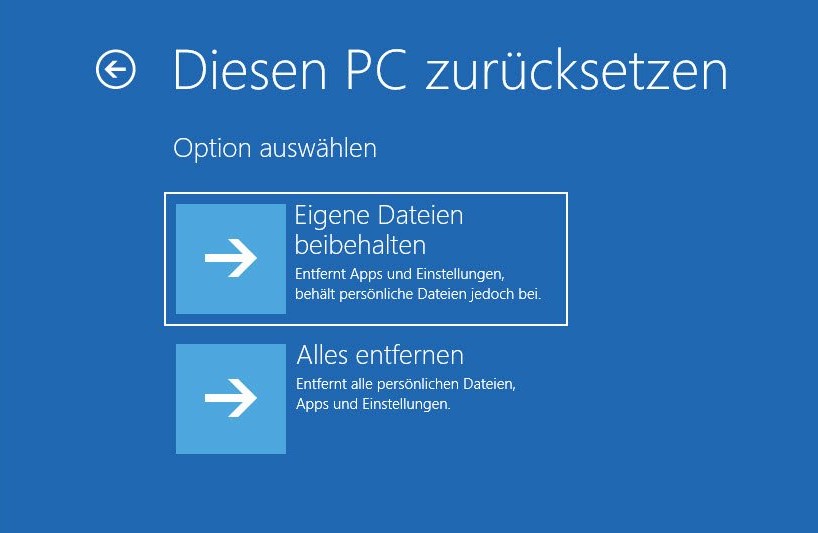
Schritt 7: Folgen Sie den Anweisungen, um den Vorgang zu bestätigen, und starten Sie dann Ihren Computer neu.
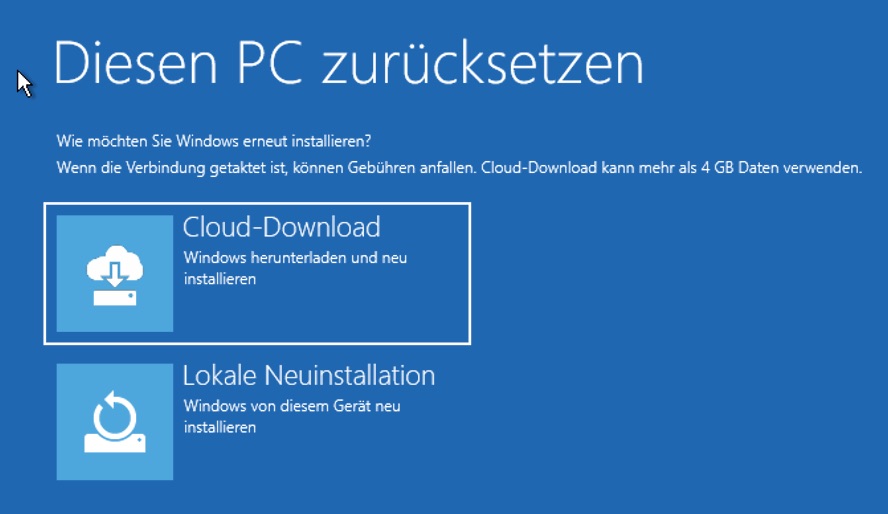
Methode 2: Öffnen Sie Automatische Reparatur, um Windows 10/11 auf Werkseinstellungen zurückzusetzen
Sie können auch das Ausführen von Automatische Reparatur auf Ihrem Computer erzwingen und dann Ihren Windows 10/11-Computer auf Werkseinstellungen zurücksetzen.
Schritt 1: Fahren Sie Ihren PC herunter, drücken Sie dann die Power-Taste, um ihn zu starten, aber drücken Sie die Power-Taste, um zu erzwingen, den PC auszuschalten, was das Starten verhindert. Wiederholen Sie diesen Vorgang 3 Mal und Ihr Computer zeigt dann den Bildschirm Automatische Reparatur wird vorbereitet an.
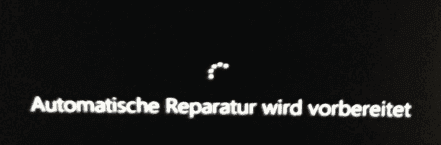
Einige Sekunden später wird die Oberfläche von Automatische Reparatur angezeigt, in der Sie auf die Option Erweiterte Optionen klicken müssen, um fortzufahren.
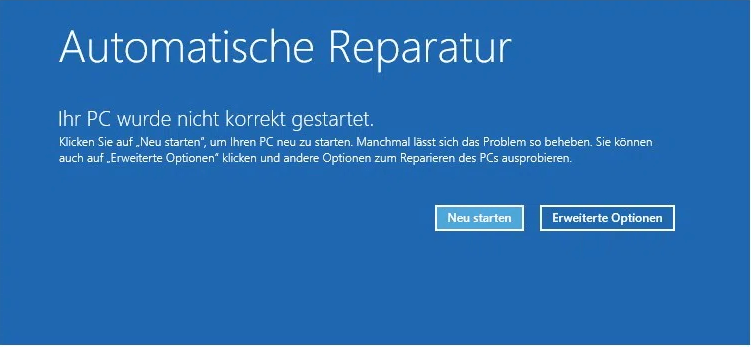
Schritt 2: Klicken Sie auf Problembehandlung zum Fortfahren.
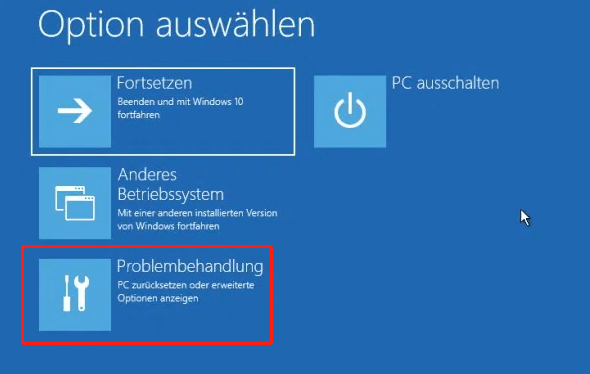
Schritt 3: Klicken Sie auf Diesen PC zurücksetzen.
Schritt 4: Wählen Sie je nach Ihren Anforderungen Eigene Dateien beibehalten oder Alles entfernen.
Schritt 5: Schließen Sie den Vorgang, um Ihr Windows 10/11 auf Werkseinstellungen zurückzusetzen.
Dies sind die beiden Möglichkeiten, die Ihnen dabei helfen, Windows 10 beim Booten auf Werkseinstellungen zurückzusetzen. Sie können Ihre bevorzugte Methode hierfür auswählen.
Vorschlag: Sichern Sie Ihren PC
Obwohl Sie Daten mit MiniTool Power Data Recovery von einem nicht bootfähigen PC wiederherstellen können, sollten Sie unserer Meinung nach Ihren Computer regelmäßig sichern, falls Daten sich aufgrund von unerwarteten Situationen nicht wiederherstellen lassen.
Sie können MiniTool ShadowMaker verwenden, um ein Backup Ihres PCs zu erstellen.
Diese Software wurde entwickelt, um Systeme, Partitionen, Datenträger, Ordner und Dateien zu sichern und Ihren PC zu schützen. Sie unterstützt das Synchronisieren von Dateien und Ordnern, das geplante Backup und differentielle Sicherung & Inkrementelle Sicherung und ist eine ideale Wahl für die Daten- und Systemsicherung.
MiniTool ShadowMaker TrialKlicken zum Download100%Sauber & Sicher
Schluss
Müssen Sie Windows 10 beim Booten auf Werkseinstellungen zurücksetzen? Müssen Sie Windows 11 beim Booten auf Werkseinstellungen zurücksetzen? Unabhängig davon, welche Version von Windows Sie verwenden, können Sie einfach die zwei in diesem Beitrag vorgestellten Methoden ausprobieren, um den Laptop beim Booten auf Werkseinstellungen zurückzusetzen. Wenn Ihr Computer sich nicht starten lässt, vergessen Sie nicht, MiniTool Power Data Recovery zur Datenrettung zu benutzen.
MiniTool Power Data Recovery FreeKlicken zum Download100%Sauber & Sicher
Wenn Sie bei der Verwendung von MiniTool Power Data Recovery auf Probleme stoßen, können Sie uns über [email protected] kontaktieren.



