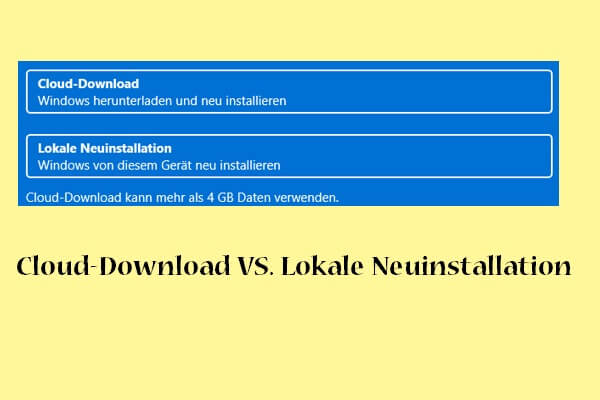Einige Benutzer von Windows 11/10 berichten, dass sie nach der Installation des Sicherheitsupdates für Microsoft Defender Antivirus auf das Problem „Nach Update für Microsoft Defender Antivirus friert der Computer ein“ stoßen. In diesem Beitrag von MiniTool werden Lösungen vorgestellt.
Es ist ärgerlich, auf das Einfrieren eines Computers zu stoßen. Ein solches Problem kann bei Ihnen auftreten, wenn Sie Windows-Updates installieren, Spiele spielen, externe Festplatten anschließen usw. Heute sprechen wir über das Problem „Update für Windows Defender Antivirus verursacht das Einfrieren von Windows 11“.
Seit dem 14. September 2023 friert mein Computer zufällig ein. Ich habe hin und her überlegt, was das Problem sein könnte.
Wie können Sie das Problem beheben, dass Update für Windows Defender Antivirus das Einfrieren meines Windows 10-Computers verursacht? Wenn sich Ihr PC nicht beim Desktop anmelden kann, sollten Sie Ihren PC in der WinRE oder im abgesicherten Modus starten, und die nachstehenden Lösungen ausprobieren.
Um Windows im abgesicherten Modus zu starten, können Sie einen Reparaturdatenträger vorbereiten, ihn als erste Startreihenfolge im BIOS festlegen und die Setup-Oberfläche aufrufen. Klicken Sie anschließend auf Computerreparaturoptionen, um WinRE aufzurufen. Gehen Sie zu Problembehandlung > Erweiterte Optionen > Starteinstellungen > Neu starten, und drücken Sie F4 oder F5, um den abgesicherten Modus zu aktivieren.
Weitere Informationen darüber finden Sie in diesen Beiträgen:
- 7 Wege: Wie starte/boote ich Windows 11 im abgesicherten Modus?
- (Beantwortet) Können Sie Windows-Updates im abgesicherten Modus installieren?
Methode 1: Entfernen Sie alle unwichtigen Hardware-Geräte
Einige unwichtige Peripheriegeräte, wie z. B. USB-Flash-Laufwerke, externe Festplatten, Kameras oder andere angeschlossene Geräte, können zum Problem „Update für Microsoft Defender Antivirus verursacht das Einfrieren von Windows 11“ führen. Versuchen Sie, Windows zu aktualisieren, nachdem Sie diese unwichtigen Peripheriegeräte abgetrennt haben, um Probleme zu vermeiden. Stellen Sie außerdem sicher, dass Bluetooth-Geräte ausgeschaltet sind, da sie ebenfalls Probleme verursachen können.
Methode 2: Installieren Sie die Treiber neu
Wenn Ihre Grafiktreiber nach der Aktualisierung des Systems veraltet werden, müssen Sie mit dem neuen System kompatible Updates anwenden. Daher müssen die Grafiktreiber deinstallieren und sie neu installieren. So geht’s:
Schritt 1: Öffnen Sie den Geräte-Manager und navigieren Sie dann zu Grafikkarten.
Schritt 2: Klicken Sie mit der rechten Maustaste auf das Gerät, das den Grafiktreiber verwendet, und wählen Sie Deinstallieren.
Schritt 3: Warten Sie, bis der Prozess abgeschlossen ist.
Schritt 4: Klicken Sie auf die Registerkarte Aktion und wählen Sie Nach geänderter Hardware suchen.
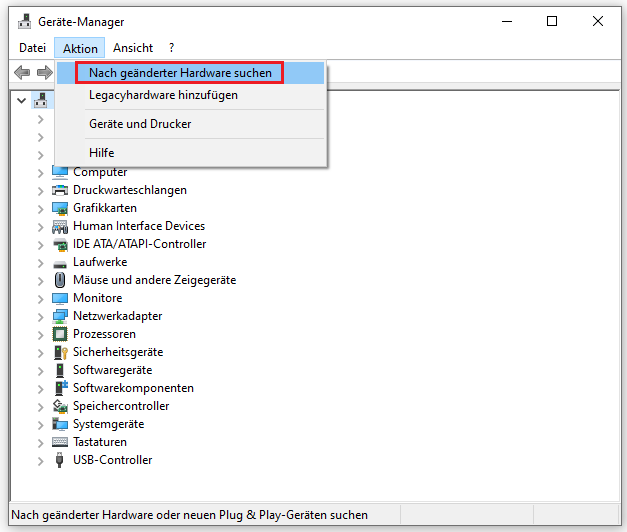
Schritt 5: Anschließend können Sie die neusten Treiber direkt von der der Website des Herstellers herunterladen.
Methode 3: Deinstallieren Sie die Antivirussoftware vom Drittanbieters
Wenn Sie Webroot, Bitdefender oder AVG installiert haben, können Sie die folgenden Artikel lesen, um eine Antivirussoftware eines Drittanbieters vollständig zu entfernen, da es möglicherweise mit Microsoft Defender verknüpft ist.
- So deinstallieren Sie Bitdefender unter Windows/Mac/Android/iOS.
- Wie kann man Webroot unter Windows/Mac deinstallieren? Befolgen Sie diese Anleitung!
- So deinstallieren Sie AVG unter Windows und Mac.
Methode 4: Deinstallieren Sie die kürzlich installierten Updates für Microsoft Defender Antivirus
Das Problem, dass Update für Windows Defender Antivirus verursacht das Einfrieren von Windows 11, kann auftreten, wenn das Sicherheitsupdate für Microsoft Defender ist nicht kompatibel oder enthält bestimmte Fehler. Daher sollten Sie das kürzlich installierte Update deinstallieren und den Computer neu starten.
Schritt 1: Geben Sie Systemsteuerung in das Suchfeld ein, um diese App zu öffnen.
Schritt 2: Gehen Sie zu Programme > Programm deinstallieren > Installierte Updates anzeigen.
Schritt 3: Suchen Sie das kürzlich installierte Sicherheitsupdate, klicken Sie mit der rechten Maustaste darauf und wählen Sie Deinstallieren. Befolgen Sie dann die Anweisungen auf dem Bildschirm, um den Vorgang abzuschließen.
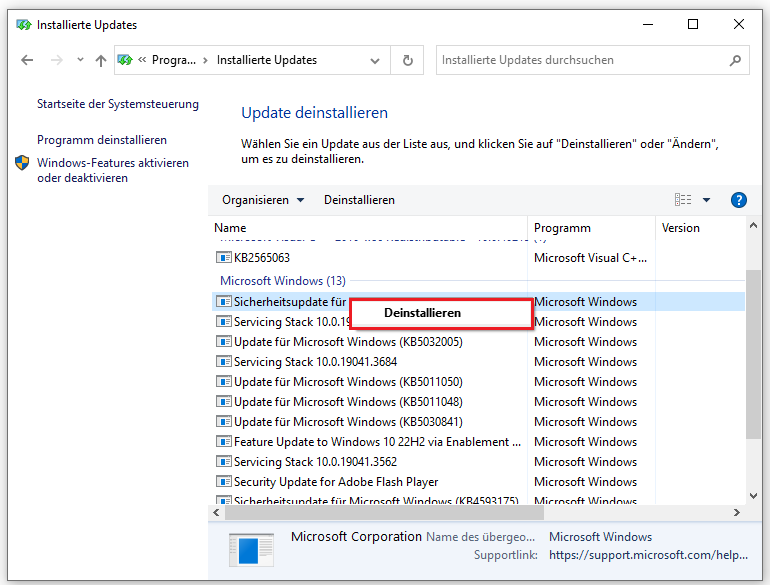
Empfohlener Beitrag: Behoben: Security Intelligence-Update lässt sich unter Windows 11 nicht installieren.
Methode 5: Installieren Sie Ihr Windows 11/10 neu
Wenn keine der oben genannten Methoden funktioniert, können Sie vielleicht die Neuinstallation Ihres Betriebssystems in Betracht ziehen. Bei der Neuinstallation wird die Festplatte umformatiert, deshalb wird es empfohlen, die wichtigen Daten vor der Neuinstallation zu sichern. Um die sinnvollen Daten sicher zu halten und Ihren PC zu sichern, können Sie die beste Backup-Software, MiniTool ShadowMaker, verwenden. Sie unterstützt die Sicherung und Wiederherstellung von Daten, das Klonen von HDD auf SSD, usw.
MiniTool ShadowMaker TrialKlicken zum Download100%Sauber & Sicher
Schritt 1: Starten Sie MiniTool ShadowMaker auf Ihrem Lenovo Laptop.
Schritt 2: Gehen Sie zur Oberfläche Sichern. Sie können sehen, dass die Systempartitionen als Sicherungsquelle ausgewählt sind. Wenn Sie Dateien sichern möchten, klicken Sie auf QUELLE > Ordner und Dateien, um die Elemente zum Sichern auszuwählen.
Schritt 3: Sie müssen nur auf ZIEL klicken, um einen Pfad zum Speichern des Systemabbildes auszuwählen. Es wird dringend empfohlen, eine externe Festplatte als Sicherungsziel zu wählen.
Schritt 4: Klicken Sie auf Jetzt sichern, um den Sicherungstask zu starten.
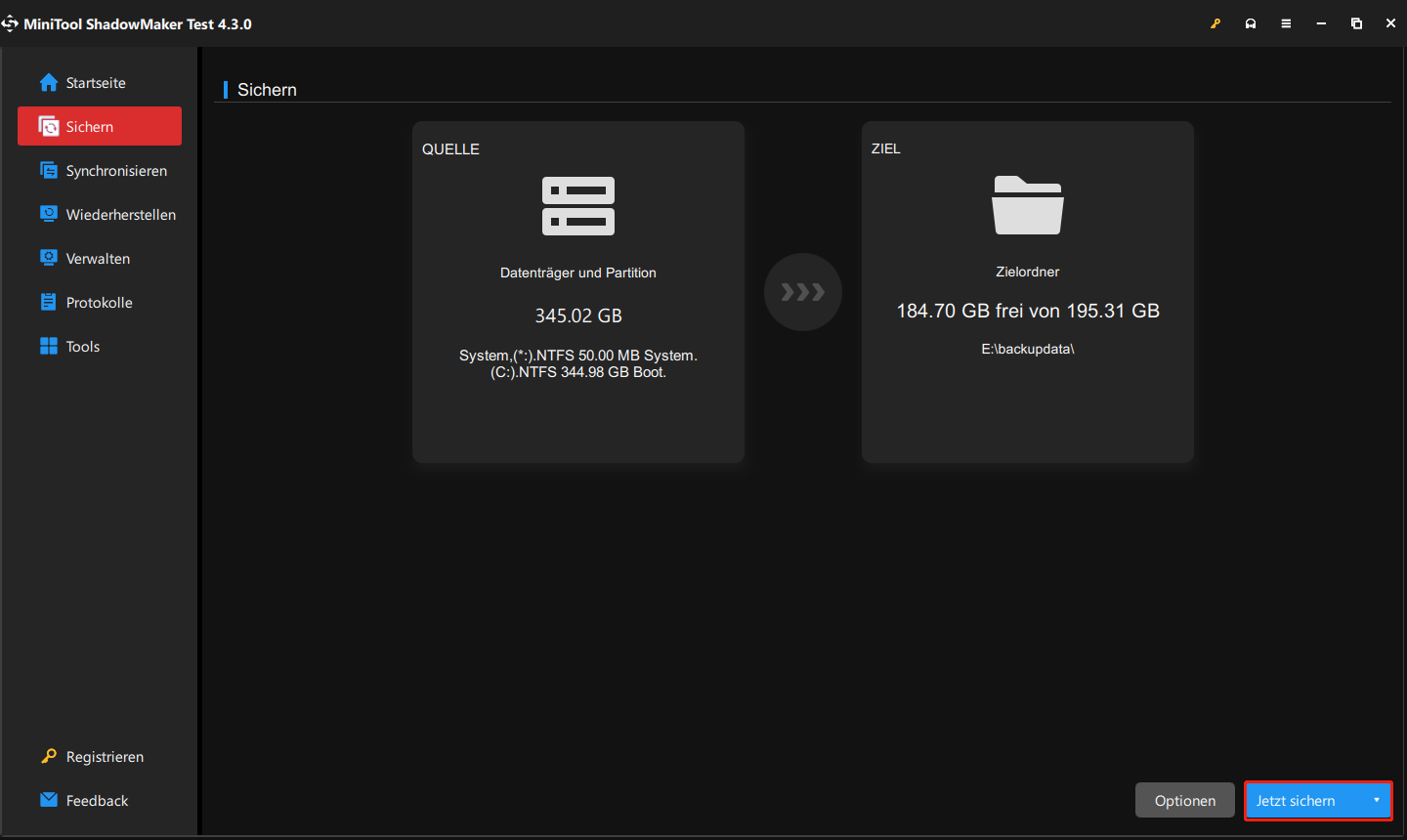
Nachdem Sie das Systemabbild erstellt haben, können Sie mit der Neuinstallation von Ihr Windows beginnen. So geht’s:
Schritt 1: Drücken Sie die Tasten Windows und I zusammen, um die App Einstellungen zu öffnen.
Schritt 2: Gehen Sie zur Seite System und klicken Sie auf Wiederherstellung.
Schritt 3: Im Bereich Wiederherstellungsoptionen klicken Sie auf die Schaltfläche PC zurücksetzen.
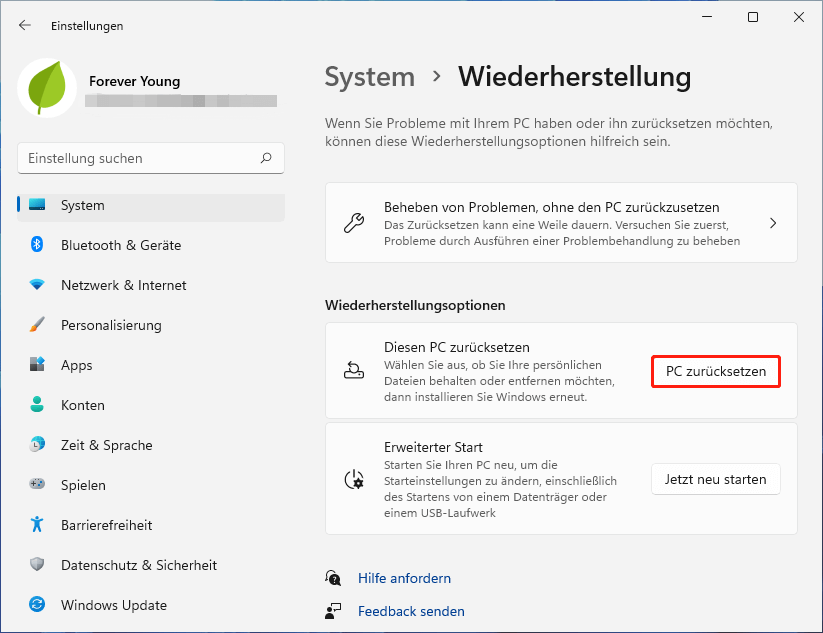
Schritt 4: Es öffnet sich ein Fenster, in dem Sie aufgefordert werden, eine Option auszuwählen, um fortzufahren.
- Eigene Dateien beibehalten: Diese Option kann Apps und Einstellungen entfernen, aber persönliche Dateien beibehalten.
- Alles entfernen: Mit dieser Option können alle Ihre Apps, Einstellungen und persönlichen Dateien gelöscht werden.
Um Windows 11 ohne Datenverlust neu zu installieren, sollten Sie die erste Option auswählen. Um eine Neuinstallation von Windows 11 durchzuführen, wählen Sie die zweite Option.
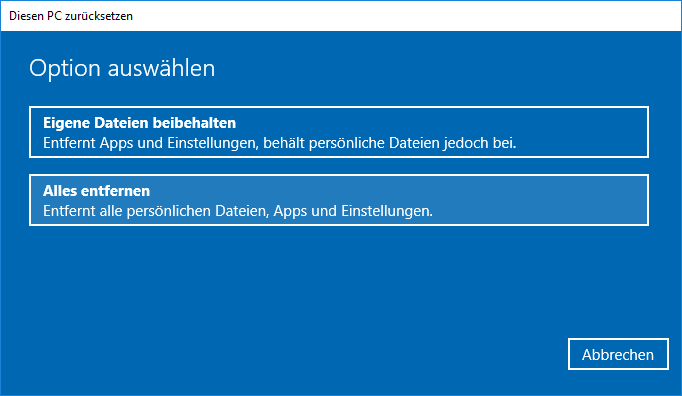
Schritt 5: Es erscheint ein Popup-Fenster, in dem Sie gefragt werden, ob Sie Windows 11 über die Cloud oder lokal installieren möchten. Wählen Sie je nach Ihren Bedürfnissen.
- Cloud-Download: Mit dieser Option werden neue Windows-Systemdateien von Microsoft-Servern heruntergeladen und es werden mehr als 4 GB an Daten verwendet.
- Lokale Neuinstallation: Hierbei werden die bereits auf Ihrem lokalen Speicher vorhandenen Dateien verwendet, um Windows 11 neu zu installieren.
Schritt 6: In einem neuen Fenster sehen Sie die aktuellen Einstellungen für das Zurücksetzen des PCs. Klicken Sie auf Weiter, um fortzufahren. Windows listet die Aktionen auf, die beim Zurücksetzen ausgeführt werden. Klicken Sie einfach auf die Schaltfläche Zurücksetzen, um den Neuinstallationsprozess zu starten. Der Prozess wird einige Minuten dauern und warten Sie bitte geduldig.
Letzte Worte
Zusammenfassend hat dieser Artikel zuverlässige Lösungen zur Behebung des Problems „Update für Microsoft Defender Antiviren verursacht das Einfrieren des Computers“ gezeigt. Versuchen Sie jetzt diese Möglichkeiten! Wenn Sie ein Problem mit MiniTool ShadowMaker haben, kontaktieren Sie uns bitte über [email protected] und wir werden Ihnen schnellstmöglich antworten.