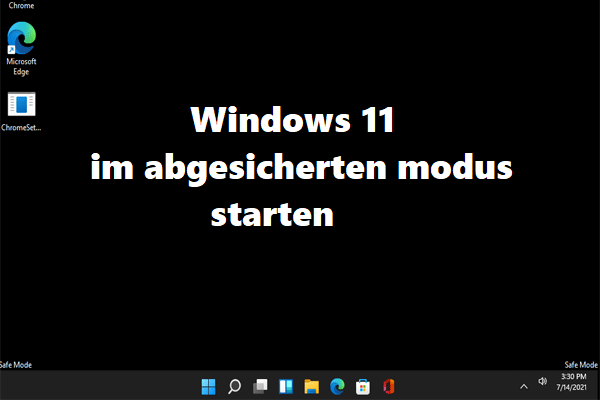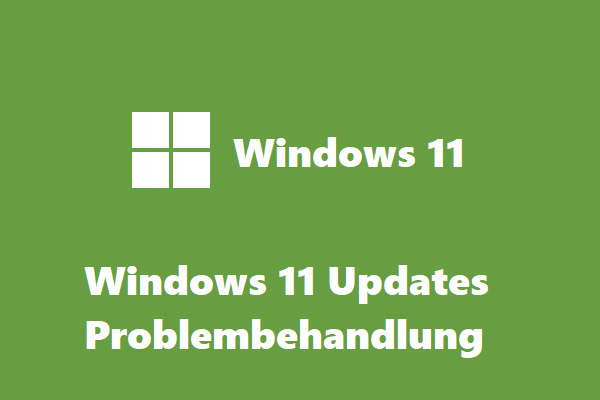Dass Windows 11 nicht in Windows Update angezeigt wird, ist eine ärgerliche Sache, die Sie daran hindert, Windows 11, die neue Version von Windows, zu erhalten. MiniTool Software hat einige nützliche Lösungen gesammelt und stellt sie in diesem Artikel vor. Wenn Sie die genaue Ursache dieses Problems nicht kennen, können Sie diese Lösungen nacheinander ausprobieren, bis Sie eine geeignete gefunden haben.
Update 10/5: Windows 11 wurde offiziell am 5. Oktober 2021 veröffentlicht. Aber Microsoft führt Windows 11 nicht für alle Benutzer gleichzeitig ein. Wenn Ihr Computer Windows 11 nicht in Windows Update empfangen hat, bedeutet dies normalerweise, dass Ihr Gerät nicht für Windows 11 bereit ist. Aber das bedeutet nicht, dass Sie Windows 11 nicht sofort bekommen können.
Sie können zur Software-Download-Seite von Microsoft für Windows 11 gehen und ein Tool zum Herunterladen und Installieren von Windows 11 auswählen. Insgesamt gibt es drei Tools:
- Installationsassistent für Windows 11: Installieren Sie Windows 11 auf einem unterstützten Windows 10-Computer.
- Erstellen von Installationsmedien für Windows 11: Erstellen Sie Windows 11-Installationsmedien für die Installation.
- Herunterladen eines Windows 11-Datenträgerimages (ISO): Laden Sie die Windows 11 ISO-Datei direkt zur Installation herunter.
Auf einem von Windows 11 unterstützten Computer können Sie Windows 11 mithilfe der ISO-Datei direkt installieren. Außerdem können Sie die in diesem Beitrag erwähnten Methoden auch verwenden, wenn Windows 11 nicht in Windows Update verfügbar ist.
Windows 11 wird nicht in Windows Update angezeigt
Um über Windows Update auf Windows 11 zu aktualisieren, können Sie zu Start > Einstellungen > Update und Sicherheit > Windows Update gehen, um zu sehen, ob Windows 11-Updates verfügbar sind.
Allerdings berichten einige Benutzer, dass Windows 11 nicht in Windows Update angezeigt wurde, obwohl die Windows 11-Kompatibilitätsprüfung zeigte, dass mit Windows 11 alles in Ordnung war. Wir glauben, dass viele Benutzer von diesem Problem betroffen sind und den Grund und die Lösung wissen möchten.
Gründe dafür, dass das Windows 11-Update nicht angezeigt wird
Wenn Sie die Windows 11-Option in Windows Update nicht finden können, sollten Sie die folgenden Gründe berücksichtigen:
- Einige beschädigte temporäre Dateien können dazu führen, dass das Windows 11-Update auf Ihrem Gerät nicht funktioniert. Sie können das Windows 11-Update also nicht erfolgreich erhalten.
- Es liegt ein Problem mit dem Windows Update-Dienst vor.
- Sie befinden sich nicht im richtigen Kanal des Windows-Insider-Programms.
Lösung 1: Überprüfen Sie, ob Windows Update blockiert ist
Vielleicht haben Sie Windows Update blockiert, aber Sie haben es vergessen. In diesem Fall können Sie Windows 11 nicht in Windows Update sehen.
In Windows Update können Sie überprüfen, ob Updates aussetzen aktiviert ist. Wenn ja, müssen Sie es ausschalten und zurückgehen, um nach Updates zu suchen.
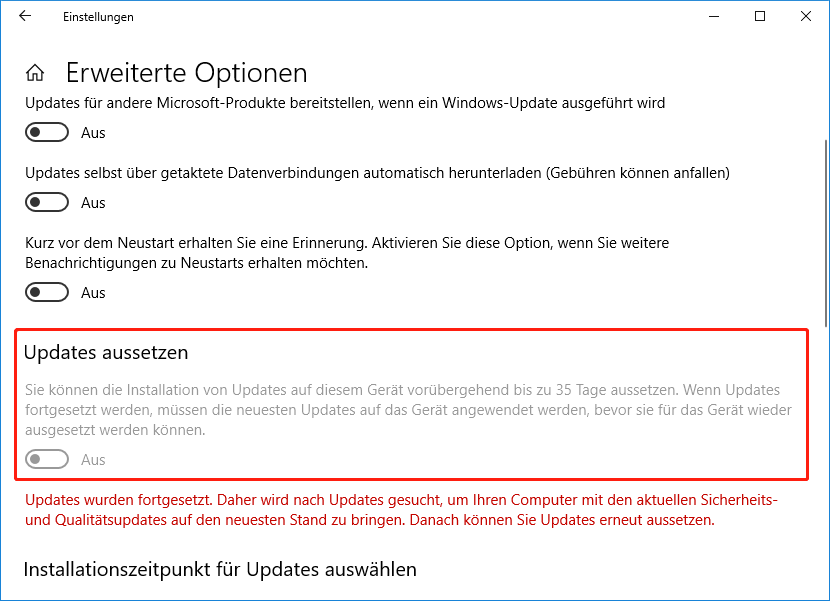
Lösung 2: Starten Sie Ihren Computer neu
Durch einen Neustart Ihres Computers können die fehlerhaften oder beschädigten temporären Dateien entfernt werden, die dazu führen, dass Windows 11-Updates in Windows Update nicht funktionieren. Dies ist die einfachste Methode. Aber es ist einen Versuch wert.
Lösung 3: VPN einschalten
Wenn Sie über ein verfügbares VPN verfügen und es nicht aktiviert ist, wenn Sie auf Windows 11 aktualisieren möchten, können Sie es aktivieren und erneut versuchen, nach Updates zu suchen. Einige Benutzer sagten, sie hätten dieses Problem auf diese Weise gelöst. Sie können es auch versuchen.
Lösung 4: Windows Update-Problembehandlung ausführen
Windows verfügt über integrierte Problembehandlungen, um verschiedene Arten von Software- und Hardwareproblemen auf Ihrem Gerät zu beheben. Die Windows Update-Problembehandlung ist eine davon und kann einige Windows Update-Probleme beheben, darunter Windows Update funktioniert nicht, Windows Update zeigt keine Updates an, Windows 11-Update funktioniert nicht und so weiter.
- Gehen Sie zu Start > Einstellungen > Update & Sicherheit > Problembehandlung.
- Klicken Sie unter Einrichten und Ausführen auf Windows Update.
- Klicken Sie auf Problembehandlung ausführen, um die Problembehandlung für Windows Update auszuführen.
- Folgen Sie den Assistenten auf dem Bildschirm, um den Problembehandlungsprozess abzuschließen.
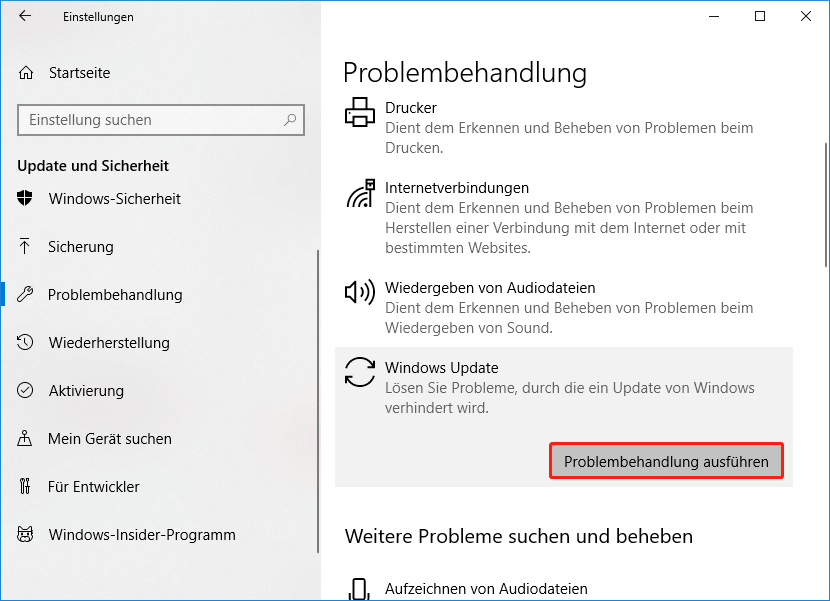
Lösung 5: Registrierungsschlüssel ändern
Wenn Sie das Windows 11-Update immer noch nicht in Windows Update finden können, nachdem Sie die beiden oben genannten Methoden verwendet haben, müssen Sie möglicherweise die zugehörigen Registrierungsschlüssel ändern.
- Drücken Sie Windows + R, um Ausführen zu öffnen.
- Geben Sie regedit ein und drücken Sie die Eingabetaste, um den Registrierungseditor zu öffnen.
- Gehen Sie zu ComputerHKEY_LOCAL_MACHINESOFTWAREMicrosoftWindowsSelfHostApplicability.
- Stellen Sie sicher, dass die folgenden drei Werte übereinstimmen:
- BranchName (Typ REG_SZ) = Beta
- ContentType (Typ REG_SZ) = Mainline
- Ring (Typ REG_SZ) = Extern
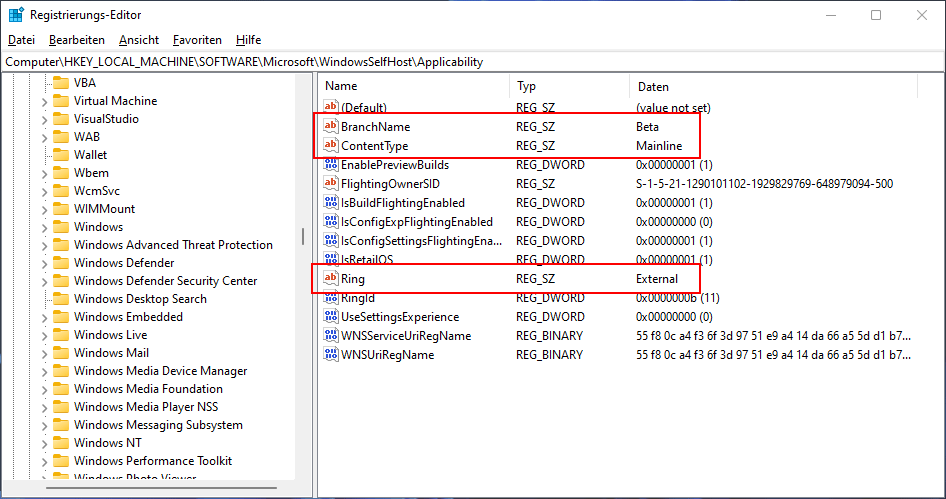
Lösung 6: Ändern Sie die Telemetrieeinstellungen
Wenn Ihnen die obige Methode nicht hilft, können Sie die Telemetrieeinstellungen über den Editor für lokale Gruppenrichtlinien ändern. Wenn Sie Windows 10 Pro ausführen, können Sie diese Methode ausprobieren. Wenn Sie jedoch Windows 10 Home verwenden, ist der Editor für lokale Gruppenrichtlinien nicht verfügbar.
- Drücken Sie Windows + R, um Ausführen zu öffnen.
- Geben Sie msc ein und drücken Sie die Eingabetaste, um den Editor für lokale Gruppenrichtlinien zu öffnen.
- Gehen Sie zu Computerkonfiguration > Administrative Vorlagen > Windows-Komponenten > Datensammlung und Vorabversionen.
- Ändern Sie alles, um so viel Telemetrie wie möglich zu ermöglichen.
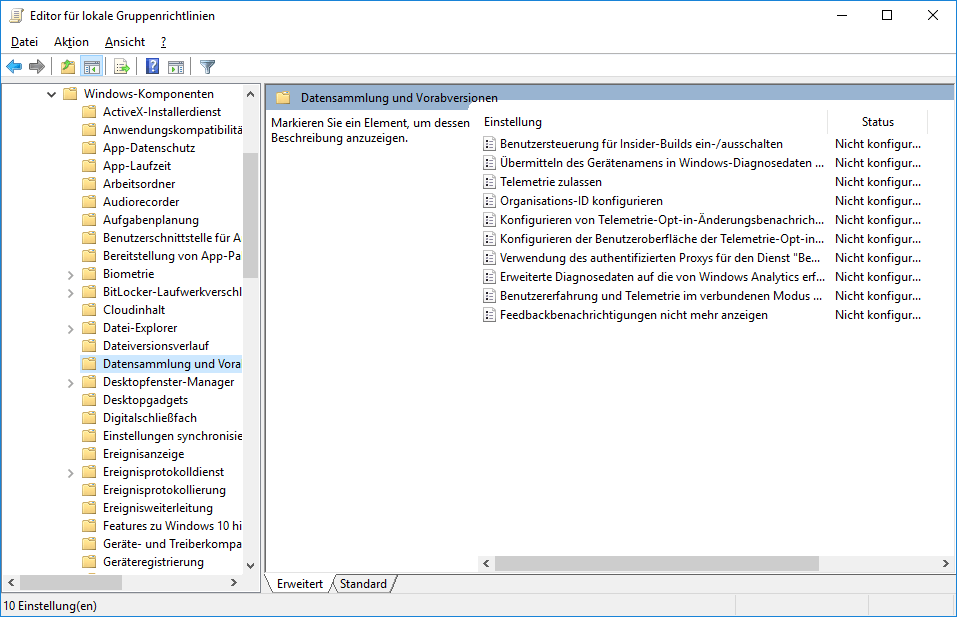
Lösung 7: Windows 11 mithilfe von Windows 11-ISO-Dateien installieren
Microsoft hat Windows 11-ISO-Dateien auf der Microsoft Windows 11-Software-Downloadseite veröffentlicht. Wenn Windows Update kein Windows 11-Update anzeigt, können Sie eine geeignete Windows 11-ISO-Datei herunterladen und dann:
Saubere Installation von Windows 11:
- Schritt 1: Laden Sie eine geeignete Version der ISO-Datei herunter.
- Schritt 2: Brennen Sie es auf ein USB-Laufwerk.
- Schritt 3: Installieren Sie Windows 11 vom USB-Installationslaufwerk.
Windows 11-In-Place-Upgrade
Sie können auch ein direktes Windows 11-Upgrade mit der Windows 11-ISO-Datei durchführen.
Fazit
Dies sind die Lösungen, die Sie ausprobieren können, wenn Windows 11 nicht in Windows Update angezeigt wird. Wir hoffen, dass Sie hier eine geeignete Methode finden. Wenn Sie andere verwandte Probleme haben, können Sie uns dies in den Kommentaren mitteilen.