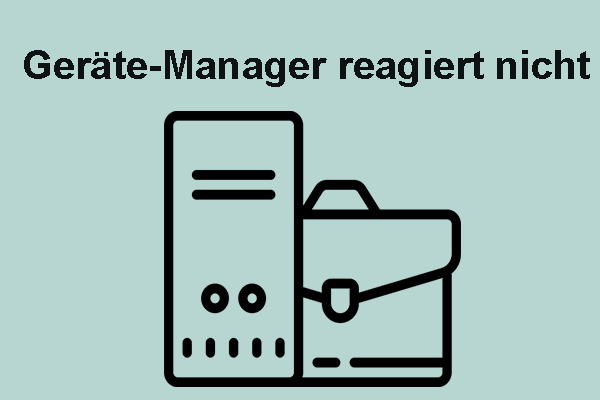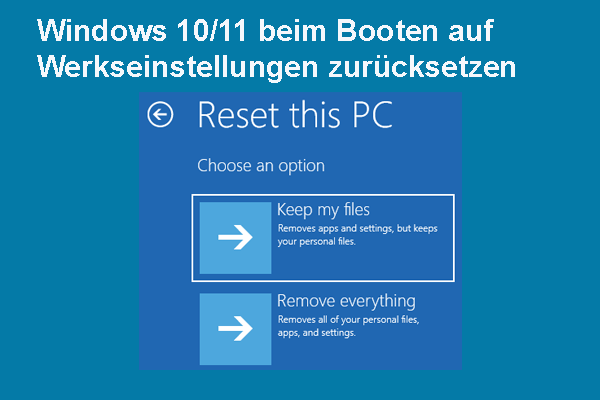Computerbenutzer können vielleicht auf Probleme mit hoher CPU-Auslastung stoßen, auch wenn sie nicht zu viele Programme auf Computern ausführen. Manchmal kann dieses Problem automatisch behoben werden, aber Sie müssen in einigen Fällen es manuell beheben, wie z. B. Netzwerklistendienst hohe CPU-Auslastung. Dieser Beitrag von MiniTool zeigt Ihnen wirksame Methoden, dieses Problem zu beheben.
Der Netzwerklistendienst hilft Windows bei der Identifizierung und der Verwaltung aller verfügbaren Netzwerke. Dieser Dienst benachrichtigt Anwendungen über Eigenschaftsänderungen dieser Netzwerke und listet Netzwerke in der Taskleiste auf. Einige Gründe kann das Problem „Hohe CPU-Auslastung von Netzwerklistedienst“ auslösen, wie z. B. Malware-Angriffe, falsche Netzwerkkonfigurationen, beschädigte Treiber und andere Gründe.
Um den Fehler netprofm.dll hohe COU-Auslastung zu beheben, können Sie die folgenden Methoden ausprobieren.
Lösung 1: Netzwerkproblembehandlung ausführen
Beim Ausführen von Netzwerkproblembehandlung handelt sich um die einfachste Methode, das Problem „Hohe CPU-Auslastung bei Netzwerklistendienst“ in Windows zu beheben. Die Netzwerkproblembehandlung ist ein in Windows integriertes Tool, das Ihnen dabei hilft, Probleme mit der Netzwerkverbindung zu diagnostizieren und zu beheben. Im Folgenden erfahren Sie, wie Sie das Tool ausführen können:
Schritt 1: Drücken Sie Win + I, um die Windows-Einstellungen zu öffnen.
Schritt 2: Navigieren Sie zu Netzwerk und Internet > Status und scrollen Sie anschließend nach unten, um die Netzwerkproblembehandlung zu finden.
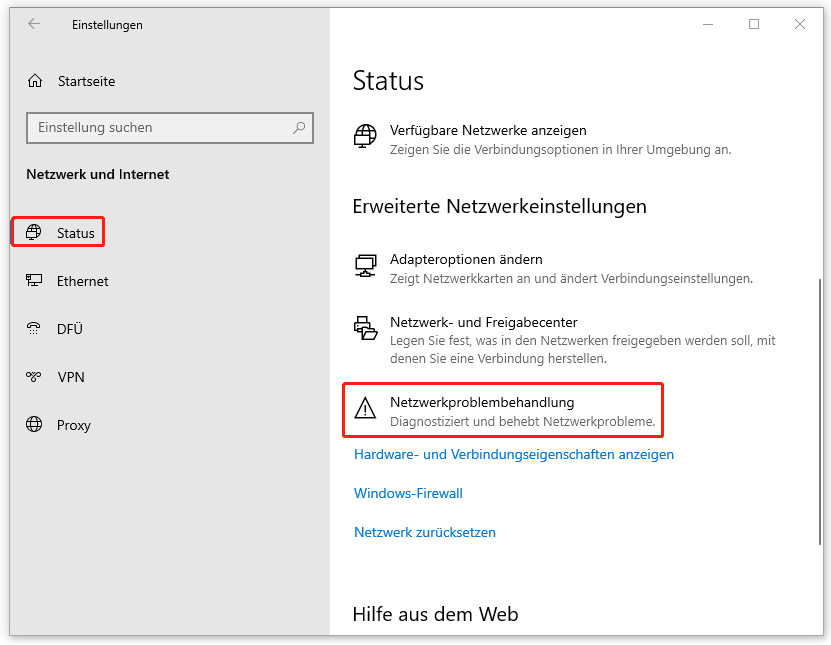
Dieses Tool beginnt automatisch, Netzwerkprobleme zu erkennen. Nach der Erkennung können Sie die Vorschläge zur Lösung anwenden, um Probleme zu lösen.
Lösung 2: Netzwerktreiber aktualisieren/neu installieren
Wie bereit erwähnt, kann der fehlhafte Netzwerktreiber die Ursache für die hohe CPU-Auslastung von Netzwerklistendienst sein. Also Sie können den veralteten Treiber aktualisieren oder den beschädigten Treiber neu installieren, um dieses Problem zu beheben.
Schritt 1: Klicken Sie mit der rechten Maustaste auf das Windows-Symbol und wählen Sie im WinX-Menü den Geräte-Manager aus.
Schritt 2: Erweitern Sie die Option Netzwerkadapter und wählen Sie den problematischen Netzwerktreiber aus.
Schritt 3: Klicken Sie mit der rechten Maustaste darauf und wählen Sie aus dem Kontextmenü Treiber aktualisieren aus.
Schritt 4: Im Popup-Fenster klicken Sie auf Automatisch nach Treibern suchen.
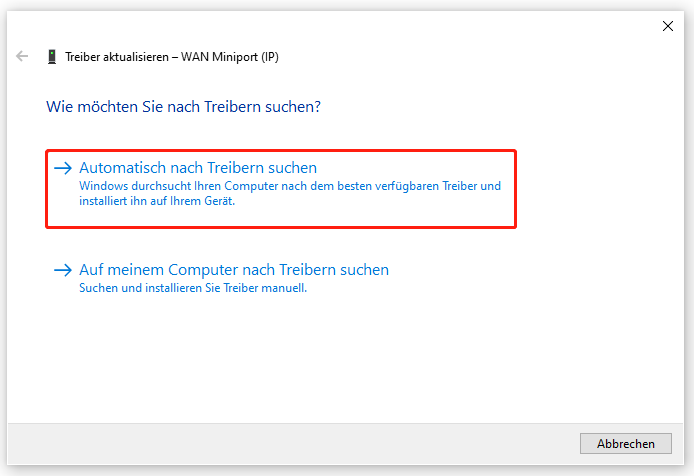
Dann sucht der Computer nach dem neuesten geeigneten Netzwerktreiber und installiert ihn automatisch auf Ihrem Computer. Wenn Ihr Problem nach dem Vorgang weiterhin besteht, können Sie aus dem gleichen Kontextmenü Gerät deinstallieren auswählen. Anschließend starten Sie Ihren Computer. Der Treiber wird beim Start automatisch auf dem Computer neu installiert.
Lösung 3: SFC ausführen
Außerdem kann die beschädigte netprofm.dll-Datei zu diesem Problem „Netzwerklistendienst hohe CPU-Auslastung“ führen. In diesem Fall können Sie das Tool System File Checker (deutsch Systemdatei-Überprüfungsprogramm) ausführen, um die beschädigte Systemdatei zu erkennen und zu reparieren.
Schritt 1: Drücken Sie die Tasten Win + R, um das Fenster Ausführen zu öffnen.
Schritt 2: Geben Sie cmd in das Textfeld ein und drücken Sie Umschalttaste + Strg + Eingabetaste, um die Eingabeaufforderung als Administrator auszuführen.
Schritt 3: Geben Sie sfc /scannow ein und drücken Sie die Eingabetaste, um diesen Befehl auszuführen.
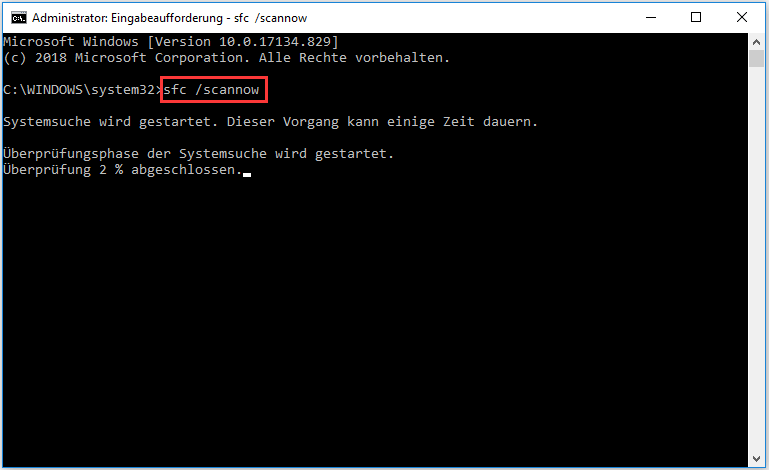
Lösung 4: Systemwiederherstellung durchführen
Die letzte Methode besteht darin, eine Systemwiederherstellung durchzuführen. Dieser Vorgang kann jedoch nur durchgeführt werden, wenn Sie vor dem Auftreten des Fehlers Wiederherstellungspunkte erstellt haben. Mit der Systemwiederherstellung wird Ihr Computer in den vorherigen Zustand zurückgesetzt, um das Problem zu lösen.
Schritt 1: Geben Sie Systemsteuerung in die Windows-Suchleiste ein und drücken Sie die Eingabetaste, um das Fenster zu öffnen.
Schritt 2: Zeigen Sie nach Große Symbole an und wählen Sie Wiederherstellung aus.
Schritt 3: Wählen Sie Systemwiederherstellung öffnen und klicken Sie im geöffneten Fenster auf Weiter.
Schritt 4: Wählen Sie einen passenden Wiederherstellungspunkt aus und klicken Sie auf Weiter.
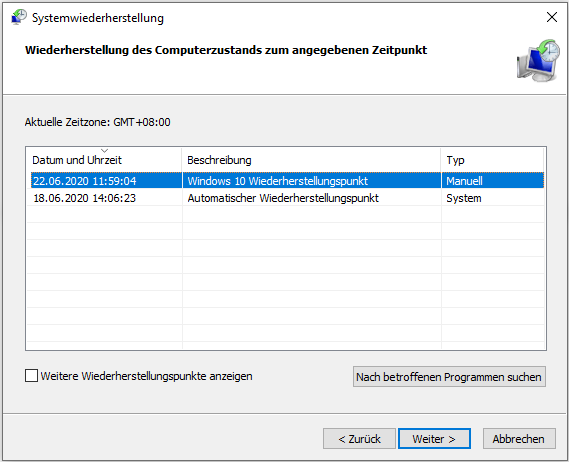
Schritt 5: Sie müssen die Informationen im nächsten Fenster überprüfen. Klicken Sie dann auf Fertig stellen, um den Systemwiederherstellungsvorgang zu starten. Vergessen Sie nicht, dass der Systemwiederherstellungsvorgang nicht unterbrochen oder angehalten werden kann.
Weitere Lektüre: Dateien nach Systemwiederherstellung wiederherstellen
Im Allgemeinen werden Ihre Dateien bei der Systemwiederherstellung nicht gelöscht. Einige Benutzer stellen jedoch fest, dass ihre Dateien nach dem Vorgang verloren gegangen sind. Daher müssen Sie überprüfen, ob Ihre wichtigen Dateien nach Systemwiederherstellung noch vorhanden sind. Wenn nicht, stellen Sie sie bitte rechtzeitig wieder her, um das Überschrieben der Daten zu vermeiden.
In dieser Situation können Sie sich an MiniTool Power Data Recovery wenden. Diese Software ist nützlich in verschiedenen Datenverlustsituationen, wie z. B. Zurücksetzen auf Werkseinstellungen, versehentliches Formatieren. Systemabsturz usw. darüber hinaus ist diese Freeware in der Lage, gelöschte Fotos, Videos, Audio, Dokumente und andere Arten von Daten wiederherzustellen.
Sie können mithilfe von MiniTool Power Data Recovery Kostenlos Ihr Gerät tief scannen und 1 GB an Daten wiederherstellen, ohne einen Cent zu bezahlen.
MiniTool Power Data Recovery FreeKlicken zum Download100%Sauber & Sicher
Fazit
Nachdem Sie diesen Beitrag gelesen haben, sollten Sie wissen, wie Sie den Fehler „Hohe CPU-Auslastung von Netzwerklistendienst“ beheben können. Halten Sie während der Fehlerbehebung Ihre Daten sicher. Wenn Ihre wichtigen Daten fehlen, verwenden Sie MiniTool Power Data Recovery, um sie schnellstmöglich wiederherzustellen.