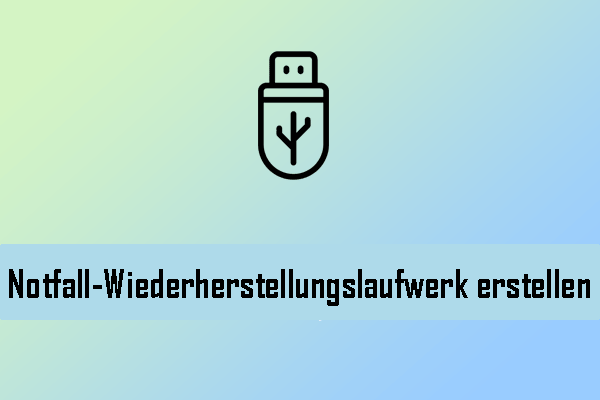Ein bootfähiges Backup ist ein Backup Ihres gesamten Systems, einschließlich der Windows-Installation, Einstellungen, Anwendungen und Dateien. Wenn Sie mit Hardwareausfällen, Aktualisierungsproblemen, Virenangriffen oder anderen schwerwiegenden Fehlern konfrontiert werden, die Ihr System und Ihre Dateien beschädigen können, ist ein bootfähiges Backup besonders nützlich.
Mit einem bootfähigen Backup können Sie Ihren Computer auf ein früheres Datum zurücksetzen, und das System bleibt nach dem Zurücksetzen weiterhin bootfähig. Falls Ihr Computer nicht richtig gestartet werden kann, benötigen Sie ein bootfähiges Laufwerk, um den Computer zu starten, bevor Sie ihn von einem bootfähigen Sicherungsabbild wiederherstellen können.
In diesem Beitrag wird erklärt, wie Sie eine bootfähige Sicherung unter Windows 11/10 mit 2 Tools – MiniTool ShadowMaker und Sichern und Wiederherstellen (Windows 7) – erstellen können. Sie können je nach Bedarf eines der beiden Tools auswählen.
Weg 1. Über MiniTool ShadowMaker
Die beste Backup-Software, MiniTool ShadowMaker, hilft bei der Erstellung einer bootfähigen Sicherung unter Windows 10/11. Sie unterstützt vier Sicherungstypen: Systemsicherung, Festplattensicherung, Partitionssicherung und Dateisicherung. Mit der Systemsicherung oder der Festplattensicherung können Sie bootfähige Sicherungen erstellen.
Mit diesem leistungsstarken Programm können Sie nicht nur ein Systemabbild für eine externe Festplatte, ein USB-Laufwerk oder ein NAS erstellen, sondern auch ein bootfähiges Medium, indem Sie die Funktion Medium Builder verwenden.
So erstellen Sie eine bootfähige Sicherung mit MiniTool ShadowMaker unter Windows 11:
1. Laden Sie MiniTool ShadowMaker herunter und installieren es.
MiniTool ShadowMaker TrialKlicken zum Download100%Sauber & Sicher
2. Starten Sie dieses Programm und klicken Sie auf Testversion beibehalten, um die Oberfläche zu öffnen.
3. Klicken Sie links auf Sichern, und Sie können sehen, dass das System und die systembezogenen Partitionen als Standard-Sicherungsquelle ausgewählt sind.
4. Klicken Sie dann auf ZIEL, um einen Speicherort für das Sicherungsabbild auszuwählen.
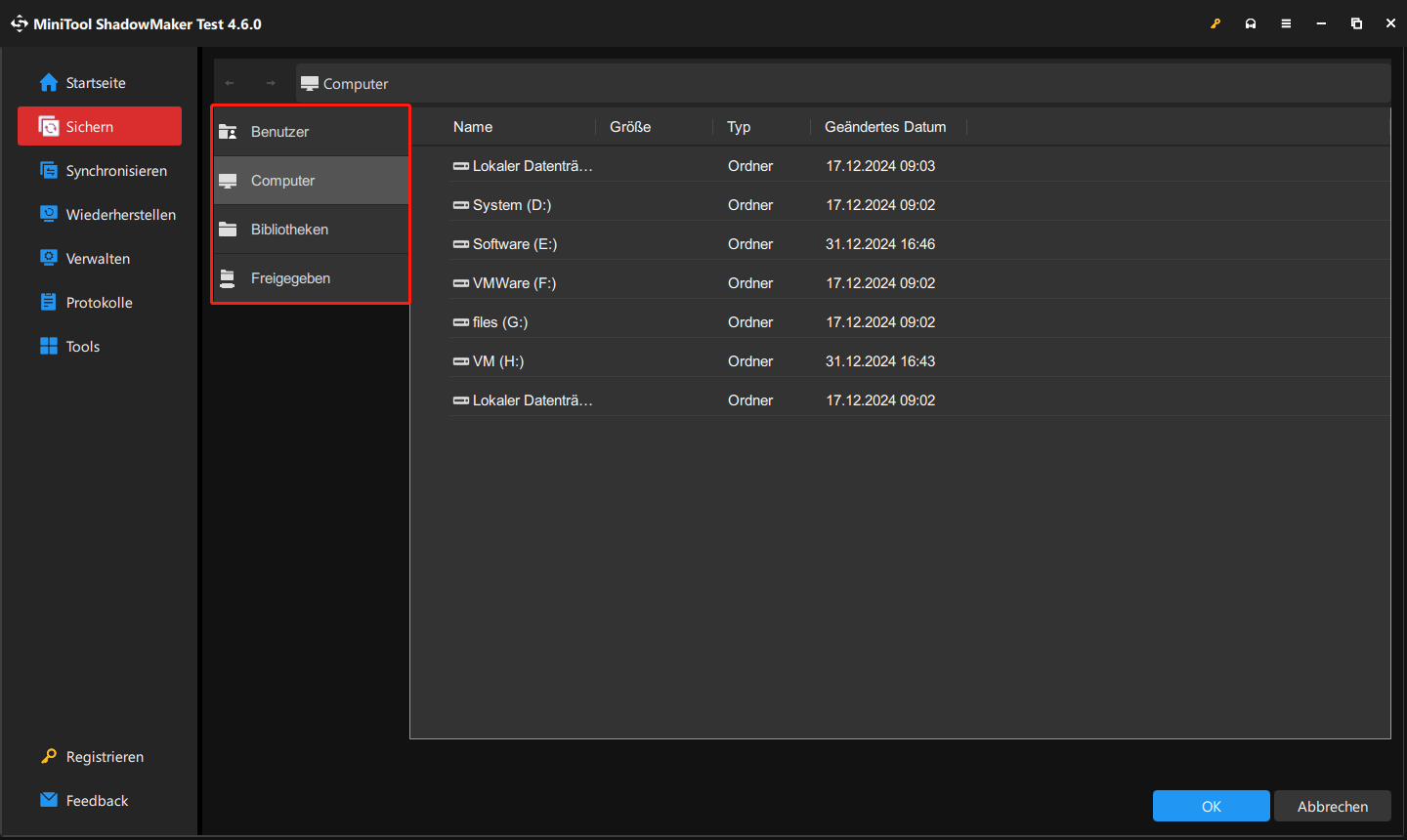
5. Nach der Auswahl des Speicherorts klicken Sie auf Jetzt sichern, um die Sicherungsaufgabe zu starten.
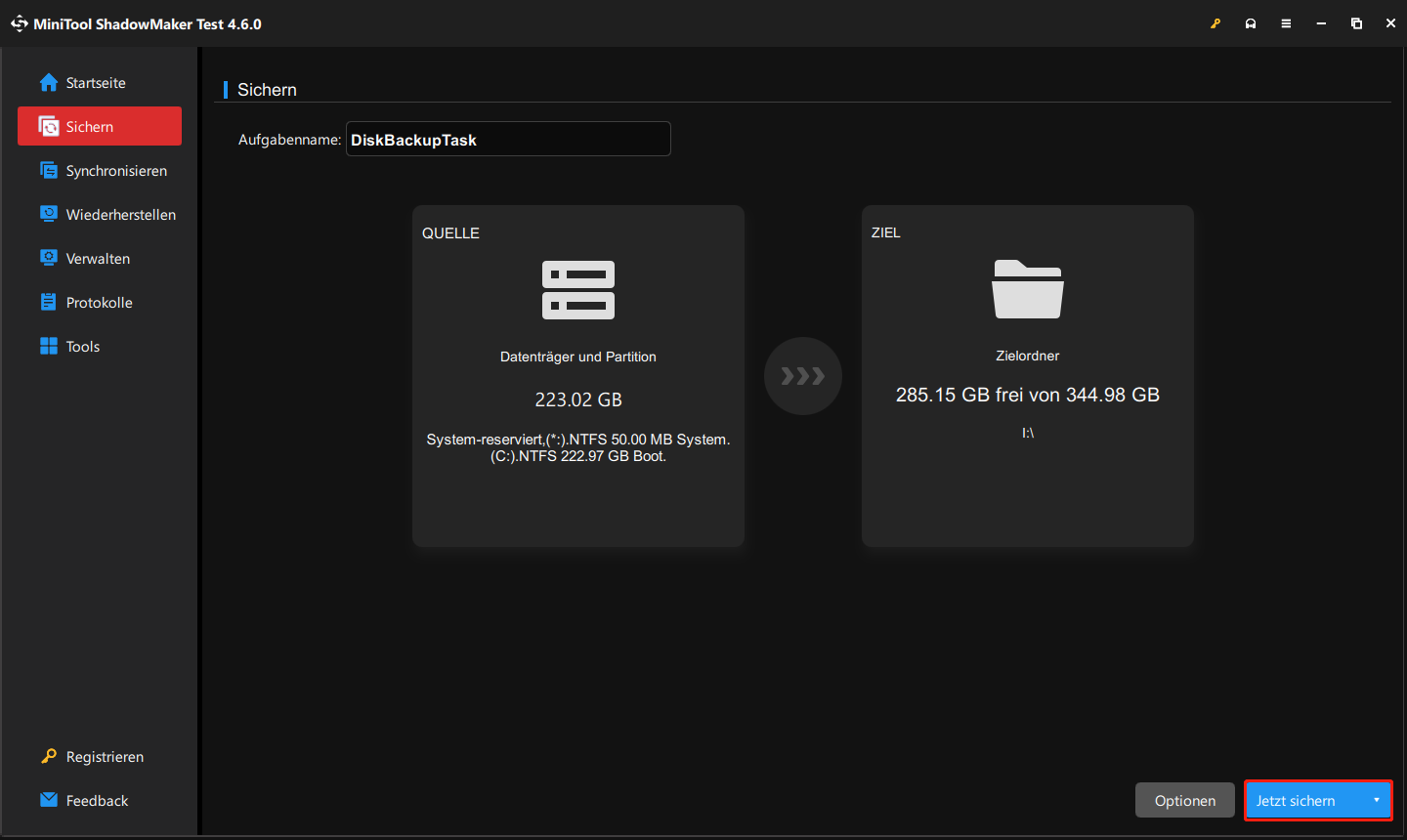
6. Gehen Sie zur Registerkarte Tools und klicken Sie auf Media Builder.
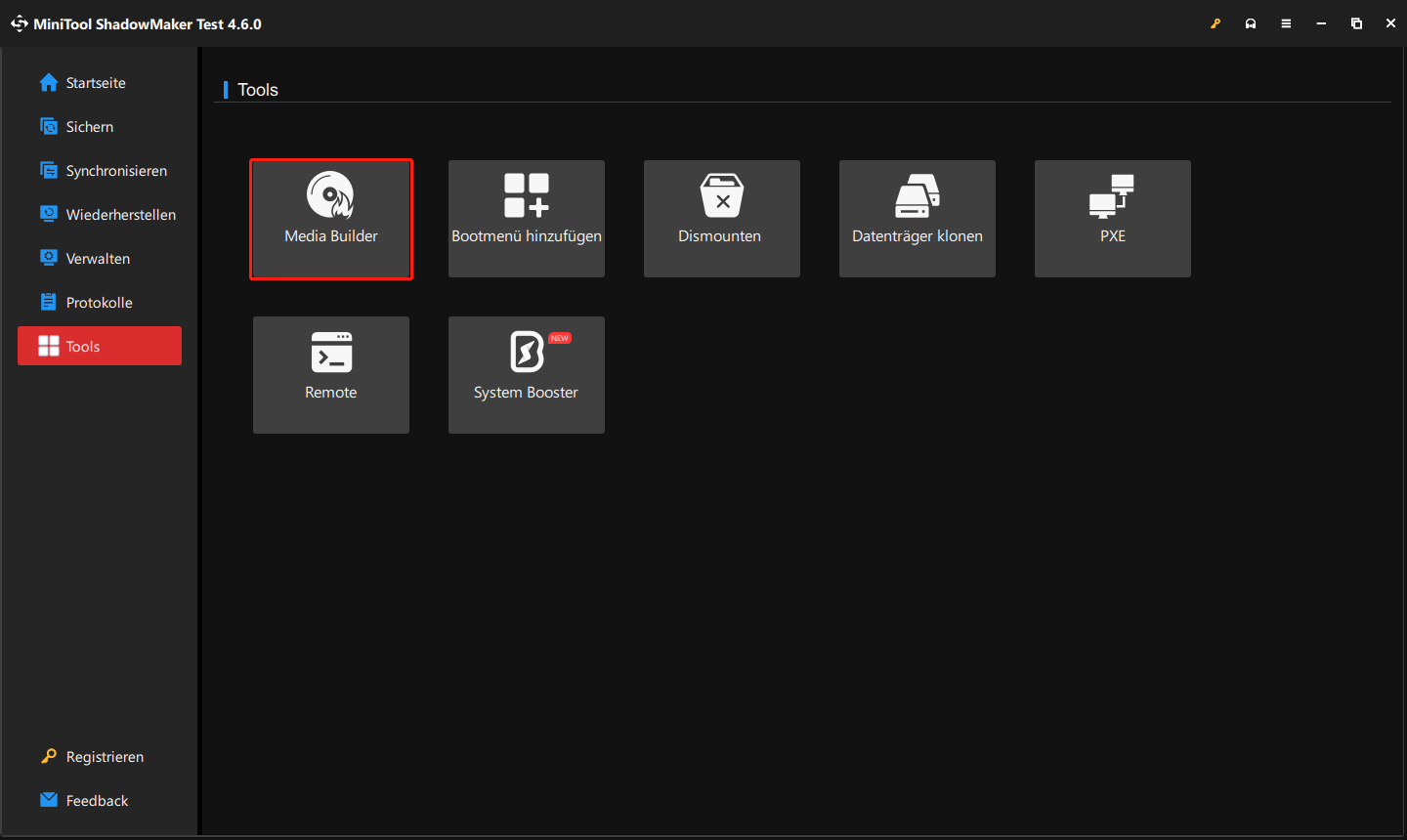
7. Im Popup-Fenster klicken Sie auf Auf WinPE basiertes Medium mit Plugin von MiniTool.
8. Anschließend können Sie eine bootfähige CD/DVD, ein bootfähiges Laufwerk oder ein ISO-Image einer bootfähigen Diskette erstellen. Sie sollten beachten, dass alle Daten auf dem Zielmedium gelöscht werden. Es wird daher empfohlen, das ausgewählte Speichergerät im Voraus zu sichern. Klicken Sie dann auf Ja, um den Vorgang zu bestätigen.
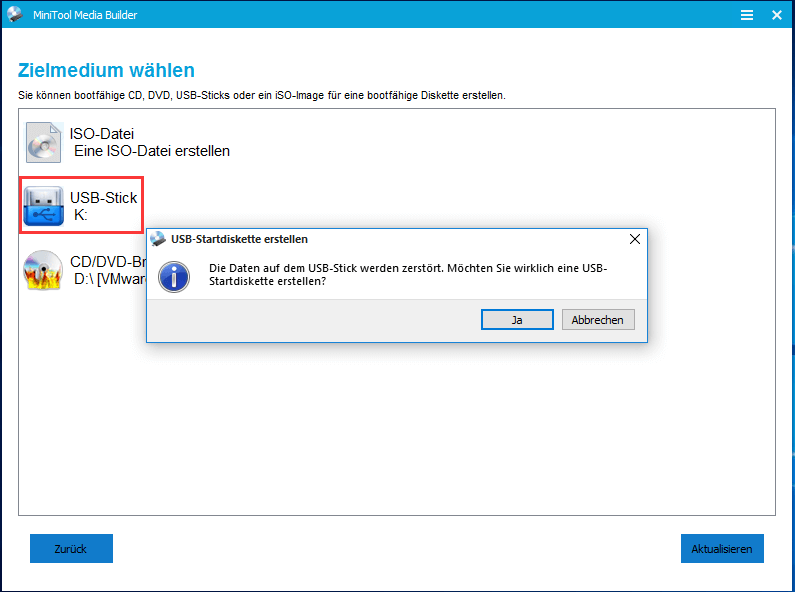
9. Nach das bootfähige USB-Laufwerk erfolgreich erstellt wird, klicken Sie auf Fertig.
Weitere Lektüre:
Im Falle eines Systemausfalls können Sie den PC von dem erstellten Medium starten und das Windows-Image von der bootfähigen Sicherung wiederherstellen, damit der Computer wieder ordnungsgemäß funktioniert. Hier ist die Anleitung, wie Sie das bootfähige Backup verwenden:
1. Schließen Sie das gebrannte MiniTool Boot-Medium an Ihren PC an, bevor Sie den Computer starten.
2. Warten Sie, bis die Meldung erscheint, die Ihnen mitteilt, wie Sie das BIOS öffnen, und folgen Sie einfach den Anweisungen.
3. Wählen Sie das erstellte bootfähige Laufwerk als erstes Startgerät aus.
4. Nachdem Sie ausgewählt haben, ob Sie die Bildschirmauflösung ändern und die MiniTool-Software laden möchten, gelangen Sie zur Oberfläche von MiniTool ShadowMaker Bootfähig.
5. Klicken Sie oben auf Wiederherstellen und dann auf die Schaltfläche Sicherung hinzufügen, um die Systemsicherungsdatei zu importieren. Klicken Sie auf Wiederherstellen, um fortzufahren.
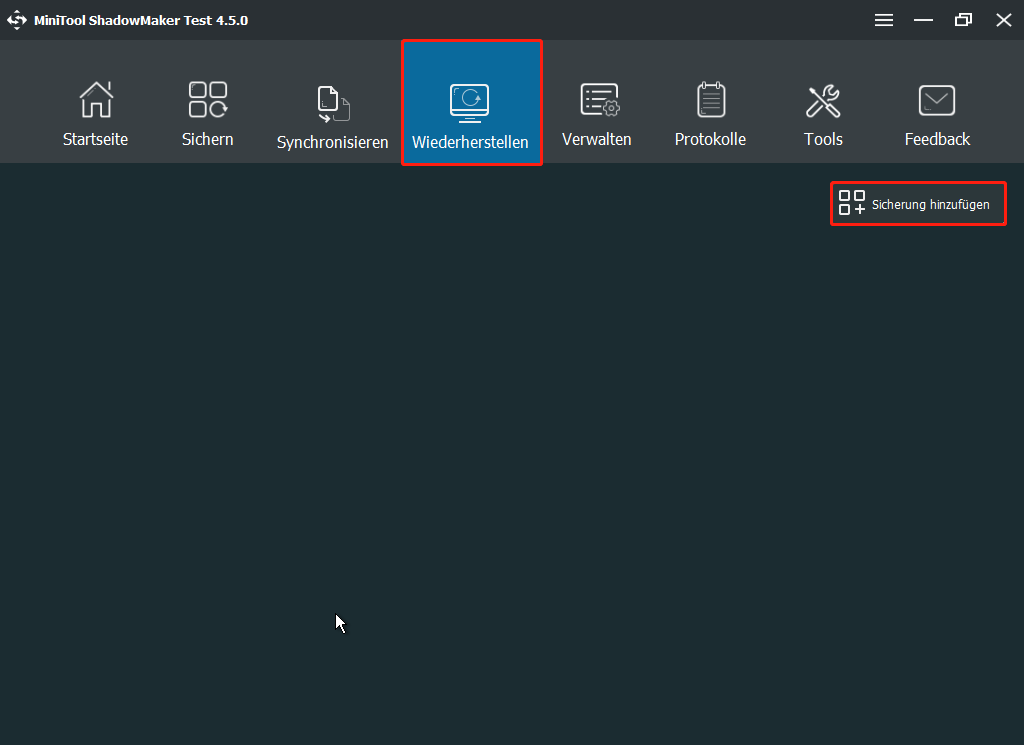
6. Wählen Sie im Popup-Fenster eine Sicherungsversion aus, um fortzufahren. Legen Sie anschließend fest, welche Volumes aus der Sicherungsdatei wiederhergestellt werden sollen. Stellen Sie außerdem sicher, dass die Option MBR und Spur 0 aktiviert ist.
7. Nachdem Sie den Zielort ausgewählt haben, starten Sie den Wiederherstellungsvorgang und warten Sie geduldig.
Weg 2. Über Sichern und Wiederherstellen (Windows 7)
Wie Windows 10 verfügt auch Windows 11 über das Tool: Sichern und Wiederherstellen (Windows 7). Dieses Tool ermöglicht es Ihnen, benutzerdefinierte Sicherungen einzurichten, um bestimmte Dateien und Ordner zu sichern. Mit seiner Funktion Systemabbild erstellen können Sie eine bootfähige Sicherung unter Windows 11/10 mühelos erstellen. Gehen Sie einfach wie folgt vor:
1. Geben Sie Systemsteuerung in das Suchfeld ein und drücken Sie die Eingabetaste, um sie zu öffnen.
2. Wählen Sie Kategorie aus dem Dropdownmenü Anzeige: und klicken Sie auf Sichern und Wiederherstellen (Windows 7).
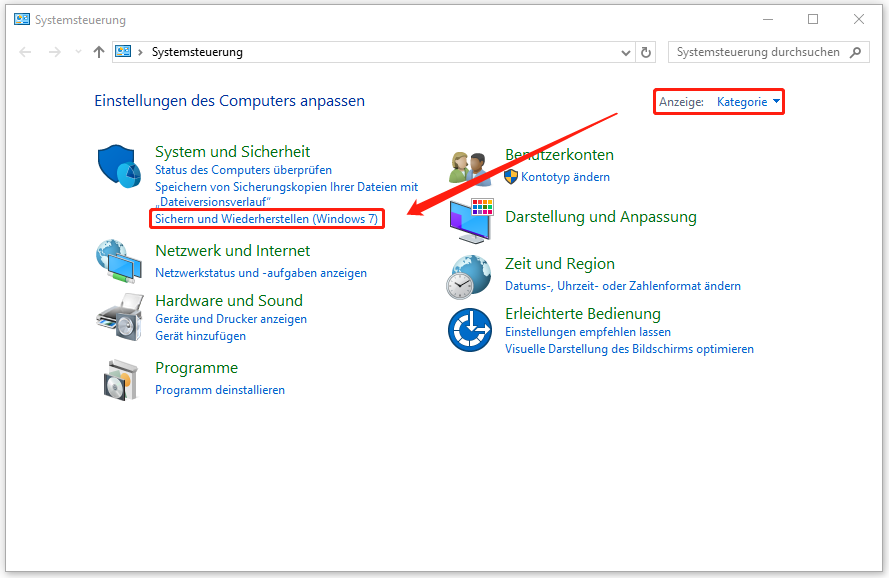
3. Klicken Sie dann auf Systemabbild erstellen
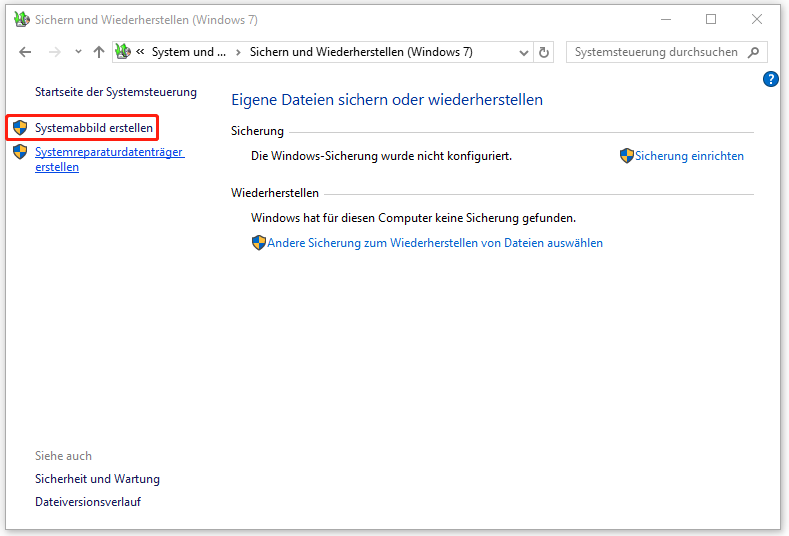
4. Wählen Sie im Popup-Fenster ein Laufwerk aus, um die bootfähige Sicherung zu speichern. Hier können Sie ein USB-Laufwerk, eine Festplatte, eine DVD oder ein Netzlaufwerk auswählen. Klicken Sie dann auf Weiter.
5. Die für die Ausführung von Windows erforderlichen Laufwerke werden standardmäßig als Sicherungsquelle ausgewählt. Klicken Sie auf Weiter, um fortzufahren.
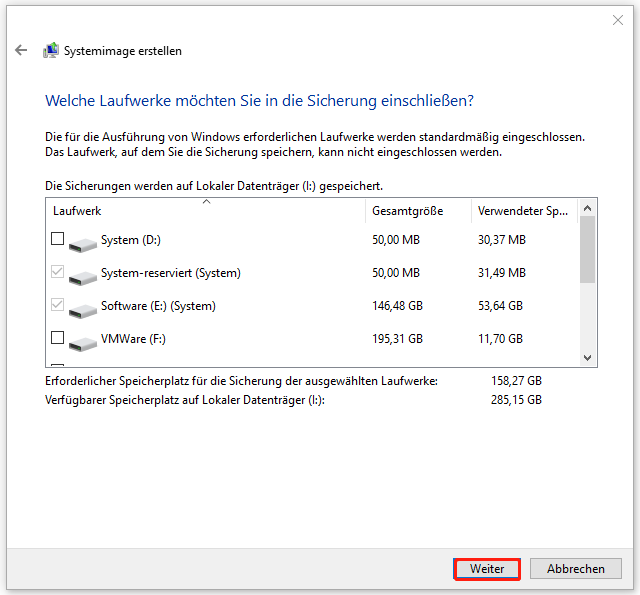
6. Klicken Sie auf Sicherung starten, um mit der Erstellung eines bootfähigen Backups zu beginnen. Der Vorgang kann einige Zeit in Anspruch nehmen. Daher müssen Sie geduldig warten. Nach der Sicherung erscheint ein Popup-Fenster, in dem Sie gefragt werden, ob Sie einen Systemreparaturdatenträger erstellen möchten. Sie können auf Ja klicken.
Weitere Lektüre:
Nachdem Sie mit den oben genannten Schritten eine bootfähige Sicherung unter Windows 11 erstellt haben, erklären wir Ihnen nun, wie Sie diese verwenden: Setzen Sie das bootfähige Medium in Ihren PC ein und starten Sie ihn. Ihr Computer sollte automatisch von dem Medium starten. Falls nicht, müssen Sie die Startreihenfolge im BIOS ändern.
Wenn der PC von dem Wiederherstellungsmedium gestartet wird, sehen Sie Optionen für die Problembehandlung und Reparatur Ihres PCs. Sie können Ihren PC aktualisieren und zurücksetzen oder auf Erweiterte Optionen zugreifen, um eine Systemimage-Wiederherstellung durchzuführen.
Letzte Worte
Wie kann man eine bootfähige Sicherung unter Windows 11 erstellen? In diesem Beitrag werden zwei nützliche Tools vorgestellt. Wählen Sie je nach Situation eines davon aus. Wenn Sie Probleme mit MiniTool ShadowMaker haben, senden Sie bitte eine E-Mail an [email protected], und wir werden Ihnen so schnell wie möglich antworten.