Diese von MiniTool veröffentlichte Bibliothek definiert einen vergleichsweise seltenen Befehl zur Überprüfung von Festplatten - chkntfs. Er wird hauptsächlich verwendet, um das Dateisystem eines Volumes und die Integrität der Festplatte zu überprüfen. Chkntfs kann die geplante chkdsk-Prüfung außer Kraft setzen, indem Sie die BootExecute-Datei in der Registry bearbeiten.
Was ist chkntfs?
Chkntfs, auch check NTFS genannt, ist eine Art Windows-Befehlszeile, welche die automatische Festplattenprüfung beim Start des Computers anzeigt oder verändert. Wenn der Befehl chkntfs ohne zusätzliche Optionen verwendet wird, zeigt er das Dateisystem der Zielpartition/des Zielvolumes an. Wenn die automatische Dateiprüfung geplant ist, zeigt chkntfs an, ob die angegebene Partition verschmutzt ist oder beim nächsten Hochfahren des Computers geprüft werden soll.
Chkntfs ist ein externer Befehl, der in den folgenden Microsoft Windows-Betriebssystemen als chkntfs.exe verfügbar ist.
• Windows 10/11
• Windows 8
• Windows 7
• Windows 2000
Chkntfs funktioniert durch Änderung des Registrierungsschlüssels von BootExecute in HKEY_LOCAL_MACHINE\SYSTEM\CurrentControlSet\Control\Session Manager. Der Standardwert von BootExecute ist ein REG_MULTI_SZ-Wert von autocheck autochk*.
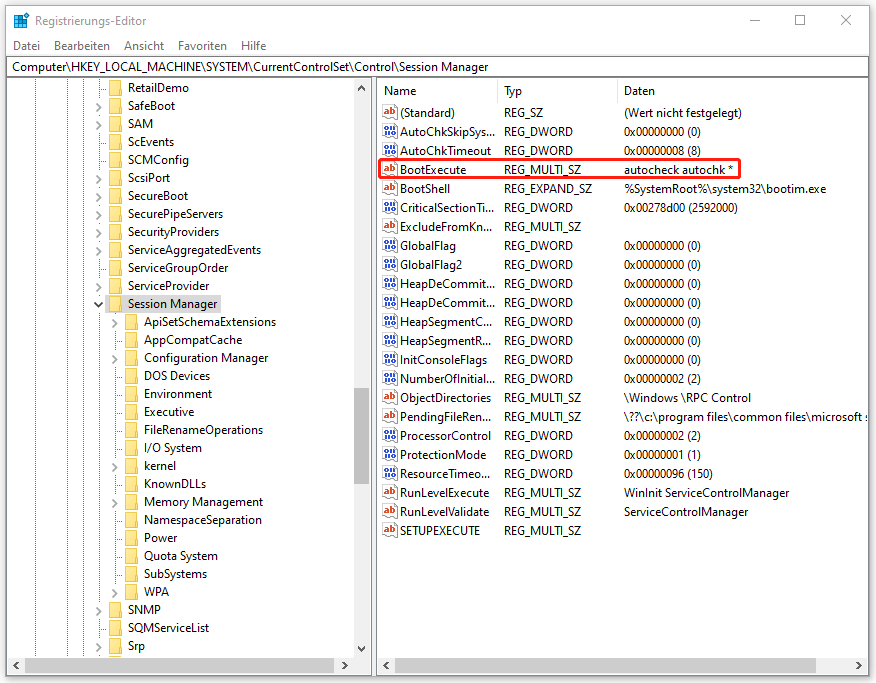
CHKNTFS ist auch in der Lage, CHKDSK /F (Festplatte prüfen) zu deaktivieren, wenn es so eingestellt ist, dass es beim nächsten Neustart ausgeführt wird. Dies ist hilfreich, wenn Sie ein chkdsk zu einem bestimmten Zeitpunkt geplant haben, aber einen Neustart durchführen müssen, ohne dass chkdsk zu diesem Zeitpunkt läuft.
Empfohlener Beitrag: Gelöst: Windows lässt sich nach CHKDSK nicht starten.
Chkntfs Syntax
chkntfs <Volume> […]
chkntfs [/d]
chkntfs [/t[:<Zeit>]]
chkntfs [/x <Volume> […]]
chkntfs [/c <Volumen> […]]
Parameter von chkntfs
<volume> […]
Er gibt eine oder mehrere Partitionen oder Volumes an, die beim Starten des Computers überprüft werden sollen. Eine gültige Partition sollte einen Laufwerksbuchstaben, gefolgt von einem Doppelpunkt, einen Einhängepunkt oder eine Partitionsbezeichnung enthalten.
/d
Dieser Parameter stellt alle Standardeinstellungen von chkntfs wieder her, mit Ausnahme der Countdown-Zeit für die automatische Dateiprüfung. Standardmäßig werden beim Hochfahren des Computers alle Partitionen überprüft, während chkdsk sich um die unsauberen Partitionen kümmert.
/t[:<time>]
Dieser Befehl ändert die Countdown-Zeit für den Start von Autochk.exe auf die benutzerdefinierte Zeitspanne in Sekunden. Wenn keine Zeit eingegeben wird, zeigt /t die aktuelle Countdown-Zeit an.
/x <volume> […]
Dieser Befehl definiert eine oder mehrere Partitionen, die beim Start des Rechners nicht überprüft werden sollen, auch wenn das Volume als chkdsk-pflichtig markiert ist.
/c <volume> […]
Diese Befehlszeile legt eine oder mehrere Partitionen fest, die beim Hochfahren des Computers überprüft werden sollen, und führt chkdsk auf den Partitionen aus, die unsauber sind.
/?
Sie zeigt die Hilfe in der Befehlszeile an.
Einige Beispiele für den Befehl chkntfs
Im Folgenden finden Sie einige einfache Beispiele für die Verwendung der chkntfs-Befehle in CMD.
Beispiel 1. Anzeigen des Dateisystems für das Systemlaufwerk C.
chkntfs c:
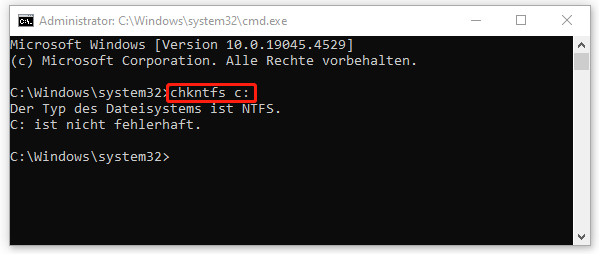
Die Identifizierung des Dateisystemtyps in der ersten Zeile ist ziemlich offensichtlich. „Nicht fehlerhaft“ bedeutet, dass das Laufwerk C beim letzten Herunterfahren des Systems ordnungsgemäß „aufgeräumt“ wurde. Das bedeutet, dass der Computer ordnungsgemäß heruntergefahren wurde.
Wenn das Betriebssystem nicht ordnungsgemäß heruntergefahren wurde, werden alle verwendeten Laufwerke, die eine oder mehrere Dateien enthalten, die bei einem Stromausfall geöffnet werden, als „unsauber§ markiert. Das Dirty Bit ist ein Kennzeichen, das anzeigt, dass noch Daten auf das Ziellaufwerk geschrieben werden müssen. Diese Laufwerke werden beim nächsten Start von Windows gescannt.
Wenn die automatische Dateiprüfung geplant ist, wird eine zusätzliche Ausgabe angezeigt, die angibt, ob das Laufwerk unsauber ist oder ob eine manuelle Prüfung beim nächsten Einschalten des Computers geplant wurde.
Beispiel 2. Ändern Sie die Countdown-Zeit für den Start von Autochk.exe auf 90 Sekunden.
chkntfs /t:90
Natürlich können Sie die Countdown-Zeit für den Start von Autochk.exe auch auf 0 Sekunden setzen. Wenn Sie dies tun, können Sie jedoch eine möglicherweise zeitraubende automatische Dateiprüfung nicht abbrechen.
Beispiel 3. Ausschluss der Volumes E und F von der Prüfung
chkntfs /x e: f:
Sie müssen die mehreren Partitionen in einem einzigen Befehl auflisten. Die Befehlsoption /x ist nicht akkumulativ. Wenn Sie sie mehr als einmal eingeben, überschreibt der letzte Eintrag den vorherigen Eintrag.
Beispiel 4. Planen Sie die automatische Dateiprüfung auf Laufwerk E anstelle von Laufwerk C und D.
chkntfs /d
chkntfs /x c: d: e:
chkntfs /c e:
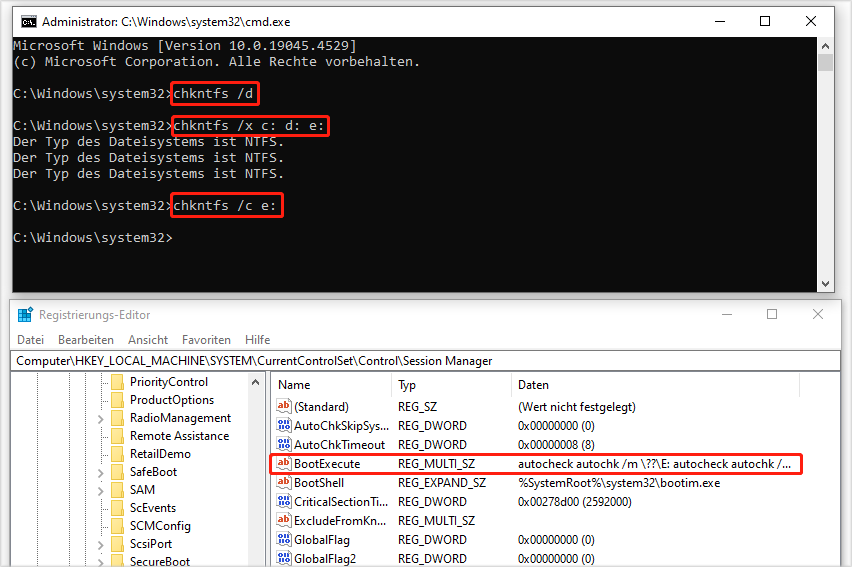
Die Befehlszeilenoption /c ist akkumulativ. Wenn Sie /c mehr als einmal eingeben, bleibt jeder Eintrag erhalten. Um sicherzustellen, dass nur ein bestimmtes Volume geprüft wird, müssen Sie zunächst auf die Standardeinstellungen zurücksetzen, um alle vorherigen Befehle zu löschen. Schließen Sie dann alle Partitionen von der Überprüfung aus. Schließlich planen Sie die automatische Dateiprüfung für das Zielvolume.
Chkntfs Alternative
Für die Überprüfung des Dateisystems einer Partition/eines Volumes können Sie neben den chkntfs-Befehlen auch auf ein Programm eines Drittanbieters namens MiniTool Partition Wizard zurückgreifen, mit dem Sie mit grafischer Anleitung einfach die Dateisysteme Ihrer Volumes überprüfen können.
MiniTool Partition Wizard FreeKlicken zum Download100%Sauber & Sicher
Chkntfs Verwandte Inhalte
Manche Malware tarnt sich als chkntfs.exe, insbesondere bei Viren, die sich im Ordner C:\Programme oder C:\Windows befinden. Es gibt einige Beispiele für solche Trojaner wie TrojanDownloader:Win32/Carberp.C oder TrojanDownloader:Win32/Carberp.E (entdeckt von Microsoft) und TROJ_BAMITAL.SMH oder TROJ_LAMEWAR.VTG (entdeckt von TrendMicro).
Lesen Sie auch: So entfernen Sie den Virus Trojan:Win32/Wacatac.H!ml unter Windows.
Daher müssen Sie Ihren Computer mit einer Windows-Sicherheits-Firewall und einem Antivirenprogramm vor Virenangriffen schützen oder sich auf Programme von Drittanbietern verlassen. Wir empfehlen Ihnen außerdem, Datenverluste zu vermeiden, indem Sie Sicherungen wichtiger Dateien/Ordner mit professionellen Tools wie MiniTool ShadowMaker erstellen.
MiniTool ShadowMaker TrialKlicken zum Download100%Sauber & Sicher