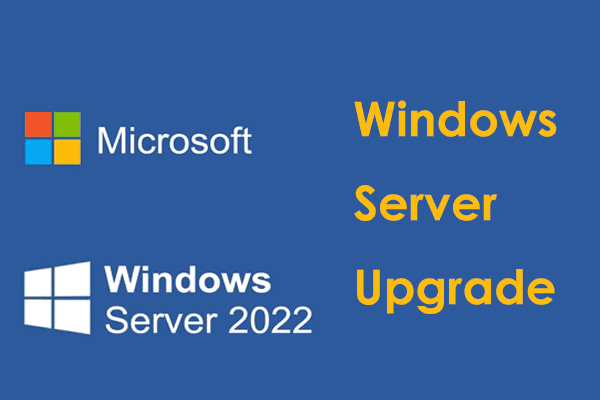Dieser Beitrag von MiniTool stellt Ihnen zwei Tools vor, mit denen Sie Windows Server 2022-Dateien sichern können. Außerdem können Sie erfahren, wie Sie Windows Server mithilfe von diesen Backups wiederherstellen. Lesen Sie jetzt einfach weiter.
Ein Datenverlust kann kostspielig sein, daher ist das Erstellen von Backups Ihrer Dateien wichtig. Server sind wichtige Komponenten für alle Organisationen, da sie Dateien oder Informationen, die von Benutzern aufgefordert werden, sammeln und bereitstellen. Durch das Sichern von Daten können Organisationen sicherstellen, dass die Daten im Falle eines Vorfalls, einer Ransomware oder eines Fehlers nicht verloren gehen.
In diesem Artikel stellen wir Ihnen zwei leistungsstarke Sicherungstools vor: Windows Server-Sicherung und MiniTool ShadowMaker, und zeigen Ihnen, wie Sie mit den beiden Tools Windows Server 2022 Dateien sichern können.
So sichern Sie Windows Server 2022-Dateien
Weg 1: Über Windows Server-Sicherung
Zunächst können Sie das in Windows Server integrierte Tool – Windows Server-Sicherung – verwenden. Sie können den Windows Server-Sicherungsdienst verwenden, um den gesamten Server, den Systemzustand, die ausgewählten Volumes und die bestimmten Dateien & Ordner zu sichern, solange die Datengröße weniger als 2 TB beträgt.
Die Windows Server-Sicherung ist eine installierbare Funktion. Um sie zu nutzen, müssen Sie sie voraus installieren. Daher zeigen wir Ihnen, wie Sie die Windows Server-Sicherung installieren und wie Sie damit Windows Server 2022 sichern können.
Installieren Sie die Windows Server-Sicherung
Schritt 1: Öffnen Sie den Server-Manager und klicken Sie auf Rollen und Funktionen hinzufügen. Dann tippen Sie auf Weiter.
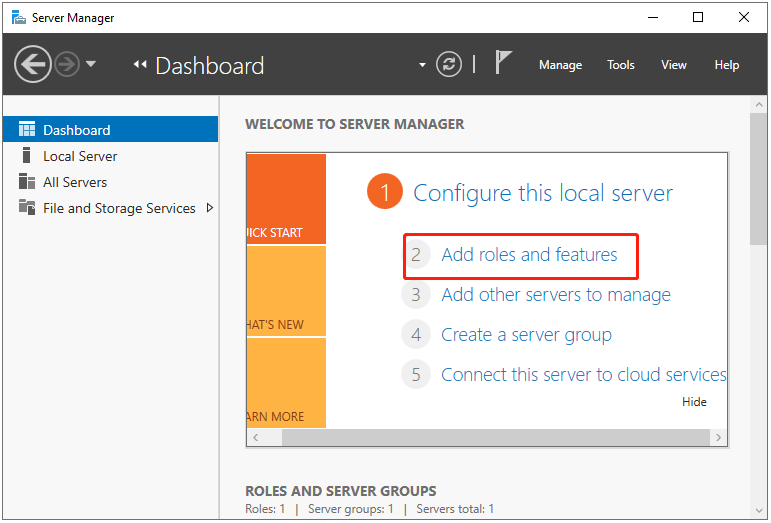
Schritt 2: Nun wählen Sie den Abschnitt Installationstyp. Sie müssen die Option Rollenbasierte oder featurebasierte Installation wählen und klicken Sie auf Weiter.
Schritt 3: Wählen Sie einen Server aus dem Serverpool oder eine virtuelle Festplatte aus. Klicken Sie dann auf Weiter,
Schritt 4: Klicken Sie unter Serverrollen auswählen auf Weiter.
Schritt 5: Im Abschnitt Features aktivieren Sie die Funktion Windows Server-Sicherung und tippen Sie auf Weiter.
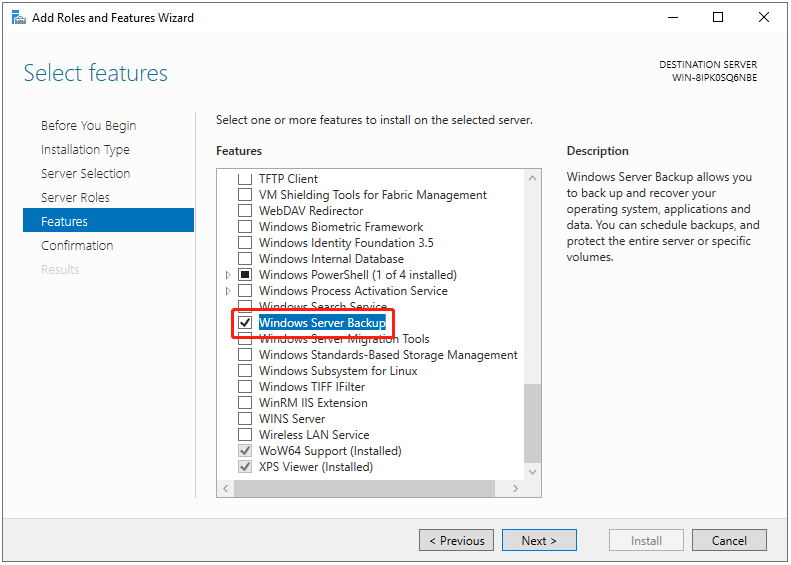
Schritt 6: Sie werden aufgefordert, den Vorgang zu bestätigen, und Sie müssen auf Installieren klicken. Nun wird die Installation von der Funktion Windows Server-Sicherung gestartet. Warten Sie, bis die Installation abgeschlossen ist.
Sichern Sie Windows Server 2022 Dateien
Schritt 1: Geben Sie Windows Server-Sicherung in das Suchfeld ein und öffnen Sie sie.
Schritt 2: Klicken Sie mit der rechten Maustaste auf Lokale Sicherung und wählen Sie anschließend Einmalsicherung aus.
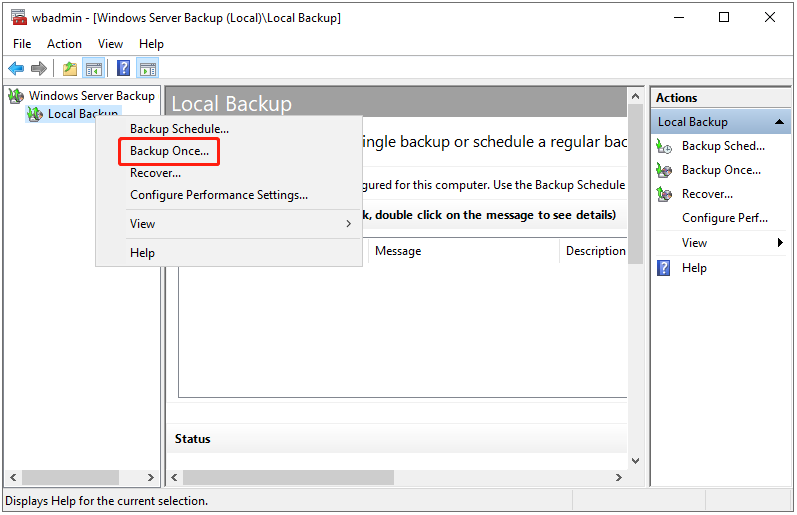
Schritt 3: Auf der Seite Sicherungsoptionen wählen Sie die Option Unterschiedliche Optionen aus und klicken Sie auf Weiter. Wählen Sie diese Option, wenn Sie keine geplante Sicherung erstellt haben oder einen anderen Ort oder andere Elemente als die geplante Sicherung für dieses Backup angeben möchten.
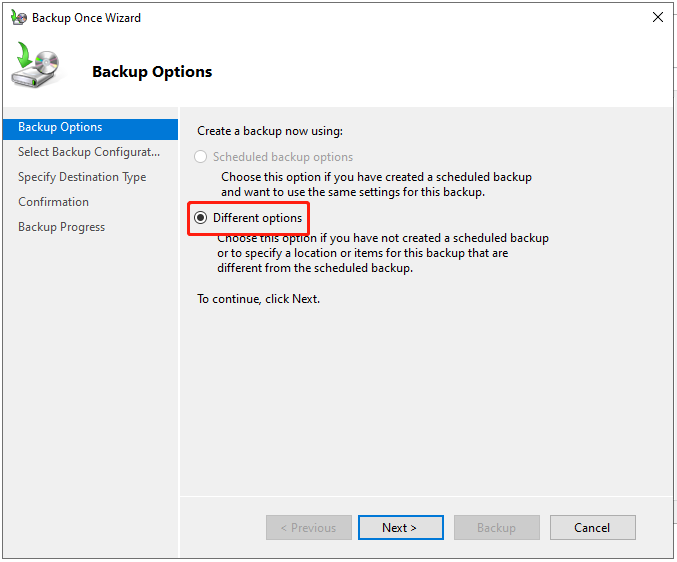
Schritt 4: Wählen Sie den Typ der Konfiguration, den Sie planen möchten: Vollständiger Server (empfohlen) oder Benutzerdefiniert. Mit der Option Vollständiger Server werden alle Serverdaten, Anwendungen und der Systemstatus gesichert. Da Sie Windows Server 2022-Dateien sichern möchten, können Sie die Option Benutzerdefiniert wählen und auf Weiter klicken.
Schritt 5: Sie können dann auf Elemente hinzufügen klicken und die zu sichernden Dateien auswählen. Klicken Sie auf Weiter, um fortzufahren.
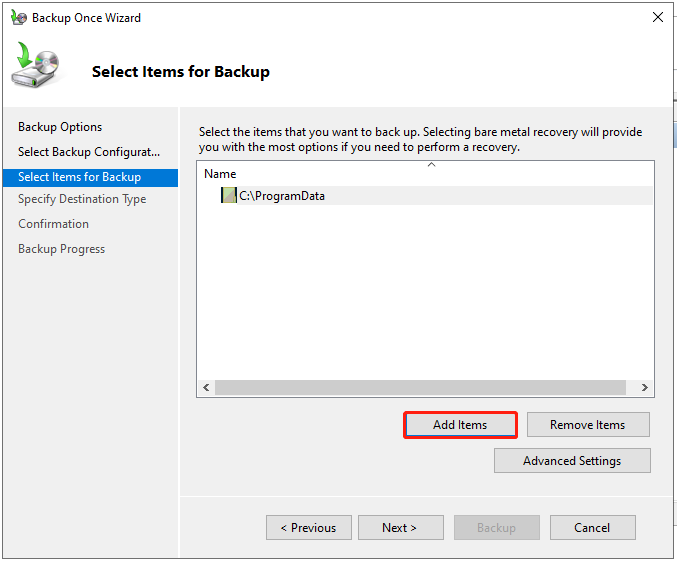
Schritt 6: Auf der Seite Zieltyp angeben wählen Sie den Speichertyp, um die Sicherung zu starten, und klicken Sie auf Weiter. Es gibt zwei verfügbare Optionen: Lokale Laufwerke oder Freigegebener Remoteordner.
Schritt 7: Wenn Sie die Option Lokale Laufwerk gewählt haben, müssen Sie im nächsten Fenster auf das Dropdown-Menü klicken, um das Sicherungsziel auszuwählen. Klicken Sie auf Weiter.
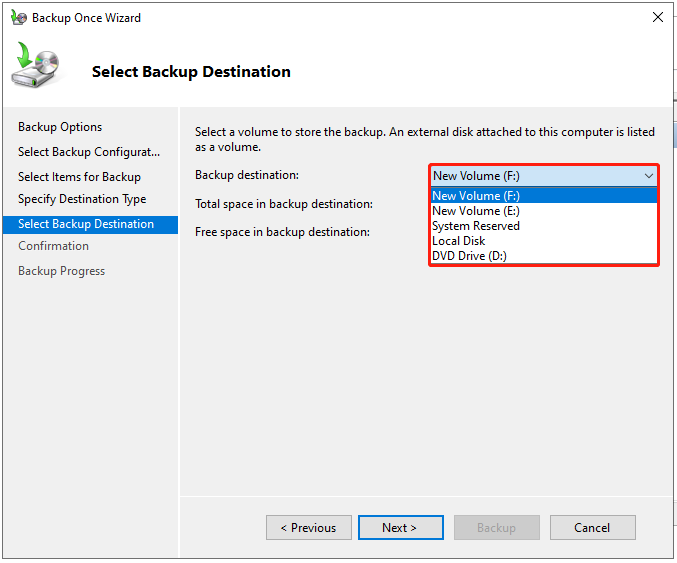
Schritt 8: Nun können Sie auf Sicherung klicken, um die Sicherungsaufgabe zu sichern. Sobald die Sicherung angeschlossen ist, wird die Statusmeldung Erfolgreich angezeigt.
Erstellen Sie geplante Sicherungen mit der Windows Server-Sicherung
Geplante Sicherungen sind bequem und stellen sicher, dass Ihre Daten regelmäßig ohne manuelle Interventionen gesichert werden. Um einen Sicherungszeitplan zu erstellen, sollten Sie entscheiden, was, wann & wie oft Ihren Server gesichert werden soll und wo die Sicherungen gespeichert werden sollen. Hier ist die Anleitung:
Schritt 1: Geben Sie Windows Server-Sicherung in das Suchfeld ein und öffnen Sie sie.
Schritt 2: Rechtsklicken Sie auf Lokale Sicherung und wählen Sie anschließend Sicherungszeitplan… aus. Tippen Sie auf Weiter.
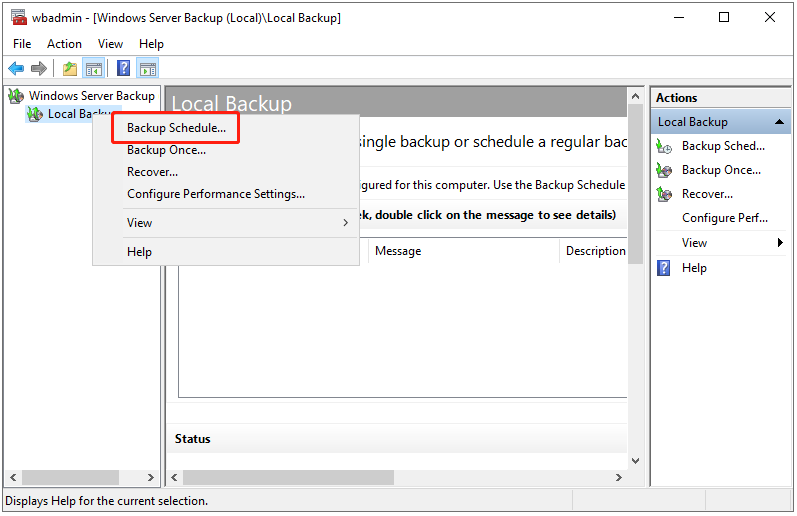
Schritt 3: Wählen Sie den Konfigurationstyp, den Sie planen möchten, und klicken Sie auf Weiter.
Schritt 4: Sie können unter Wie oft und wann möchten Sie Sicherungen durchführen auf Einmal am Tag und dann auf Weiter. Sie können auch wählen, ob Sie mehr als einmal pro tag eine Sicherung durchführen möchten. Und Sie müssen die verfügbare Zeit zur geplanten Zeit hinzufügen.
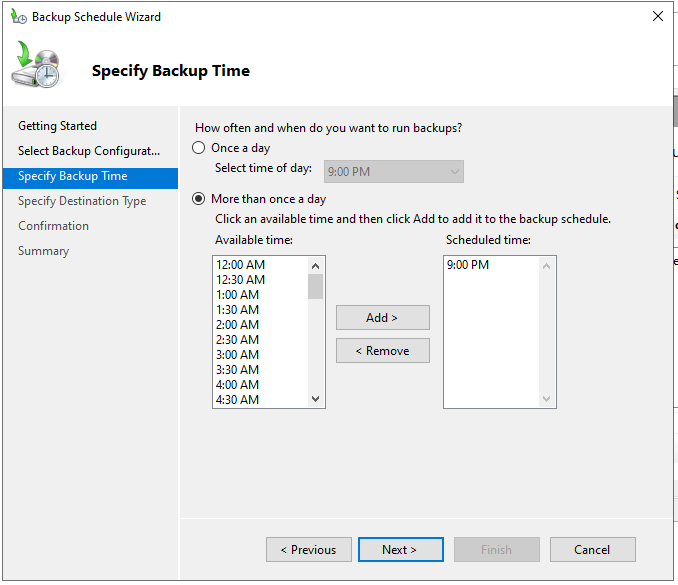
Schritt 5: Auf der Seite Zeiltyp angeben sind die folgenden drei Optionen verfügbar. Wählen Sie eine davon aus und klicken Sie auf Weiter.
- Auf einer Festplatte sichern, die nur für Sicherungen vorgesehen ist (empfohlen)
- Auf einem Volume sichern
- Auf einem freigegebenen Netzwerkordner sichern
Schritt 6: Klicken Sie auf der Seite Bestätigung auf Fertig. Und klicken Sie auf Schließen, um das Fenster zu schließen. Sie können sehen, dass eine neu geplante Sicherung auf dem Server konfiguriert ist.
Weg 2: Über MiniTool ShadowMaker
Wenn es darum geht, Windows Server zu sichern, ist die kostenlose Alternative zur Windows Server-Sicherung, MiniTool ShadowMaker, kompetent. Es handelt sich um eine Server-Sicherungssoftware, die eine All-in-One-Sicherungs- und Wiederherstellungslösung bietet. Es ist für Windows Server 2008/2012/2016/2019/2022 verfügbar.
MiniTool ShadowMaker bietet Datenschutzdienste und Notfallwiederherstellungslösungen für PCs, Server und Workstations. Es soll das Betriebssystem, die Datenträger, die Partitionen, die Dateien und die Ordner sichern.
Neben der Backup-Funktion kann es auch als Klonen-Tool verwendet werden, mit dem Sie die SSD auf eine größere SSD klonen und Windows auf ein anderes Laufwerk verschieben können.
Nun zeigen wir Ihnen, wie Sie mit MiniTool ShadowMaker den Windows Server sichern.
Schritt 1: Laden Sie diese Software herunter, indem Sie auf den folgenden Button klicken.
MiniTool ShadowMaker TrialKlicken zum Download100%Sauber & Sicher
Schritt 2: Installieren und starten Sie sie. Dann klicken Sie auf Testversion beibehalten, um die Hauptschnittstelle aufzurufen.
Schritt 3: Gehen Sie zur Seite Sichern. Bei MiniTool ShadowMaker wird das Betriebssystem standardmäßig als Sicherungsquelle ausgewählt. Um Windows Server 2022 Dateien zu sichern, klicken Sie auf QUELLE > Ordner und Dateien. Markieren Sie die Dateien, die Sie sichern möchten.
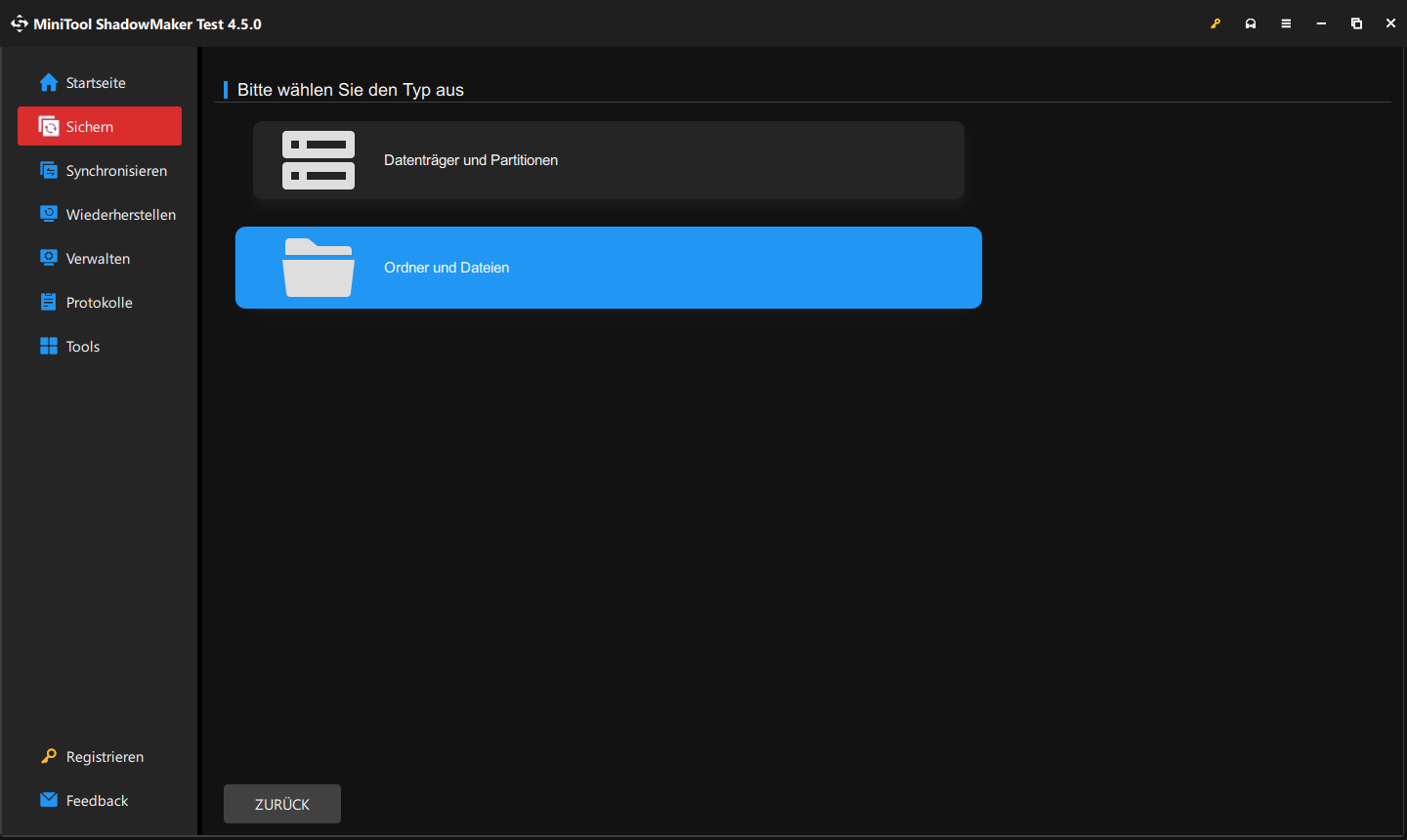
Schritt 4: Als Nächstes klicken Sie auf ZIEL, um ein Ziellaufwerk zur Speicherung des Sicherungsabbilds auszuwählen. Es stehen Ihnen 4 Pfade zur Verfügung: Benutzer, Computer, Bibliotheken und Freigegeben.
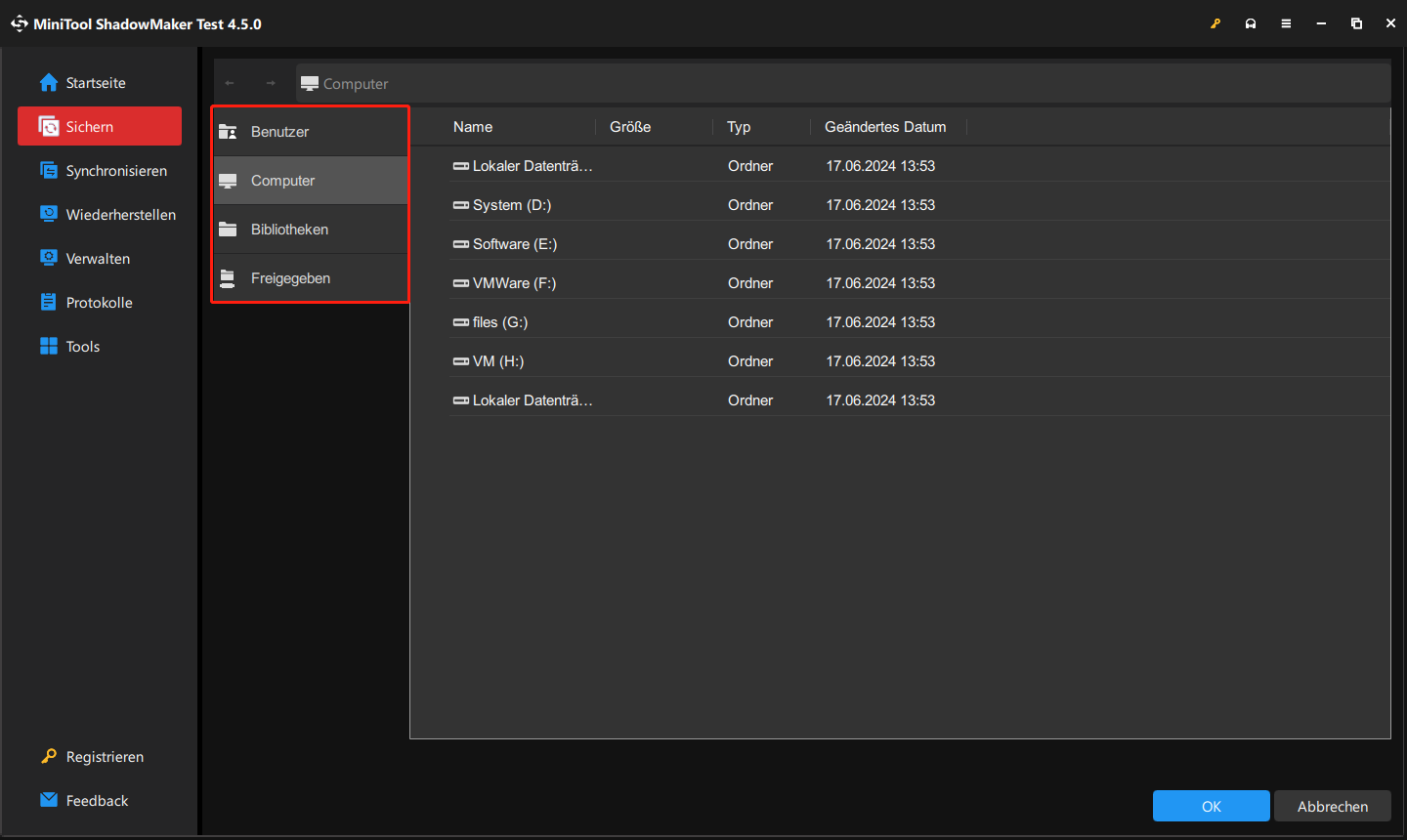
Schritt 5: Wenn Sie auf Optionen > Zeitplaneinstellungen klicken, können Sie sehen, dass diese Funktion standardmäßig deaktiviert ist. Aktivieren Sie einfach diese Funktion, indem Sie den Schalter auf Ein stellen. Danach können Sie vier von MiniTool ShadowMaker bereitgestellten Optionen zum Anpassen geplanter Sicherungen sehen. Dazu gehören:
- Täglich: Legen Sie bestimmte Zeitpunkte fest, zu denen die geplante Sicherungsaufgabe jeden Tag durchgeführt werden soll.
- Wöchentlich: Wählen Sie einen Tag oder mehrere Tage in jeder Woche aus, an dem/denen die Daten gesichert werden sollen.
- Monatlich: Führen Sie eine Sicherungsaufgabe zum angegebenen Zeitpunkt an dem/denen ausgewählten Tag(en) in einem Monat durch.
- Beim Ereignis: Führen Sie die Sicherungen basierend auf angegebenen Ereignissen durch.
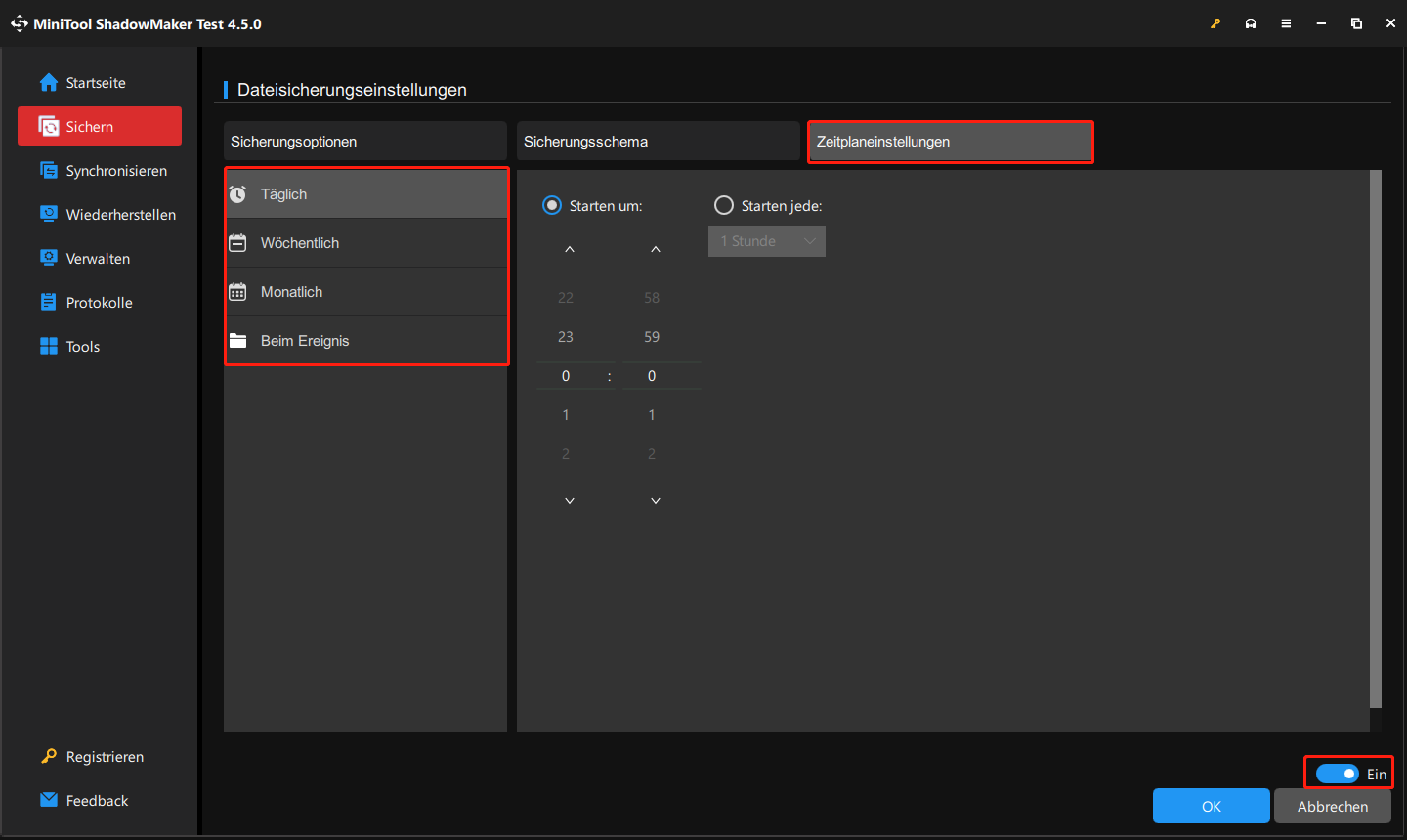
Schritt 6: Klicken Sie schließlich auf Jetzt sichern, um das Backup von Windows Server zu starten. Oder Sie können auf Später sichern, um die Sicherungsaufgabe zu verzögern. Und Sie können die Aufgabe auf der Seite Verwalten finden.
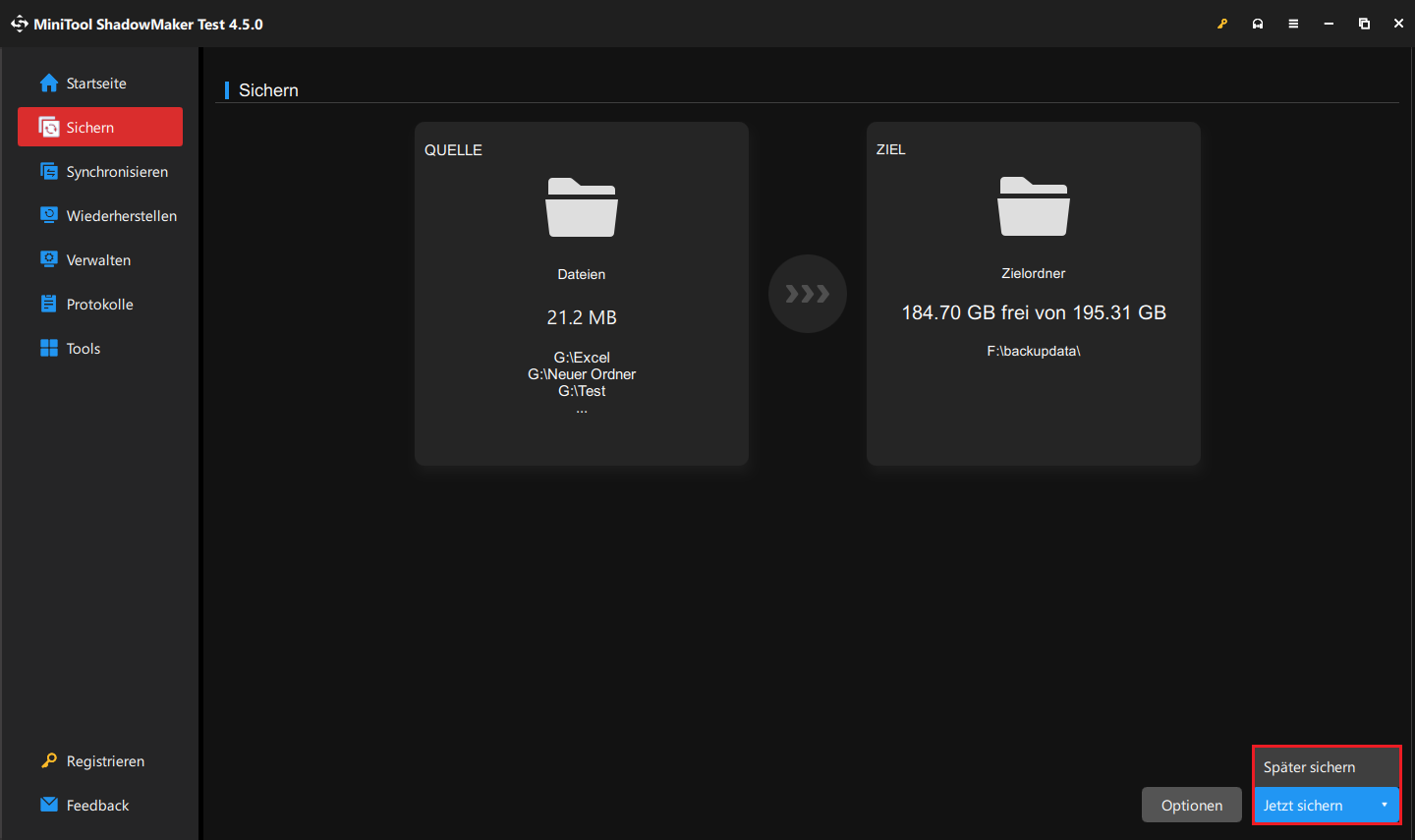
So stellen Sie Windows Server 2022 Dateien wieder her
Weg 1: Über Windows Server-Sicherung
Hier erfahren Sie, wie Sie Windows Server 2022 Dateien mit der Windows Server-Sicherung wiederherstellen können.
Schritt 1: Starten Sie die Windows Server-Sicherung und wählen Sie Lokale Sicherung aus.
Schritt 2: Im Abschnitt Aktion wählen Sie Wiederherstellung… aus, um den Assistenten für die Wiederherstellung zu öffnen.
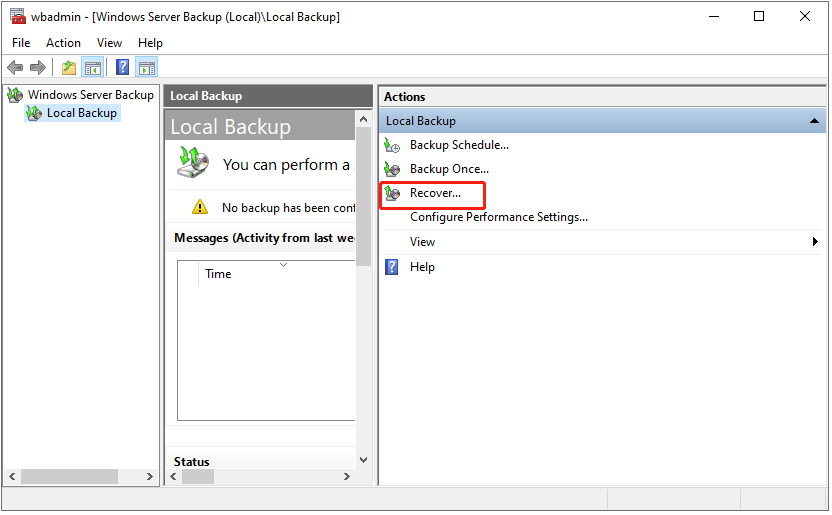
Schritt 3: Dann werden Sie aufgefordert, auszuwählen, von wo die Daten wiederhergestellt werden sollen: Entweder von dem lokalen Server oder von einem anderen Server.
- Wenn die Daten auf einem lokalen Server gespeichert wurden, wählen Sie Dieser Server und den Server aus. klicken Sie auf Weiter, um Daten von dem lokalen Server wiederherzustellen.
- Wenn die Daten von einem anderen Server wiederhergestellt werden, wählen Sie Eine am anderen Ort gespeicherte Sicherung und klicken Sie auf Weiter. Im Fenster Orttyp angeben wählen Sie Lokale Laufwerke oder Freigegebene Remoteordner aus und klicken Sie anschließend auf Weiter.
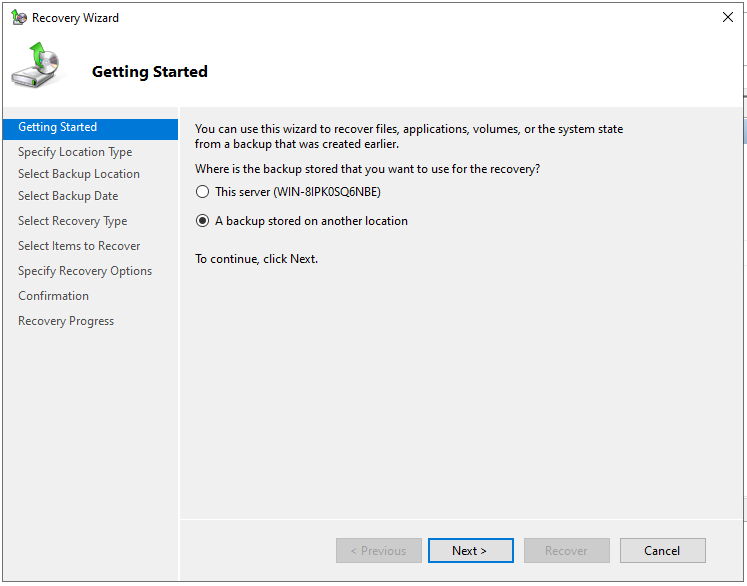
Schritt 4: Jetzt wählen Sie im Abschnitt Sicherungsdatum auswählen das Backup aus, das Sie wiederherstellen möchten, und tippen Sie auf Weiter.
Schritt 5: Im Abschnitt Wiederherstellungstyp auswählen stehen Ihnen Dateien und Ordner, Volumes, Anwendungen und Systemstatus zur Auswahl. Wählen Sie eine davon nach Ihren Anforderungen aus und klicken Sie auf Weiter.
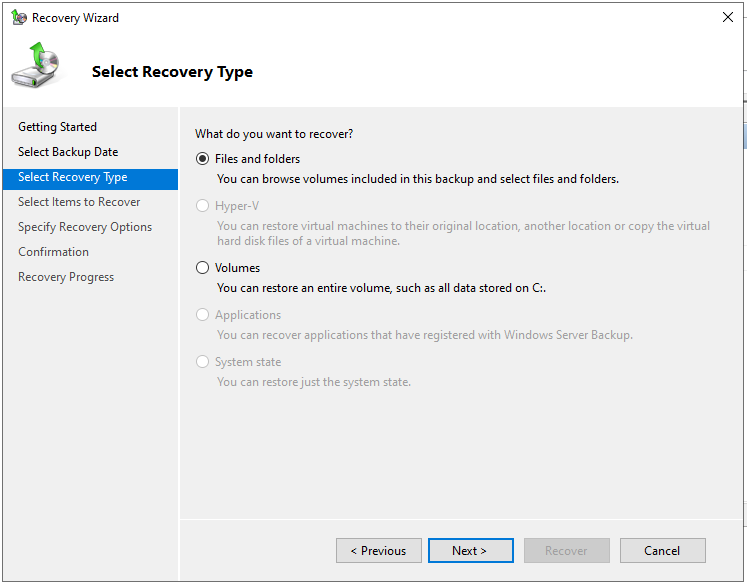
Schritt 6: Nun können Sie die Elemente auswählen, um sie wiederherzustellen. Und klicken Sie auf Weiter.
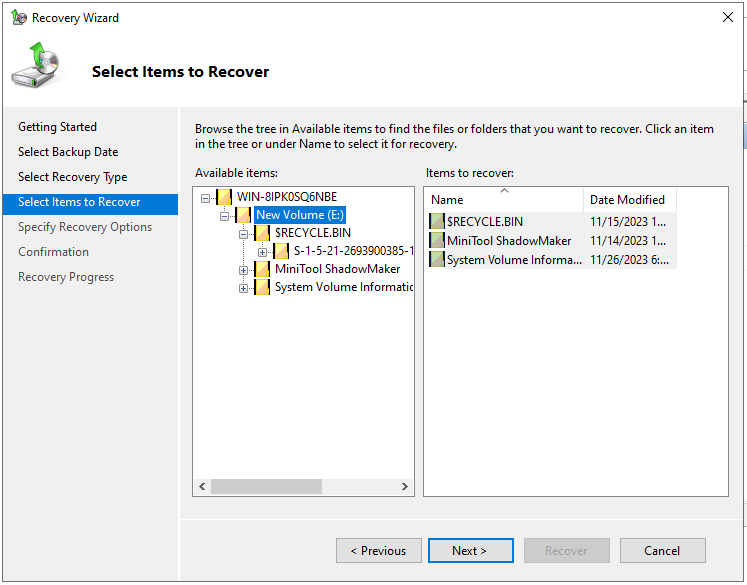
Schritt 7: Sie können also im Abschnitt Wiederherstellungsoptionen angeben auswählen, wo Sie die Daten wiederherstellen möchten. Klicken Sie dann auf Weiter.
- Wählen Sie den Originalspeicherort, wenn Sie die Daten direkt am Originalspeicherort wiederherstellen möchten. Nachdem Sie diese Option ausgewählt haben, werden alle gesicherten Datenbanken an ihren ursprünglichen Speicherorten wiederhergestellt.
- Wählen Sie Anderer Speicherort, um Datenbaken und ihre Dateien einzeln auszuwählen und an einem anderen Speicherort wiederherzustellen.
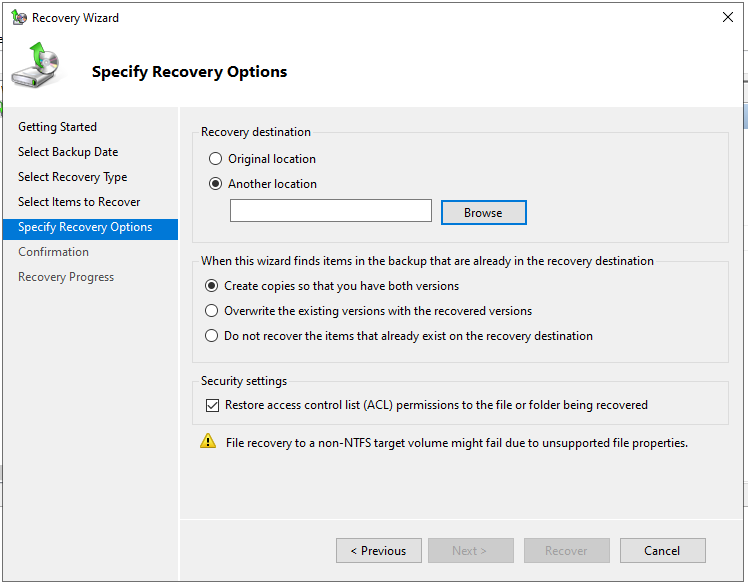
Schritt 8: Bestätigen Sie im Abschnitt Bestätigung die Wiederherstellungseinstellungen und klicken Sie Sie auf Wiederherstellung. Sie können den Fortschritt der Wiederherstellung im Abschnitt Wiederherstellungsfortschritt prüfen.
Weg 2: Über MiniTool ShadowMaker
In diesem Teil zeigen wir Ihnen, wie Sie Windows Server 2022-Dateien mit MiniTool ShadowMaker wiederherstellen können.
Schritt 1: Auf der Seite Wiederherstellen wählen Sie das Sicherungsabbild aus, das Sie wiederherstellen möchten, und klicken Sie auf die Schaltfläche Wiederherstellen. Wenn Sie die gewünschte Sicherung hier nicht finden können, klicken Sie oben rechts auf Sicherung hinzufügen, um diese Dateisicherung manuell auszuwählen.
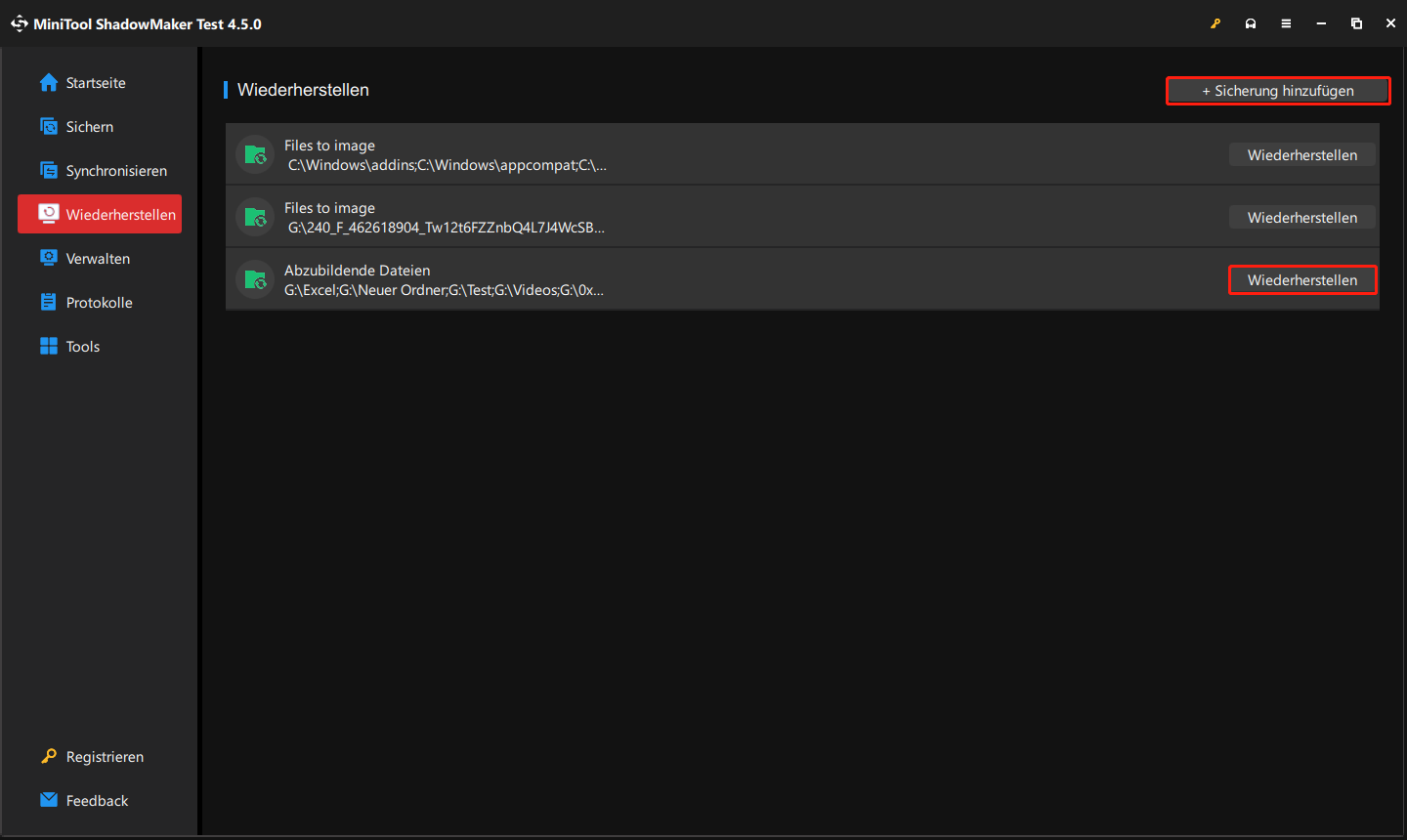
Schritt 2: Im Popup-Fenster wählen Sie die Sicherungsversion aus und klicken Sie auf Weiter.
Schritt 3: Dann wählen Sie die wiederherzustellenden Dateien/Ordner aus und tippen Sie auf Weiter.
Schritt 4: Klicken Sie auf Durchsuchen, um einen Zielspeicherort für die wiederhergestellten Dateien auszuwählen. Klicken Sie anschließend auf Starten, um den Vorgang zu starten. Mit MiniTool ShadowMaker wird die Wiederherstellung der Dateisicherung schnell abgeschlossen und das Ergebnis angezeigt.
Windows Server-Sicherung vs. MiniTool ShadowMaker
Im obigen Teil können Sie erfahren, wie Sie Windows Server 2022 mit Windows Server-Sicherung und MiniTool ShadowMaker sichern. es ist zweifellos, dass es einige Unterschiede zwischen ihnen gibt. Im Folgenden geht es um ihre Ähnlichkeit und Unterschiede. Lesen Sie den folgenden Inhalt, um herauszufinden, welches für Sie besser geeignet ist.
Ähnlichkeiten:
- Beide können verwendet werden, um den Server zu sichern, Sicherungsabbilder wiederherzustellen und eine geplante Sicherung zu erstellen.
- Beide können Sicherungen in freigegebenen Ordnern speichern.
Unterschiede:
- MiniTool ShadowMaker ist einfacher zu bedienen als Windows Server-Sicherung.
- MiniTool ShadowMaker können Windows 11/10/8/7 und Workstations sichern, während Windows Server-Sicherung dies nicht unterstützt.
- Mit MiniTool ShadowMaker können Sie Images auf einem USB-Flash-Laufwerk sichern. Dies ist bei der Windows Server-Sicherung nicht möglich.
- MiniTool ShadowMaker bietet drei Sicherungsschemata: Volle, inkrementelle und differentielle Sicherung, während Windows Server-Sicherung nur eine Vollsicherung erstellen kann.
- MiniTool ShadowMaker verfügt über mehr Funktionen wie Synchronisieren, Media Builder, Datenträger klonen, Universelle Wiederherstellung, Komprimierung der Sicherung usw.
MiniTool ShadowMaker bietet Ihnen mehr leistungsstarke Funktionen. Laden Sie es herunter und probieren Sie es aus!
MiniTool ShadowMaker TrialKlicken zum Download100%Sauber & Sicher
Fazit
Zusammenfassend lässt sich sagen, dass dieser Beitrag Ihnen gezeigt hat, wie man Windows Server 2022 Dateien mit Windows Server-Sicherung und MiniTool ShadowMaker sichern kann. Wenn Sie Probleme mit MiniTool ShadowMaker haben, bitte kontaktieren Sie uns unter [email protected] und wir werden uns schnellstmöglich bei Ihnen melden.