Über Windows Update
Windows Update ist ein Microsoft-Dienst für die Betriebssystemfamilien Windows 9x und Windows NT, der im Allgemeinen dazu dient, Upgrades und Updates für Sicherheitslücken, Treiber und Software bereitzustellen. Rechtzeitige und effektive Updates für diese Objekte machen unser Leben viel reibungsloser und sicherer.
Wie kann man Windows Update öffnen? Es gibt 3 Methoden, auf Windows Update zuzugreifen.
Methode 1: Bei der hohen Version des Betriebssystems können Sie direkt auf Start, Alle Programme und Windows Update in der Reihenfolge klicken.
Methode 2: Klicken Sie auf Einstellungen und Update & Sicherheit, um auf Windows Update zuzugreifen.
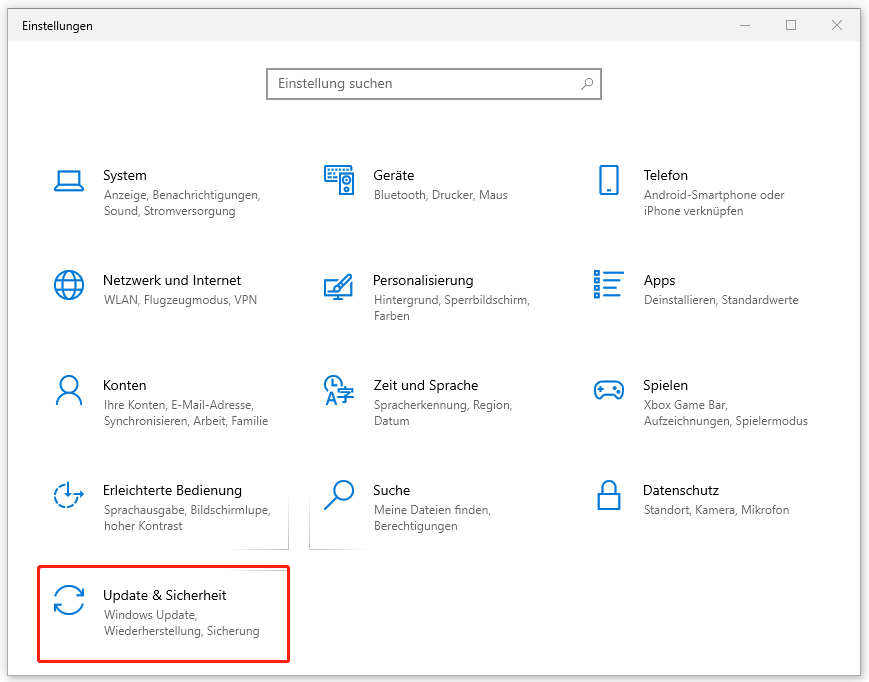
Methode 3: Drücken Sie gleichzeitig die Windows-Logo-Taste und die I-Taste auf der Tastatur. Klicken Sie dann auf Update & Sicherheit.
Häufige Probleme mit Windows Update
Wenn Sie Windows Update ausführen, können die folgenden Probleme auftreten, z.B. wenn der Windows Update Dienst nicht ausgeführt wird.
Problem 1: Windows Update-Dienst läuft nicht
Ist Ihnen dieser Fehler schon einmal begegnet? Keine Sorge. Sie können die folgenden Methoden ausprobieren.
Methode 1: Überprüfen Sie auf bösartige Software
Dieses Problem kann auf eine Störung durch bösartige Software zurückzuführen sein. In diesem Fall sollten Sie Ihren Computer im Voraus scannen.
Einige gängige bösartige Software:
- Viren: Dies ist die häufigste Art von Schadsoftware, die sich selbst ausführen und durch Infizierung anderer Programme oder Dateien verbreiten kann.
- Ransomware: Sie wurde entwickelt, um Ihr System zu infizieren und die Daten zu verschlüsseln.
- Trojaner: Dieser soll als legitimes Programm erscheinen, um sich Zugang zu Ihrem System zu verschaffen.
Empfohlener Beitrag: So entfernen Sie den Virus Trojan:Win32/Wacatac.H!ml unter Windows.
Methode 2: Starten Sie die mit Windows Update verbundenen Dienste neu
Schritt 1: Drücken Sie die Tasten Windows und R auf Ihrer Tastatur.
Schritt 2: Geben Sie services.msc ein und klicken Sie auf OK, um das integrierte Tool Dienste zu öffnen.
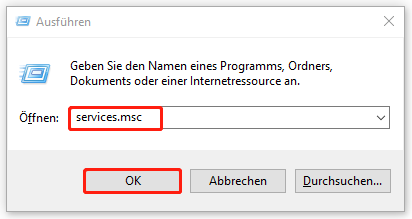
Schritt 3: Suchen Sie den Background Intelligent Transfer Service und machen Sie einen Doppelklick darauf.
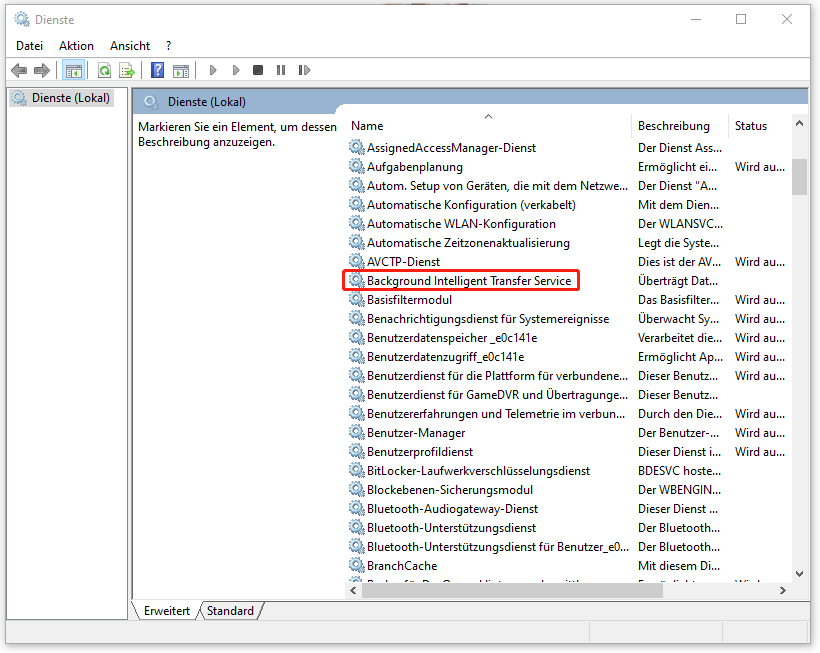
Schritt 4: Setzen Sie den Starttyp auf Automatisch. Klicken Sie dann auf die Schaltfläche Starten und auf OK, um das Popup-Fenster zu schließen.
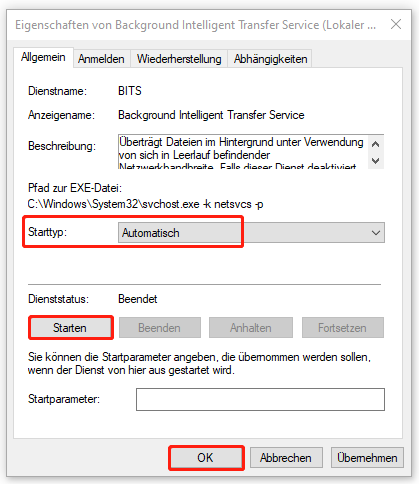
Schritt 5: Doppelklicken Sie auf Windows Update.
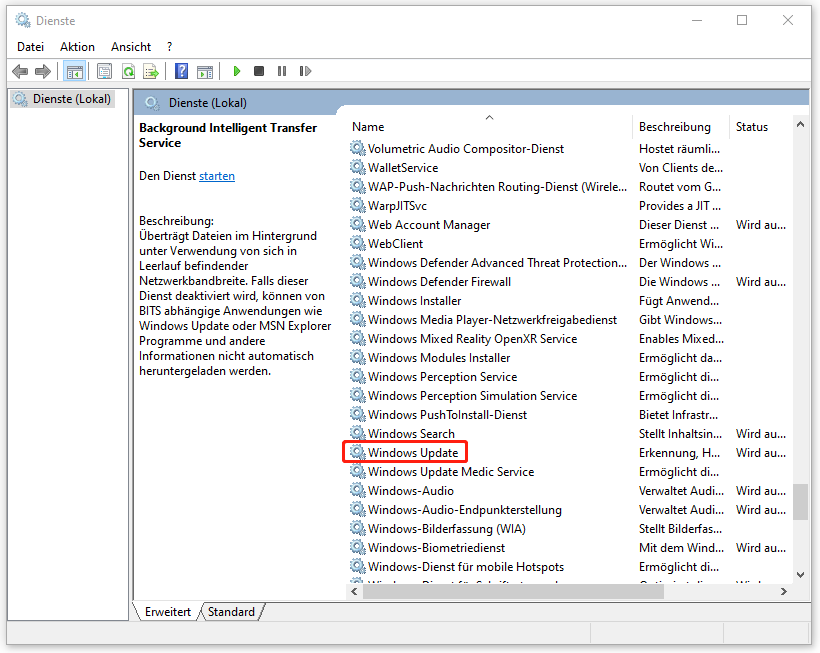
Schritt 6: Setzen Sie den Startstatus auf Automatisch. Klicken Sie dann auf die Schaltfläche Starten und klicken Sie auf OK, um das Fenster zu schließen.
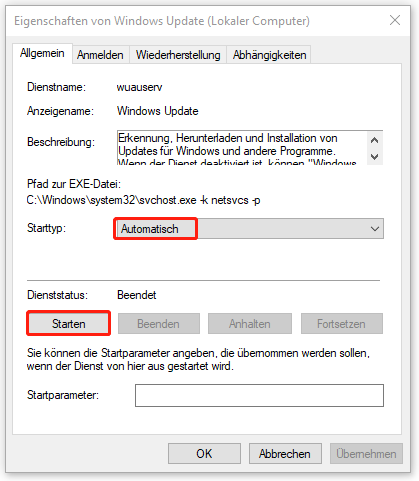
Schritt 7: Schließen Sie das Fenster Dienste und starten Sie Ihren Computer neu, um zu überprüfen, ob diese Methode das Problem behebt oder nicht.
Problem 2: Begegnung mit verschiedenen Windows Update-Fehlercodes
Häufige Windows Update-Fehlercodes sind 0x80070001, 0xc190011f, 0x80004002, 0x80072eff und so weiter.
Wie löst man diese Fehler? Wir nehmen hier Windows 10 als Beispiel.
Methode: Windows Update-Problembehandlung ausführen
Die Problembehandlung in Windows wurde entwickelt, um verschiedene Computerprobleme schnell zu diagnostizieren und automatisch zu beheben.
Bitte führen Sie die folgenden Schritte aus, um das Problem mit Hilfe der Windows-Problembehandlung zu lösen.
Schritt 1: Gehen Sie zu Einstellungen und geben Sie Problembehandlung ein. Und wählen Sie unter dem Suchfeld die Option Problembehandlung oder Problembehandlungseinstellungen.
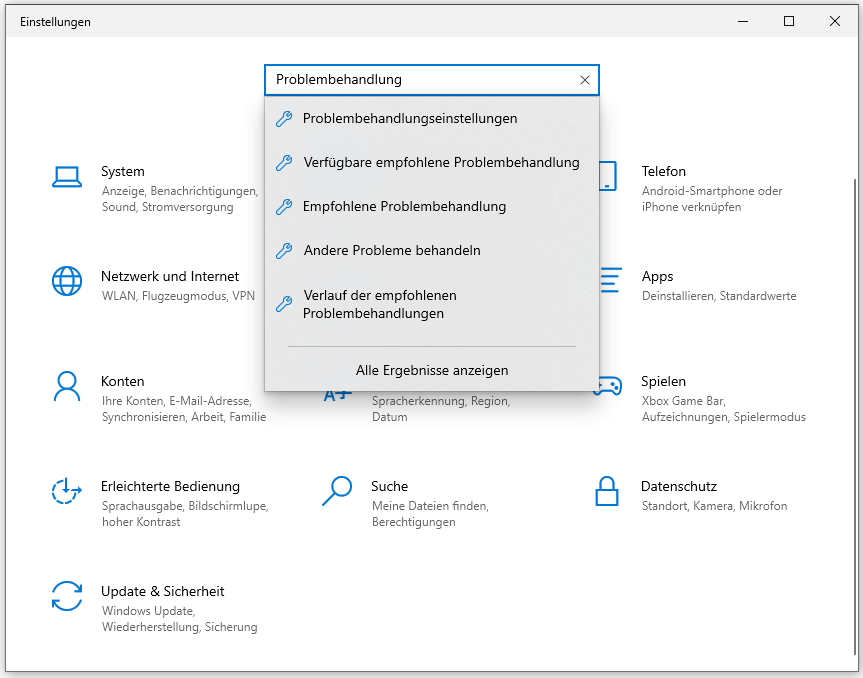
Schritt 2: Suchen Sie Windows Update und wählen Sie es aus. Klicken Sie auf Problembehandlung ausführen.
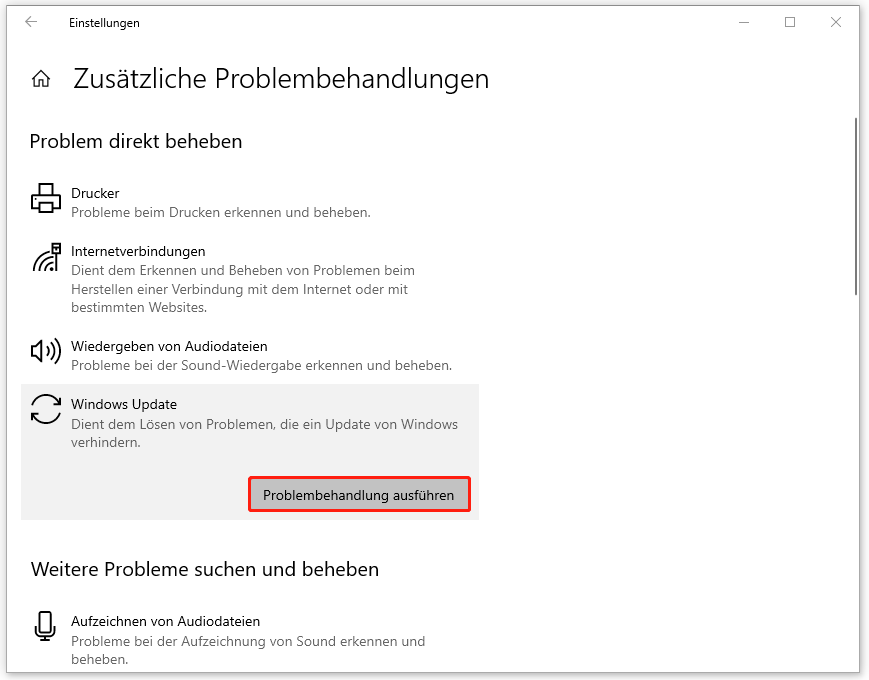
Schritt 3: Warten Sie, bis das Tool den Code-Fehler behoben hat. Wenn die Fehler behoben sind, können Sie Windows ohne Probleme aktualisieren.
Problem 3: Windows Update hängt fest
Im Allgemeinen arbeitet Windows Update unauffällig im Hintergrund. Manchmal funktioniert es jedoch nicht und bleibt stehen. Schauen wir uns an, wie man das Problem mit dem festsitzenden Windows Update beheben kann.
Methode: Windows Problembehandlung ausführen
Schritt 1: Geben Sie Systemsteuerung in Windows-Suche ein.
Schritt 2: Geben Sie Problembehandlung in das Suchfeld ein, wie in der folgenden Abbildung gezeigt. Klicken Sie auf Problembehandlung.
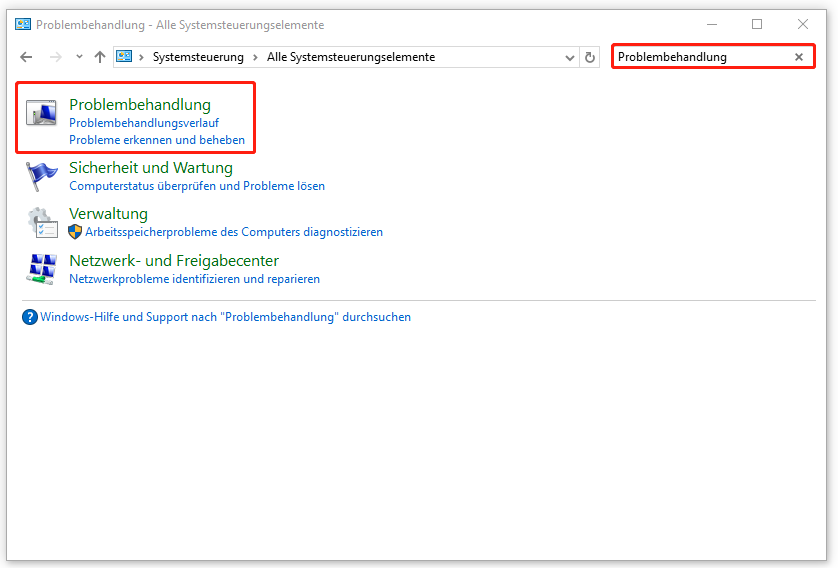
Schritt 3: Klicken Sie unter System und Sicherheit auf Probleme mit Windows Update beheben.
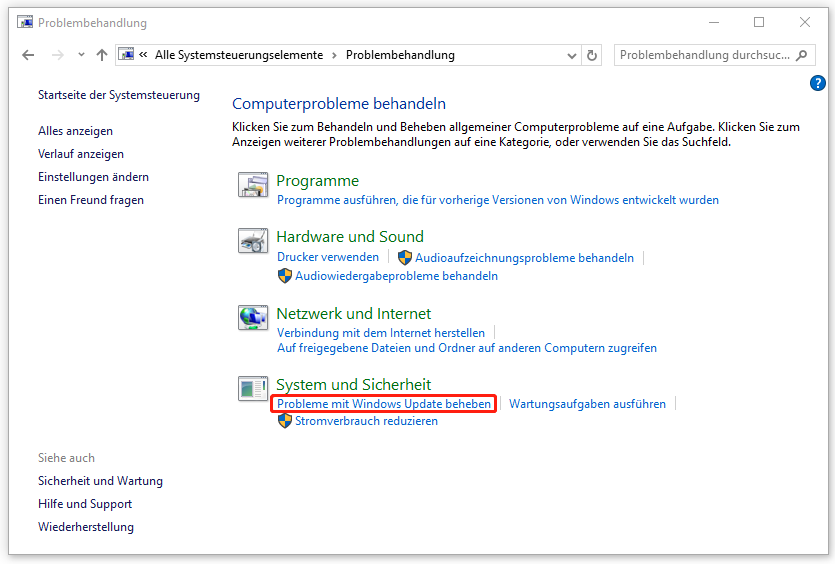
Schritt 4: Klicken Sie auf Erweitert.
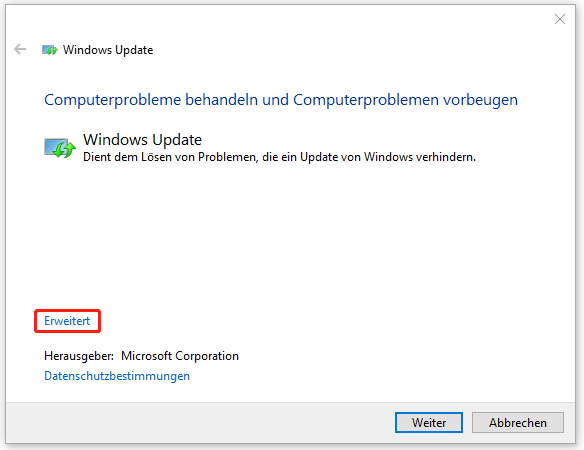
Schritt 5: In den erweiterten Einstellungen markieren Sie dasKontrollkästchenneben Reparaturen automatisch anwenden. Klicken Sie dann auf Als Administrator ausführen, um diesem Programm die Berechtigung zu geben, Dateien im Download-Cache zu löschen. Klicken Sie schließlich auf die Schaltfläche Weiter.
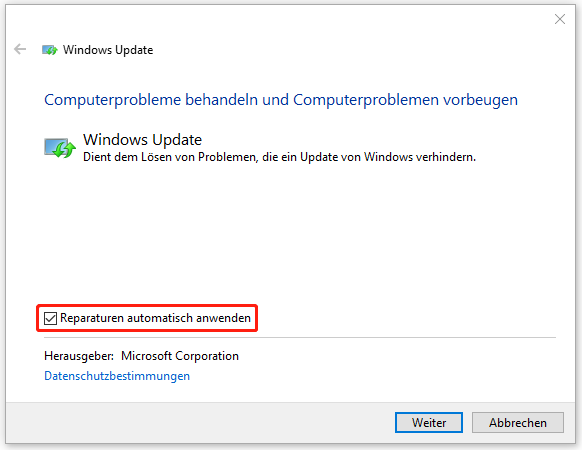
Empfohlener Artikel: Was tun, wenn Nach Updates Suchen hängt?