Sie können möglicherweise auf den Windows Update-Fehler 0x80070001 auf Ihrem Computer stoßen. Sind Sie auf der Suche nach einigen Methoden zur Behebung dieses Problems? In diesem Beitrag stellt Ihnen MiniTool Partition Wizard einige Gründe und Lösungen für diesen Fehler vor.
Hier ist ein Benutzerbericht aus dem Microsoft-Forum, der unter dem Windows Update-Fehler 0x80070001 leiden:
Ein Problem tritt bei mir auf, während ich Windows 21H2 auf 22H2 aktualisiere. Ich habe dieses Update in „Windows Update“ gesehen, aber bei jedem Installationsversuch wurde die Installationsfehlermeldung 0x80070001 angezeigt. Ich habe alle „Windows Update“-Resets und -Verfahren verfügbar gemacht, aber nichts hat geholfen.https://answers.microsoft.com/en-us/windows/forum/all/failed-update-from-windows-11-21h2-to-22h2/9324f72c-307d-4700-9405-88ca45999938
Über den Windows Update-Fehler 0x80070001
Der Windows-Update-Fehlercode 0x80070001 tritt in der Regel während der Installation oder Aktualisierung von Betriebssystemen, Anwendungen oder Treibern und die Fehlermeldung lautet: „Windows kann erforderliche Dateien nicht installieren. Die Datei ist möglicherweise beschädigt oder fehlt. Stellen Sie sicher, dass alle für die Installation erforderlichen Dateien verfügbar sind, und starten Sie die Installation erneut.“
Das Auftreten dieses Fehlers weist darauf hin, dass der Windows Installer die erforderlichen Dateien während des Installationsvorgangs nicht von dem Installationsmedium auf die Festplatte kopieren kann. Warum tritt dieser Fehler auf? Im Folgenden fassen wir einige mögliche Ursachen zusammen.
- Beschädigte Systemdateien: Die Beschädigung wichtiger Systemdateien kann der Hauptgrund für den Fehlercode 0x80070001 sein.
- Netzwerkprobleme: Schwankende oder unzuverlässige Netzwerkverbindung kann den reibungslosen Download von Updates verhindern, was zu Windows Update-Fehler 0x80070001 führt.
- Registrierungsprobleme: Die Windows-Registrierung spielt eine wichtige Rolle im Aktualisierungsvorgang. Alle Probleme in den Registrierungsschlüsseln können den Windows-Installationsfehler 0x80070001 verursachen.
- Unzureichender Speicherplatz: Der Update-Vorgang erfordert viel Speicherplatz. Der Fehlercode 0x80070001 kann vielleicht auftreten, wenn der Speicherplatz auf Ihrem System knapp ist.
- Störung durch Drittanbietersoftware: Einige Antiviren- oder Sicherheitssoftware von Drittanbietern können versehentlich den Update-Vorgang stören und den Windows Update-Fehler 0x80070001 verursachen.
Wie kann man den Windows Update-Fehler 0x80070001 beheben? Wenn Sie auf das Problem stoßen, können Sie zuerst Ihren PC neu starten und die Netzwerkverbindung überprüfen. Wenn das Problem danach nicht behoben ist, können Sie die folgenden Lösungen nacheinander ausprobieren.
Wie kann man den Windows Update-Fehler 0x80070001 beheben
Es gibt 7 praktikable Lösungen für den Windows Update-Fehler 0x80070001. Sie können sie ausprobieren, bis der Fehler behoben ist.
Lösung 1. Windows Update-Problembehandlung ausführen
Windows bringt integrierte Tools zur Problembehandlung mit sich, die entwickelt wurden, um Aktualisierungsprobleme zu identifizieren und zu lösen. Sie können den Fehler 0x80070001 lösen, indem Sie die Windows Update-Problembehandlung mit den folgenden Schritten ausführen.
Schritt 1: Drücken Sie die Tasten Win + I, um Einstellungen zu öffnen, und navigieren Sie zu System > Problembehandlung. Anschließend klicken Sie auf Andere Problembehandlungen und eine Liste von Problembehandlungstools werden angezeigt.
Schritt 2: Klicken Sie neben der Option Windows Update auf Ausführen. Die Windows Update-Problembehandlung wird automatisch ausgeführt, um Probleme zu erkennen und zu beheben.
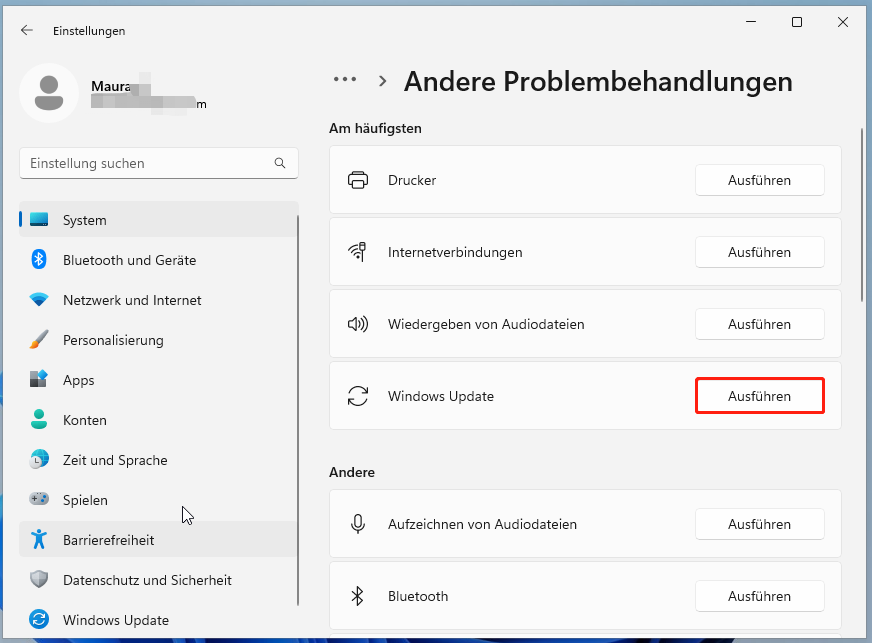
Schritt 3: Folgen Sie den Bildschirm-Anweisungen. Und wenn Sie die Option Dieser Lösung anwenden im Fenster sehen, klicken Sie darauf, um diesen Fehler zu beheben.
Sobald der Vorgang abgeschlossen ist, starten Sie Ihren Computer neu und zu prüfen, ob der Fehler gelöst ist.
Lösung 2. Beschädigte Systemdateien überprüfen und reparieren
Die beschädigten Systemdateien oder Windows-Images können den Windows Update-Fehler 0x80070001 auslösen. Um dieses Problem zu beheben, können Sie die Befehle SFC und DISM ausführen, um Ihren PC zu scannen und die beschädigten Dateien zu reparieren. Hier ist die Anleitung:
Schritt 1: Geben Sie cmd in das Suchfeld ein und klicken Sie mit der rechten Maustaste auf Eingabeaufforderung und wählen Sie die Option als Administrator ausführen aus, um die Eingabeaufforderung mit Administratorrechten auszuführen.
Schritt 2: Im Fenster Eingabeaufforderung geben Sie den folgenden Befehl ein: sfc /scannow und drücken Sie die Eingabetaste.
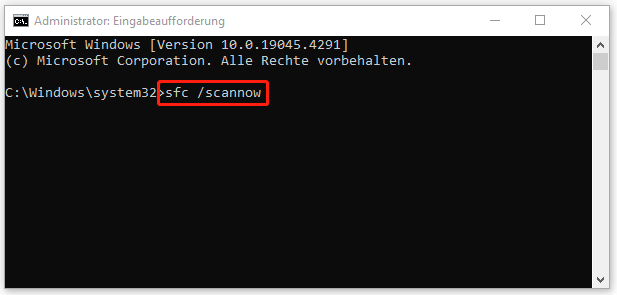
Schritt 3: Wenn dieses Tool die Beschädigung gelöst hat, nachdem der Scanvorgang beendet ist, schließen Sie die Eingabeaufforderung und starten Sie Ihren PC neu.
Wenn das SFC-Tool die beschädigten Dateien nicht reparieren kann, können Sie das IDSM-Tool nutzen.
Schritt 1: Öffnen Sie die Eingabeaufforderung als Administrator. Dann geben Sie dir folgenden Befehle ein und drücken Sie jeweils die Eingabetaste:
- DISM /Online /Cleanup-Image /CheckHealth
- DISM /Online /Cleanup-Image /ScanHealth
- DISM /Online /Cleanup-Image /RestoreHealth
Schritt 2: Schließlich starten Sie Ihren Computer neu, um zu überprüfen, ob der Fehlercode 0x80070001 gelöst wurde.
Lösung 3. Datenträger konvertieren
Wenn Sie beim Versuch, Windows auf einem System zu installieren, auf dem ein dynamischen Datenträger für die Betriebssystempartition konfiguriert ist, auf den Fehlercode 0x80070001 stoßen, kann der Datenträgertyp die Ursache des Problems sein.
Mit dynamischen Datenträgern können Sie Volume erstellen, die sich über mehrere physische Festplatten erstrecken. Sie werden oft für erweiterte Speicherkonfigurationen wie Fehlertoleranz, Software-RAID und Multi-Boot-Setups verwendet. Allerdings unterstützen nicht alle Versionen von Windows dynamische Datenträger.
Um Installationsprobleme während der Installation von Windows zu vermeiden, ist es sehr zu empfehlen, Basisdatenträger anstatt der dynamischen Datenträger zu verwenden. Um dieses Problem zu lösen, folgen Sie diesen Schritten, um den Datenträgertyp zu konvertieren:
Um diese Konvertierung abzuschließen, können Sie das Dienstprogramm Datenträgerverwaltung oder ein Tool des Drittanbieters namens MiniTool Partition Wizard verwenden.
#1. Dynamischen Datenträger mit der Datenträgerverwaltung in Basis konvertieren
Hier ist die Anleitung zur Konvertierung eines dynamischen Datenträgers in einen Basisdatenträger mit der Datenträgerverwaltung.
Schritt 1: Drücken Sie die Tasten Win + R, um das Ausführen-Dialogfeld zu öffnen. Geben Sie in das Ausführen-Feld diskmgmt ein und drücken Sie die Eingabetaste.
Schritt 2: Im Fenster Datenträgerverwaltung klicken Sie mit der rechten Maustaste auf das Volume auf dem dynamischen Datenträger und wählen Sie Volume löschen aus. Dann bestätigen Sie, dass Sie dieses einfache Volumen löschen möchten.
Schritt 3: Der Dynamische Datenträger wird automatisch in einen Basisdatenträger umgewandelt, wenn Sie die Konvertierung eines dynamischen Datenträgers in Basis unter Windows 10 durchführen. (Bei älteren Betriebssystemen rechtsklicken Sie auf den dynamischen Datenträger und wählen Sie die verfügbare Option In einen Basisdatenträger konvertieren aus dem Kontextmenü aus.)
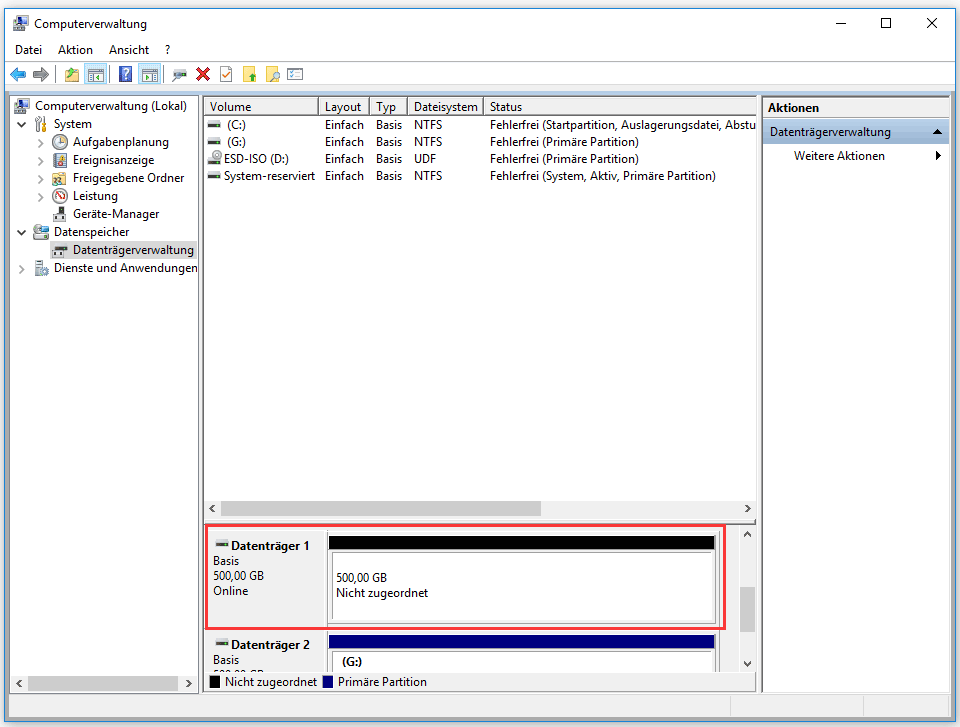
Sobald der Konvertierungsvorgang beendet ist, können Sie ein neues Volume zu dem Basisdatenträger hinzufügen, indem Sie mit der rechten Maustaste auf den nicht zugeordneten Platz klicken und wählen Sie Neues einfaches Volume aus.
Wie Sie sehen, kann diese Methode Ihnen dabei helfen, einen dynamischen Datenträger in Basis in wenigen Schritten zu konvertieren. Bei diesem Vorgang können Ihre Daten, die auf dem ausgewählten Datenträger gespeichert sind, gelöscht. Wenn Sie keine Daten verlieren möchten, können Sie mit der folgenden Methode fortfahren.
#2. Dynamischen Datenträger mit MiniTool Partition Wizard in Basis konvertieren
Wie oben erwähnt, müssen Sie zuerst alle Volumes auf dem dynamischen Datenträger löschen, um einen dynamischen Datenträger mit der Datenträgerverwaltung in Basis zu konvertieren. Auf diese Weise werden alle Daten auf dem Datenträger zerstört. Gibt es eine Möglichkeit, einen dynamischen Datenträger ohne Datenverlust in Basis zu konvertieren? Dabei kann MiniTool Partition Wizard Ihnen helfen.
Außerdem bietet MiniTool Partition Wizard zahlreiche hilfereiche Funktionen für die Partitions-/Datenträgerverwaltung, wie z. B. Partitionieren der Festplatten, Klonen einer Festplatte, Wiederherstellen von Daten von Festplatten usw.
MiniTool Partition Wizard DemoKlicken zum Download100%Sauber & Sicher
Wie kann man einen dynamischen Datenträger mit MiniTool Partition Wizard in Basis konvertieren? Hier ist die Anleitung:
Schritt 1: Downloaden Sie MiniTool Partition Wizard und installieren Sie es auf Ihrem PC. Anschließend starten Sie es, um seine Hauptschnittstelle aufzurufen.
Schritt 2: Klicken Sie auf den Zieldatenträger und wählen Sie dann im linken Aktionsbereich In einen Basisdatenträger konvertieren aus. Alternativ können Sie auf den Zieldatenträger rechtsklicken und die Option In Basisdatenträger konvertieren aus dem Kontextmenü wählen.
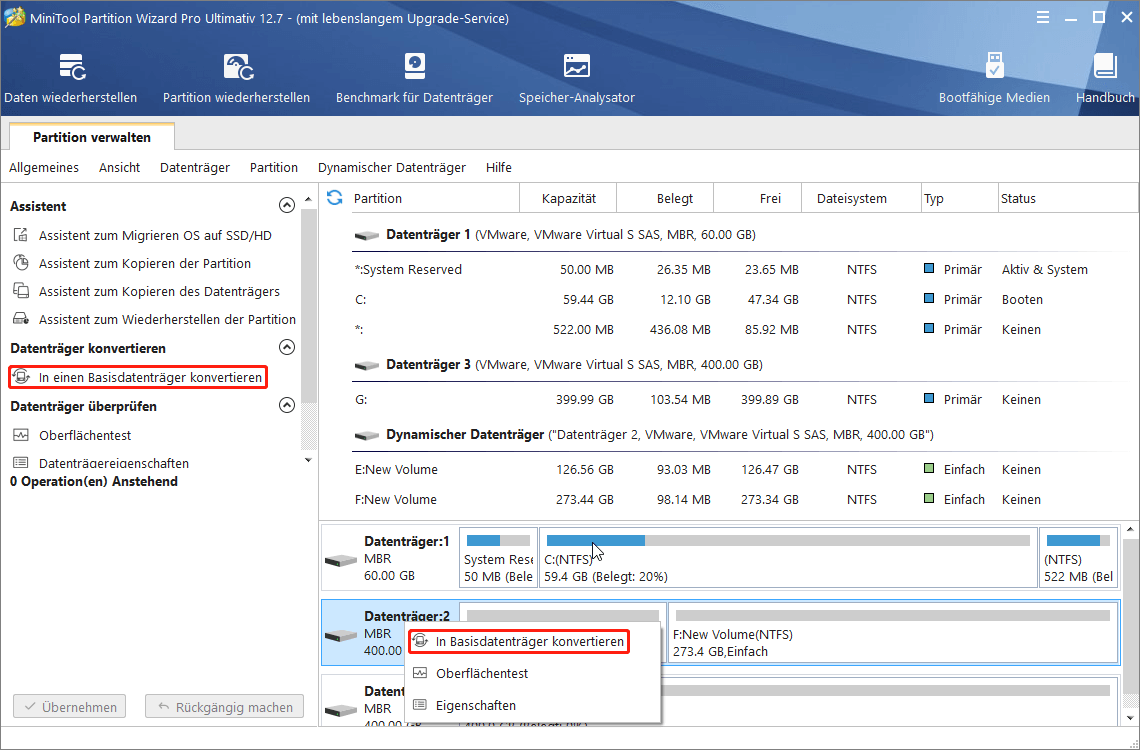
Schritt 3: Klicken Sie auf Übernehmen, um die Ausführung der anstehenden Operationen zu bestätigen. Tippen Sie auf Ja, um die anstehenden Operationen zur Konvertierung des dynamischen Datenträgers durchzuführen.
Lösung 4. Speicherplatz freigeben
Der Fehler 0x80070001 kann ebenfalls auftreten, wenn unzureichender Speicherplatz vorhanden ist. Dies liegt daran, dass auf der Festplatte nicht genügend freier Speicherplatz für die Installationsdateien vorhanden ist. Daher sollten Sie versuchen, den Speicherplatz mit den nachstehenden Methoden freizugeben.
Möglichkeit 1. Datenträgerbereinigung ausführen
Sie können das in Windows integrierte Tool, Datenträgerbereinigung, verwenden. Dabei handelt es sich um ein Festplatten-Cleaner, der temporäre und unnötige Dateien löschen kann.
Schritt 1: Öffnen Sie die Datenträgerbereinigung, indem Sie den Namen in das Windows-Suchfeld eingeben.
Schritt 2: Wählen Sie im Popup-Fenster das Laufwerk (standardmäßig C:) aus, das Sie bereinigen möchten, und klicken Sie auf OK.
Schritt 3: Im nächsten Fenster wählen Sie zu löschende Dateien aus (z. B. Temporäre Internetdateien und Dateien im Papierkorb) und klicken Sie auf OK. Dann klicken Sie im Popup-Bestätigungsfenster auf Dateien löschen.
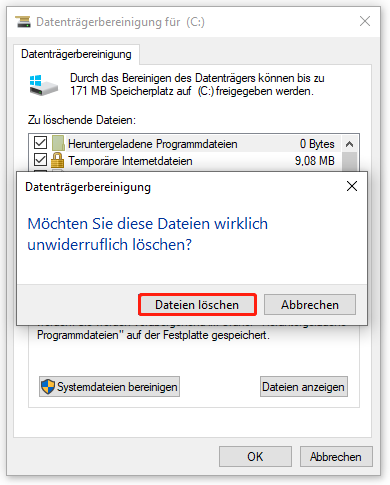
Möglichkeit 2. Speicher-Analysator verwenden
Bei der Verwendung dieses Tools Datenträgerbereinigung können manchmal einige Probleme auftreten, wie u. B. Datenträgerbereinigung startet nicht und Datenträgerbereinigung bleibt bei der Bereinigung von Windows-Update hängen. Wir empfehlen Ihnen daher, MiniTool Partition Wizard, einen professionellen Speicher-Analysator zu verwenden. Es kann analysieren, was Platz auf Ihrem PC belegt, und unnötige Dateien löschen.
MiniTool Partition Wizard FreeKlicken zum Download100%Sauber & Sicher
Schritt 1: Starten Sie MiniTool Partition Wizard, um seine Hauptoberfläche zu öffnen.
Schritt 2: Wählen Sie in der oberen Symbolleiste die Funktion Speicher-Analysator aus, um den Analysator zur Festplattennutzung zu starten.
Schritt 3: Im neuen Fenster wählen Sie das Ziellaufwerk aus dem Dropdownmenü aus. Klicken Sie anschließend auf den Button Scannen.
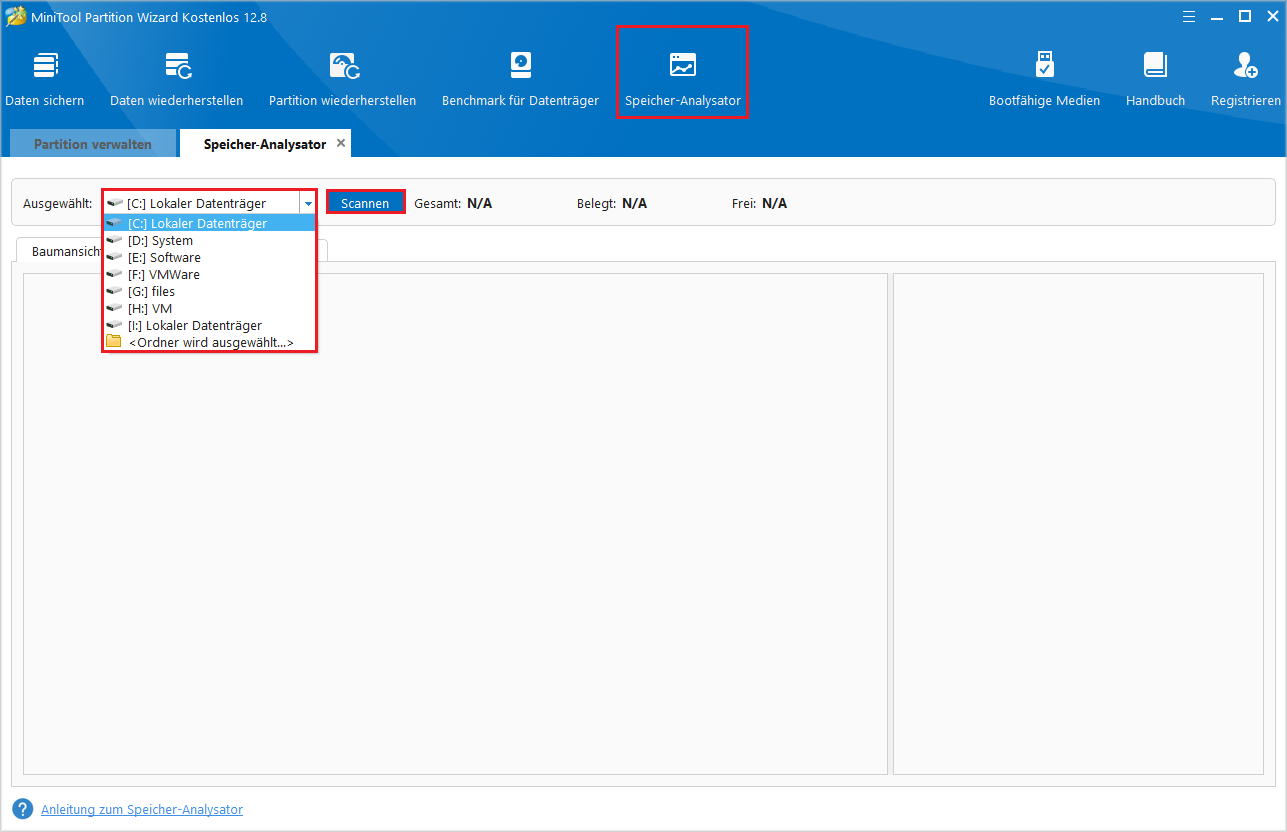
Schritt 4: Warten Sie, bis der Scanvorgang abgeschlossen ist. Klicken Sie mit der rechten Maustaste auf die platzraubenden und unnützen Dateien/Ordner. Dann klicken Sie auf Löschen (Endgültig), um sie zu entfernen.
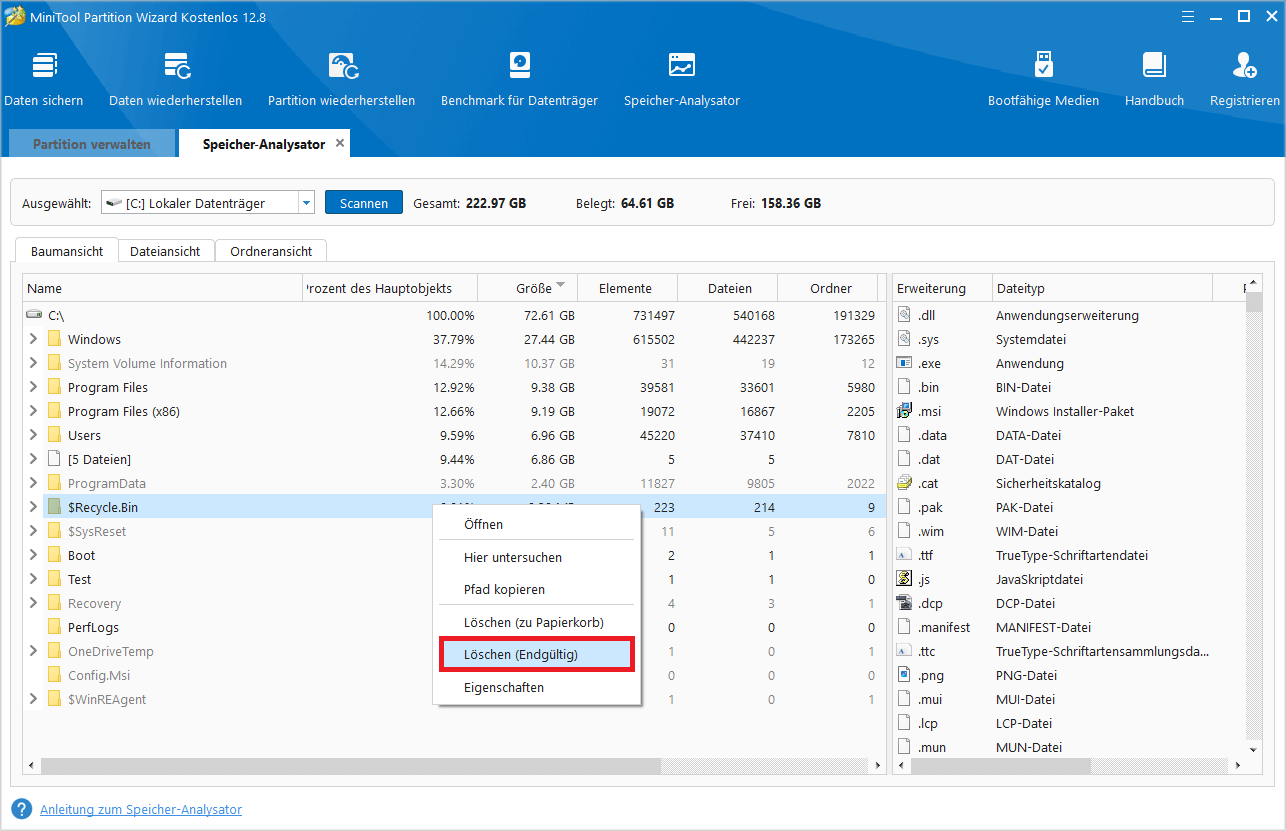
Lösung 5. Registrierungs-Editor ändern
Wenn Sie versuchen, die gleiche Version des Betriebssystems auf Ihren Computer zu installieren, können Sie möglicherweise aufgrund von durch alte Registrierungsdateien verursachten Konflikten auf den Windows Update-Fehler 0x80070001 stoßen. Um dieses Problem zu lösen, können Sie diese Dateien überprüfen und reparieren.
Schritt 1: Öffnen das Dialogfeld Ausführen. Anschließend geben Sie regedit ein und drücken Sie die Eingabetaste, um den Registrierungs-Editor zu öffnen.
Schritt 2: Im Fenster Registrierungs-Editor navigieren Sie zum folgenden Pfad:
Computer\HKEY_LOCAL_MACHINE\SOFTWARE\Policies\Microsoft\Windows\WindowsUpdate
Schritt 3: Finden Sie im rechten Bereich WUServer und klicken Sie mit der rechten Maustaste darauf, um Löschen auszuwählen. Dann löschen Sie den Wert WIStatusServer.
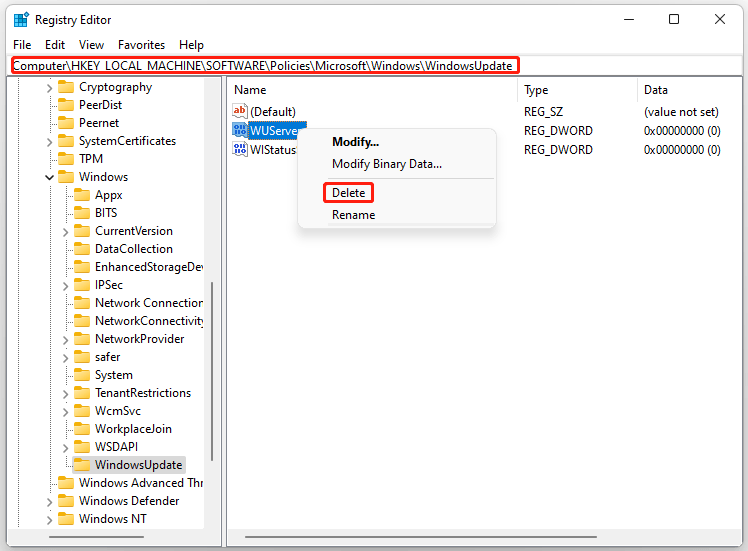
Wenn Sie fertig sind, schließen Sie den Registrierungs-Editor und starten Sie Ihren Computer neu. Versuchen Sie, die Installation erneut durchzuführen und zu überprüfen, ob der Windows-Installationsfehler 0x80070001 gelöst ist.
Lesen Sie auch: Behoben: Windows-Aktivierungsfehler 0xC004f211.
Lösung 6. Peripheriegeräte trennen
Manchmal tritt dieser Fehler 0x80070001 auf, wenn es einen Konflikt oder ein Kompatibilitätsproblem zwischen dem Peripheriegerät und dem Installationsvorgang gibt.
Sie können dieses Problem lösen, indem Sie vor der Installation oder Aktualisierung von Windows alle externen Peripherien trennen. Nach Abschluss des Installations- oder Aktualisierungsvorgangs können Sie Ihre Peripheriegeräte wieder anschließen.
Lösung 7. Windows mit MediaCreationTool installieren
Da dieser Fehler 0x80070001 durch beschädigte oder unvollständige Installationsdateien ausgelöst werden kann, kann die Verwendung von MediaCreationTool sicherstellen, dass Sie über einen neuen, nicht beschädigten Satz von Installationsdateien verfügen. Dieses Tool ermöglicht Ihnen es, ein bootfähiges USB-Laufwerk oder eine bootfähige DVD-Diskette mit der neusten Version von Windows zu erstellen, mit dem/der Sie ein sauberes Installieren oder Upgraden durchführen können.
Empfohlener Beitrag: Gelöst: Windows Media Creation Tool-Fehlercode 0x80042405 0xA001B.
Neben den oben genannten Methoden können Sie auch den Windows Update-Fehler 0x80070001 beheben, indem Sie Ihr Antivirenprogramm temporär deaktivieren, Windows Update beim sauberen Start ausführen und das BIOS zurücksetzen.
Unterm Strich
Ist dieser Beitrag Ihnen hilfereich? Beheben Sie mit den in diesem Beitrag besprochenen Lösungen den Windows Update-Fehler 0x80070001? Haben Sie weitere Ideen zu diesem Thema „Windows Update-Fehler 0x80070001 beheben“? Sie können sie mit uns im folgenden Kommentarbereich teilen. Wenn Sie Fragen oder Anregungen zu MiniTool Partition Wizard haben, zögern Sie bitte nicht, uns über [email protected] zu kontaktieren.
![[Gelöst] Wie kann man den Windows Update-Fehler 0x80010105 beheben?](https://images.minitool.com/de.minitool.com/images/uploads/2024/07/windows-update-fehler-0x80010105-thumbnail.png)



