Es gibt die Notwendigkeit, Windows-Updates durchzuführen und dabei treten Fehler mitunter auf. Was tun, wenn Sie auf die Fehler stoßen? Für verschiedene Fehlercodes können die Lösungen unterschiedlich sein. Dieser Artikel von MiniTool zeigt Ihnen einige wirksame Lösungen, um den Windows Update-Fehler 0xc190011f zu entfernen.
Windows Update-Fehlercode 0xc190011f
Wir haben festgestellt, dass im Microsoft-Forum einige Benutzer berichteten das Auftreten der Fehlermeldung „Das Feature-Update für Windows 10, Version 1709 – Fehler 0xc190011f“, wenn sie versuchten, das Update 1709 Version auf ihrem Computer zu installieren. Und mehr als Hunderte von Menschen haben dieses ähnliche Problem.
Den Berichten zufolge verfügen anscheinend die meisten Menschen, die diesen Fehlercode 0xc190011f erhalten, über einen Corei5-Prozessor, einen 8 oder 16 GB RAM und Windows 64 Home oder Pro.
Hier sind einige mögliche Gründe, die den Fehler 0xc190011f verursachen können:
- Konfliktäre Software: Wenn Sie VPN- oder Proxy-App von den Drittanbietern installiert haben, können sie Konflikte mit der Update-Komponente verursachen. Natürlich sind andere Software ebenfalls in der Lage, zum Windows Update-Fehlercode 0xc190011f zu führen. Sie können überprüfen, ob Sie jemals ein verdächtigtes Programm heruntergeladen und installiert haben.
- Beschädigung der Systemdatei: Beschädigte, defekte oder fehlende Systemdateien können viele weitere Probleme auslösen, zu denen auch ein fehlgeschlagenes Systemupdate gehören kann. In diesem Fall spielen DISM- und SFC-Scans eine wichtige Rolle bei der Behebung dieser Fehler.
- Störung beim Windows-Update: Wenn Ihr Windows-Update-Tool aufgrund von einigen lästigen Störungen oder Bugs hängen bleibt, tritt dieser Fehler auf und Sie können die Windows Update-Problembehandlung verwenden, um ihn zu beheben.
- Gestörte Windows Update-Komponenten: Manche Leute feststellen, dass der Fehlercode 0xc190011f durch falsch eingestellte Windows Update-Komponentendienste verursacht wird, und es ist möglich, dass eine der Windows Update-Komponenten in einem Schwebezustand feststeckt. Sie können dies überprüfen oder die Windows Update-Komponenten direkt zurücksetzen.
- Falsche Regionalsprachen: Manche Menschen können ihre Windows-Zeit- und Regionaleinstellungen verwechseln, was zu einer Reihe unerwarteter Probleme führen kann, einschließlich des Fehlers 0xc190011f.
Malware und fehlerhafte Installationen von Anwendungen können manchmal zur Beschädigung von Systemordnern und Daten führen. Diese Art von fehlgeschlagenem Windows-Update mit Fehlercodes kommt häufig vor, wie z. B. die Fehlercodes 0x80004002, 0x80072eff und 0x80242FF.
Diese Fehlercodes können aus den gleichen Gründen auftreten, aber Sie sollten sie besser nach Ihrer Situation beheben. Finden Sie einfach den wahren Schuldigen heraus und beheben Sie 0xc190011f mit einer der folgenden Methoden. Wenn Sie sich nicht sicher sind, können Sie sie auch nacheinander ausprobieren.
Gelöst: Windows Update-Fehler 0xc190011f
Lösung 1: Windows Update-Problembehandlung ausführen
Wir beginnen mit der einfachsten Lösung – das Ausführen von der Windows Update-Problembehandlung. Es handelt sich um ein in Windows integriertes Tool, das entwickelt wurde, um Störungen und Bugs in den Windows Update-Komponenten zu beheben. Wenn Sie auf die Windows Update-Fehler stoßen, können Sie deshalb dieses Tool zuerst ausführen.
Schritt 1: Gehen Sie zu Start > Einstellungen > Update & Sicherheit > Problembehandlung > Zusätzliche Problembehandlungen.
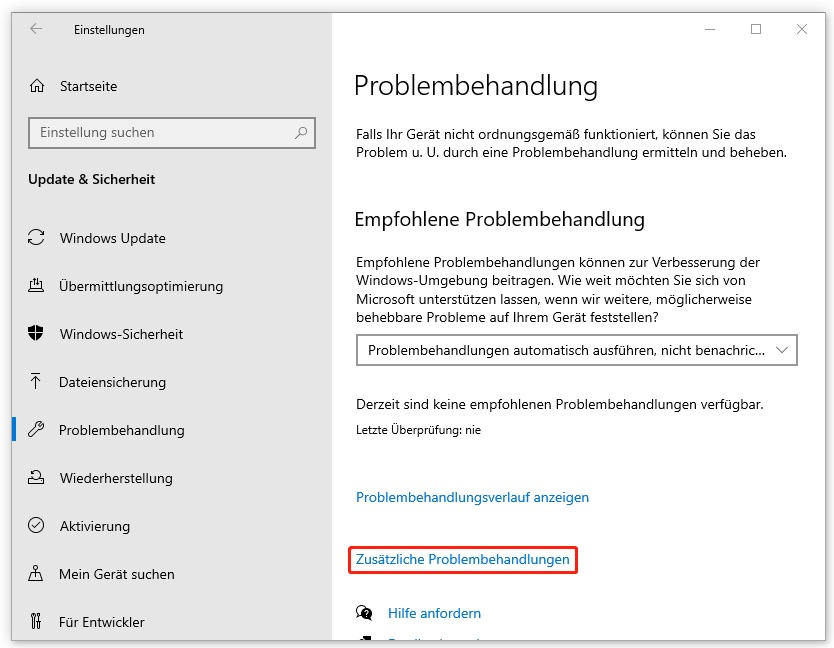
Schritt 2: Unter Problem direkt beheben klicken Sie auf Windows Update und dann auf Problembehandlung ausführen.
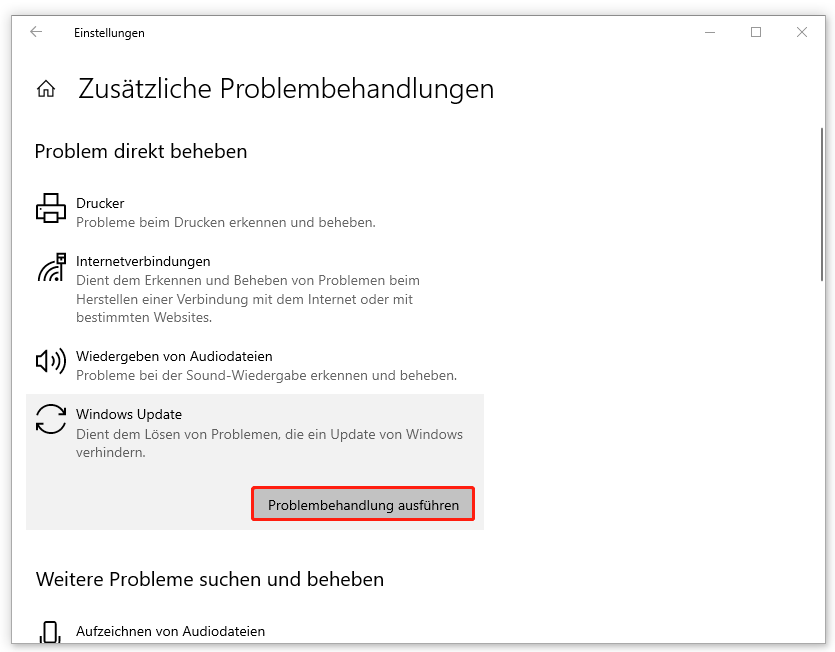
Sobald der Dienst vorbereitet ist, klicken Sie im Popup-Fenster auf Weiter und befolgen Sie dann die Anweisungen auf dem Bildschirm, um die Überprüfung und die Reparatur anzuschließen.
Danach versuchen Sie bitte, Windows erneut zu aktualisieren, um zu sehen, ob der Fehler 0xc190011f behoben wurde.
Lösung 2: Überprüfen Sie den Status der Windows Update-bezogenen Dienste
Wenn Sie Windows-Updates ausführen, müssen eine Reihe verwandter Dienste gleichzeitig ausgeführt werden, um die Leistung sicherzustellen. Normalerweise sind diese Dienste standardmäßig aktiviert. Es kann jedoch sein, dass Sie einige davon versehentlich deaktiviert haben. Gehen Sie wir folg vor, um den Status dieser Dienste zu überprüfen.
Schritt 1: Öffnen Sie das Ausführen-Dialogfeld, indem Sie Win + R drücken, und geben Sie services.msc in das Feld ein, um Dienste zu öffnen.
Schritt 2: Im geöffneten Dienste-Fenster überprüfen Sie bitte Starttypen der Dienste gemäß den folgenden Anweisungen:
- Windows Update – Manuell
- Windows Update Medic Service – Manuell
- Kryptografiedienste – Automatisch
- Background Intelligent Transfer Service – Manuell
- DOCM-Server-Prozessstart – Automatisch
- RPC-Endpunktzuordnung – Automatisch
- Windows Installer – Manuell
Wenn Sie feststellen, dass einer davon falsch konfiguriert ist, können Sie mit der rechten Maustaste auf den Dienst klicken und Eigenschaften auswählen, um seinen Starttyp zu ändern. Dann klicken Sie auf Übernehmen und OK, um die Änderungen zu speichern.
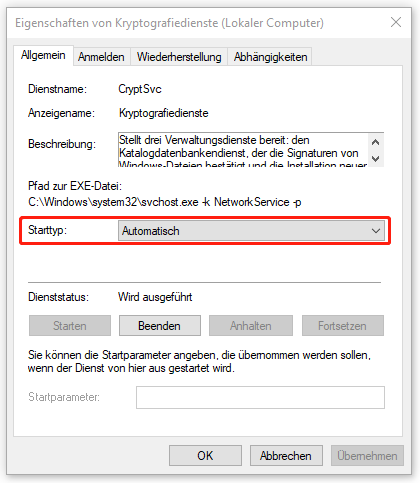
Wenn Sie alle Dienste überprüft und sichergestellt haben, dass sie richtig konfiguriert sind und der Fehlercode 0xc190011f nicht verschwunden ist, können Sie die nächste Methode ausprobieren.
Lösung 3: Windows Update-Komponenten zurücksetzen
Einige Benutz berichten, dass sie den Windows Update-Fehler durch das Zurücksetzen der Windows Update-Komponenten entfernen. Wenn diese Methode funktioniert, weise dies darauf hin, dass der Fehlercode 0xc190011f durch eine Störung oder ein Cache-Problem verursacht wird. Befolgen Sie jetzt diese Lösung!
Schritt 1: Öffnen Sie die Suche, indem Sie Win + S drücken und geben Sie Eingabeaufforderung ein, um sie als Administrator ausführen.
Schritt 2: Dann geben Sie bitte die folgenden Befehle ein und drücken Sie nach jedem Befehl die Eingabetaste, um ihn auszuführen.
- net stop wuauserv
- net stop cryptSvc
- net stop bits
- net stop msiserver
- ren C:\Windows\SoftwareDistribution SoftwareDistribution.old
- ren C:\Windows\System32\catroot2 catroot2.old
- net start wuauserv
- net start cryptSvc
- net start bits
- net start msiserver
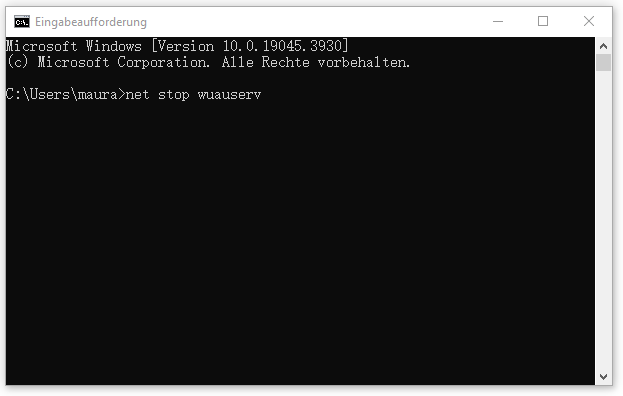
Gibt es eine andere Methode zum Zurücksetzen von Windows Update-Komponenten? Die Antwort ist Ja und Sie können weitere Details in diesem Artikel finden: Wie kann man Windows Update-Komponenten in Windows 11/10 zurücksetzen?
Wenn alle Befehle erfolgreich ausgeführt werden, schließen Sie das Fenster und aktualisieren Sie wieder Windows. Wenn das Update immer noch fehlschlägt, setzen Sie die Problembehebung fort.
Lösung 4: Region ändern
Ein weiterer möglicher Grund, der den Windows Update-Fehler 0xc190011f auslöst, sind falsche Regionseinstellungen. Ihre in der Einstellungen-App ausgewählte Region entspricht nicht Ihrem tatsächlichen Standort und in diesem Fall tritt der Windows Update-Fehlercode 0xc190011f auf.
Um die Einstellungen zu ändern, bitte gehen Sie wie folgt vor:
Schritt 1: Gehen Sie zu Start > Einstellungen > Zeit und Sprache.
Schritt 2: Wechseln Sie im linken Bereich zur Registerkarte Region und stellen Sie im rechten Bereich sicher, dass Sie die richtige Region unter Land oder Region ausgewählt und die empfohlene Sprache unter Regionales Format verwendet haben.
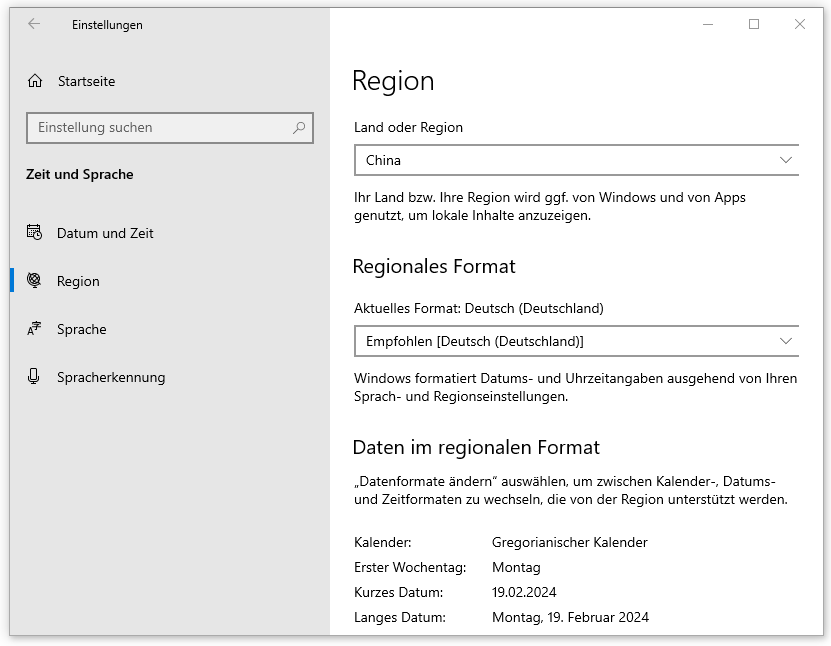
Sobald Sie den Änderungsvorgang abgeschlossen haben, starten Sie bitte Ihren Computer neu und versuchen Sie erneut, ein Update darauf zu installieren.
Lösung 5: SFC- und DISM-Scans ausführen
Wenn sich die oben genannten Methoden unnütz erweisen, können Sie die Möglichkeit der Beschädigung der Systemdatei in Betracht ziehen und SFC– & DISM-Scans ausführen, um dieses Problem zu lösen. Um die beiden Tools verwenden zu können, müssen Sie zuerst die Eingabeaufforderung mit Administratorrechten öffnen, dann die folgenden Befehle eingeben und nach jedem Befehl die Eingabetaste drücken.
sfc /scannow – dieser Befehl wird verwendet, um einen SFC-Scan durchzuführen und wenn die Überprüfung 100 % erreicht, können Sie die Scanergebnisse sehen.
DISM /Online /Cleanup-Image /CheckHealth – mit dieser Befehlszeile können Sie eine Schnellüberprüfung für den DISM-Scan ausführen.
DISM /Online /Cleanup-Image /ScanHealth – dieser Befehl kann Ihr Betriebssystem-Image mithilfe von einem erweiterten Scan überprüfen.
DISM /Online /Cleanup-Image /RestoreHealth – mit diesem Befehl werden alle gefundenen Probleme automatisch behoben.
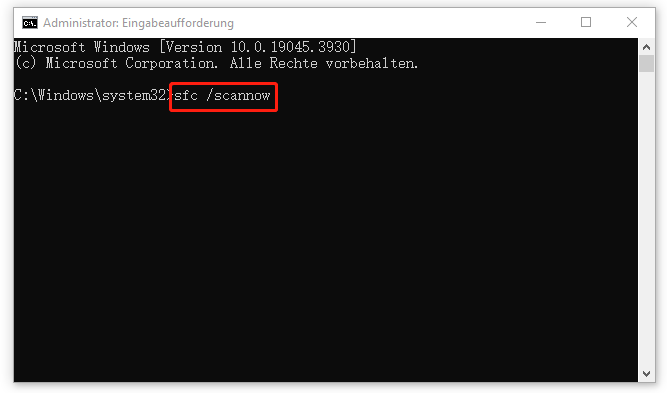
Schließlich starten Sie Ihren PC neu und prüfen Sie, ob der Fehler 0xc190011f weiterhin besteht.
Was ist der Unterschied zwischen SFC- und DISM-Scans? Wenn Sie sich für diese Frage interessieren, lesen Sie bitte diesen Artikel: CHKDSK vs. ScanDisk vs. SFC vs. DISM Windows 10.
Lösung 6: VPN oder Proxy deinstallieren
Wie bereit erwähnt, kann der Windows Update-Fehler 0xc190011f durch einige konfliktäre Softwares ausgelöst werden, insbesondere durch VPN oder Proxy. Wenn Sie die Software eines Drittanbieters installiert haben, können Sie daher sie temporär deinstallieren und Windows erneut aktualisieren.
Wie bereits erwähnt, kann der Fehlercode 0xc190011f durch einige konfliktbehaftete Software ausgelöst werden, insbesondere durch VPN- und Proxy-Clients. Wenn Sie also Software von Drittanbietern installiert haben, können Sie diese vorübergehend deinstallieren und das Windows-Update erneut versuchen.
Schritt 1: Öffnen Sie das Dialogfeld Ausführen und geben Sie appwiz.cpl ein, um Programme und Features aufzurufen.
Schritt 2: Nachdem Sie das Fenster geöffnet haben, scrollen Sie nach unten, um Ihre VPN- oder Proxy-App zu finden, und klicken Sie mit der rechten Maustaste darauf, umim Kontextmenü Deinstallieren auszuwählen.
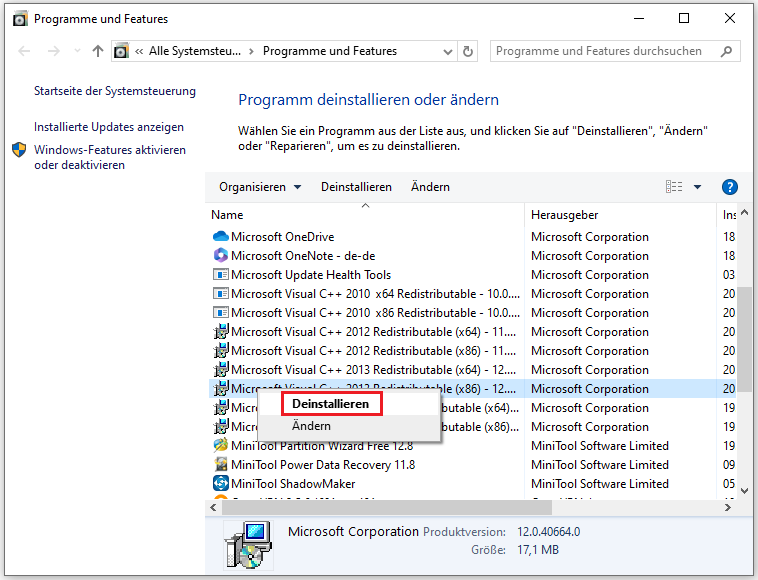
Lösung 7: Windows 10 zurücksetzen
Der letzte Ausweg zur Behebung dieses Fehlers 0xc190011f besteht darin, Windows 10 zurückzusetzen. Die Funktion Zurücksetzen ermöglicht Ihnen, sich dafür zu entschieden, ob Sie Ihre Dateien beibehalten oder entfernen, und dann Windows neu zu installieren. Aber wir empfehlen Ihnen, Ihre wichtigen Daten im Voraus auf eine externe Festplatte zu sichern.
Schritt 1: Bitte gehen Sie zu Start > Einstellungen > Update & Sicherheit.
Schritt 2: Gehen Sie zur Registerkarte Wiederherstellung und klicken Sie unter Diesen PC zurücksetzen auf Los geht’s.
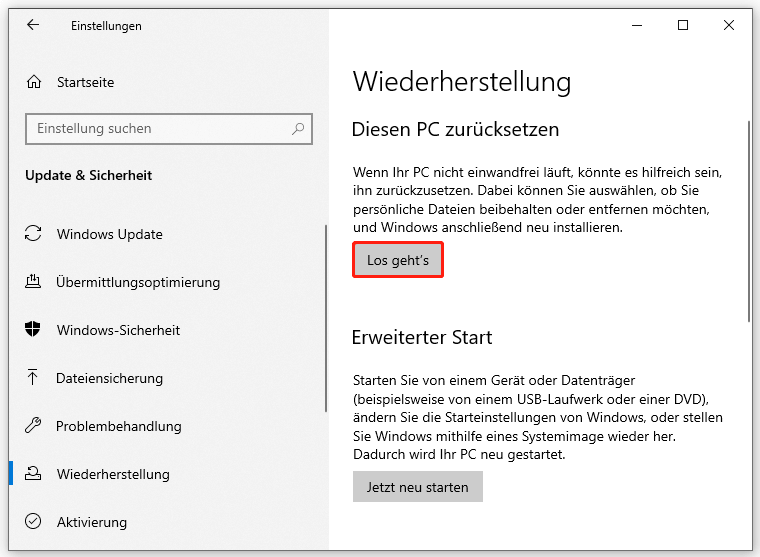
Schritt 3: Wenn das nächstes Fenster erscheint, in dem Sie eine Option zwischen Eigene Dateien beibehalten und Alles entfernen auswählen können, können Sie Eigene Dateien beibehalten wählen, dann Cloud-Download oder Lokale Neuinstallation auswählen, Ihre Einstellungen ändern und setzen Sie Vorinstallierte Apps wiederherstellen? auf Nein fest.
Top-Empfehlung: Sichern Sie Ihre Daten
Weil einige Lösungen kompliziert sind und leicht zu Datenverlusten führen, wird empfohlen, Ihre Daten vor dem Ausführen dieser oben genannten Methoden zu sichern. In einem schlimmsten Fall können Sie Ihr Backup wiederherstellen und erneut mit den Korrekturen fortfahren.
Außerdem berichteten einige Benutzer, dass die Dateien nach dem Windows-Update verschwunden sind. Wenn Sie versuchen, Windows zu aktualisieren, werden alle Ihre Daten und Dateien standardmäßig übertragen. Aber Unfälle können passieren, wenn Sie auf den Windows Update-Fehler stoßen. Daher ist es sehr ratsam, Ihre Daten vor dem Update zu sichern.
Wie sichern Sie Ihre Daten sich und schnell? Hier empfehlen wir ihnen ein umfassendes Backup-Programm, MiniTool ShadowMaker, mit dem Sie Dateien & Ordner, Partitionen & Datenträger und sogar das System sichern können. Seine Features Datenträger klonen und Synchronisieren sind ebenfalls verfügbar.
Hier ist eine gute Nachricht für Sie: Sie können MiniTool ShadowMaker mit der Testversion 30 Tage lang gratis verwenden. Herunterladen und installieren Sie es und klicken Sie dann auf Testversion beibehalten, um seine Hauptschnittstelle zu öffnen.
MiniTool ShadowMaker TrialKlicken zum Download100%Sauber & Sicher
schritt 1: Gehen Sie zur Registerkarte Sichern und das System ist standmäßig im Bereich QUELLE festgelegt. Sie können außerdem bei Bedarf andere Sicherungsquellen wie Datenträger & Partitionen und Ordner & Dateien auswählen.
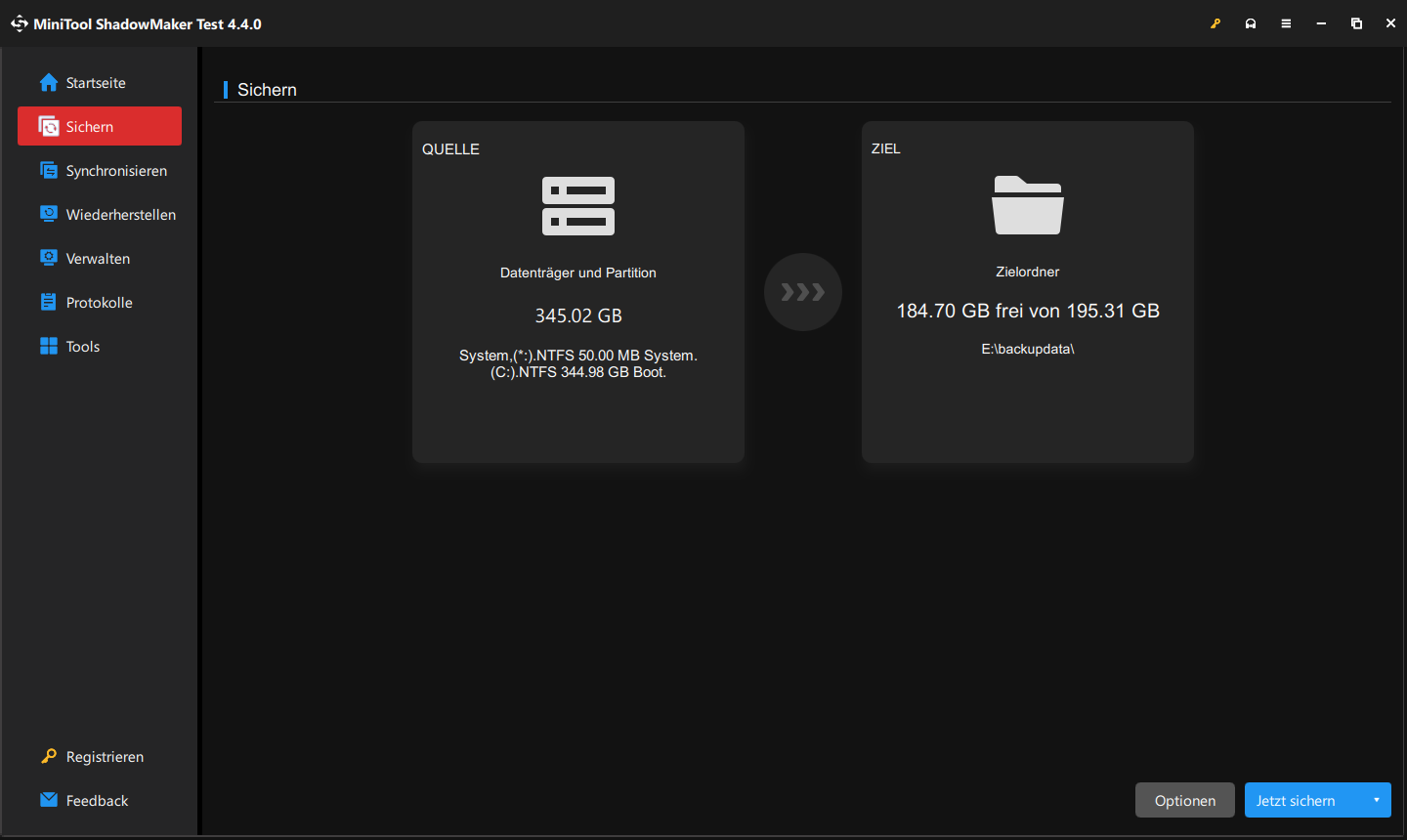
Schritt 2: Gehen Sie zu ZIEL, wo Sie 4 Optionen sehen können, einschließlich Benutzer, Computer, Bibliotheken und Freigegeben. Anschließend können Sie Ihren Zielpfad auswählen.
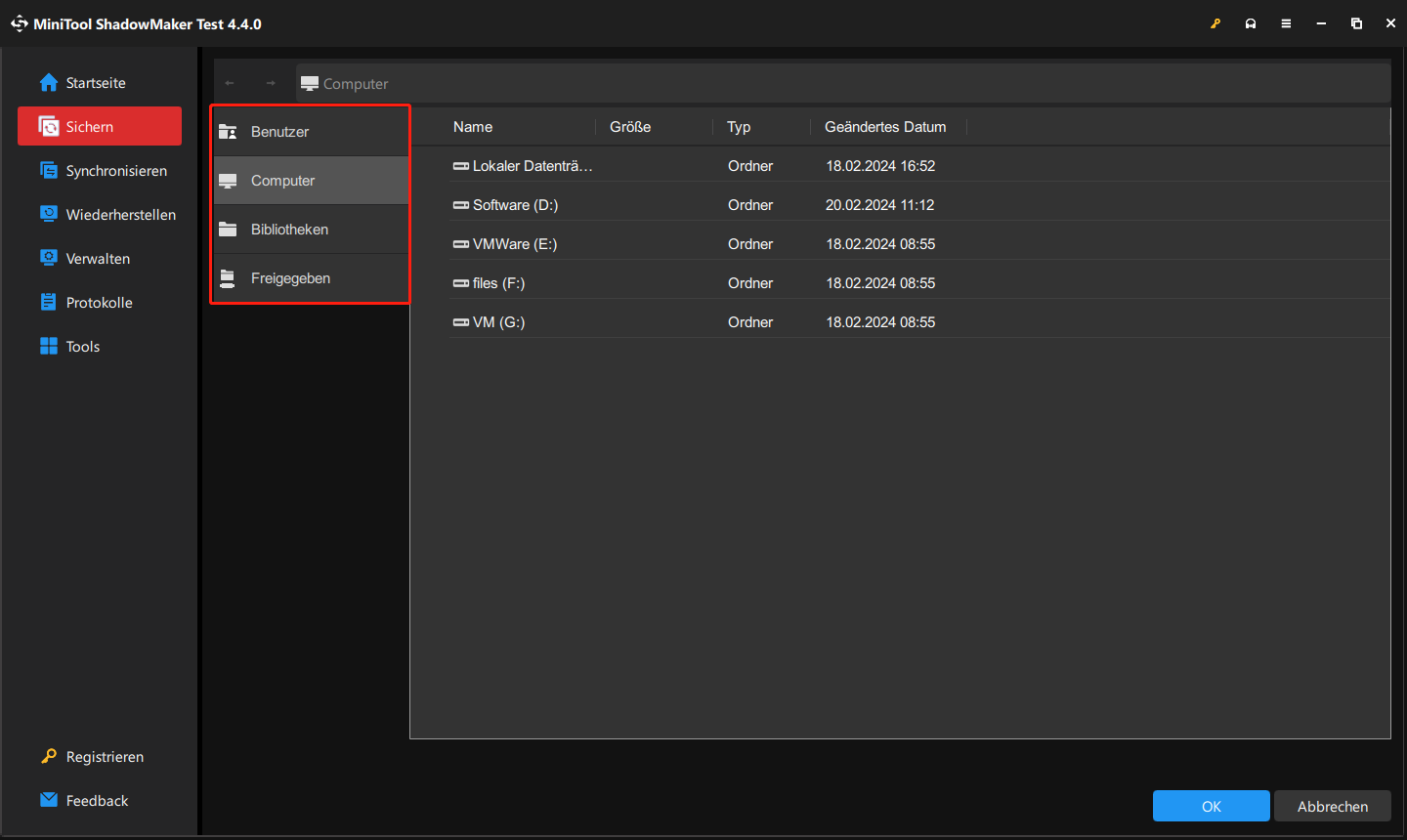
Schritt 3: Klicken Sie auf die Option Jetzt sichern, um das Backup sofort zu starten. Alternativ können Sie auf die Option Später sichern klicken, um den Prozess zu verzögern. Die verzögerte Backup-Aufgabe finden Sie auf der Seiter Verwalten.
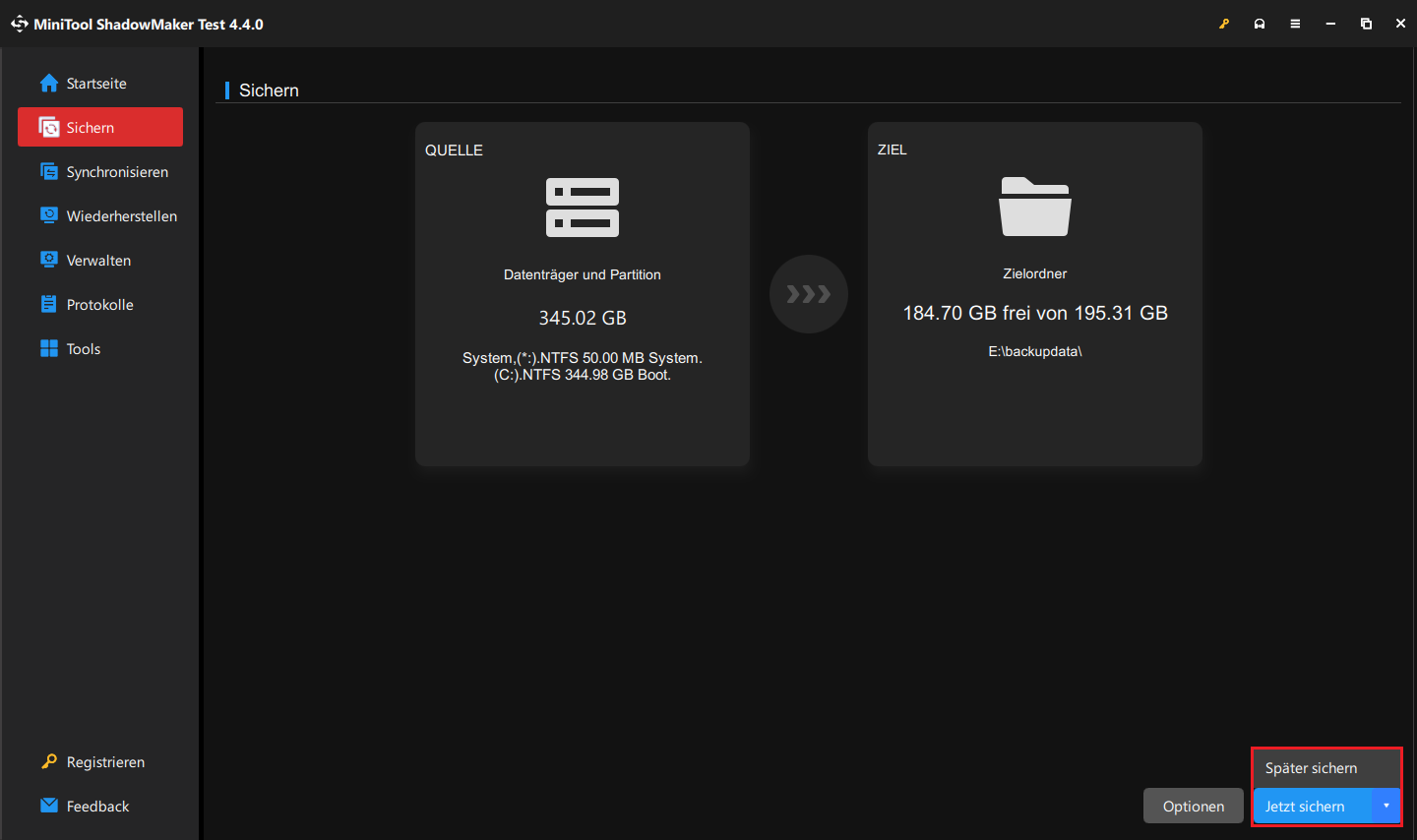
Sie können auch auf Optionen > Zeitplaneinstellungen klicken, um ein gewünschtes Datum festzulegen, an dem das Backup gestartet wird. Wenn Sie ein verschiedenes Sicherungsschema wählen möchten, stehen hier drei Optionen zur Verfügung: Vollsicherung, differenzielle und inkrementelle Sicherung.
Schluss
Nachdem Sie Ihr Windows aktualisiert haben, können Sie möglicherweise auf einige Windows Update-Fehlercodes stoßen und der Fehler 0xc190011f ist einer davon. Jetzt müssen über das verwandte Problem keine Sorgen machen, weil mögliche Lösungen dazu aufgelistet wurden. Sie können deshalb diesen Windows Update-Fehlercode 0xc190011f entfernen, indem Sie die oben genannten Methoden befolgen.
Wenn bei der Verwendung von MiniTool ShadowMaker Probleme auftreten, können Sie im folgenden Kommentarbereich eine Nachricht hinterlassen und wir werden Ihnen so schnell wie möglich antworten. Wenn Sie Hilfe bei der Verwendung von MiniTool-Softwares benötigen, können Sie uns über [email protected] kontaktieren.
![[Gelöst] Wie kann man den Windows Update-Fehler 0x80010105 beheben?](https://images.minitool.com/de.minitool.com/images/uploads/2024/07/windows-update-fehler-0x80010105-thumbnail.png)



