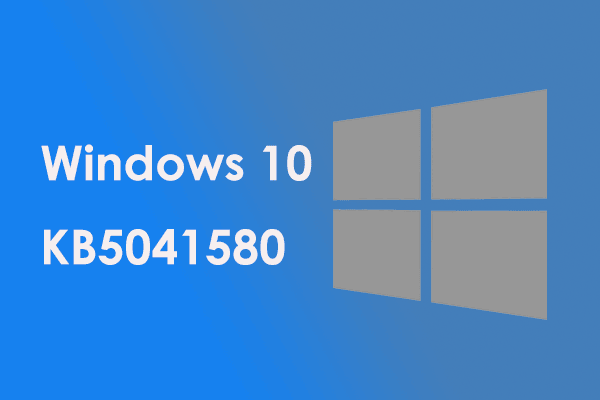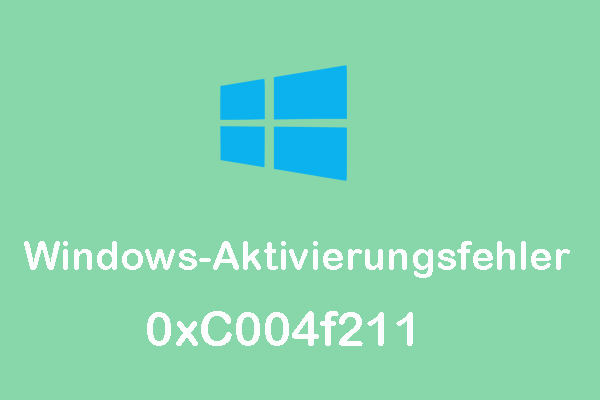Geraten Sie in diesen Windows Update-Fehler 0x8024ce16? Gibt es Möglichkeiten zur Behebung dieses Fehlers? In diesem Beitrag bietet MiniTool Partition Wizard mehrere verfügbare Lösungen für den lästigen Fehler. Sie können sie ausprobieren, um dieses Problem zu lösen.
Manchmal kann der Fehlercode 0x8024ce16 auftreten, wenn Sie bestimmte Windows-Updates installieren. Er kann mehrere Ursachen haben, darunter inkompatible oder veraltete Gerätetreiber, beschädigte Systemdateien, unzureichender Speicherplatz usw.
Um Ihnen bei der Fehlerbehebung zu helfen werden in diesem Beitrag einige effektive Lösungen zusammengefasst. Lesen Sie einfach weiter, um mehr zu erfahren.
Möglichkeit 1: Speicherplatz freigeben
Wie oben erwähnt, kann nicht genügender Speicherplatz auf dem Systemlaufwerk daran hindern, Windows-Updates sachgemäß installiert werden zu können. Sie sollten also sicherstellen, dass Sie über genügend freien Speicherplatz verfügen. Wenn nicht, folgen Sie diesen Schritten, um den Speicherplatz freizugeben.
Schritt 1: Klicken Sie mit der rechten Maustaste auf das Startsymbol und wählen Sie Ausführen. Dann geben Sie cleanmgr in das Ausführen-Dialogfeld ein und drücken Sie die Eingabetaste.
Schritt 2: Wählen Sie im Popup-Fenster Ihr Systemlaufwerk aus und klicken Sie auf OK.
Schritt 3: Im nächsten Fenster markieren Sie alle unerwünschten Dateitypen aus der Liste Zu löschende Dateien und klicken Sie auf OK.
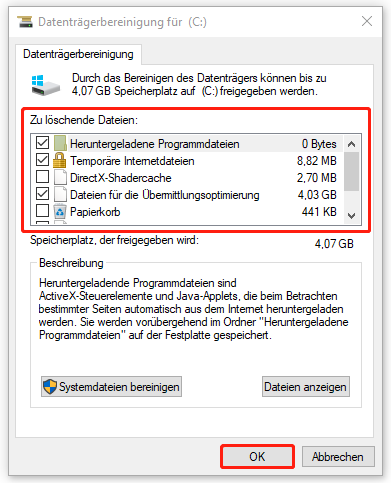
Für weitere Datenträgerbereinigung können Sie MiniTool Partition Wizard verwenden, um unnütze und platzraubendeDateien zu finden und zu löschen. Es ist ein professioneller Partitionsmanager, mit dem Sie eine gründliche Speicherplatzanalyse für Ihre Festplatte durchführen können.
Außerdem können Sie damit eine Festplatte klonen, eine SD-Karte auf FAT32 formatieren, MBR zu GPT konvertieren und umgekehrt usw.
Klicken Sie den nachstehenden Button, um MiniTool Partition Wizard auf Ihrem Computer zu installieren und dann die Funktion Speicher-Analysator auf Ihr System Laufwerk anzuwenden.
MiniTool Partition Wizard FreeKlicken zum Download100%Sauber & Sicher
Möglichkeit 2: Windows Update-Problembehandlung ausführen
Sie können auch versuchen, den Windows Update-Fehler 0x8024ce16 mithilfe von der Windows Update-Problembehandlung zu beheben. Es handelt sich um ein in Windows intrigiertes Dienstprogramm, das eine Fülle von Update-bezogenen Problemen lösen kann.
Schritt 1: Drücken Sie Windows + I, um die Einstellungen zu öffnen. Wählen Sie anschließend Update & Sicherheit.
Schritt 2: Gehen Sie zur Problembehandlung > Zusätzliche Problembehandlungen.
Schritt 3: Klicken Sie im nächsten Fenster auf Windows Update und dann auf Problembehandlung ausführen.
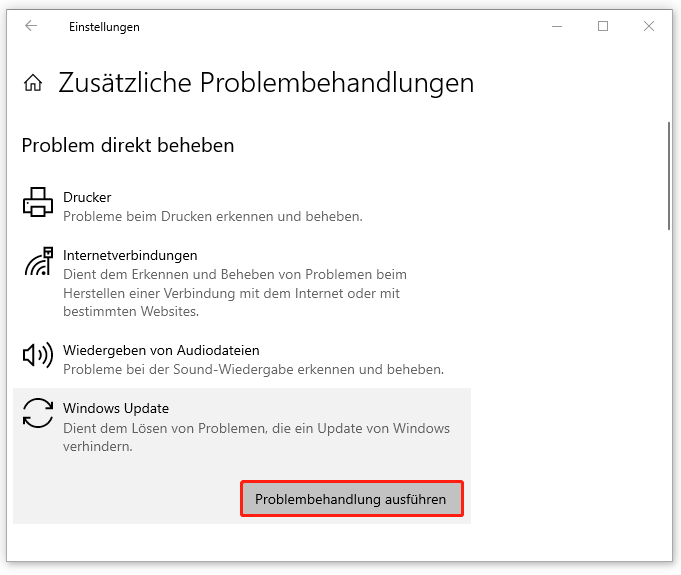
Möglichkeit 3: SFC- und DISM-Scans ausführen
Wenn der Fehlercode 0x8024ce16 aufgrund von beschädigten oder fehlenden Systemdateien auftritt, können Sie versuchen, SFC- und DISM-Scans zur Behebung dieses Fehlers auszuführen. So geht’s:
Schritt 1: Öffnen Sie das Ausführen-Dialog und geben Sie cmd in das Feld ein. Drücken Sie anschließend Strg + Umschalttaste + Eingabetaste.
Schritt 2: Im geöffneten Eingabeaufforderungsfenster geben Sie sfc /scannow ein und drücken Sie die Eingabetaste.
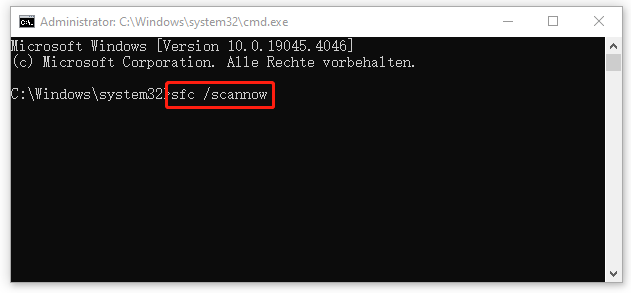
Schritt 3: Sobald der Scan abgeschlossen ist, starten Sie Ihren Computer neu und führen Sie die Eingabeaufforderung erneut mit Administratorrechten aus.
Schritt 4: Geben Sie dann DISM /Online /Cleanup-Image /RestoreHealth ein und drücken Sie die Eingabetaste.
Schritt 5: Starten Sie nach dem Vorgang Ihren PC neu und installieren Sie das problematische Windows-Update erneut.
Möglichkeit 4: Windows Update-Komponenten zurücksetzen
Das Zurücksetzen der Windows Update-Komponenten ist eine weitere mögliche Methode, den Windows Update-Fehlercode 0x8024ce16 zu beheben. Um diesen Vorgang erfolgreich durchzuführen, öffnen Sie die Eingabeaufforderung als Administrator und führen Sie die folgenden Befehle nacheinander aus:
net stop wuauserv
net stop cryptSvc
net stop bits
net stop msiserver
ren C:\Windows\SoftwareDistribution SoftwareDistribution.old
ren C:\Windows\System32\catroot2 Catroot2.old
net start wuauserv
net start cryptSvc
net start bits
net start msiserver
Möglichkeit 5: Gerätetreiber aktualisieren
Veraltete Gerätetreiber kann ebenfalls zum Windows Update-Fehler 0x8024ce16 führen. In diesem Fall sollten Sie alle Treiber auf Ihrem PC aktualisieren, um zu sehen, ob der Fehler gelöst wird. Weitere Details finden Sie in diesem Beitrag: 2 Möglichkeiten: So aktualisieren Sie Gerätetreiber Windows 11/10.
Möglichkeit 6: Dieses Update manuell herunterladen und installieren
Wenn keine der obigen Methoden den Windows Update-Fehler 0x8024ce16 beheben kann, können Sie dann versuchen, dieses Windows-Update manuell herunterzuladen und zu installieren. Sie können sich auf den passenden Leitfaden beziehen, um Ihr Windows zu aktualisieren.
- Windows 11 manuell aktualisieren [4 einfache Möglichkeiten].
- Windows 10-Updates manuell herunterladen & installieren.
Wenn der Windows Update-Fehlercode 0x8024ce16 bei Ihnen auftritt, probieren Sie die oben genannten Methoden aus. Wenn Sie weitere tolle Lösungen haben, teilen Sie sie uns im folgenden Kommentarbereich mit.
![[Gelöst] Wie kann man den Windows Update-Fehler 0x80010105 beheben?](https://images.minitool.com/de.minitool.com/images/uploads/2024/07/windows-update-fehler-0x80010105-thumbnail.png)