Dieser Artikel gilt für Windows 7,8, 8.1, 10, 11.
Manchmal, wenn Sie eine Systemwiederherstellung mit dem Wiederherstellungspunkt, der zuvor von der Systemwiederherstellungsfunktion erstellt wurde, durchführen, kann der Systemwiederherstellungsfehler 0x80042308 auftreten. Sie können auch auf diesen Fehler stoßen, wenn Sie versuchen, eine Sicherung mit dem Windows-Sichern und -Wiederherstellen zu erstellen.
Wann tritt der Fehlercode 0x80042308 auf?
Im Allgemeinen tritt der Fehler 0x80042308 in zwei Situationen auf. Einerseits, wenn die Systemwiederherstellung nicht erfolgreich abgeschlossen wird, erhalten Sie entweder eine direkte Fehlermeldung oder nach einem gewissen Fortschritt im Wiederherstellungsprozess werden Sie über den betreffenden Fehler informiert. Die Fehlermeldung lautet wie folgt:
Systemwiederherstellung
Die Systemwiederherstellung wurde nicht erfolgreich ausgeführt. Die Systemdateien und Einstellungen des Computers wurden nicht geändert.
Details:
Das angegebene Objekt wurde nicht gefunden. (0x80042308)
Sie können die Systemwiederherstellung erneut versuchen und einen anderen Wiederherstellungspunkt wählen. Wenn dieser Fehler weiterhin angezeigt wird, können Sie eine erweiterte Wiederherstellungsmethode versuchen.
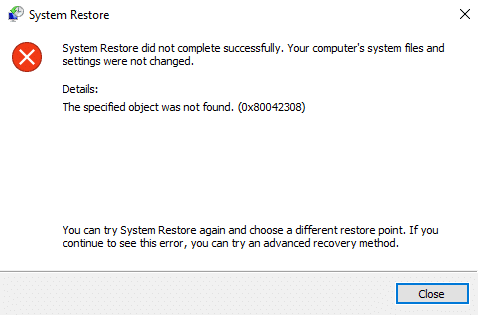
Wenn das Systemwiederherstellungstool jedoch stecken bleibt, verhindert es, dass Sie einen Wiederherstellungspunkt erstellen. In diesem Fall kann es sein, dass Sie den Fehlercode erhalten oder nicht. Unabhängig davon, ob Sie die Warnung erhalten oder nicht, ist die Hauptursache des Problems der Fehler 0x80042308.
Der Wiederherstellungspunkt konnte aus folgendem Grund nicht erstellt werden: Das angegebene Objekt wurde nicht gefunden. (0x80042308) Bitte versuchen Sie es erneut.
Warum tritt der Systemwiederherstellungsfehler 0x80042308 auf?
Wenn Sie versuchen, einen Wiederherstellungspunkt zu erstellen, und auf der Festplatte fehlerhafte Sektoren vorhanden sind, wird der Stoppcode 0x80042308 angezeigt. Außerdem können auch der Volume Shadow Copy Service (VSS) und einige andere Faktoren dieses Problem verursachen. Sie sind im Folgenden aufgeführt.
- Fehlerhafte Sektoren auf der Festplatte: Sie können die Erstellung eines Systemwiederherstellungspunkts verhindern.
- Beschädigter VSS: Er beeinflusst die Funktion der Systemwiederherstellung.
- Unzureichender Speicherplatz: Ohne ausreichenden Speicherplatz kann ein Systemwiederherstellungspunkt nicht erstellt werden.
- Firewall oder Antivirus: Sie können überreagieren und die Erstellung eines Wiederherstellungspunkts verhindern.
- Programme von Drittanbietern: Sie können Ransomware, Adware, bösartige Codes usw. auf Ihren Computer bringen, damit die Erstellung eines Systemwiederherstellungsabbilds verhindert werden kann.
In Anbetracht der oben genannten Gründe können Sie den Fehlercode 0x80042308 mit den folgenden Methoden beheben.
1. Überprüfen und beheben Sie fehlerhafte Sektoren auf der Festplatte
Die Systemwiederherstellung funktioniert möglicherweise nicht, weil die Dateien auf Ihrer Festplatte beschädigt sind. Wenn Sie den Verdacht haben, dass es einige fehlerhafte Sektoren auf der Zielfestplatte gibt, können Sie dies durch einen Oberflächentest mit MiniTool Partition Wizard überprüfen.
MiniTool Partition Wizard DemoKlicken zum Download100%Sauber & Sicher
Oder Sie können das Dienstprogramm chkdsk C: /f in der Eingabeaufforderung verwenden, um Softwarefehler auf der Festplatte zu finden und zu beheben. Sobald der Softwarefehler behoben ist, können Sie versuchen, erneut einen Systemwiederherstellungspunkt zu erstellen, und es sollte funktionieren.
Wenn die fehlerhaften Sektoren jedoch auf eine physische Beschädigung der Festplatte zurückzuführen sind, können Sie nichts anderes tun, als die defekte Festplatte durch eine neue zu ersetzen.
2. Festplattenspeicher bereinigen
Wenn der Systemwiederherstellungsfehler 0x80042308 aufgrund von Speicherplatzproblemen auftritt, können Sie das Problem lösen, indem Sie nutzlose und unerwünschte Dateien/Ordner und Programme/Anwendungen bereinigen. In der Regel können Sie temporäre Dateien, zwischengespeicherte Websites, abgelehnte Dateien usw. loswerden.
1. Klicken Sie im Windows Explorer mit der rechten Maustaste auf die Systempartition C und wählen Sie Eigenschaften.
2. Wählen Sie in dem neuen Popup-Fenster die Option Bereinigen.
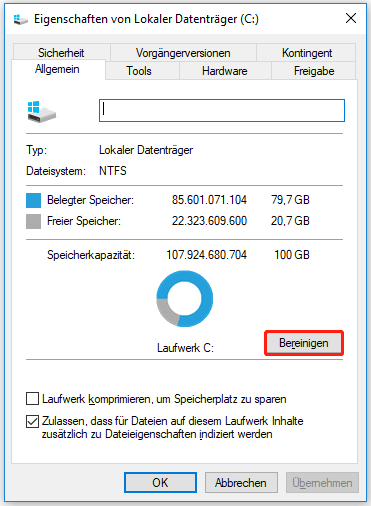
3. Markieren Sie dann die Dateien, die Sie löschen möchten, und klicken Sie auf OK.
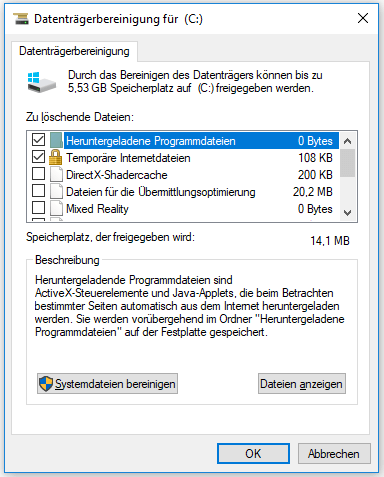
4. Wenn Sie weitere Systemdateien bereinigen möchten, wählen Sie Systemdateien bereinigen, bevor Sie auf OK klicken.
5. Markieren Sie die Systemdateien, die Sie von Ihrem Computer entfernen möchten.
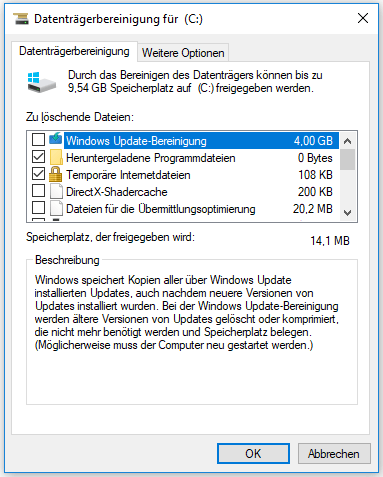
6. Klicken Sie abschließend auf OK, um den Vorgang abzuschließen.
Wie Sie aus den obigen Screenshots ersehen können, spart das Bereinigen von Systemdateien viel mehr Speicherplatz als normale Dateien. Seien Sie jedoch vorsichtig beim Löschen von Systemdateien, da dies die Funktion Ihres Betriebssystems (OS) beeinträchtigen könnte.
Wenn Sie schnell viel freien Speicherplatz schaffen wollen, indem Sie große Dateien oder Ordner löschen, können Sie die Hilfe von MiniTool Partition Wizard in Anspruch nehmen, das Ihnen helfen kann, herauszufinden, welche Dateien eine große Kapazität der Festplatte belegen. Laden Sie einfach MiniTool Partition Wizard herunter, installieren Sie es, starten Sie es auf Ihrem PC und führen Sie die Speicher-Analysator-Funktion aus. Dann scannt es Ihren Computer und listet die Speicherstruktur Ihres Rechners auf. Anhand der Größe der einzelnen Elemente sehen Sie, welche Dateien viel Speicherplatz auf Ihrem Gerät benötigen.
MiniTool Partition Wizard DemoKlicken zum Download100%Sauber & Sicher
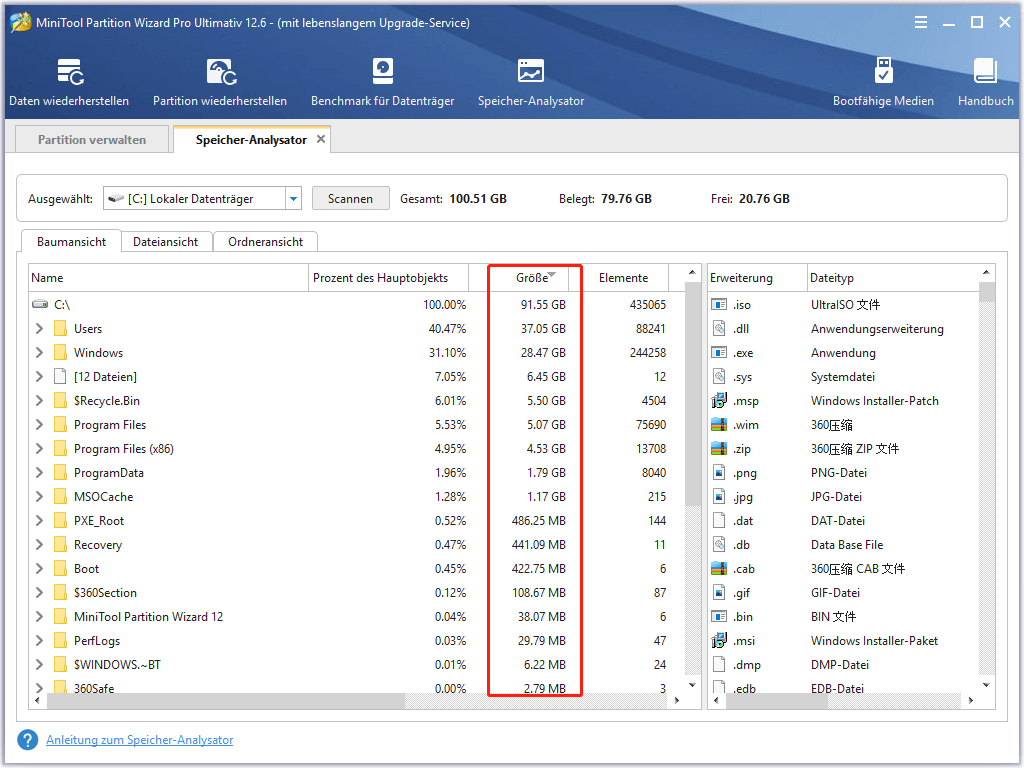
In den meisten Fällen können Sie herausfinden, dass die Hibernationsdateien, Systemseitendateien, Papierkorb… die großen Elemente sind, die entfernt werden können.
Natürlich können Sie die „allmächtige“ Lösung ausprobieren und Ihren Computer neu starten, um zu sehen, ob Sie die Systemwiederherstellung nach der Wiederherstellung erstellen können oder nicht.
3. Kaufen Sie eine neue Festplatte
Wenn keiner der oben genannten Wege Ihr 0x80042308-Problem löst, ist der dritte Vorschlag für Sie, eine neue gesunde Festplatte mit großem Speicherplatz, besser SSD, zu kaufen. Dann klonen Sie das alte Systemlaufwerk auf das neue Laufwerk mit der Funktion OS migrieren von MiniTool Partition Wizard oder der Funktion Datenträger klonen von MiniTool ShadowMaker, einer professionellen und zuverlässigen Software zur Datensicherung und -wiederherstellung.
MiniTool ShadowMaker TrialKlicken zum Download100%Sauber & Sicher
Sie können auch eine saubere Neuinstallation von Windows auf Ihrem neuen Laufwerk durchführen.
4. Deaktivieren Sie vorübergehend Firewall und Antivirus
Sie können auch versuchen, Ihre Firewall und Antivirenprogramme vorübergehend zu deaktivieren, um zu sehen, ob Sie eine Systemwiederherstellung ohne den Fehlercode 0x80042308 erstellen können oder nicht. Möglicherweise müssen Sie Ihren Rechner neu starten, bevor Sie es erneut versuchen.
Unabhängig davon, ob Ihr Problem dadurch gelöst wird oder nicht, denken Sie daran, die Firewall und das Antivirenprogramm wieder zu aktivieren.
5. Deaktivieren Sie Tools/Dienste von Drittanbietern
Auf ähnliche Weise können Sie Ihr Problem beheben, indem Sie Anwendungen und Dienste von Drittanbietern auf Ihrem Computer deaktivieren. Dazu entfernen Sie sie einfach aus der Startliste im Task-Manager oder in den Windows-Einstellungen.
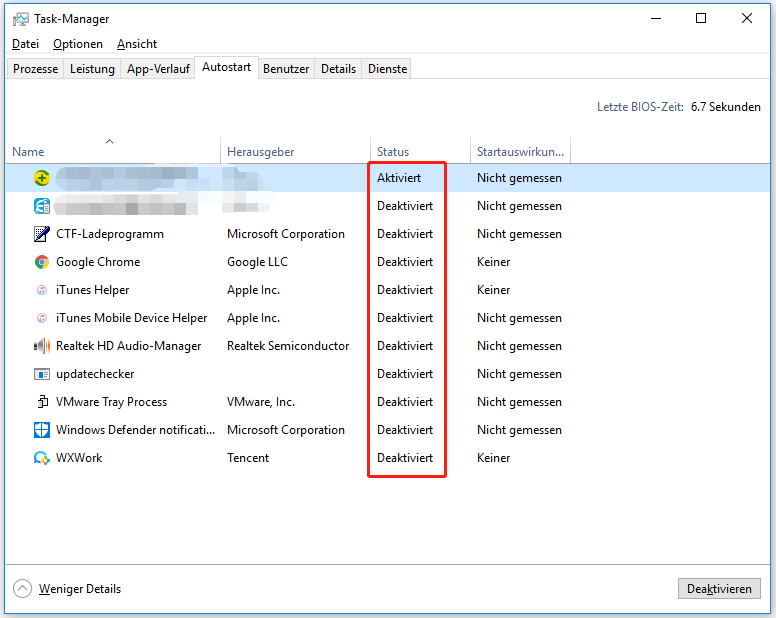
Sie können das Programm, das den Fehler bei der Erstellung des Systemwiederherstellungspunkts verursacht, weiter eingrenzen, indem Sie es nacheinander deaktivieren.
6. In einen sauberen Boot-Status booten
Bei einem sauberen Systemstart werden nur die in Windows integrierten Dienste gestartet. In diesem Zustand wird kein Programm eines Drittanbieters ausgeführt.
1. Melden Sie sich bei Windows als Administrator an.
2. Suchen und öffnen Sie die Systemkonfiguration.
3. Deaktivieren Sie auf der Registerkarte Allgemein und unter Benutzerdefinierter Systemstart die Option Systemstartelemente laden und klicken Sie auf Übernehmen.
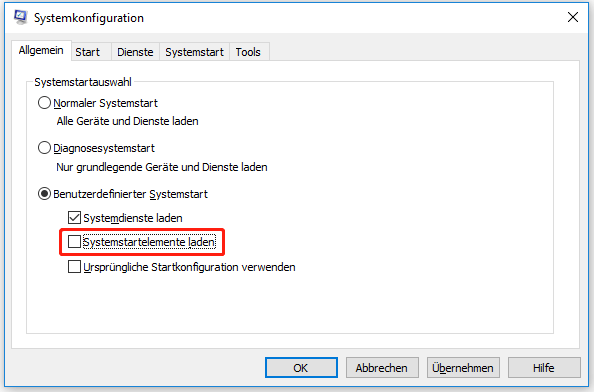
4. Navigieren Sie zur Registerkarte Dienste und markieren Sie Alle Microsoft-Dienste ausblenden.
5. Klicken Sie auf die Schaltfläche Alle deaktivieren > Übernehmen > OK, um alle Nicht-Microsoft-Dienste zu deaktivieren.
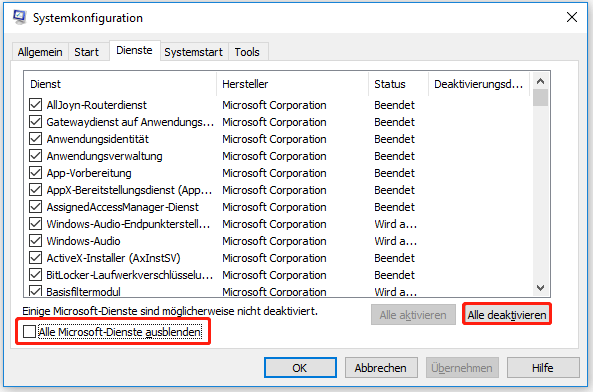
6. Starten Sie den PC neu.
7.Clean Boot-Problembehandlung
Die Clean-Boot-Problembehandlung dient dazu, ein Leistungsproblem zu isolieren. Um eine Clean-Boot-Problembehandlung durchzuführen, müssen Sie möglicherweise ein Element nach dem anderen manuell deaktivieren, um schließlich den Verursacher des Systemwiederherstellungsfehlers 0x80042308 zu finden. Anschließend können Sie den Verursacher deaktivieren oder entfernen.
- Wählen Sie auf der Registerkarte Allgemein der Systemkonfiguration die Option Normaler Systemstart.
- Wechseln Sie zur Registerkarte Dienste und deaktivieren Sie die Option Alle Microsoft-Dienste ausblenden.
- Finden Sie die Dienste, die deaktiviert sind, und aktivieren Sie sie nacheinander.
- Gehen Sie zum Task-Manager und aktivieren Sie alle Autostartanwendungen.
- Starten Sie den Computer neu.
Dann müssen Sie die Nicht-Microsoft-Dienste oder Autostartanwendungen einzeln deaktivieren, um herauszufinden, welche davon das Problem verursachen. Versuchen Sie, nach dem Deaktivieren jedes Dienstes oder Autostartprogramms einen Systemwiederherstellungspunkt zu erstellen.
Nach der Fehlerbehebung müssen Sie den Startmodus wieder auf normal zurückstellen.
Wie behebt man den Fehlercode 0x80042308 bei der Systemwiederherstellung?
Wenn keiner der obigen Vorschläge für Sie geeignet ist, machen Sie sich keine Sorgen, es gibt noch andere Lösungen, die einen Versuch wert sind.
#1 Frühere Wiederherstellungspunkte löschen
Wenn Sie den Computerschutz für eine Festplatte deaktivieren, werden im Allgemeinen alle Wiederherstellungspunkte gelöscht, die zuvor auf der Festplatte erstellt wurden. Für ein Systemlaufwerk ist die Funktion Computerschutz standardmäßig aktiviert. Diese Funktion kann jedoch nur für NTFS-Laufwerke aktiviert werden.
Wenn Ihre zuvor erstellten Systemwiederherstellungspunkte beschädigt sind, erhalten Sie den Systemwiederherstellungsfehler 0x80042308, wenn Sie versuchen, ein neues Wiederherstellungsabbild zu erstellen. Um das Problem zu lösen, müssen Sie also die beschädigten Images entfernen.
1. Suchen und starten Sie den Dienst zum Erstellen eines Wiederherstellungspunkts in Windows.
2. Wechseln Sie im neuen Popup-Fenster auf die Registerkarte Computerschutz.
3. Wählen Sie unter den Schutzeinstellungen die Option Lokaler Datenträger (C:) (System) und klicken Sie auf Konfigurieren.
4. Wählen Sie im nächsten Popup die Option Computerschutz deaktivieren und klicken Sie auf Übernehmen.
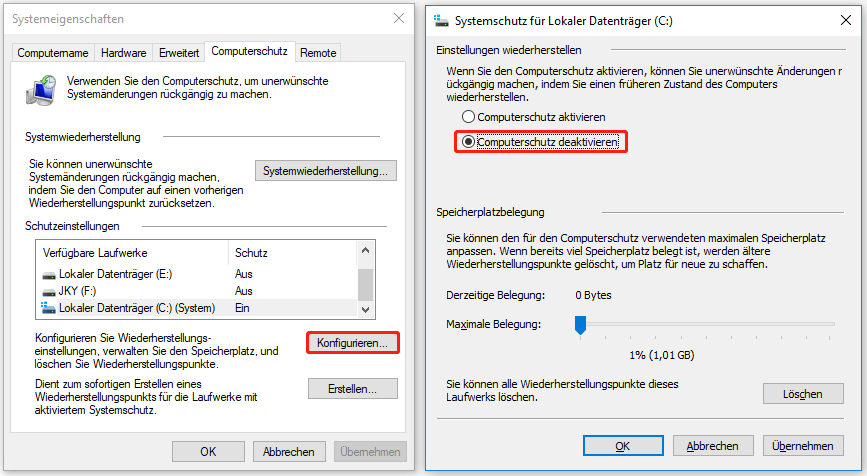
5. Sie werden gewarnt, dass vorhandene Wiederherstellungspunkte entfernt werden. Klicken Sie einfach auf Ja > OK.
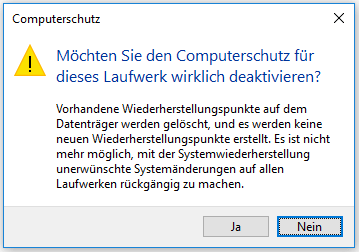
Sie können auch direkt alle Wiederherstellungspunkte löschen, indem Sie auf die Schaltfläche Löschen nach Sie können alle Wiederherstellungspunkte dieses Laufwerks löschen klicken. Dadurch werden nicht nur alle Wiederherstellungspunkte, sondern auch ältere Systemabbildsicherungen entfernt.
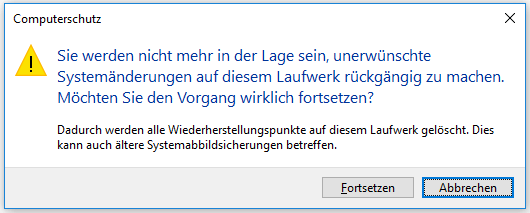
Um einen Systemwiederherstellungspunkt neu zu erstellen, müssen Sie den Computerschutz für das Systemlaufwerk wieder aktivieren. Dann wird der Fehlercode 0x80042308 nicht mehr angezeigt.
# 2 Wert für die Speicherplatzbelegung erhöhen
Wie Sie sehen können, gibt es im Fenster Computerschutz für das System (C:) einen Abschnitt für die Speicherplatzbelegung, der den maximalen Festplattenspeicher definiert, den Systemwiederherstellungspunkte beanspruchen können. Wenn der zugewiesene Speicherplatz erschöpft ist, werden ältere Wiederherstellungspunkte gelöscht, um Platz für neue zu schaffen.
Normalerweise ist die maximale Speicherplatzbelegung auf mehr als 0 GB eingestellt. Es kann jedoch vorkommen, dass Sie diesen Wert versehentlich auf Null setzen, ohne es zu wissen. Aus diesem Grund erhalten Sie die Fehlermeldung Das angegebene Objekt wurde nicht gefunden 0x80042308.
Um das Problem zu beheben, passen Sie einfach die Speicherplatzbelegung an und stellen Sie sicher, dass sie nicht auf 0 gesetzt ist. Die empfohlene Speicherplatznutzung liegt bei 3-5 % des Speicherplatzes.
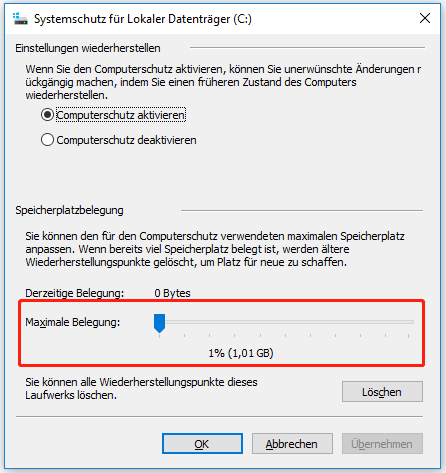
# 3 Volumeschattenkopie-Dienst auf Automatisch setzen
Der VSS-Dienst weist die Writer an, die Anwendungen und E/A-Schreibanforderungen für einige Sekunden einzufrieren, die für die Erstellung der Schattenkopie des/der Volumes/Partition(en) erforderlich sind. Das Einfrieren von Anwendungen darf nicht länger als eine Minute dauern.
Die Schattenkopien werden im Stammverzeichnis des Windows-Volumes im Ordner „System Volume Information“ gespeichert. Sie können nur auf NTFS-Volumes erstellt werden, um automatische Sicherungen von Dateien pro Volume zu erstellen. Wenn die Schattenkopie-Funktion aktiviert ist, kann sie Ihre Daten vor versehentlichem Verlust in einer Netzwerkfreigabe schützen. Sie ist nur aktiv, wenn ein Programm sie anfordert, z. B. die Systemwiederherstellung oder ein Sicherungsprogramm.
In diesem Fall müssen Sie die Funktion auf automatisch setzen, damit sie keine Probleme verursacht, wenn der Systemwiederherstellungspunkt versucht, etwas auf die Festplatte zu schreiben. Führen Sie dazu die folgenden Schritte aus.
- Öffnen Sie die Dienste-App über das Windows-Startmenü oder die Windows-Suche.
- Suchen Sie in der Hauptschnittstelle der Dienste das Element Volumenschattenkopie und doppelklicken Sie darauf, um ein neues Fenster zu öffnen.
- Ändern Sie in dem neuen Fenster auf der Standardregisterkarte Allgemein den Starttyp auf Automatisch.
- Klicken Sie dann auf Starten> Übernehmen > OK.
- Starten Sie abschließend Ihren Computer neu.
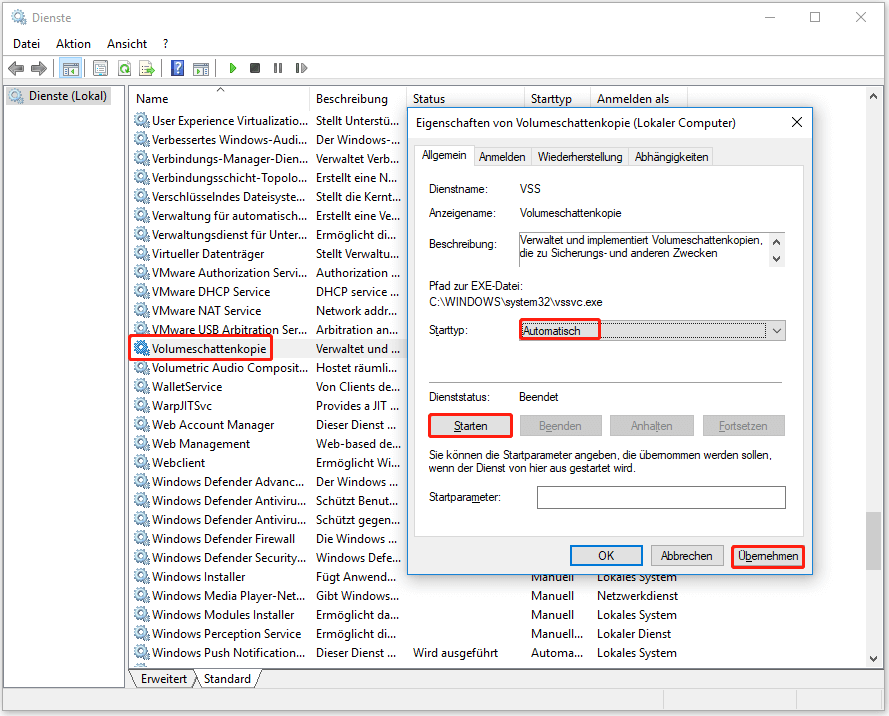
Erstellen Sie einen Systemwiederherstellungspunkt mit MiniTool ShadowMaker
Wenn Ihnen keine der oben genannten Lösungen weiterhilft oder Sie sich nicht die Mühe machen wollen, die komplexen und zeitaufwändigen Korrekturen durchzuführen, können Sie sich auf ein anderes Systemsicherungsprogramm verlassen, um Ihr Windows 11/10/8.1/8/7 zu schützen, zum Beispiel MiniTool ShadowMaker.
MiniTool ShadowMaker TrialKlicken zum Download100%Sauber & Sicher
MiniTool ShadowMaker ist ein professionelles und zuverlässiges Datensicherungsprogramm, das nicht nur ein Image des Betriebssystems erstellen kann, sondern auch Dateien/Ordner, Partitionen/Volumes sowie die gesamte Festplatte sichern kann. Außerdem können Sie festlegen, ob der Sicherungstyp vollständig, inkrementell oder differenziell sein soll.
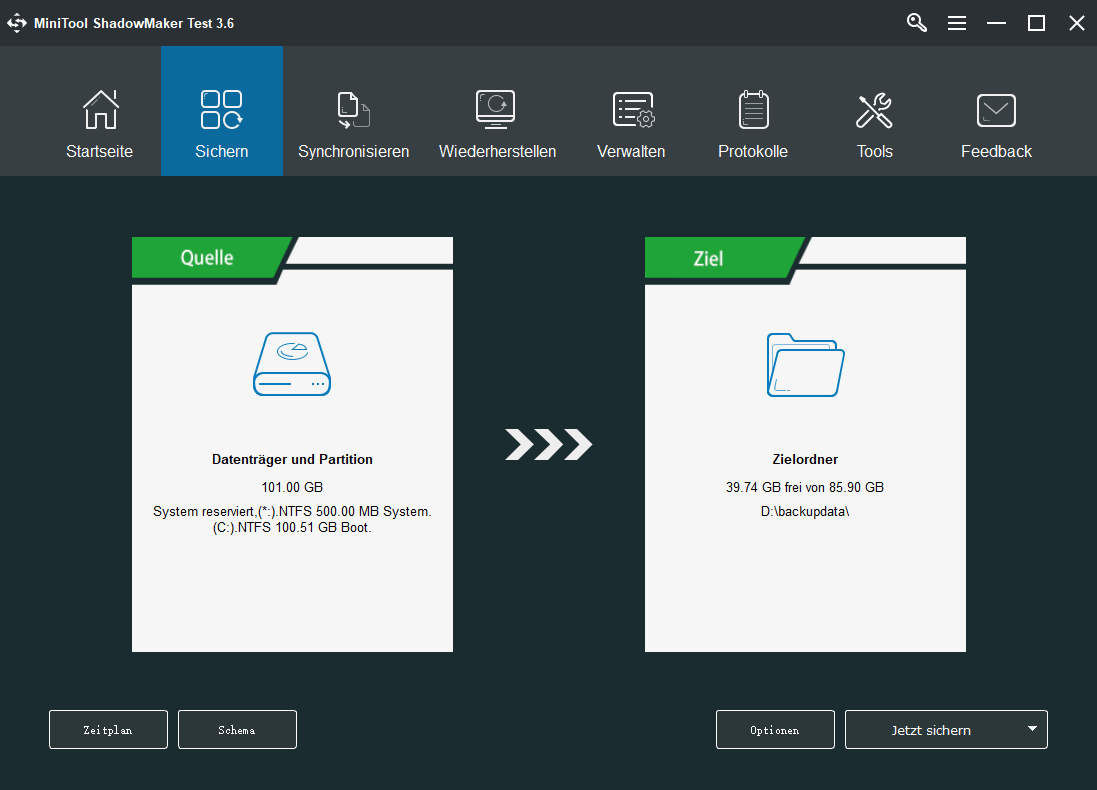
Darüber hinaus können Sie einen Backup-Zeitplan erstellen, um die ausgewählte Quelle in der Zukunft automatisch einmal oder mehrmals täglich, wöchentlich, monatlich oder bei der Systemanmeldung zu sichern. Und das Wichtigste: Sie können alle wunderbaren Funktionen 30 Tage lang kostenlos ausprobieren!
Sobald Sie einen Systemwiederherstellungspunkt mit MiniTool ShadowMaker erstellt haben, können Sie Ihr System bis zum Zeitpunkt der Erstellung des Abbilds wiederherstellen, wenn Ihr Betriebssystem durch Unfälle oder Virenangriffe abstürzt. Die Wiederherstellung sollte auch mit Hilfe von MiniTool ShadowMaker durchgeführt werden.