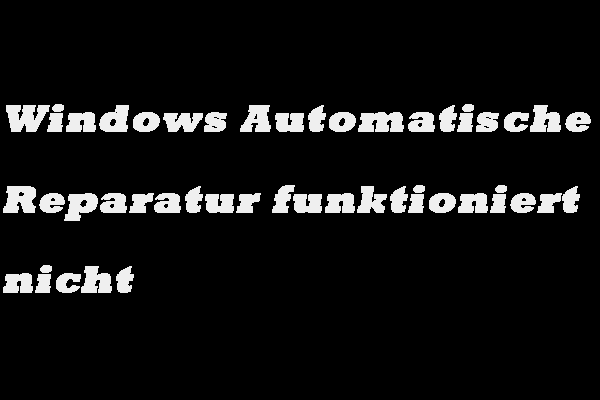Ntoskrnl.exe Fehlercode 0xc000a004
Der Fehlercode 0xc000a004 ist sehr lästig, wenn Sie versuchen, eine Systemreparaturdiskette zu verwenden, dies aber nicht gelingt. Außerdem wird Ihnen normalerweise eine Meldung angezeigt:
Ihr PC/Gerät muss repariert werden
Das Betriebssystem konnte nicht geladen werden, weil der Kernel fehlt oder Fehler enthält.
Datei: \windows\system32\ntoskrnl.exe
Fehlercode: 0xc000a004
Der ntoskrnl.exe-Fehlercode 0xc000a004 kann nach einem beliebigen Vorgang auftreten, z. B. beim Ausführen einer Systemreparaturdiskette. Unter diesen Umständen müssen Sie möglicherweise Installationsmedien verwenden, um Ihr PC-System wiederherzustellen.
Die folgenden Methoden zur Fehlerbehebung können hilfreich sein, um den ntoskrnl.exe-Fehlercode 0xc000a004 zu beheben.
Beheben Sie den Fehlercode 0xc000a004
Da der Fehlercode 0xc000a004 beim Laden von einer Systemreparaturdiskette auftritt, können Sie die Diskette an Ihr Gerät anschließen, wenn es sich um eine externe Festplatte handelt, und Ihren Computer so einstellen, dass er von ihr startet. Dann werden wir den Fehlercode über WinRE beheben.
Normalerweise werden Sie automatisch zu WinRE weitergeleitet, wenn der Ladevorgang fehlschlägt; falls nicht, können Sie den Startvorgang dreimal hintereinander unterbrechen, woraufhin der WinRE-Bildschirm erscheint, und auf Computerreparaturoptionen klicken, um ihn zu öffnen.
Lösung 1: Starthilfe/Automatische Reparatur ausführen
Sie können die Starthilfe verwenden, um bestimmte Probleme zu diagnostizieren und zu beheben, die den Start des Betriebssystems verhindern, was sehr hilfreich ist, wenn Ihr System nicht starten kann.
Nachdem Sie WinRE aufgerufen haben, klicken Sie auf Problembehandlung > Erweiterte Optionen > Starthilfe.
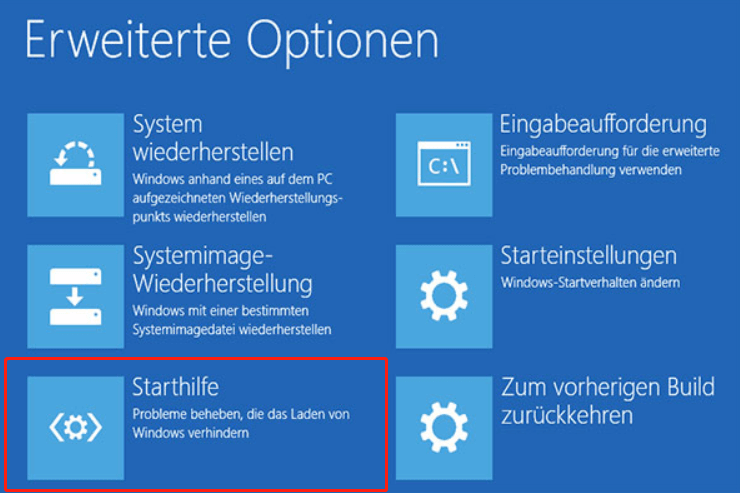
Nun beginnt Windows mit der Diagnose Ihres Computers. Nach einer Weile wird das Ergebnis angezeigt, und Sie können die Systemreparaturdiskette erneut ausprobieren, um zu sehen, ob der Fehler wieder auftritt. Wenn nicht, fahren Sie mit den nächsten Schritten fort.
Lösung 2: SFC und Datenträgerüberprüfung verwenden
Beschädigte Systemdateien sind eines der häufigsten Probleme, die das 0xc000a004-Problem auslösen können. Sie können den SFC-Scan durchführen, um die Systembeschädigungen zu beheben.
Klicken Sie dennoch in WinRE auf der Seite Erweiterte Optionen auf Eingabeaufforderung. Wenn das Eingabeaufforderungsfenster angezeigt wird, können Sie den SFC-Befehl – sfc /scannow – eingeben und die Eingabetaste drücken, um ihn auszuführen
CHKDSK (Check Disk) ist ein weiteres Systemwerkzeug, mit dem Sie die Integrität des Dateisystems eines Datenträgers überprüfen und logische Dateisystemfehler beheben können. Sie können eine Datenträgerüberprüfung nach dem SFC-Scan durchführen. Bitte geben Sie den Befehl chkdsk c: /f /r ein, um die Überprüfung durchzuführen.
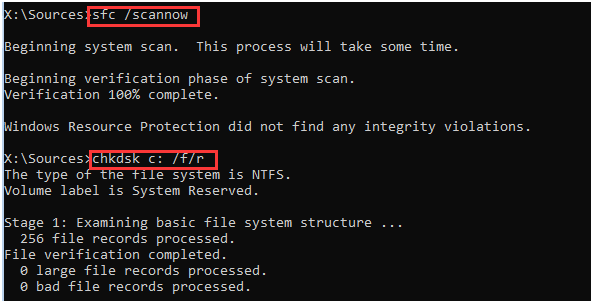
Beachten Sie jedoch, dass c: im Befehl Check Disk das Laufwerk bezeichnet, auf dem Sie Ihre Bootdateien ablegen. Bitte ändern Sie es in das richtige Laufwerk, auf dem Sie Ihre Windows-Installationsdateien ablegen.
Lösung 3: BCD neu erstellen
BCD, kurz für Boot Configuration Data, enthält Konfigurationsdaten für den Startvorgang, die für den Start von Windows sehr wichtig sind. Fehlerhafte BCD können den Fehlercode 0xc000a004 verursachen.
Schritt 1: Klicken Sie auf der Seite Erweiterte Optionen auf Eingabeaufforderung, geben Sie die folgenden Befehle ein, und führen Sie sie nacheinander aus.
- bootrec.exe /Rebuildbcd
- bootrec.exe /Fixmbr
- bootrec.exe /Fixboot
Alternativ gibt es einen weiteren Befehl, mit dem die BCD-Bootdatei von der vorhandenen Windows-Partition in die Systempartition kopiert und die BCD in derselben Partition erstellt werden kann – geben Sie bcdboot c:windows ein und drücken Sie die Eingabetaste, um ihn auszuführen.
Lösung 4: Systemwiederherstellung verwenden
Wenn alle oben genannten Methoden den Fehler 0xc000a004 nicht beheben können, besteht eine weitere Möglichkeit darin, die Systemwiederherstellung zu verwenden, wenn Sie zuvor einen Wiederherstellungspunkt erstellt haben.
Schritt 1: Klicken Sie auf der Seite mit den erweiterten Optionen auf Systemwiederherstellung und wählen Sie den gewünschten Wiederherstellungspunkt.
Schritt 2: Klicken Sie auf Weiter und folgen Sie den Anweisungen auf dem Bildschirm, um den Vorgang abzuschließen.
Lösung 5: Ihren PC zurücksetzen
Mit dem PC-Reset können Sie eine saubere Neuinstallation von Windows durchführen, die einige Probleme beheben kann, die das Booten verhindern und zu einem 0xc000a004-Fehler führen.
Schritt 1: Gehen Sie zurück zur Seite Problembehandlung in WinRE und klicken Sie auf Diesen PC zurücksetzen.
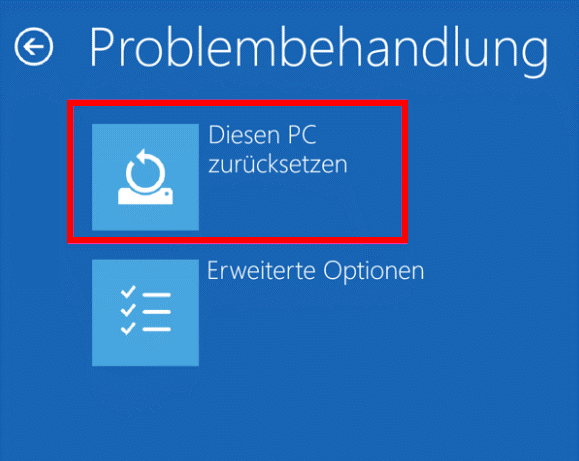
Schritt 2: Dann können Sie Eigene Dateien beibehalten oder Alles entfernen wählen. Für jede dieser Optionen gibt es unten eine Erklärung, die Ihnen als Referenz dienen kann. Folgen Sie den Anweisungen, um den Vorgang zu bestätigen, und starten Sie den Computer neu.
Empfehlung: Sichern Sie die Daten
Wenn der Fehlercode 0xc000a004 auftritt, besteht die Gefahr, dass Daten verloren gehen oder das System unwiederbringlich abstürzt. Es ist wichtig, Ihre Daten zu sichern, bevor ein Unfall passiert. So können Sie, nachdem Sie 0xc000a004 behoben haben, eine Datensicherung für Ihre wichtigen Dateien für den Fall eines Verlusts erstellen.
Zu diesem Zweck können Sie MiniTool ShadowMaker verwenden, mit dem Sie Dateien und Ordner, Partitionen und Festplatten sowie Ihr System sichern können. Sie können einen Zeitpunkt festlegen, zu dem die Sicherung automatisch durchgeführt werden soll, und die Sicherungsschema ändern, um Ihre Ressourcen zu schonen.
Laden Sie dieses Programm herunter, installieren Sie es auf Ihrem Computer und schließen Sie das Laufwerk an, bevor Sie das Tool starten.
MiniTool ShadowMaker TrialKlicken zum Download100%Sauber & Sicher
Schritt 1: Öffnen Sie das Programm und klicken Sie auf Testversion beibehalten.
Schritt 2: Klicken Sie auf der Registerkarte Sichern auf QUELLE, um die Elemente auszuwählen, die Sie sichern möchten, und gehen Sie auf Ziel, um Ihre externe Festplatte auszuwählen. Weitere Einstellungen können Sie über die Funktion Optionen vornehmen.
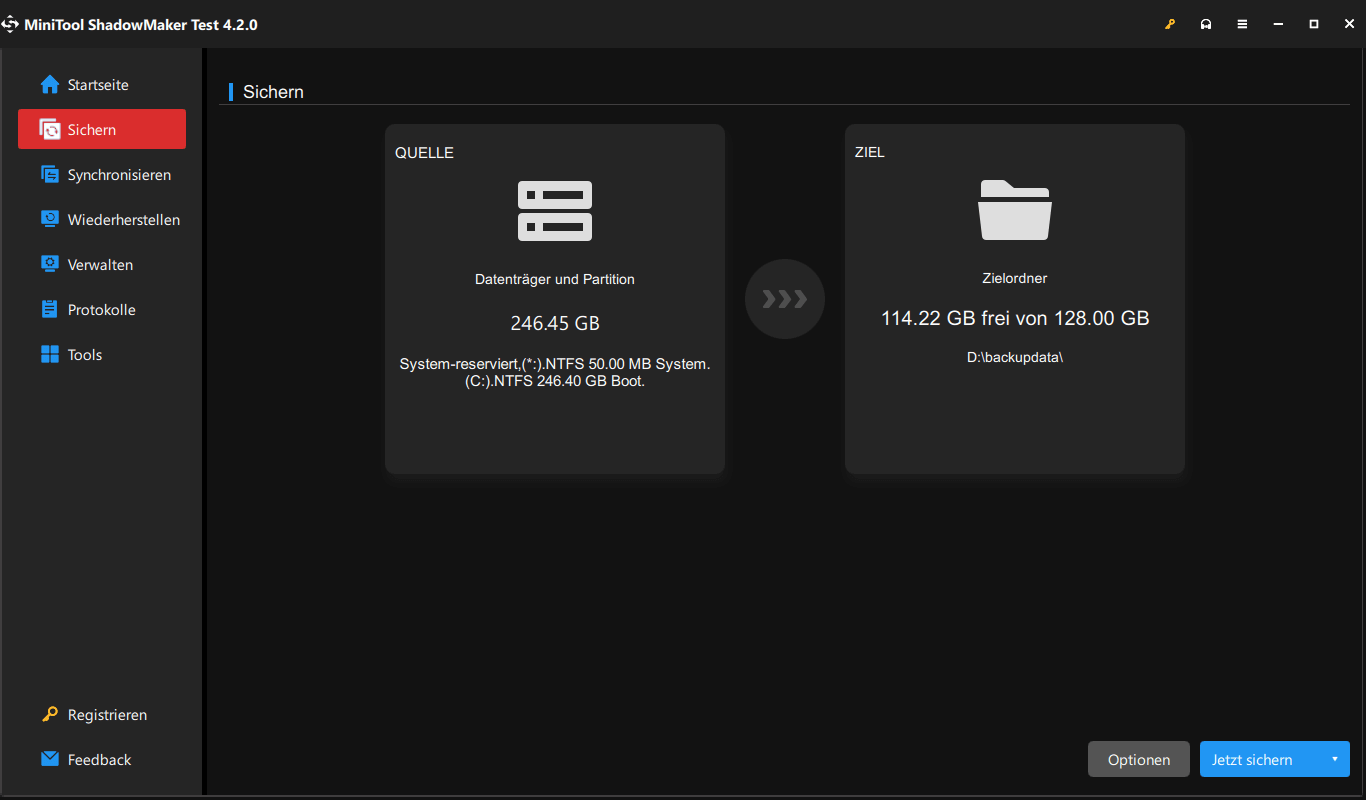
Schritt 3: Klicken Sie dann auf Jetzt sichern, um den Vorgang zu starten.
Außerdem können Sie mit MiniTool ShadowMaker über Media Builder ein bootfähiges USB-Laufwerk erstellen, um die Wiederherstellung durchzuführen. Sie benötigen dazu ein USB-Laufwerk, auf dem eine Systemsicherung gespeichert ist.
Fazit
Dieser Beitrag kann Ihnen helfen, den Fehlercode 0xc000a004 zu beheben und die oben genannten 5 Methoden zur Fehlerbehebung anzuwenden. Der sicherste Weg, um Ihre Daten zu schützen, ist ein Backup-Plan, so dass Sie eine schnelle Wiederherstellung durchführen können, wenn der Datenverlust passiert.
MiniTool kann Ihr hervorragender Assistent für die Datensicherheit sein und bietet Lösungen, um Datenverluste zu verhindern. Wenn Sie Probleme mit MiniTool haben, können Sie uns über [email protected] kontaktieren.