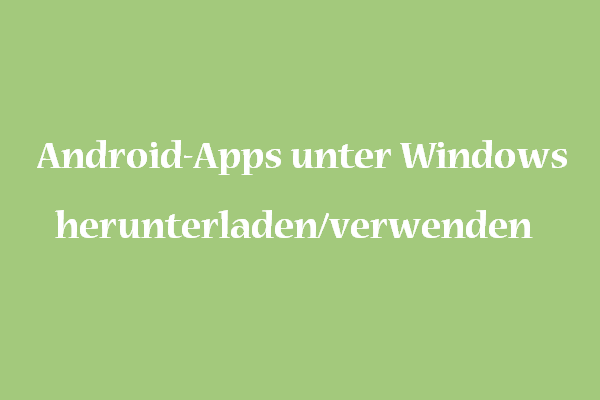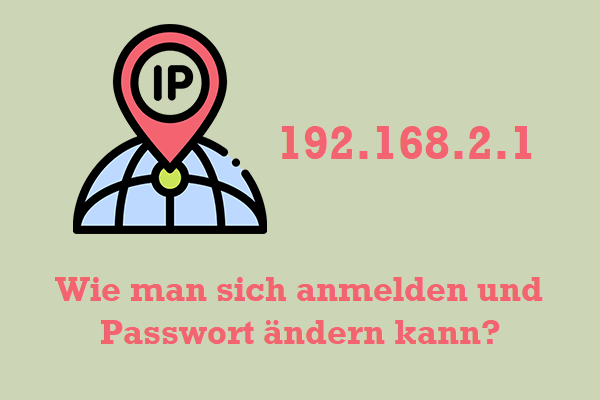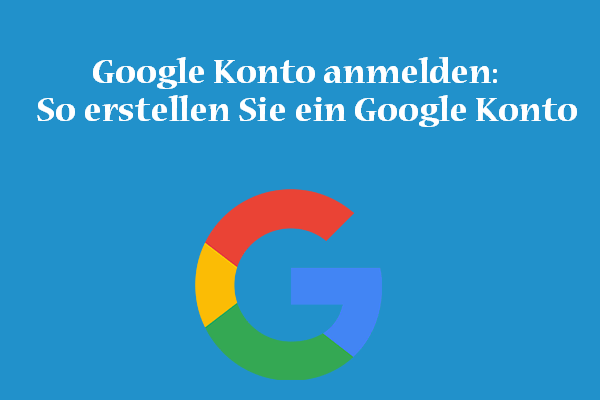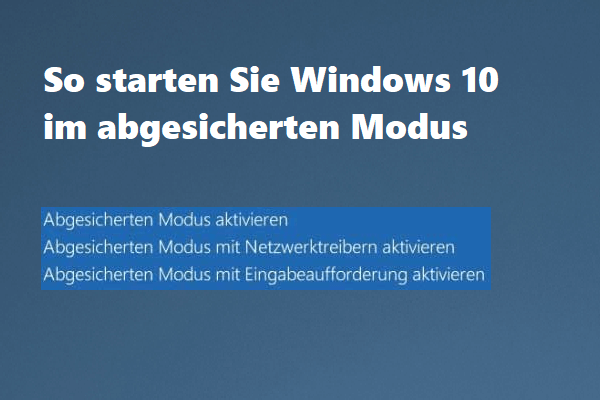In diesem Artikel auf der Minitool-Website zeigen Sie Ihnen die Windows 10-Benutzerkonfigurationsdatei, wie Sie sie unterstützen, löschen und sogar eine Lösung für einige Probleme mit der Benutzerkonfigurationsdatei finden. Wenn Sie an ihnen interessiert sind, befolgen Sie bitte unsere Anleitung.
Was ist das Benutzerprofil Windows 10?
Das Windows 10-Benutzerprofil ist eine Aufzeichnung von benutzerspezifischen Daten, die alle mit Ihrem Benutzerkonto zugeordneten Informationen und Daten gespeichert haben, beispielsweise Ihre persönlichen Daten, Systemdateien, Download, Desktops, App-Daten, Dokumente usw.
Mit Microsoft Windows können Sie verschiedene Konfigurationsdateien auf verschiedenen Geräten erstellen oder dieselben Roaming-Konfigurationsdateien auf jedem verwendeten PC auswählen.
Warum müssen Sie Ihr Benutzerprofil sichern?
Wie Sie sehen können, sind alle in der Benutzerkonfigurationsdatei enthaltenen Daten für Sie von wesentlicher Bedeutung. Wenn Sie also Ihren Anforderungen wiederherstellen, müssen Sie Ihre Benutzerkonfigurationsdatei sichern. Wir listen zwei Lösungen auf und Sie müssen Benutzerinformationen für Sie sichern.
Szenario 1: Windows neu installieren
Wenn Sie eine neue Windows-Installation auf der neuen Festplatte/HDD/SSD durchführen möchten oder nur den neuen Computer ändern müssen, müssen Sie die Einstellungen der Benutzerkonfigurationsdatei und des Systems anpassen. Von Sicherungsbildern bis zur Wiederherstellung von Benutzerkonfigurationsdateien ist es möglicherweise am meisten zeitsparend und problematisch, weil Sie die Benutzerkonfigurationsdatei in Windows 10 ohne Anpassung kopieren können.
Szenario 2: Unzugänglicher Benutzerordner
Manchmal kann auf Ihren Benutzerordner nicht zugegriffen werden und können nach der Aktualisierung von Windows 10 oder aufgrund von Malware- und Virusinfektionen nicht gelesen werden. In diesem Fall müssen Sie die beschädigten Benutzerkonfigurationsdateidaten löschen und sie aus der Sicherung wiederherstellen.
Wie kann man das Benutzerprofil Windows 10 sichern?
Weg 1: Benutzerprofil Windows 10 mit Backup-Software sichern
In Bezug auf die Sicherung besteht die erste Wahl darin, sich auf professionelle Sicherungssoftware-Minitool-ShadowMaker zu verlassen. Dies ist ein sehr bequemes Werkzeug. Sie können das Betriebssystem sichern. Selbst wenn Sie eine grüne Hand am Computer sind, muss es nur einige Male klicken. Lassen Sie mich Ihnen jetzt zeigen, wie Sie allmählich Fortschritte machen können.
Schritt 1. Laden Sie die Version von Minitool ShadowMaker-Testversion herunter und installieren Sie sie.
MiniTool ShadowMaker TrialKlicken zum Download100%Sauber & Sicher
Schritt 2. Starten Sie nach der Installation, klicken Sie auf Testversion beibehalten, und dann haben Sie die Möglichkeit, innerhalb von 30 Tagen die Sicherung, Synchronisation und Wiederherstellung des Dienstes zu genießen.
Schritt 3. Gehen Sie zur Schnittstelle Sichern. Sie können die Quelle im linken Bereich und im linken Ziel im rechten Bereich sehen.
Schritt 4. Sie können das Betriebssystem auswählen, das Ihr Benutzerprofil in der Quelle enthält. Anschließend drücken Sie das Ziel, um einen Zielpfad für Ihre Sicherungsaufgabe auszuwählen.
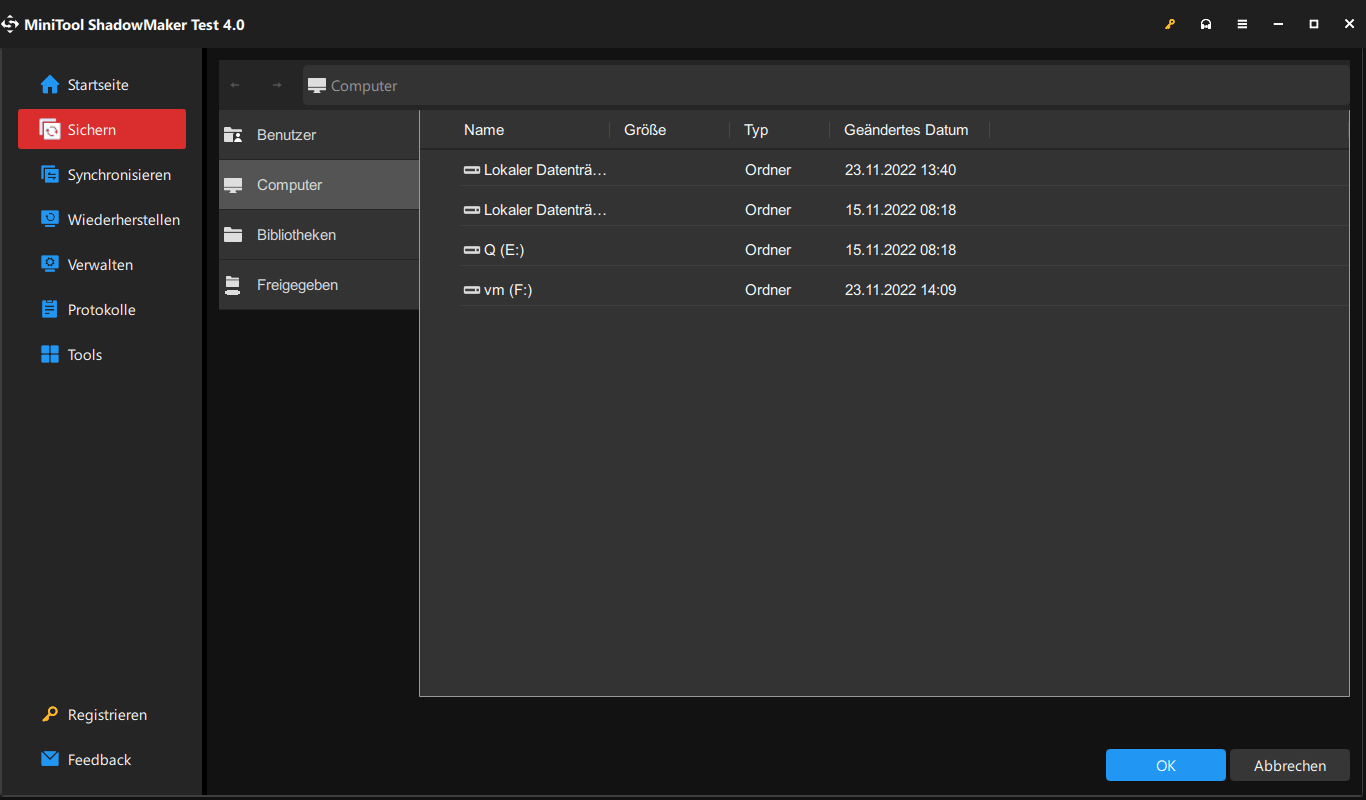
Schritt 5. Drücken Sie Später sichern, um die Aufgabe sofort zu starten.
Verwandte Artikel: So sichern Sie Windows mithilfe MiniTool, um Rechner zu schützen
Der Reparaturvorgang ist ebenfalls sehr einfach. Dadurch wird die Benutzerkonfigurationsdatei Windows 10 wiederhergestellt:
Warnung: Es wird empfohlen, WinPE mit dem Media Builder-Funktion in Minitool ShadowMaker einzugeben, bevor Sie die folgenden Anweisungen erstellen. Starten Sie als nächstes vom bootfähigen Laufwerk und starten Sie Minitool ShadowMaker.
Schritt 1. Gehen Sie zur Schnittstelle Wiederherstellen des Minitool ShadowMakers.
Schritt 2. Normalerweise können Sie alle Backup-Bilder in dieser Schnittstelle anzeigen, einfach die erforderliche Sicherung finden und dann die Taste Wiederherstellen daneben drücken. Wenn die gewünschte Sicherung nicht hier ist, drücken Sie Sicherung hinzufügen, um das Dateisicherungsbild manuell auszuwählen.
Schritt 3. Wählen Sie die Wiederherstellung der Sicherungsversion aus und klicken Sie auf Weiter.
Schritt 4. Wählen Sie alle Partitionen aus, die Sie aus der ausgewählten Sicherungsdatei wiederherstellen müssen. Überprüfen Sie MBR und Spur 0.
Schritt 5. Wählen Sie eine Festplatte, auf die Sie das System wiederherstellen möchten, und drücken Sie Weiter. Wenn die Warnmeldungen auftauchen, klicken Sie einfach OK.
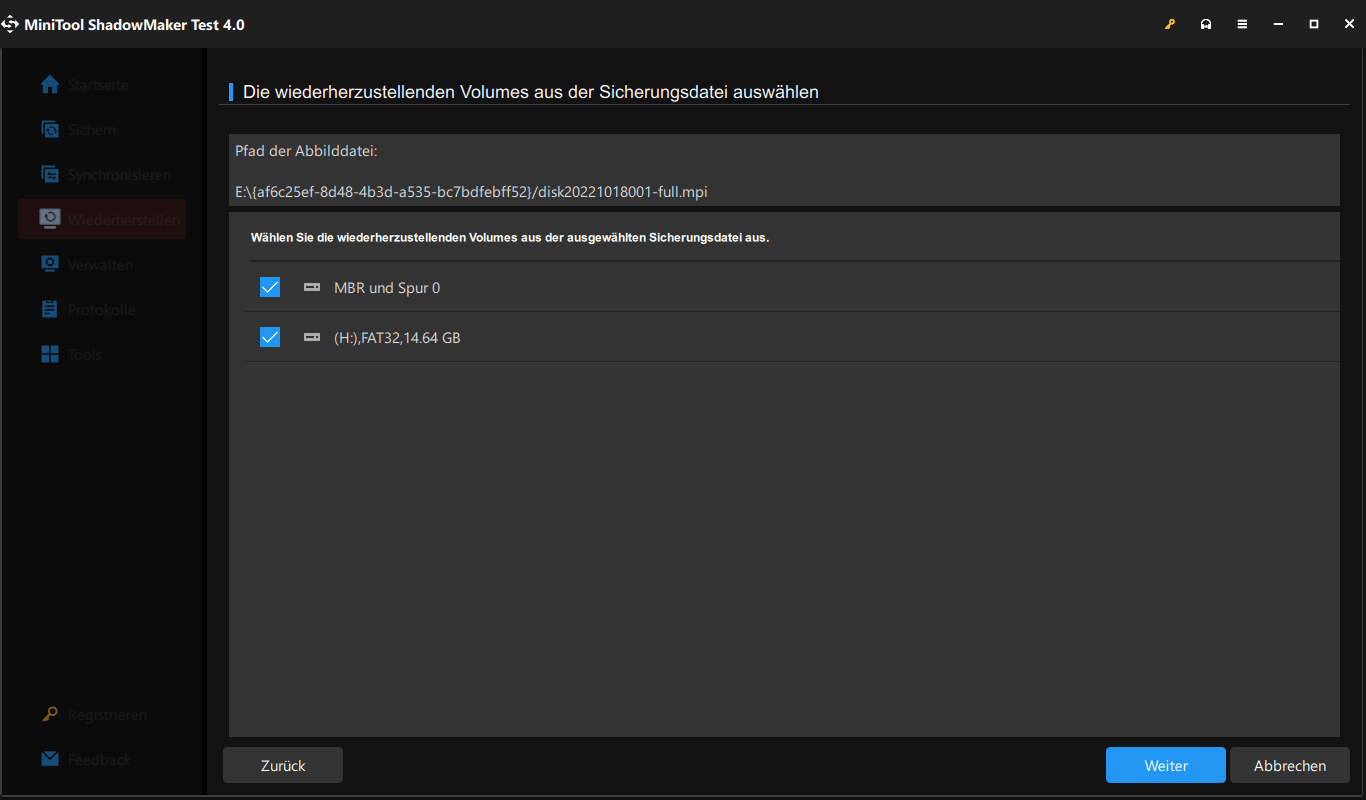
Warnung: Das Wiederherstellen des Bildes auf der Festplatte, die die Systembilddatei enthält, ist nicht zulässig.
Schritt 6. Klicken Sie auf Abschließen, bis der Vorgang abgeschlossen ist.
Weitere erweiterte Funktionen von Minitool ShadowMaker:
Geplante Sicherung: Im Zeitplan können Sie Ihre Sicherungsaufgabe anpassen und Ihre Dateien Täglich/Wöchentlich/Monatlich/Beim Ereignis einstellen, um eine gute Angewohnheit zum Schutz von Daten zu entwickeln.
Vollständige/Inkrementelle/Differentielle Sicherung: Wenn Sie Ihren Festplattenraum verwalten möchten, können Sie die Art der Sicherung entsprechend Ihren Anforderungen im Schema auswählen.
MiniTool ShadowMaker TrialKlicken zum Download100%Sauber & Sicher
Weg 2: Benutzerprofil Windows 10 über ein integriertes Dienstprogramm sichern
Sie können Ihr Benutzerprofil über Windows Backup Utility, Windows Backup und Wiederherstellung sichern. Mit diesem Tool können Sie alle Benutzerprofildateien in Windows 10 sichern.
Schritt 1. Schließen Sie das USB-Flash-Laufwerk an Ihren Computer an. Öffnen Sie Ihre Systemsteuerung und wenden Sie sich an System und Sicherheit.
Schritt 2. Scrollen Sie nach unten, um auf Sichern und Wiederherstellen (Windows 7) zu öffnen.
Schritt 3. Klicken Sie auf Sicherung einrichten im rechten Bereich.
Schritt 4. Es wird dringend empfohlen, die Datei in das externe Festplattenlaufwerk zu sichern, damit Sie das mobile Laufwerk in diesem Schritt auswählen und dann auf Weiter klicken, um fortzufahren.
Schritt 5. Unter Welche Daten möchten Sie sichern, und klicken Sie Auswahl durch Benutzer, um Bibliotheken und Ordner auszuwählen und ob Sie ein Systembild in die Sicherung einbeziehen. Die von Ihnen ausgewählten Elemente werden nach einem regulären Zeitplan gesichert.
Schritt 6. Wählen Sie die Datendatei aus. Wenn Sie nur Ihre Benutzerkonfigurationsdatei sichern möchten, deaktivieren Sie Systemabbild von Laufwerken einschließen: „EFI-Systempartition, Recovery, (C), (D:)“.
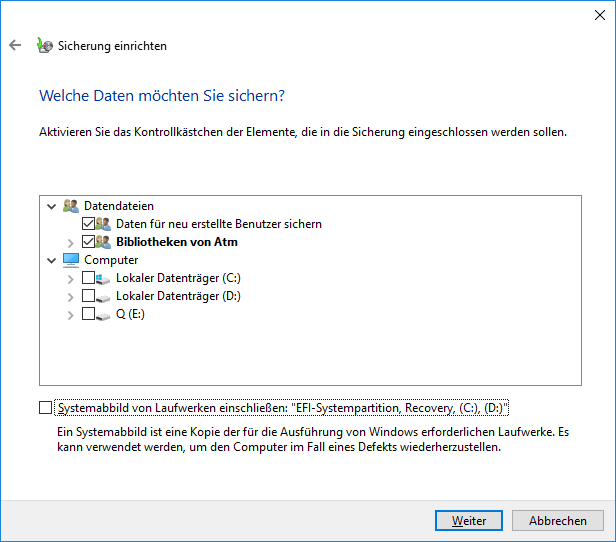
Schritt 7. Jetzt können Sie die Sicherungseinstellungen anzeigen. Drücken Sie Einstellungen speichern und Sicherung ausführen. Wenn es kein Problem gibt, warten Sie, bis der Vorgang abgeschlossen ist.
Wenn Ihre Benutzerkonfigurationsdatei in Zukunft beschädigt ist, können Sie die folgende Beschreibung verwenden, um sie in Windows 10/11 wiederherzustellen:
Schritt 1. Stecken Sie das abnehmbare Laufwerk, auf das Sie Ihr Benutzerprofil sichern.
Schritt 2. Gehen Sie zum Systemsteuerung > System und Sicherheit > Sichern und Wiederherstellen (Windows 7).
Schritt 3. Klicken Sie auf Andere Sicherung zum Wiederherstellen von Dateien auswählen. Wählen Sie die Sicherung der Benutzerkonfigurationsdatei aus und drücken Sie Weiter.
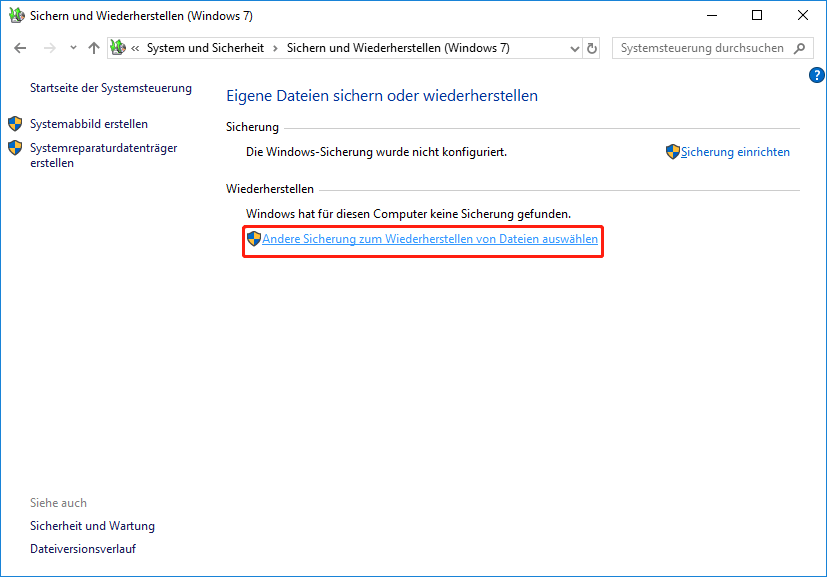
Schritt 4. Klicken Sie auf Ordner durchsuchen, wählen Sie den Ordner Benutzerkonfiguration und dann klicken Sie auf Weiter.
Schritt 5. Ticken Sie Im ursprünglichen Standort und drücken Sie Wiederherstellen.
Weg 3: Benutzerprofil Windows 10 mit erweiterten Systemeigenschaften sichern
Die dritte Methode zur Sicherung Ihrer Benutzerkonfigurationsdatei besteht darin, diese Kopie zur Funktion in den erweiterten Systemattributen zu verwenden.
Schritt 1. Öffnen Sie den Datei-Explorer und klicken Sie mit der rechten Maustaste auf Dieser PC, um die Eigenschaften im Dropdown-Menü auszuwählen.
Schritt 2. Scrollen Sie in der Registerkarte Info nach unten, um erweiterte Systemeinstellungen zu finden, und drücken Sie sie.
Schritt 3. Klicken Sie in der Registerkarte Erweitert auf die Einstellungen in die Benutzerprofile.
Schritt 4. Jetzt können Sie die Liste aller Benutzerkonfigurationsdateien sehen. Wählen Sie eine aus, die Sie möchten, und klicken Sie dann, um es zu kopieren, um es in eine andere Position zu kopieren.
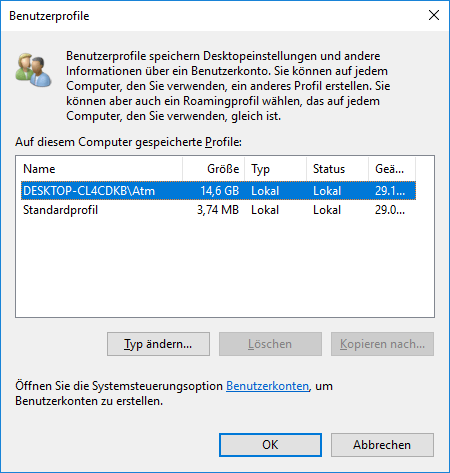
Schritt 5. Suchen Sie im Popup-Fenster und wählen Sie den Pfad, um die Benutzerkonfigurationsdatei zu speichern.
Tipp: Das Kopieren aller Benutzerprofile ist ebenfalls erlaubt. Sie müssen Schritt 4 nur wiederholen, um die Benutzerkonfigurationsdatei einzeln zu kopieren, bis Sie sie kopieren.
In den folgenden Inhalten zeige ich Ihnen detaillierte Anweisungen zum Löschen des Benutzerprofils in Windows 10 und adressiert den Benutzerprofildienst, der das Problem der Anmeldung für Sie fehlgeschlagen hat.
Wie löschen Sie das Benutzerprofil Windows 10?
Vor dem Löschen Ihres Benutzerprofils müssen Sie sicherstellen, dass Ihr Benutzerkonto administrative Rechte hat.
Weg 1: Benutzerprofil Windows 10 über Windows-Registrierung löschen
Schritt 1. Gehen Sie zum Datei-Explorer, um einen Benutzernamenordner zu finden, um seinen Pfad zu löschen und zu kopieren.
Schritt 2. Öffnen Sie das Dialogfeld Ausführen, geben Sie regedit ein und klicken Sie auf die Eingabetaste, um die Windows-Registrierung zu starten.
Schritt 3. Fügen Sie den Pfad in die Navigationsleiste ein- HKEY_LOCAL_MACHINESOFTWAREMicrosoftWindows NTCurrentVersionProfileList.
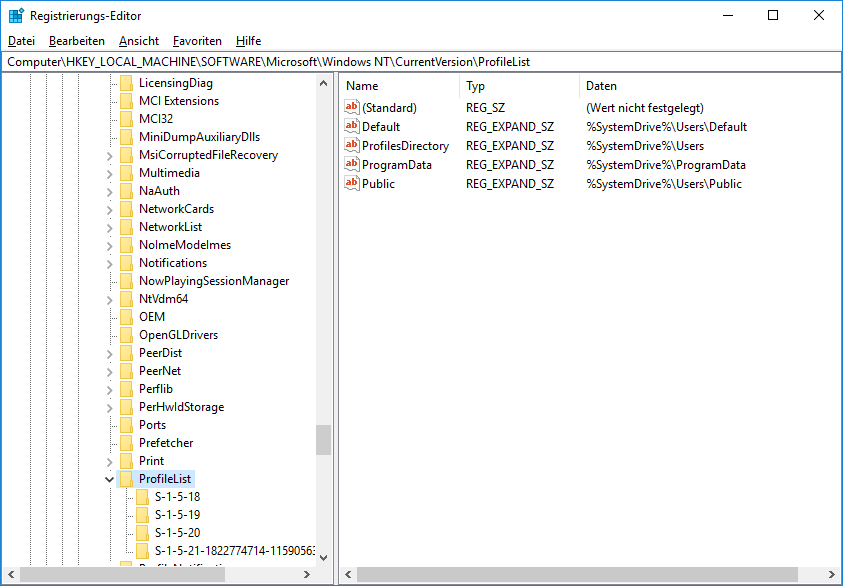
Tipp: Was ist, wenn Ihre Systemregistrierungsdatei in Windows 10/11 fehlt oder beschädigt wird? Wenn Sie auf dasselbe Problem stoßen, finden Sie in der Anleitung-Gelöst - Systemregistrierungsdatei ist nicht vorhanden oder beschädigt.
Schritt 4. Erweitern Sie den ProfileList-Ordner und stöbern Sie in Ihren Unterkämpfen. Klicken Sie auf jeden von ihnen, um nach ProfilimagePath zu suchen. Doppelklicken Sie darauf, um zu überprüfen, ob die Wertdaten das Benutzerprofil anzeigen. Wenn es dem Benutzerprofil zugeordnet ist, das Sie löschen möchten, klicken Sie mit der rechten Maustaste darauf und wählen Sie Löschen.
Weg 2: Benutzerprofil Windows 10 über erweiterte Systemeigenschaften löschen
Schritt 1. Drücken Sie Win + R, um das Fenster Ausführen hervorzurufen, systempropertiesadvanced und drücken Sie die Eingabetaste.
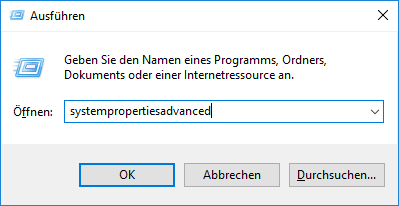
Schritt 2. Klicken Sie auf der Registerkarte Erweitert auf die Einstellungen unter dem Benutzerprofil.
Schritt 3. Wählen Sie in der Liste das Benutzerprofil aus, das Sie löschen möchten, und drücken Sie Löschen.
Schritt 4. Bestätigen Sie, dass Sie alle Daten im gewünschten Benutzerkonto entfernen.
Was tun, wenn der Benutzerprofildienst die Anmeldung fehlgeschlagen hat?
Weg 1: Den Status des Benutzerprofil-Dienstes im abgesicherten Modus überprüfen
Schritt 1. Klicken Sie auf das Zahnradsymbol, um Einstellungen > Update & Sicherheit > Wiederherstellung > Neustart im erweiterten Start neu zu starten.
Schritt 2. Drücken Sie im Bildschirm zu Option auswählen den Problembehandlung > Erweiterte Optionen > Starteinstellungen > Neustart.
Schritt 3. Drücken Sie F4, um den abgesicherten Modus zu aktivieren.
Schritt 4. Starten Sie im abgesicherten Modus das Dialogfeld Run, geben Sie services.msc ein und drücken Sie die Eingabetaste, um Dienste zu öffnen.
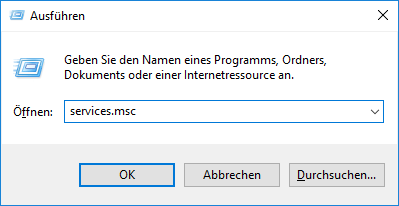
Schritt 5. Suchen Sie den Benutzerprofildienst und klicken Sie mit der rechten Maustaste darauf, um Eigenschaften im Dropdown-Menü auszuwählen.
Schritt 6. Legen Sie im Allgemeinen den Starttyp auf Automatisch ein. Vergessen Sie nicht, dass der Dienste-Status ausgeführt wird
Schritt 7. Klicken Sie auf OK, um die Änderungen anzuwenden. Beenden Sie den abgesicherten Modus und starten Sie Ihren PC neu, um festzustellen, ob der Benutzerprofildienst fehlgeschlagen ist. Das Anmeldeproblem wird behoben.
Weg 2: SID löschen und ein neues Profilkonto erstellen
Um das Problem des Fehlers des Konfigurationsdateidienstes des Benutzers zu lösen, können Sie auch SID löschen und ein neues Konfigurationsdateikonto erstellen.
Schritt 1. Starten Sie Ihren PC in den abgesicherten Modus.
Schritt 2. Drücken Sie Win + S, um die Suchleiste zu öffnen und Erweiterte Systemeinstellungen einzugeben. Klicken Sie dann auf die Eingabetaste.
Schritt 3. Wählen Sie auf der Registerkarte Erweitert die Einstellungen unter dem Benutzerprofil aus.
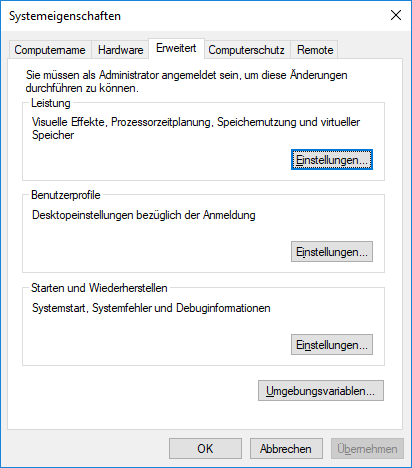
Schritt 4. Wählen Sie die erforderliche Benutzerkonfigurationsdatei aus und klicken Sie auf Löschen> OK.
Schritt 5. Öffnen Sie das Dialogfeld Ausführen und klicken Sie auf regedit, und klicken Sie dann auf OK.
Schritt 6. Gehen Sie zum folgenden Registrierungsschlüssel und schlagen Sie ihn.
HKEY_LOCAL_MACHINESOFTWAREMicrosoftWindows NTCurrentVersionProfileList
Schritt 7. Klicken Sie auf die Ordner, die mit S-1-5 beginnen, und gefolgt von einer langen Zahl und prüfen Sie, ob es im rechten Bereich ProfilimagePath enthält. Klicken Sie mit der rechten Maustaste auf die SID-Taste, die Sie entfernen möchten, und klicken Sie auf Löschen.
Schritt 8. Starten Sie Ihren Computer neu und erstellen Sie ein neues Profilkonto, um festzustellen, ob dieser Fehler weg ist.
Fazit
Jetzt müssen Sie 3 Möglichkeiten beherrschen, das Benutzerprofil Windows 10 zu sichern. Es ist offensichtlich, dass die letzten 2 Methoden für erfahrene Windows-Benutzer geeignet sind und die erste Methode sowohl freundlich bis unerfahren als auch erfahrene Computerbenutzer ist.
Wenn Sie Probleme mit diesen obigen Anweisungen haben oder über unser professionelles Sicherungstool Minitool ShadowMaker gespannt sind, hinterlassen Sie unten einen Kommentar oder kontaktieren Sie unser Support-Team über [email protected].