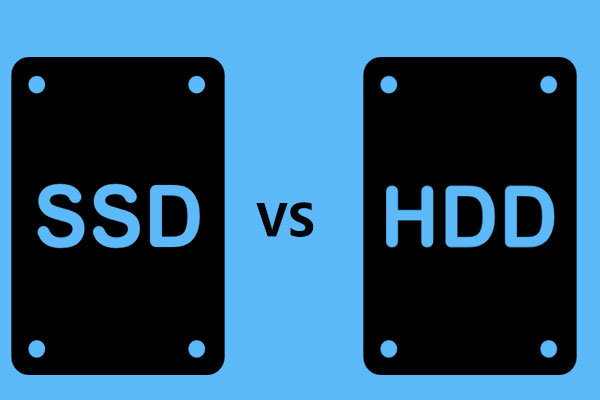Wenn Sie HDD auf SSD migrieren möchten, um eine hohe Geschwindigkeit zu erreichen, können Sie Clonezilla verwenden. Wie verwenden Sie Clonezilla in Windows 11/10? Wenn dieses Tool nicht funktioniert, gibt es eine Clonezilla-Alternative? Lesen Sie diesen Beitrag, der sich auf Clonezilla HDD auf SSD konzentriert, und Sie können die Antworten von MiniTool erhalten.
Die Verwendung einer Festplatte auf Ihrem Computer kann der Faktor sein, der dazu führt, dass die Maschine langsam läuft. Die traditionelle Festplatte kann eine große Speicherkapazität und das beste Preisverhältnis bieten. Was die Leistung betrifft, funktioniert es jedoch nicht gut. Um die beste Leistung zu erzielen, können Sie das System auf einer SSD installieren.
Um die HDD durch SSD zu ersetzen, müssen Sie Windows von Grund auf neu installieren, was zeitaufwändig und kompliziert ist. Wenn Ihr System gut läuft, ist dies nicht erforderlich. Wenn Sie alle Daten der Festplatte behalten möchten, ist das Klonen der Festplatte eine Option, um die Festplatte auf SSD zu migrieren.
Migration von Clonezilla HDD auf SSD
Wenn es um die Migration von HDD zu SSD geht, können Sie Clonezilla in Betracht ziehen. Als kostenloses Open-Source-Programm zum Imaging/Klonen von Festplatten ist Clonezilla sehr beliebt, da es Systembereitstellung, Bare-Metal-Sicherung und -Wiederherstellung, Festplattenklonen und mehr unterstützt.
Clonezilla bietet drei verfügbare Typen:
Clonezilla live – Es eignet sich für die Sicherung und Wiederherstellung einzelner Maschinen.
Clonezilla Lite Server und Clonezilla – Sie können für groß angelegte Bereitstellungen verwendet werden. Insbesondere helfen sie Ihnen dabei, mehr als 40 Maschinen gleichzeitig zu klonen.
Nur die verwendeten Blöcke auf der Festplatte werden gespeichert und wiederhergestellt, wodurch die Kloneffizienz verbessert wird.
Clonezilla ist mit mehreren Plattformen kompatibel, darunter Linux, macOS, Chrome OS und Windows. Wenn Sie HDD auf SSD klonen möchten, können Sie Clonezilla ausführen, das Ihnen helfen kann, Ihre aktuelle Installation von Windows, Ihre Anwendungen, Einstellungen, Dateien usw. auf ein neues Laufwerk wie SSD zu übertragen, ohne das Betriebssystem neu zu installieren.
Schritt-für-Schritt-Anleitung: Klonen von Clonezilla HDD auf SSD in Windows 11/10
Wie verwendet man Clonezilla Live, um HDD auf SSD zu klonen? Die Bedienung ist nicht einfach und Sie sollten die nachstehenden Schritt-für-Schritt-Anweisungen befolgen.
#1. Volumen verkleinern (optional)
Aufmerksamkeit:
Sie müssen vorsichtig sein – das Ziellaufwerk muss gleich oder größer als das Quelllaufwerk sein. Das heißt, wenn Sie ein Laufwerk klonen, das 500 GB Speicherplatz belegt, muss das Ziellaufwerk für einen vollständigen und erfolgreichen Klon ebenfalls über mindestens 500 GB freien Speicherplatz verfügen.
Bereiten Sie vorher bitte eine ausreichend große SSD vor. Wenn Sie Ihre Festplatte auf eine kleinere SSD migrieren möchten, ist es möglich, solange Sie das Quelllaufwerk verkleinern müssen, damit es auf das Ziellaufwerk passt. Gehen Sie einfach zur Datenträgerverwaltung in Windows 11/10, klicken Sie mit der rechten Maustaste auf die C-Partition und wählen Sie Volume verkleinern. Passen Sie dann die Größe des Volumes an und klicken Sie auf Verkleinern. Fahren Sie danach mit den folgenden Schritten fort.
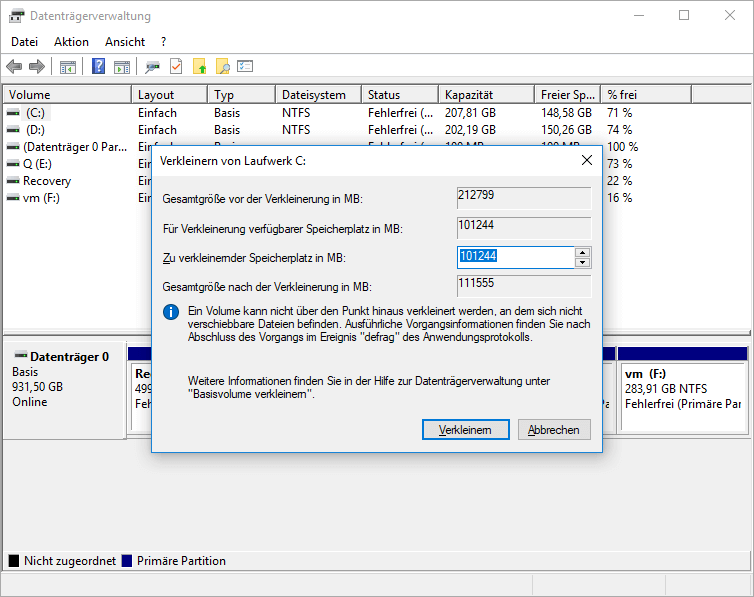
Wenn Ihre SSD größer als das Quelllaufwerk ist, überspringen Sie diesen Schritt und fahren Sie fort.
#2. Holen Sie sich Clonezilla Bootable USB
Zum Klonen von Clonezilla können Sie Clonezilla live ausführen, wodurch Sie ein USB-Flash-Laufwerk oder eine CD/DVD zum Booten verwenden und Clonezilla ausführen können, um HDD auf SSD zu migrieren. Hier nehmen wir ein USB-Laufwerk als Beispiel.
Wie installieren Sie Clonezilla auf USB?
1. Gehen Sie zur Herunterladen-Seite von Clonezilla, wählen Sie amd64 aus dem Abschnitt CPU-Architektur, stellen Sie den Dateityp auf iso ein und klicken Sie dann auf die Schaltfläche Download auf Ihrem PC.
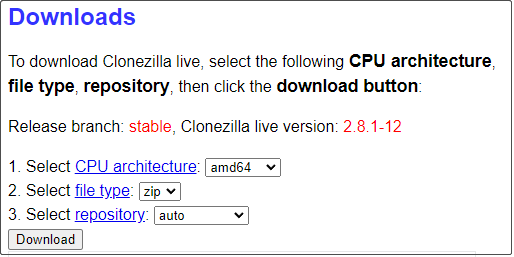
2. Gehen Sie zur Rufus-Website, um dieses Brenntool herunterzuladen. Derzeit ist die neueste Version Rufus 3.17.
3. Schließen Sie Ihr USB-Flash-Laufwerk an Ihren Computer an.
4. Doppelklicken Sie auf die exe-Datei von Rufus, um sie zu starten.
5. Klicken Sie auf die Schaltfläche AUSWAHL, wählen Sie die ISO-Datei von Clonezilla aus, die Sie heruntergeladen haben, und klicken Sie dann auf START, um ein bootfähiges Clonezilla Windows 11/10-USB-Laufwerk zu erstellen.
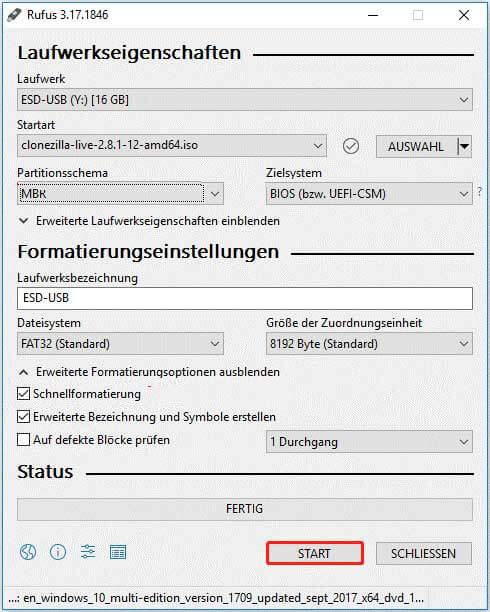
Nach Abschluss dieser Schritte wurde das bootfähige USB-Laufwerk von Clonezilla erstellt. Jetzt können Sie Ihren PC von diesem Laufwerk booten, um die Festplatte auf die SSD zu klonen. Starten Sie einfach den Computer neu, drücken Sie die Funktionstaste, um das BIOS-Menü aufzurufen (Empfohlener Artikel: BIOS öffnen Windows 10/8/7 (HP/Asus/Dell/Lenovo)), und ändern Sie dann die Startreihenfolge auf USB-Laufwerk. Je nach Hersteller sind die Einstellungen unterschiedlich.
#3. Clonezilla Migration von HDD auf SSD in Windows 11/10
Der nächste Schritt besteht darin, Clonezilla Live zu verwenden, um das Klonen der Festplatte zu starten. Stellen Sie sicher, dass Ihre SSD mit Ihrem Computer verbunden ist, und befolgen Sie dann diese Anweisungen, um Clonezilla mit dem Klonen von HDD auf SSD zu starten.
Stellen Sie vor dem Klonen sicher, dass Sie wichtige Dateien auf der Zielfestplatte – SSD – gesichert haben, weil Clonezilla die Daten auf dieser Festplatte überschreibt.
1. Wählen Sie nach dem Booten des PCs vom bootfähigen USB-Laufwerk Clonezilla live aus, wenn Sie die folgende Benutzeroberfläche sehen, und drücken Sie die Eingabetaste.
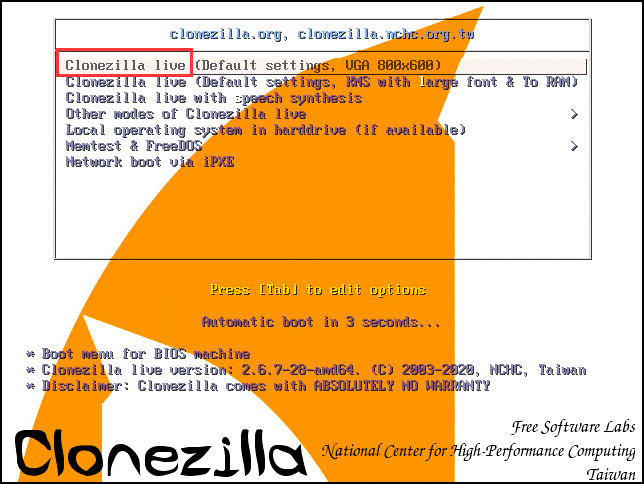
2. Nachdem Sie eine Sprache ausgewählt haben, drücken Sie die Eingabetaste.
3. Konfigurieren Sie das Tastaturlayout – behalten Sie das Standard-Tastaturlayout bei oder wählen Sie ein anderes aus.
4. Starten Sie Clonezilla oder rufen Sie die Anmelde-Shell (Eingabeaufforderung) auf. Wir wählen die erste Option, um fortzufahren.
5. Wählen Sie einen Modus, um fortzufahren: Klonen Sie HDD auf SSD in Windows 11/10, markieren Sie die Option Gerät – Gerät, um direkt von Festplatte oder Partition zu Festplatte oder Partition zu arbeiten, und drücken Sie die Eingabetaste.
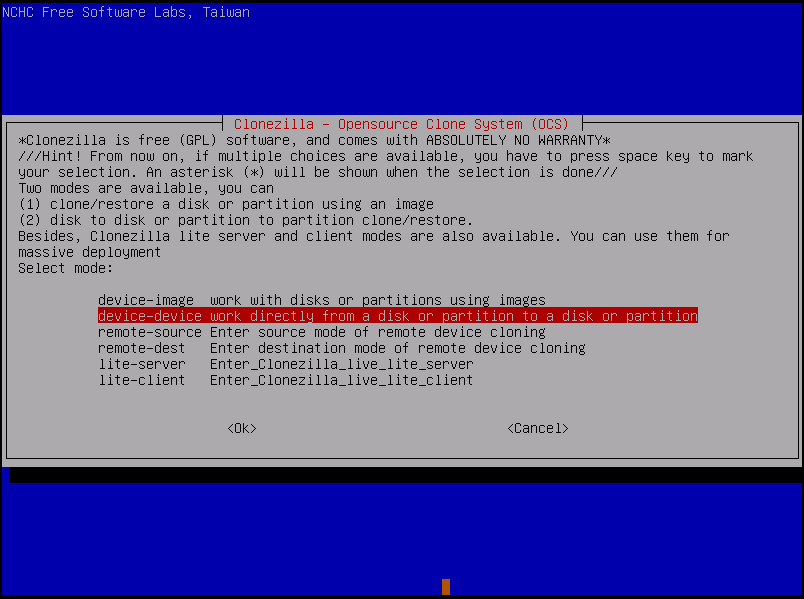
6. Wählen Sie Anfänger Anfängermodus: Akzeptieren Sie die Standardoptionen, um fortzufahren.
7. Im neuen Fenster werden Sie aufgefordert, eine Klonmethode auszuwählen. Um die gesamte Festplatte auf die SSD zu klonen, müssen Sie die Option disk_to_local_disk_local_disk_to_local_disk_clone auswählen, bevor Sie fortfahren.
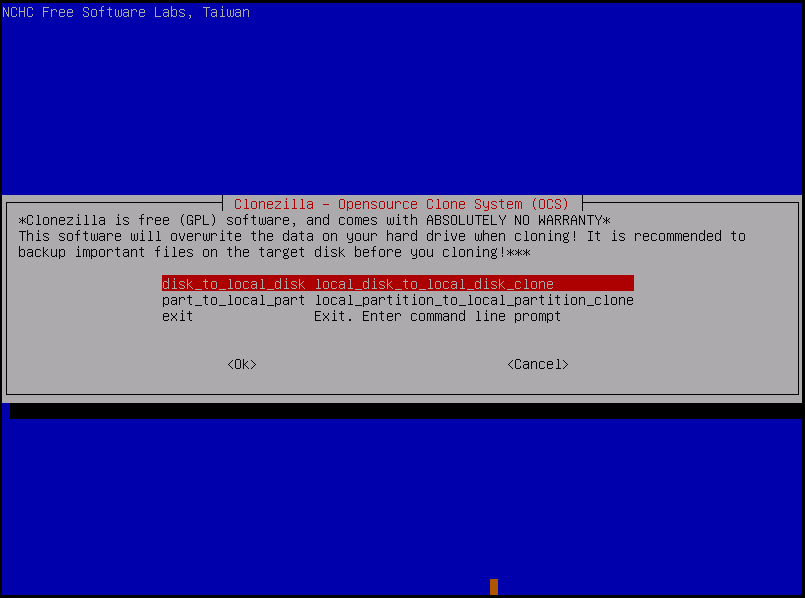
8. Wählen Sie nacheinander die Quellfestplatte und die Zielfestplatte aus. Was Clonezilla HDD to SSD betrifft, wählen Sie hier Ihre HDD als Quelllaufwerk und SSD als Ziellaufwerk aus.
9. Stellen Sie die erweiterten Parameter ein. Wenn Sie keine Ahnung haben, behalten Sie den Standardwert bei, um fortzufahren.
10. Entscheiden Sie, was zu tun ist, wenn alles erledigt ist – Neustart auswählen oder Ausschalten. Sie können jeden auswählen.
11. Drücken Sie dreimal Y und Eingabetaste, um die Vorgänge zu bestätigen, einschließlich des Klonvorgangs, des Überschreibens von Daten während des Klonens und des Klonens des Bootloaders (Es kann das Windows 10/11-Laufwerk bootfähig machen).
12. Jetzt klont Clonezilla Ihre Festplatte auf eine SSD. Der Klonvorgang kann einige Minuten dauern und warten Sie bitte geduldig.
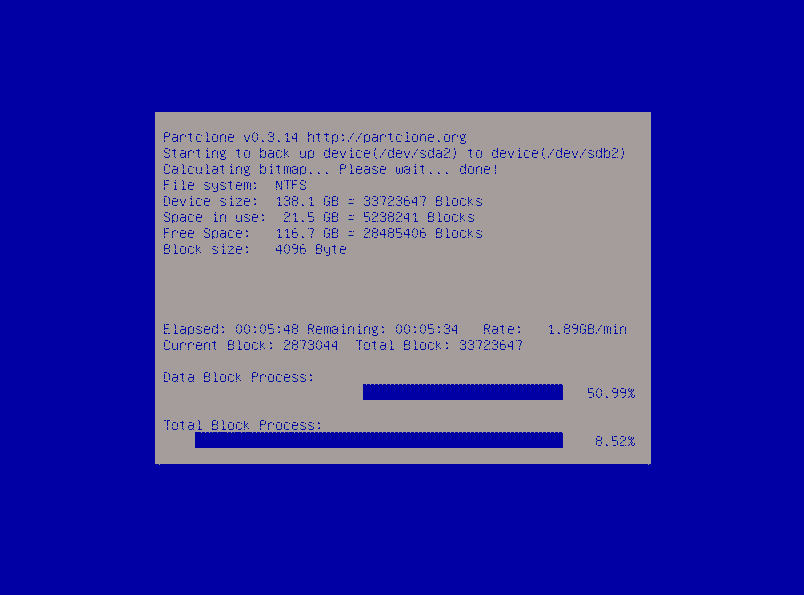
Sobald der Klon abgeschlossen ist, können Sie das System herunterfahren, das Computergehäuse öffnen, die alte Festplatte entfernen und die SSD an ihrem ursprünglichen Ort platzieren. Betreiben Sie dann Ihren PC von der SSD, um Spitzenleistung zu genießen.
Überprüfung des Klonens von Clonezilla Disk to Disk (HDD auf SSD).
Nachdem Sie viel über das Klonen von Clonezilla gelesen haben, werden Sie vielleicht feststellen, dass die Migration von HDD auf SSD mit Clonezilla für Neulinge sehr schwierig ist, da es keine Benutzeroberfläche gibt. Da Sie außerdem einen bootfähigen Clonezilla-USB-Stick vorbereiten müssen, ist es zeitaufwändig und umständlich.
Darüber hinaus haben einige Benutzer das Problem gemeldet, dass Clonezilla nicht funktioniert, und hier sind häufige Fälle – Clonezilla konnte fehlerhafte Sektoren nicht klonen, Clonezilla konnte aufgrund der Festplattengröße nicht klonen usw. Manchmal bootet Clonezilla Windows 11/10 nach dem Klonen nicht Einige Gründe, z. B. BIOS- oder UEFI-Startmodus-Nichtübereinstimmung, fehlende EFI-Systempartition oder systemreservierte Partition usw.
Um eine Festplatte einfach und effektiv auf eine SSD zu klonen, können Sie eine Clonezilla-Alternative ausprobieren. Im nächsten Teil zeigen wir Ihnen eine.
Eine Alternative zu Clonezilla HDD auf SSD – MiniTool ShadowMaker
Anstatt HDD auf SSD mit Clonezilla zu klonen, empfehlen wir lieber MiniTool ShadowMaker. Es ist nicht nur eine kostenlose Software zum Klonen von Festplatten, sondern auch eine Sicherungs- und Wiederherstellungssoftware für Windows 11/10/8/7 (Imaging von Sicherungssystem, Festplatte, Partition, Dateien oder Ordnern). Außerdem kann es eine gute Synchronisierungssoftware sein, um Ordner und Dateien mit einem anderen Ort zu synchronisieren.
In Bezug auf das Klonen ermöglicht Ihnen MiniTool ShadowMaker, die gesamte Festplatte auf eine andere Festplatte zu klonen, z. B. HDD auf SSD. Wenn Ihre SSD kleiner ist, können Sie den Klonvorgang erfolgreich abschließen, solange die SSD alle Daten auf der Quellfestplatte speichern kann. Das geklonte Laufwerk ist bootfähig. Das heißt, Sie können die Festplatte durch die SSD ersetzen, um Windows wie gewohnt auszuführen.
Die Software bietet eine übersichtliche und benutzerfreundliche Oberfläche, die das Klonen von Festplatten erleichtert. Als Nächstes sehen wir uns an, wie Sie mit dieser Clonezilla-Alternative Ihre Festplatte auf Festplatte klonen.
Schritt 1: Verbinden Sie die SSD mit dem Computer.
Schritt 2: Holen Sie sich die Testversion von MiniTool ShadowMaker, indem Sie unten auf die Herunterladen-Schaltfläche klicken, und installieren Sie sie dann auf Ihrem PC, indem Sie den Anweisungen auf dem Bildschirm folgen.
MiniTool ShadowMaker TrialKlicken zum Download100%Sauber & Sicher
Schritt 3: Doppelklicken Sie auf das Softwaresymbol, klicken Sie auf Testversion beibehalten, um es zu versuchen, und rufen Sie die Hauptschnittstelle auf.
Schritt 4: Klicken Sie oben auf Tools und dann auf Datenträger klonen, um fortzufahren.
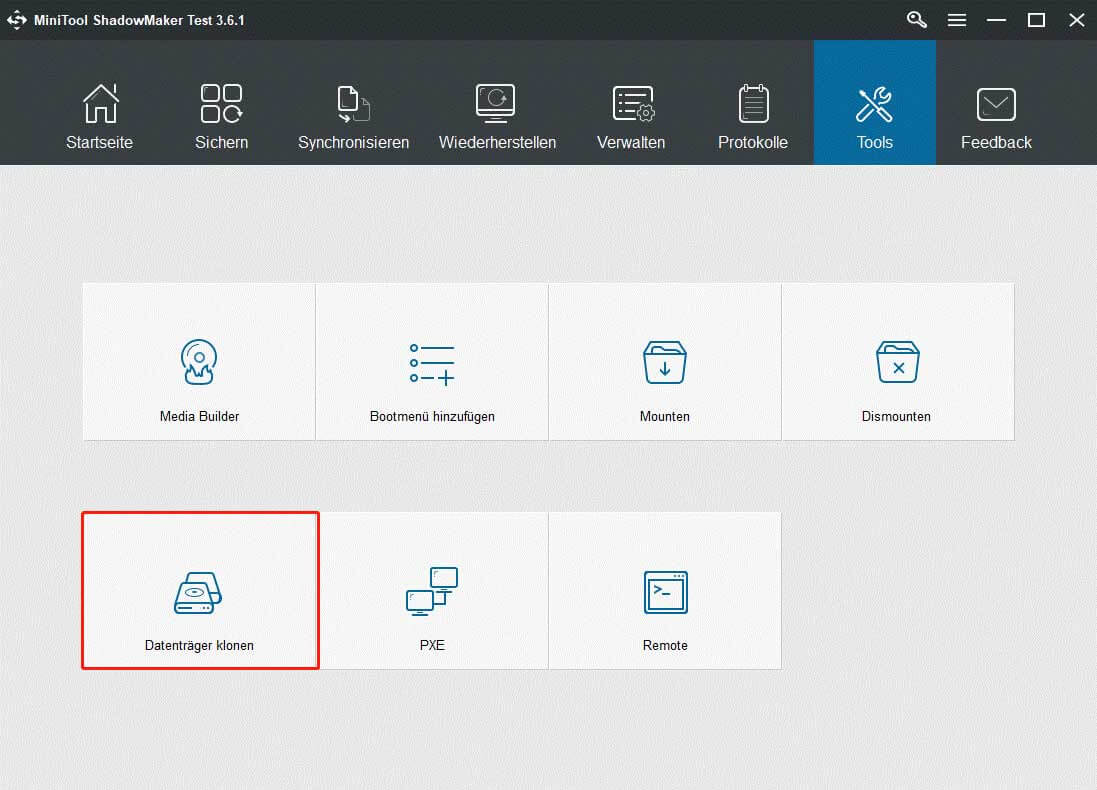
Schritt 5: Wählen Sie im neuen Fenster die Quell- und Zielfestplatten aus, indem Sie auf die entsprechenden Abschnitte klicken. Um HDD auf SSD zu migrieren, wählen Sie Ihre HDD als Quellfestplatte und SSD als Zielfestplatte aus. Klicken Sie dann auf OK und Ja, um den Klonvorgang zu starten.
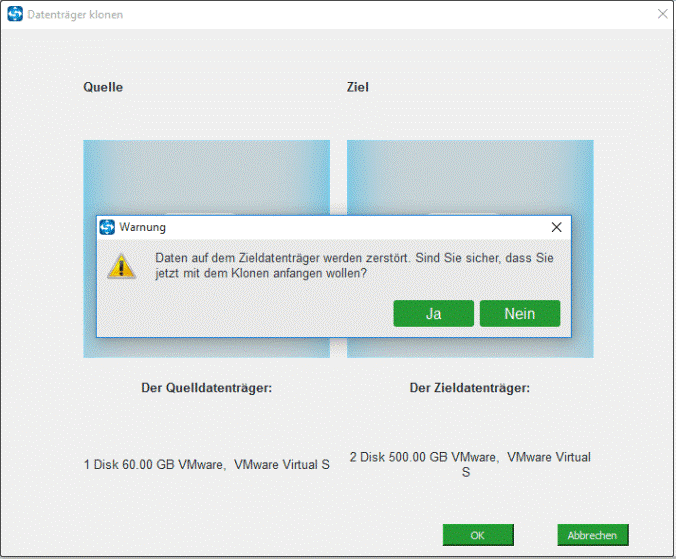
Sie müssen sich auch darüber im Klaren sein, dass der Klonvorgang alle Daten auf der Zielfestplatte löschen kann. Wenn sich auf diesem Datenträger wichtige Dateien befinden, erstellen Sie vorher eine Sicherungskopie, um Datenverlust zu vermeiden.
Schritt 6: Diese Clonezilla-Alternative startet das Klonen der Festplatte. Die Klonzeit hängt von den Daten auf der Quellfestplatte ab. Warten Sie bitte geduldig.
Nachdem alles erledigt ist, fahren Sie den Computer herunter, entfernen Sie die Festplatte aus dem Computer und setzen Sie die SSD wieder an ihren Platz. Starten Sie dann den PC und Sie können die schnelle Geschwindigkeit genießen.
Eine Alternative zu Clonezilla HDD auf SSD – MiniTool Partition Wizard
Außerdem gibt es eine weitere Alternative zu Clonezilla für das Klonen von HDD auf SSD, nämlich MiniTool Partition Wizard. Mit dieser Software zum Klonen von Festplatten können Sie Windows auf SSD/HDD migrieren und ganze Festplatten und Partitionen klonen.
Um mit der Systemfestplatte umzugehen, müssen Sie die Vollversion – Pro oder eine erweiterte Version – über die MiniTool Store-Website herunterladen. Es bietet Ihnen auch eine klare und visuelle Benutzeroberfläche und ermöglicht es Ihnen, das Klonen in wenigen Schritten einfach abzuschließen.
In der Hauptoberfläche finden Sie einige Optionen im Abschnitt Assistent. Um HDD auf SSD zu klonen, können Sie Assistent zum Migrieren OS auf SSD/HD und Assistent zum Kopieren des Datenträgers verwenden. Befolgen Sie dann die Anweisungen auf dem Bildschirm, um den Klonvorgang abzuschließen.
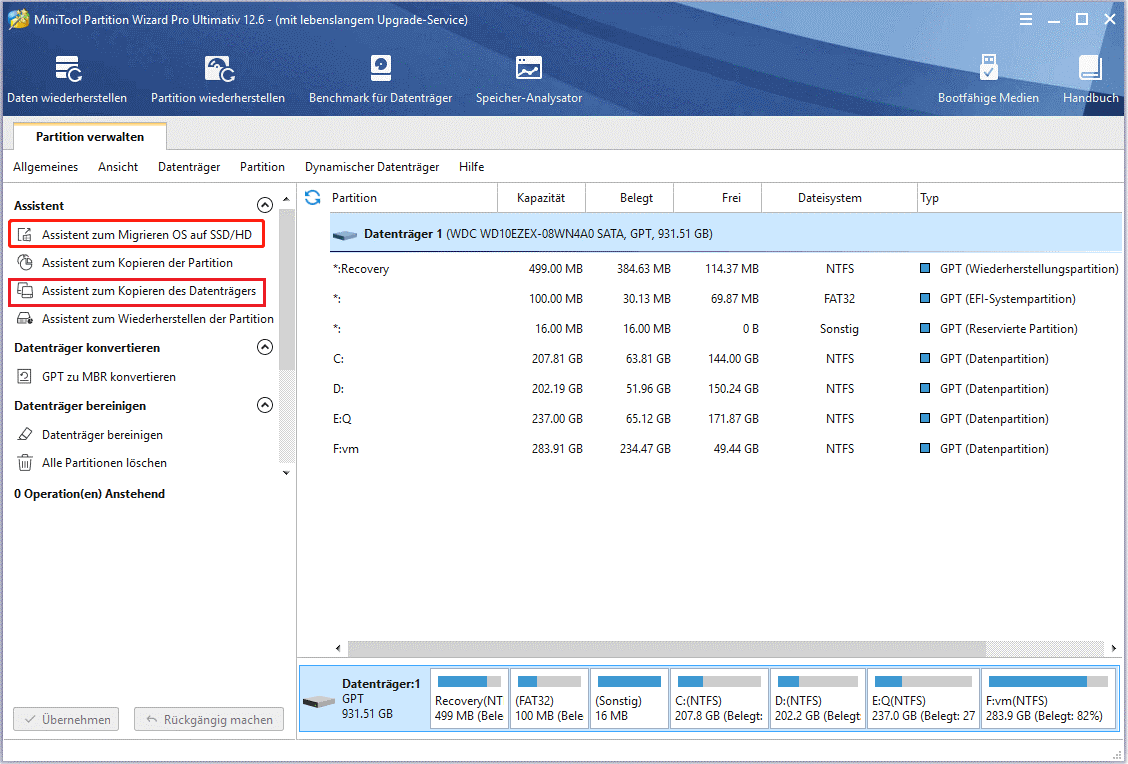
Ein einfaches Fazit
Im Vergleich zu Clonezilla sind MiniTool ShadowMaker und MiniTool Partition Wizard aufgrund ihrer unkomplizierten Benutzeroberfläche einfacher zu verwenden. Außerdem ermöglichen sie Ihnen, auf eine kleinere Festplatte zu klonen, wenn das Ziellaufwerk groß genug ist, um den gesamten Inhalt der Quellfestplatte aufzunehmen, wodurch Clonezillas Beschränkungen aufgehoben werden. Sie können das Klonen von Festplatten ganz einfach in nur wenigen Schritten abschließen.
Die MiniTool-Software ist die beste Software zum Klonen von Festplatten. Holen Sie sich einfach eine, die Ihren Anforderungen zum Klonen entspricht.
Endeffekt
In diesem Beitrag erfahren Sie, was Clonezilla ist, wie Sie HDD auf SSD mit Clonezilla live klonen und zwei MiniTool-Software zum Klonen von Festplatten – Clonezilla Alternativen.
Wenn Sie ein fortgeschrittener Benutzer sind, können Sie Clonezilla herunterladen, ein bootfähiges USB-Laufwerk erstellen, um Ihren PC zu booten, und dann die Bootdiskette über Clonezilla klonen. Aber wenn Sie neu sind oder feststellen, dass Clonezilla nicht funktioniert, versuchen Sie bitte, MiniTool ShadowMaker oder MiniTool Partition Wizard zu installieren, um HDD auf SSD zu übertragen, um die beste Leistung zu erzielen.
Wenn Sie Ideen haben, zögern Sie nicht und hinterlassen Sie unten einen Kommentar. Wir werden Ihnen so schnell wie möglich antworten. Vielen Dank im Voraus.