Der Fehlercode 0141 ist ein häufiges Problem auf Ihrem Dell PC. Was bedeutet der Dell-Fehlercode 2000-0141? Wie kann man den Dell-Fehlercode 0141 beheben? In diesem Beitrag von MiniTool erfahren Sie, worum es sich bei dem Fehler handelt, und erhalten einige Tipps zur Fehlerbehebung, die Sie ausprobieren können. Außerdem werden wir Ihnen vorgestellt, wie Sie die Daten auf der Festplatte wiederherstellen können.
Was ist der Dell Fehlercode 2000-0141?
Dell verwendet seine eigene Firmware und Hardware, die benutzerdefinierte Fehlercodes enthält, um Sie vor Hardware- oder Softwareproblemen zu warnen. Diese Codes können Herstellern und Technikern helfen, Probleme zu erkennen und zu lösen.
Wenn Sie über einen Dell-PC verfügen und versuchen, ihn zu starten, kann es sein, dass Sie auf den Fehler 0141 stoßen, der auch als Dell-Fehlercode 2000-0141 bekannt ist und zu den benutzerdefinierten Fehlercodes gehört. Auf dem Computerbildschirm können Sie die folgenden Fehlermeldungen sehen:
„Fehlercode 0141.
Msg: Fehlercode 2000-0141
Msg: Festplattenlaufwerk – Kein Laufwerk erkannt
…“
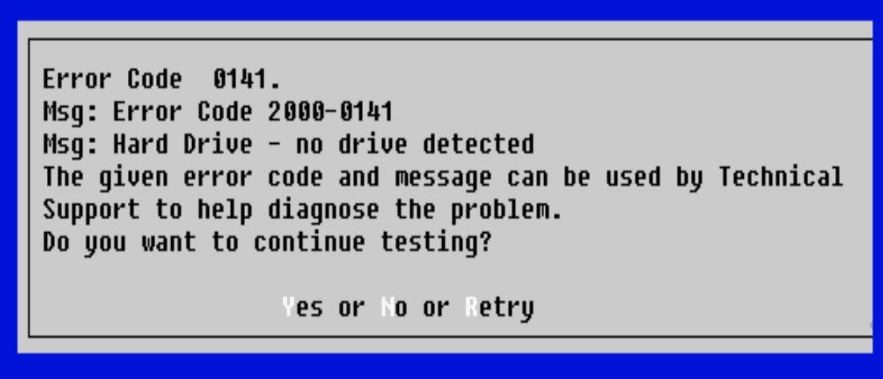
Dieser Fehler bedeutet, dass Ihr PC keine Festplatte erkennen kann. Keine Festplatte bedeutet kein Betriebssystem und Sie können deshalb Ihren Computer nicht verwenden.
Was sind die häufigsten Gründe für den Fehler 2000-0141?
- Fehlerhaftes Hardware-Update der Festplatte oder beschädigte Firmware
- Beschädigung des Dateisystems
- Beschädigtes BIOS
- Lockeres SATA/IDE-Kabel
- Ausfall der Festplatte
- Physische Schäden an der Festplatte
Unabhängig davon, was den Fehlercode 0141 auslöst, ist es dringend, Lösungen zu finden und dieses Problem zu lösen. Im nächsten Teil erfahren Sie, wie Sie den Dell-Fehlercode 0141 beheben können
So beheben Sie den Fehlercode 2000-0141
Führen Sie das Dell-Diagnosetool aus
Es gibt ein integriertes ePSA-Diagnosetool (Enhanced Pre-boot System Assessment) auf dem Dell Laptop, das in das BIOS eingebaut ist. Das Tool kann verwendet werden, um Ihre Festplatte vollständig überprüfen, einschließlich der Anzeige, des Prozessors, der Lüftergeschwindigkeit, des Speichers und anderer wichtiger Komponenten. Wenn etwas mit Ihrer Hardware nicht stimmt, zeigt Ihnen dieses Diagnosewerkzeug Fehlermeldungen wie 2000-0141 an.
Führen Sie dieses Tool aus, um mit einer Überprüfung zu beginnen:
Schalten Sie Ihren Dell PC aus, halten Sie die Fn-Taste gedrückt, während Sie die Power-Tatse drücken, und lassen Sie diese beiden Tasten dann los. Daraufhin wird das Fenster Enhanced Pre-boot System Assessment angezeigt. Alternativ können Sie den Dell PC starten, die Taste F12 drücken, wenn das Dell-Logo angezeigt wird, und im Startmenü die Option Diagnostics wählen. Dann wechselt das System in den Diagnosemodus.
Als Nächstes starten Sie einen Scan. Der Dell-Fehlercode 2000-0141 kann möglicherweise verschwinden. Andernfalls müssen Sie eine andere Lösung versuchen.
Überprüfen Sie die Verbindung zwischen der Festplatte und dem Dell PC
Wenn Ihre Festplatte nicht ordnungsgemäß mit der Hauptplatine und der Stromversorgung verbindet ist, kann das System möglicherweise Ihre Festplatte nicht erkennen und der Fehler 2000-0141 erscheinen. Die Verbindung wird aufgrund von losen oder beschädigten SATA/IDE-Kabeln unterbrochen. Überprüfen Sie einfach diese Kabel an Ihrem PC.
Um einen Computer zu zerlegen, ist die richtige Ausrüstung wie ein richtiger Schraubenzieher und ein antistatisches Band erforderlich. Überprüfen Sie danach die Verbindung. Sie können auch ein sauberes Tuch verwenden, um die Verbindungskabel von Schmutz zu befreien und Ihre Festplatte wieder anzuschließen. Als Nächstes starten Sie Ihren Dell PC und prüfen Sie, ob der Fehlercode 2000-0141 weiterhin besteht. Wenn ja, setzen Sie die Fehlerbehebung fort, indem Sie die folgenden Methoden ausprobieren.
Setzen Sie CMOS zurück
CMOS, kurz für Complementary Metal-Oxide Semiconductor, ist ein kleiner Speicher auf der Hauptplatine eines Computers. Er speichert die BIOS-Einstellungen. Das BIOS (Basic Input/Output System), eine auf dem Chip eingebettete Firmware, kann dabei helfen, die Hardwarekomponenten des Systems zu initialisieren und zu testen.
Wenn der Fehlercode 2000-0141 mit den BIOS-Einstellungen zusammenhängt und Sie nicht feststellen, welche Einstellung den Fehler verursacht, können Sie versuchen, das Problem durch Löschen des CMOS zu beheben.
Dazu sollten Sie den PC ausschalten, das Computergehäuse öffnen und die Verbindung zwischen der CMOS-Batterie und der Hauptplatine trennen. Nach ein paar Sekunden schließen Sie die Batterie wieder an, und das BIOS wird auf die Standardeinstellungen zurückgesetzt. Schließlich starten Sie Ihren Dell-Computer, um zu sehen, ob der Fehler 0141 behoben ist.
Verwenden Sie ein Linux-Live-USB-Laufwerk oder schließen Sie das Laufwerk an einen anderen Dell PC an
Wenn alle oben genannten Methoden nicht helfen, den Dell-Fehlercode 2000-0141 zu beheben, verwenden Sie ein Linux-Live-USB-Flash-Laufwerk, um den Dell PC zu starten und zu sehen, ob die Festplatte zugänglich ist. Dazu müssen Sie zunächst ein Linux-Live-USB-Laufwerk erstellen.
Schritt 1: Auf einem normalen PC laden Sie eine ISO-Datei einer Linux-Distribution wie Ubuntu von der offiziellen Website herunter. Es wird einige Zeit in Anspruch nehmen. Warten Sie bitte geduldig.
Schritt 2: Laden Sie Rufus herunter und öffnen Sie es.
Schritt 3: Wählen Sie ein USB-Laufwerk aus, wählen Sie die heruntergeladene ISO-Datei und klicken Sie dann auf die Schaltfläche START, um mit dem Brennen der ISO-Datei auf USB-Laufwerk zu beginnen.
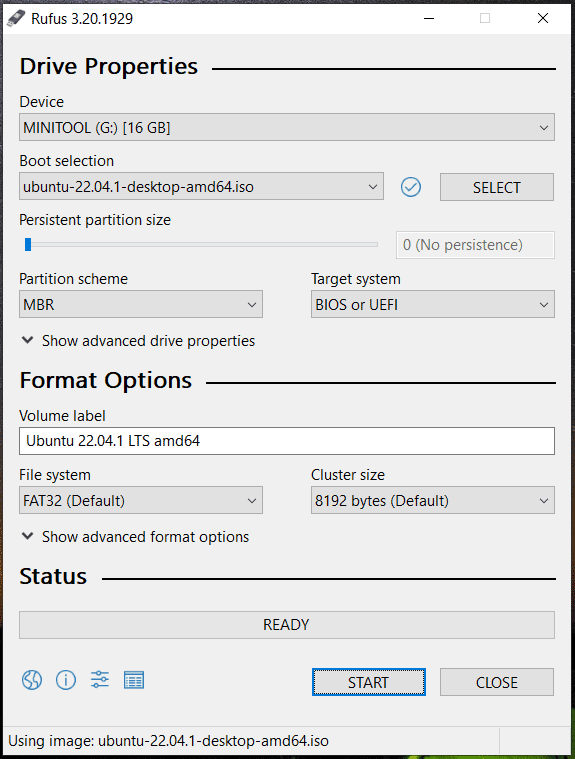
Schritt 4: Verbinden Sie das bootfähige USB-Laufwerk mit Ihrem Dell PC, ändern Sie im BIOS die Startreihenfolge und starten Sie anschließend den PC vom USB-Laufwerk.
Schritt 5: Öffnen Sie den Datei-Manager und greifen Sie auf Ihre Festplatte zu.
Alternativ können Sie die Festplatte direkt über ein SATA-Kabel oder ein SATA-zu-USB-Anschlusskabel an einen anderen PC anschließen. Wenn Sie immer noch auf die Daten auf der Festplatte zugreifen können, liegt möglicherweise ein Problem mit dem Dateisystem oder dem Bootsektor vor und Sie können Ihre wichtigen Dateien auf einer externen Festplatte sichern. Dann führen Sie den CHKDSK-Scan durch oder formatieren Sie die Festplatte und installieren Sie Windows neu.
Verwenden Sie MiniTool ShadowMaker, um Ihre wichtigen Daten zu sichern
Wenn Sie sich nicht die Zeit nehmen wollen, ein Linux-Live-USB-Laufwerk zu erstellen und Dateien von diesem Laufwerk wiederherzustellen, können Sie eine andere Möglichkeit ausprobieren, um Ihre wichtigen Dateien und Ordner zu sichern. MiniTool ShadowMaker ist eine professionelle Backup-Software für PC, die entwickelt wurde, um ein Systemabbild für Windows 11/10/8/7 zu erstellen und Dateien, Ordner, Festplatten und Partitionen zu sichern. All diese Inhalte können in einer Abbilddatei komprimiert werden, was viel Speicherplatz spart.
Außerdem können Sie Ordner und Dateien auf Ihrer Festplatte zur Sicherung an einen anderen Speicherort synchronisieren. Darüber hinaus mit dieser Software kann Ihre Festplatte geklont werden. Wenn Sie die Sicherung eines Laufwerks erstellen möchten, ist das Klonen eine gute Wahl.
Wie können Sie Ihre Festplattendaten mithilfe von diesem Backup-Programm sichern, wenn der Dell-Fehler 2000-0141 auftritt? Da der Dell-PC sich nicht booten lässt, müssen Sie MiniTool ShadowMaker Bootfähig verwenden.
Schritt 1: Laden Sie die Testversion von MiniTool ShadowMaker gratis herunter, indem Sie auf die nachstehende Schaltfläche klicken.
MiniTool ShadowMaker TrialKlicken zum Download100%Sauber & Sicher
Schritt 2: Starten Sie diese Backup-Software auf einem funktionierenden PC, gehen Sie zu Tools und klicken Sie auf Media Builder.
Schritt 3: Dann folgen Sie den Anweisungen auf dem Bildschirm, um ein bootfähiges USB-Flash-Laufwerk, eine bootfähige USB-Festplatte/CD-/DVD-Diskette zu erstellen.
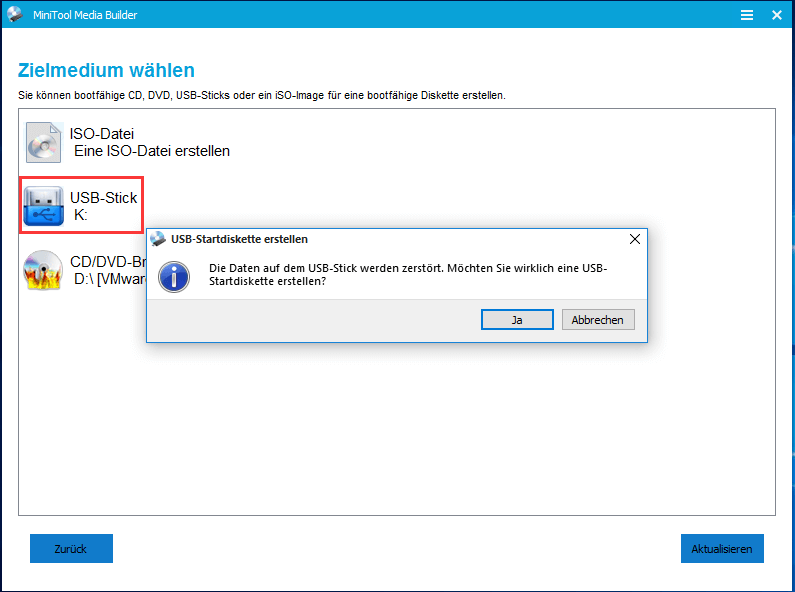
Schritt 4: Entfernen Sie das bootfähige Medium aus dem Computer und schließen Sie es an den Dell PC an, auf dem der Fehler 0141 auftritt. Dann drücken Sie während des Startprozess die Taste F2, um das BIOS-Menü zu öffnen, und ändern Sie die Startreihenfolge, damit der PC vom Laufwerk gestartet werden kann.
Schritt 5: Starten Sie MiniTool ShadowMaker Bootfähig. Auf der Seite Sichern klicken Sie auf QUELLE > Ordner und Dateien, wählen Sie die Elemente aus, die Sie sichern möchten, und klicken Sie auf OK.
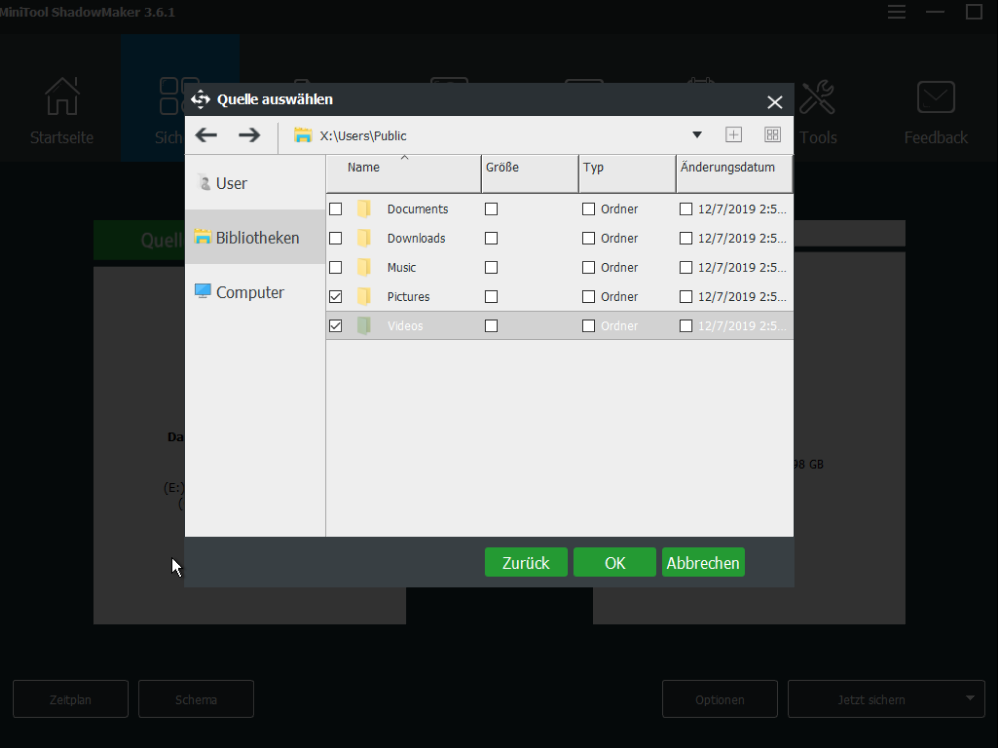
Schritt 6: Klicken Sie auf ZIEL, um eine externe Festplatte zum Speichern des Backups auszuwählen.
Schritt 7: Schließlich tippen Sie auf Jetzt sichern, um die Sicherungsaufgabe sofort zu starten
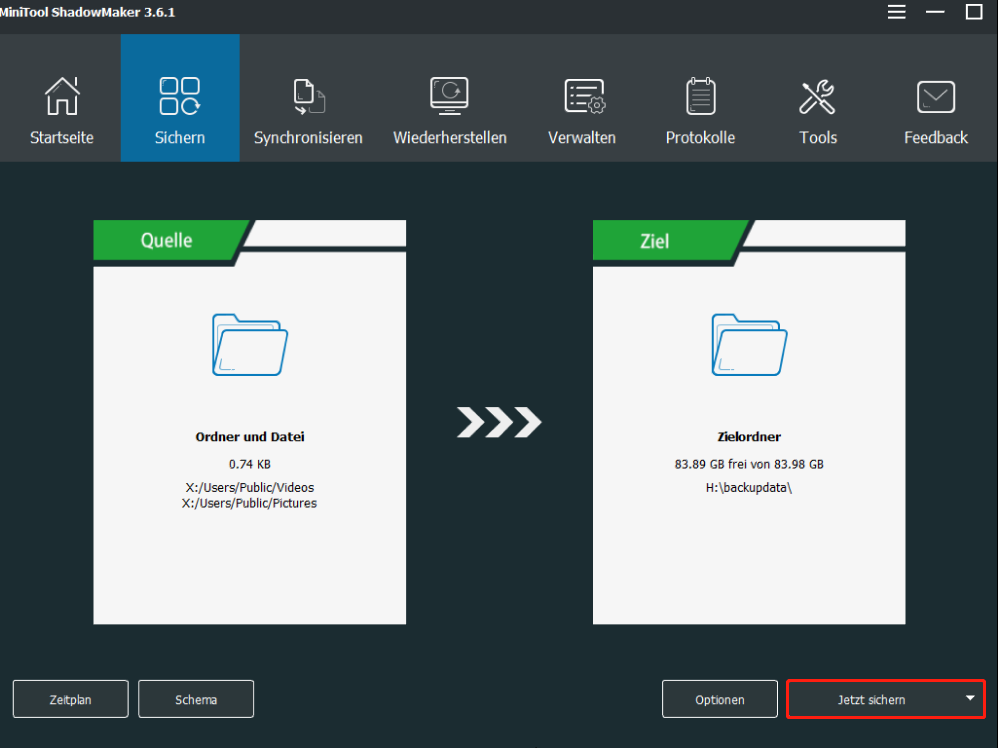
Die Schritte geht es sich darum, wie Sie Dateien von Ihrem PC mit dem Dell-Fehlercode 0141 über Image-Backup sichern können. Nachdem Sie Ihren PC repariert haben, müssen Sie die gesicherten Dateien aus der Image-Datei wiederherstellen, um auf sie zuzugreifen.
Außerdem können Sie die Funktion Synchronisieren benutzen, um Ihre benötigten Daten zu sichern. Auf diese Weise können Sie ohne die Image-Datei auf die Daten zugreifen. Wenn Sie weitere Informationen über Backup und Synchronisieren erfahren möchten, lesen Sie bitte unseren früheren Beitrag: Backup vs. Synchronisieren: Was sind die Unterschiede zwischen ihnen?
Stellen Sie Dateien von dem Dell PC, auf dem der Fehlercode 0141 vorhanden ist
Zusätzlich zu MiniTool ShadowMaker können Sie die professionelle Datenwiederherstellungssoftware ausprobieren, um Dateien von Ihrem Dell PC wiederherzustellen. Wenn Ihre Festplatte nicht zugänglich ist, können Sie ebenfalls dies erzielen. Es besteht die Möglichkeit, dass die Festplatte ausfällt, wenn der Fehlercode 2000-0141 auftritt.
Wenn können Sie Dateien von Ihrem problematischen Dell PC wiederherstellen? Wenn Sie über ein professionelles Tool verfügen, ist die Wiederherstellung für Sie ein Kinderspiel. Hier empfehlen wir Ihnen dringend, MiniTool Power Data Recovery zu verwenden.
Als Datenwiederherstellungssoftware, die für Windows entwickelt, kann es zum Wiederherstellen von Daten aus verschiedenen Situationen verwendet werden. Damit können Sie beispielweise Daten von einer formatierten/beschädigten/gelöschten oder verlorenen Partition, einer unzugänglichen Festplatte, einem nicht bootfähigen PC und mehr retten. Wenn Sie auf den Dell-Fehlercode 0141 stoßen, kann dieses Programm Ihnen hilfereich sein.
Um Daten von Ihrem Dell zu retten, müssen Sie eine kostenpflichtige Edition von MiniTool Power Data Recovery wie Persönlich Ultimativ verwenden, um ein bootfähiges USB-Laufwerk oder eine bootfähige CD-/DVD-Diskette zu erstellen, indem Sie auf das Disc-Icon klicken und die Anweisungen auf dem Bildschirm befolgen. Danach starten Sie Ihren PC vom bootfähigen Laufwerk, um die Hauptschnittstelle von MiniTool Power Data Recovery Bootfähig aufzurufen. Anschließend beginnen Sie mit der Wiederherstellung.
MiniTool Power Data Recovery TrialKlicken zum Download100%Sauber & Sicher
Schritt 1: Nachdem Sie diese Datenrettungssoftware geöffnet haben, wählen Sie die Festplatte auf der Registerkarte Geräte aus und klicken Sie auf den Button Scannen.
Schritt 2: Der Scanvorgang wird einige Zeit in Anspruch nehmen. Wenn es viele Daten auf der Festplatte gibt, benötigt der Scan einige Minuten und warten Sie deshalb geduldig. Um ein gutes Wiederherstellungsergebnis zu erhalten, sollten Sie den Scan nicht stoppen.
Schritt 3: Danach suchen Sie nach Ihren benötigten Dateien und Ordnern, markieren Sie die entsprechenden Kästchen und klicken Sie auf Speichern. Es wird empfohlen, die wiederhergestellten Daten auf einer externen Festplatte zu speichern.
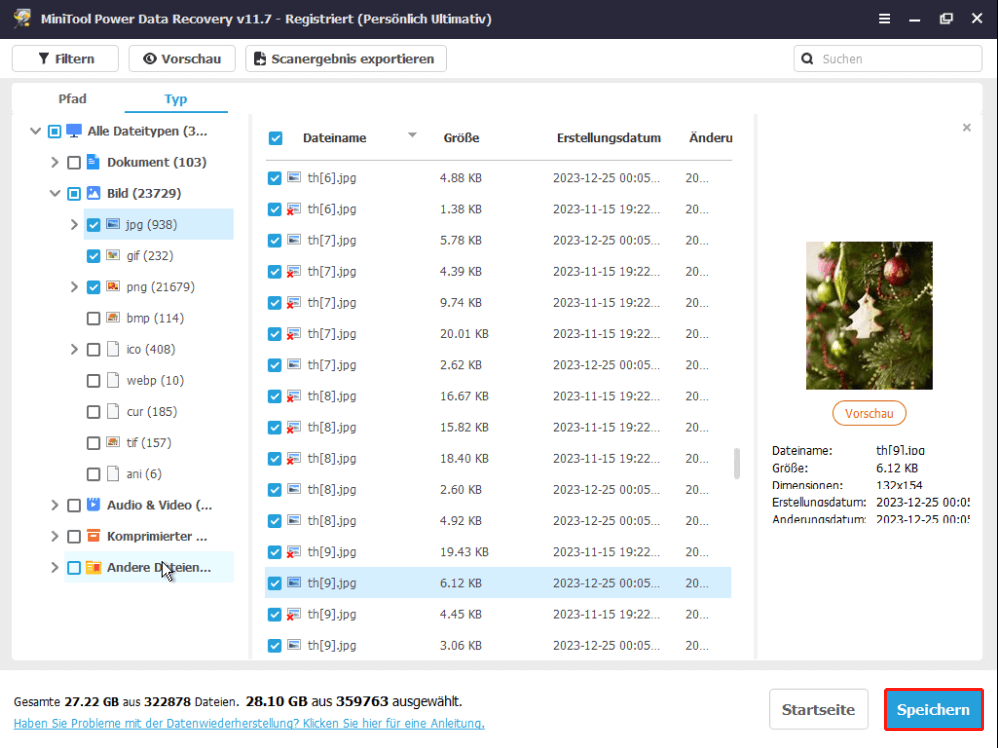
Lesen Sie auch:
- Windows 11/10/8/7 wird beschädigt: Daten wiederherstellen.
- Gelöst: Die Festplatte verschwindet unter Windows 11/10/8/7 immer wieder.
- So stellt man Daten wieder her, wenn PC nicht startet.
Wenn Ihr Dell PC sich immer noch nicht booten lässt und derselbe Fehler erscheint, nachdem Sie versucht haben, den Dell-Fehler 2000-0141 über die angebotenen Methoden zu beheben, können Sie in dieser Situation die Daten von der Festplatte wiederherstellen und dann sie durch eine neue ersetzen. Sie können sich ebenfalls an eine Reparaturwerkstatt wenden. Viel Glück!
Zusammenfassung
In diesem Beitrag erfahren Sie den Überblick über den Dell Fehlercode 2000-0141, die Gründe für diesen Fehler und mögliche Lösungen. Wenn Sie von diesem Problem geplagt sind, versuchen Sie, es mit den oben genannten Methoden zu beheben. Außerdem, wenn Sie den Dell-Fehler 0141 nicht beheben können, ist es möglich, dass Ihre Festplatte defekt ist und Sie können Maßnahmen ergreifen, um Ihre wichtigen Dateien zu retten.
Wie empfehlen Ihnen dringend, MiniTool ShadowMaker und MiniTool Power Data Recovery zu verwenden, um Daten zu sichern oder Dateien von einem nicht bootfähigen Dell-Computer wiederherzustellen.
Wenn Sie bei der Verwendung der MiniTool-Software auf Probleme stoßen oder eine andere Lösung für das Problem finden, lassen Sie unten einen Kommentar hinter. Wir werden Ihnen so schnell wie möglich antworten. Herzlichen Dank!
