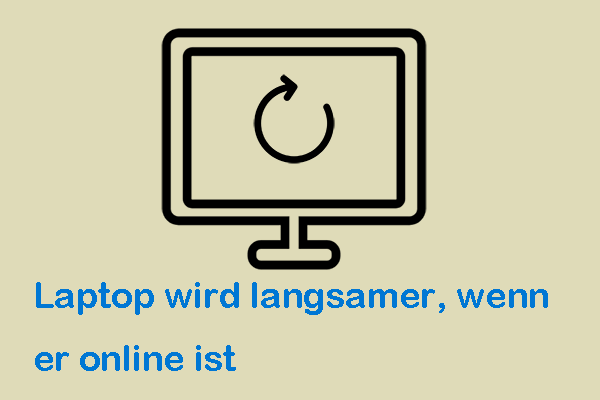Verschwindet die Festplatte unter Windows immer wieder? Fehlt die Festplatte nach einem Neustart? Machen Sie sich keine Sorgen. Dieser Leitfaden von MiniTool-Software stellt die effektivsten Möglichkeiten vor, mit denen Sie dieses Problem beheben und Ihre Daten mithilfe von MiniTool Power Data Recovery Kostenlos schützen können.
Problem: Festplatte verschwindet immer wieder
Egal, ob es sich um die interne Festplatte oder eine externe Festplatte eines Computers handelt, werden persönliche Daten oder die für die Ausführung des Windows-Betriebssystems benötigten Systemdateien auf einer Festplatte gespeichert. Im Laufe der Nutzung des Computers treten nacheinander Probleme mit Festplatten auf. Heute werden wir das Problem besprechen, dass eine Festplatte immer wieder verschwindet. Hier ist ein reales Beispiel:
Windows 11 Laufwerk D/Partitionon verschwunden
Hallo allerseits,
bei mir ist plötzlich Laufwerk D nicht mehr vorhanden, im Gerätemanager auch nicht sichtbar.... alle Daten futsch.
Hat einer von Euch eine Ahnung wie ich da wieder meine Daten/Partition zu Gesicht bekomme?
Viele Grüße
Astrid https://answers.microsoft.com/de-de/windows/forum/all/windows-11-laufwerk-dpartion-verschwunden/3c773cae-d89e-4686-a754-e0f11d4d61ee
Um eine effektive Lösung zu finden, ist es wichtig, die Gründe für das Verschwinden von Festplatten in Windows zu verstehen.
Häufige Ursachen für das Problem, dass die Festplatte plötzlich fehlt
Im Folgenden haben wir einige mögliche Gründe zusammengefasst, warum die Festplatte des Computers immer nicht angezeigt wird:
- Das Kabel, das die externe Festplatte mit dem Computer verbindet, ist locker. Eine instabile Verbindung führt dazu, dass die Festplatte immer wieder verschwindet und erscheint.
- Der USB-Anschluss des Computers ist beschädigt, so dass die externe Festplatte vom Computer nicht richtig erkannt wird.
- Das Fehlen des Laufwerkbuchstabens kann daran hindern, das Laufwerk im Datei-Explorer angezeigt zu werden.
- Der Gerätetreiber ist veraltet oder beschädigt.
- Festplattenpartitionen sind verloren gegangen und werden zu nicht zugeordnetem Speicherplatz, wodurch die Festplatte im Datei-Explorer nicht erscheint.
Nachdem Sie die Ursache für das wiederholte Verschwinden der Festplatte herausgefunden haben, können Sie nun die entsprechenden Lösungen durchführen, um dieses Problem zu beheben,
So beheben Sie das Problem, dass die Festplatte unter Windows immer wieder verschwindet
Lösung 1. Überprüfen Sie die Verbindung zwischen der Festplatte und dem PC
Bei Wechseldatenträgern wie externen Festplatten, USB-Flash-Laufwerken und SD-Karten ist es möglich, dass das Laufwerk plötzlich verschwindet, wenn das Kabel, das das Laufwerk mit dem Computer verbindet, locker oder beschädigt ist.
Um einen Kabelfehler auszuschließen, können Sie das Laufwerk aus- und wieder einstecken, ein Kabel austauschen oder das Laufwerk an einen anderen Computer anschließen, um zu sehen, ob das Problem behoben wird.
Wenn das Problem mit der Laufwerksverbindung behoben wurde, aber das Laufwerk immer noch verschwindet, befolgen Sie bitte die nachstehenden Methoden.
Lösung 2. Führen Sie die Problembehandlung für Hardware und Geräte aus
Die Problembehandlung für Hardware und Geräte ist dazu entwickelt, um häufige Probleme mit Ihrer Tastatur, Ihrem Drucker, Bluetooth, USB usw. zu beheben. Sie können sie ausführen, um das Problem „Die Festplatte fehlt“ zu beheben.
Schritt 1. Drücken Sie die Tasten Windows + R, um das Fenster Ausführen aufzurufen.
Schritt 2. Geben Sie im Popup-Fenster msdt.exe -id DeviceDiagnostic ein und klicken Sie auf OK.
Schritt 3. Danach erscheint die Problembehandlung für Hardware und Geräte. Sie müssen auf den Button Weiter klicken, um mit der Erkennung und Reparatur des Problems zu beginnen.
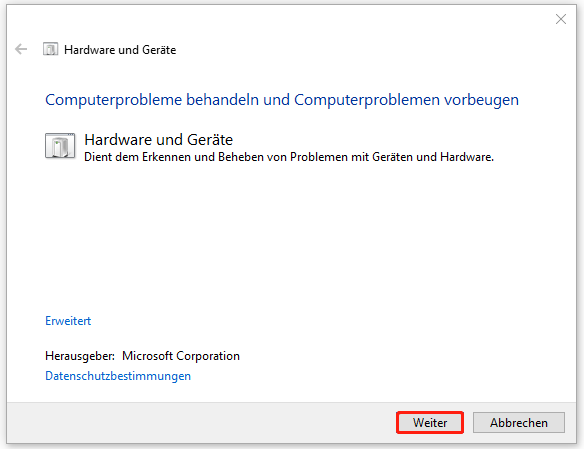
Schritt 4. Warten Sie geduldig, bis der Scanvorgang abgeschlossen ist, und die erkannten Probleme werden behoben.
Lösung 3. Aktualisieren Sie den Gerätetreiber
Die Funktion des Gerätetreibers besteht darin, die Anforderungen des Betriebssystems in eine Sprache umzuwandeln, die die Festplatte verstehen kann, und die Antworten der Festplatte in eine Sprache umzuwandeln, die das Betriebssystem verstehen kann. Wenn der Gerätetreiber veraltet oder beschädigt ist, kann dies die Leistung und Verwendung der Festplatte beeinträchtigen. In diesem Fall müssen Sie den Gerätetreiber aktualisieren.
Schritt 1. In der Taskleiste klicken Sie mit der rechten Maustaste auf den Button Start, um Geräte-Manager auszuwählen.
Schritt 2. Erweitern Sie im Geräte-Manager die Kategorie Laufwerke, dann klicken Sie mit der rechten Maustaste auf das problematische Laufwerk und wählen Sie Treiber aktualisieren.
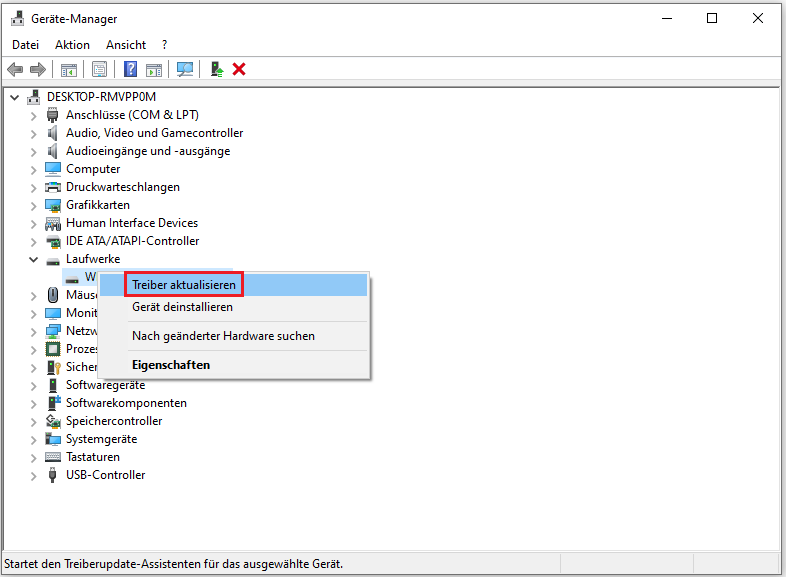
Schritt 3. Im nächsten Fenster wählen Sie die Option Automatisch nach Treibern suchen und befolgen Sie dann die Anweisungen auf dem Bildschirm, um die notwendigen Aktionen abzuschließen.
Lösung 4. Ändern Sie den Laufwerkbuchstaben
Wenn der Laufwerksbuchstabe fehlt oder nicht automatisch zugewiesen wurde, kann das Problem „Die Festplatte verschwindet plötzlich“ auftreten. Die Lösung für dieses Problem besteht darin, der Festplatte einen neuen Laufwerkbuchstaben zuzuweisen. Sie können diesen Task in der Datenträgerverwaltung erledigen
Schritt 1. Klicken Sie mit der rechten Maustaste auf das Windows-Symbol und wählen Sie im Popup-Fenster die Datenträgerverwaltung aus.
Schritt 2.Finden Sie das Laufwerk, das ein Laufwerkbuchstaben ihm fehlt, klicken Sie mit der rechten Maustaste darauf und wählen Sie die Option Laufwerkbuchstaben und -pfade ändern.
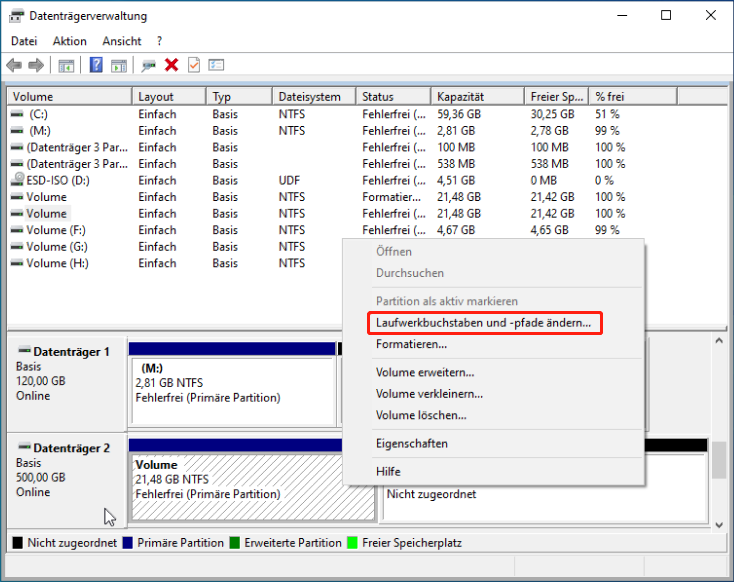
Schritt 3. Klicken Sie auf Hinzufügen. Dann wählen Sie einen Laufwerkbuchstaben aus dem Dropdown-Menü Folgenden Laufwerkbuchstaben zuweisen.
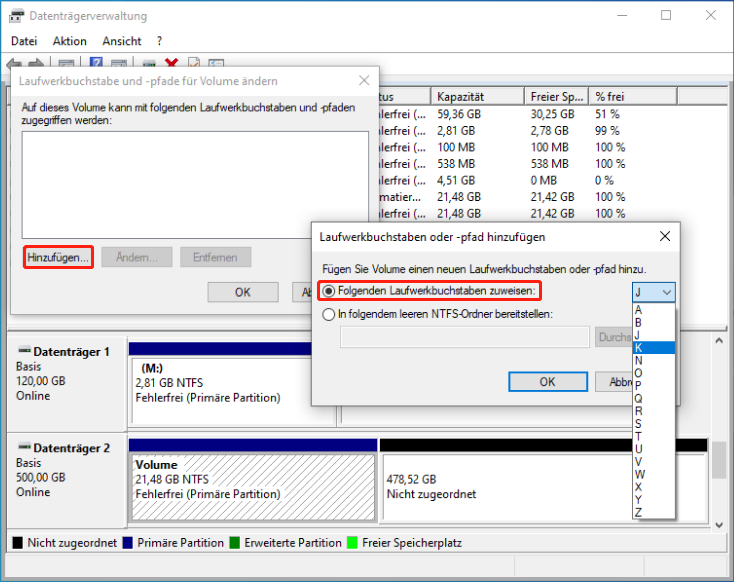
Nachdem Sie einen Laufwerkbuchstaben zugewiesen haben, wird diese Festplatte sowohl in der Datenträgerverwaltung als auch im Datei-Explorer angezeigt.
Lösung 5. Stellen Sie die Daten wieder her, wenn die Partition verloren ist
Wenn die Festplatte in der Datenträgerverwaltung als nicht zugeordnet angezeigt wird, bedeutet dies, dass Sie die Festplattenpartition versehentlich gelöscht haben oder dass die Partition aufgrund verschiedener Fehler automatisch verschwunden ist. Festplatten ohne Partitionen werden im Datei-Explorer nicht angezeigt und dies kann die Ursache für das Problem „Eine Festplatte verschwindet nach Neustart“ sein.
Sobald die Festplatte nicht zugeordnet wird, können Sie nicht mehr auf ihre Daten zugreifen. Wenn wichtige Dateien auf dem nicht zugeordneten Speicherplatz gespeichert sind, müssen Sie diese Dateien sofort wiederherstellen. Wie können die Daten von nicht zugeordnetem Speicherplatz wiederhergestellt werden? Dazu ist MiniTool Power Data Recovery sehr zu empfehlen.
Als beste Datenwiederherstellungssoftware hilft Benutzern MiniTool Power Data Recovery bei der Wiederherstellung von Dateien von internen/externen Festplatten, USB-Flash-Laufwerken, SD-Karten und anderen Arten von Dateispeichermedien, unabhängig davon, ob die Partition vorhanden ist oder nicht.
Sie können die Kostenlos Edition herunterladen und installieren, indem Sie den nachstehenden Button klicken. Anschließend scannen Sie den nicht zugeordneten Speicherplatz, um zu überprüfen, ob diese Software Ihre benötigten Dateien finden kann. Außerdem können Sie mit dieser Software bis zu 1 GB an Dateien kostenlos retten.
MiniTool Power Data Recovery FreeKlicken zum Download100%Sauber & Sicher
Schritt 1. Scannen Sie den nicht zugeordneten Speicherplatz.
Starten Sie MiniTool Power Data Recovery Kostenlos, um auf ihre Hauptschnittstellen zuzugreifen. Hier werden alle erkennten vorhandenen Partitionen, verlorenen Partitionen und nicht zugeordneten Speicherplatz angezeigt. Sie können den Mauszeiger über den nicht zugeordneten Speicherplatz oder die verlorene Partition bewegen und dann auf den Button Scannen klicken, um nach verlorenen Dateien zu scannen.
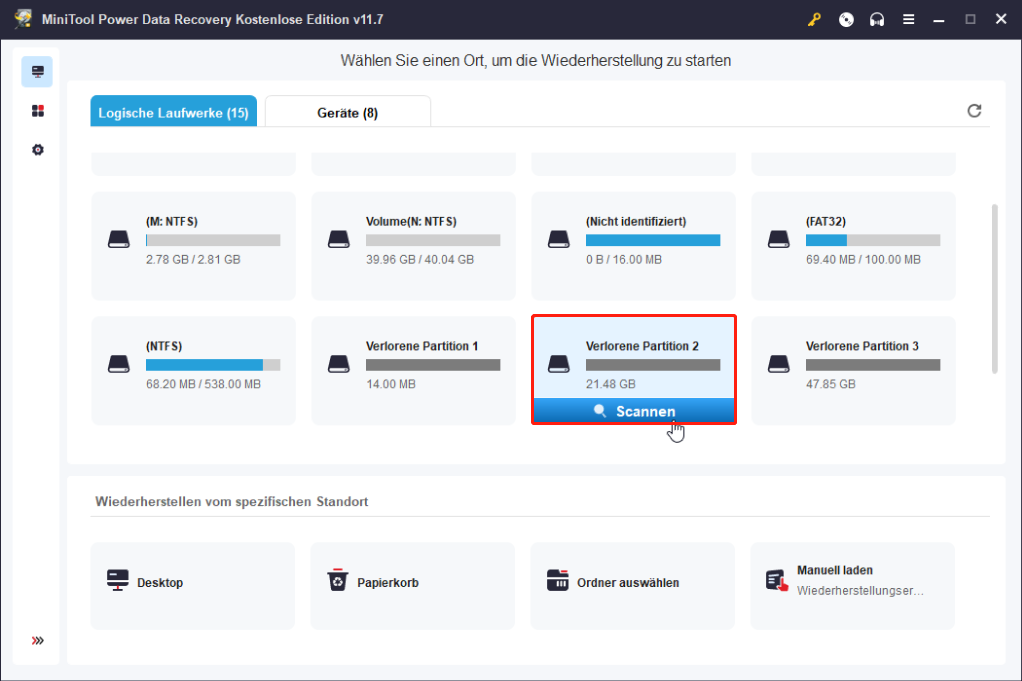
Die Dauer des Scanvorgangs hängt hauptsächlich davon ab, wie viele Dateien in dem nicht zugeordneten Speicherplatz vorhanden sind. Wenn die Dateigröße zu hoch ist, kann das Scannen sehr lange dauern. Um die besten Scanergebnisse zu erzielen, sollten Sie geduldig warten, bis der gesamte Scanvorgang abgeschlossen ist.
Schritt 2. Finden Sie die benötigten Dateien und zeigen Sie sie in der Vorschau an.
Nach dem Scannen werden alle gefundenen Dateien nach Dateipfaden kategorisiert. Sie können jeden Pfad erweitern, um die benötigten Elemente zu finden. Oder Sie können zur Kategorie Typ wechseln, um alle Dateien nach Dateityp angezeigt zu werden. Auf diese Weise können Sie Ihre erwünschten Daten schneller und leichter finden.
Außerdem mit den Funktionen Filtern und Suchen können Sie auch die benötigten Daten schnell finden.
- Filtern: Mit dieser Funktion können Sie unerwünschte Elemente nach Dateityp, Dateigröße, Änderungsdatum und Dateikategorie herausfiltern.
- Suchen: Sie können einen Dateinamen in das Suchfeld eingeben, um nach einer bestimmten Datei zu suchen. Es werden sowohl partielle als auch vollständige Dateinamen unterstützt.
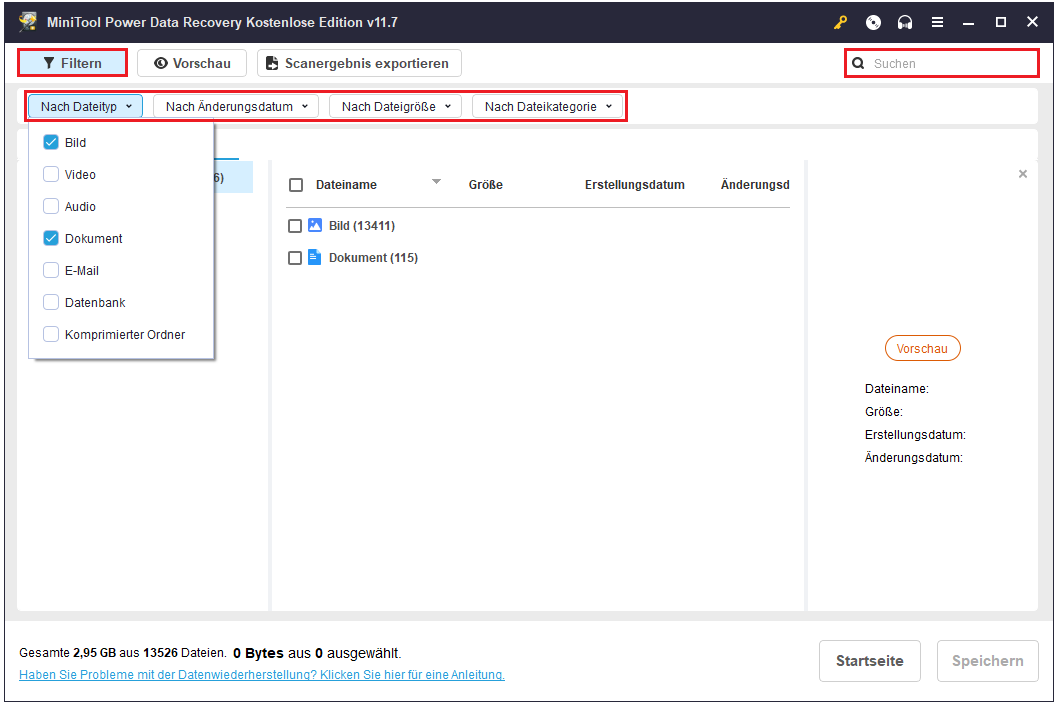
Wie bereits erwähnt, unterstützt MiniTool Power Data Recovery Kostenlos nur die Wiederherstellung von 1 GB Dateien. Deshalb ist es besonders wichtig, die gefundenen Elemente in der Vorschau anzuzeigen, um die Wiederherstellung unerwünschter Dateien zu vermeiden. Sie können viele Dateitypen in der Vorschau anzeigen, z. B. Dokumente, Bilder, Videos, Audio und andere Dateitypen.
Um eine Datei in der Vorschau anzuzeigen, können Sie auf die Zieldatei doppelklicken oder auf die Schaltfläche Vorschau tippen.
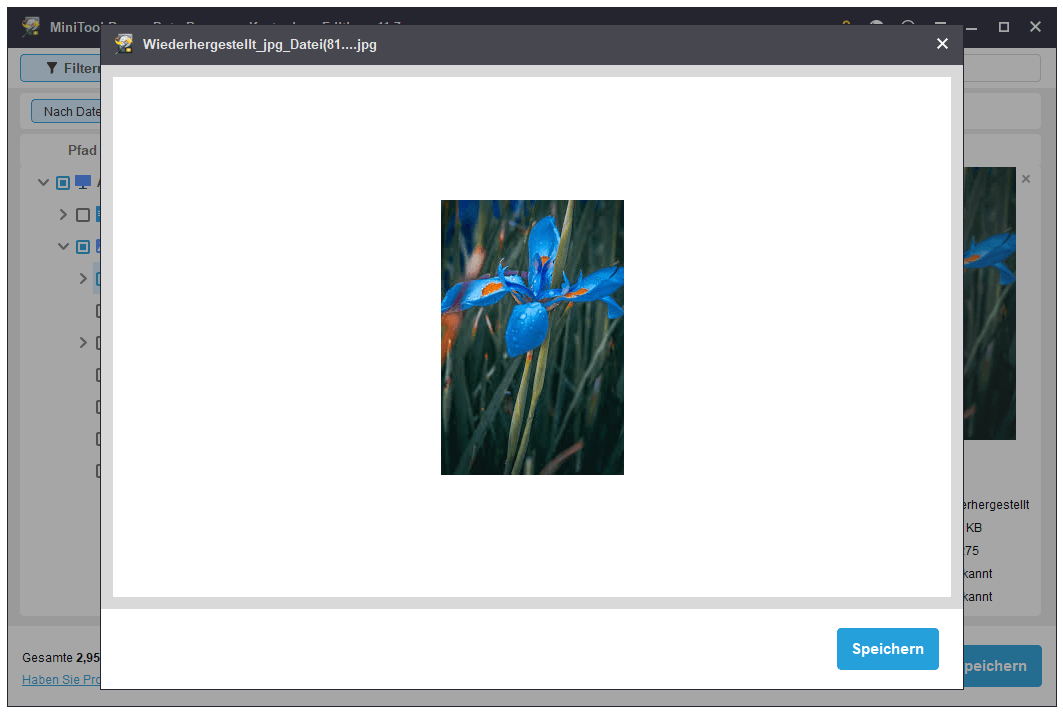
Schritt 3. Wählen Sie die erforderlichen Elemente aus und speichern Sie sie
Schließlich wählen Sie alle benötigten Dateien aus und klicken Sie auf den Button Speichern. Sie müssen einen eigneten Speicherort im Popup-Fenster auswählen, um die wiederhergestellten Dateien zu speichern.
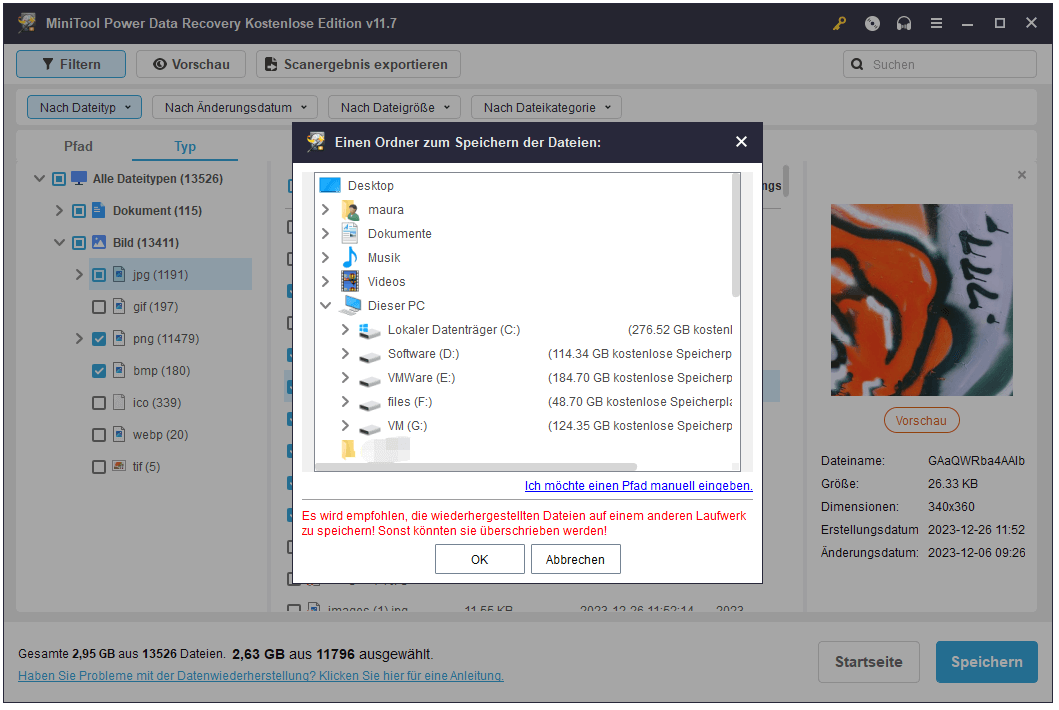
Sobald Sie Ihre wichtigen Daten gerettet haben, können Sie eine neue Partition auf der Festplatte erstellen. Danach können Sie, falls erforderlich, alle wiederhergestellten Dateien auf die neu erstellte Partition verschieben.
Verwandter Artikel: Wie kann man Daten von einer SSD auf eine andere übertragen?
Hier geht es darum, wie Sie verlorene Daten wiederherstellen können, wenn die verschwundene Festplatte nicht zugeordnet wird. Einige von Ihnen stellen sich vielleicht die Frage: Ist es möglich, die verlorenen Partitionen direkt wiederherzustellen?
Glücklicherweise lautet die Antwort Ja. Lesen Sie jetzt weiter, um die detaillierten Schritte zu erfahren.
Lösung 6. Stellen Sie die verlorene Partition wieder her
Bei Partitionswiederherstellung besteht der effizienteste und wirtschaftlichste Weg darin, sich an ein professionelles und werbefreies Partitionsrettungstool zu wenden. MiniTool Partition Wizard ist einen Versuch wert.
MiniTool Partition Wizard ist ein zuverlässiger Partitionsmanager, der in der Lage ist, Daten von den internen/externen Festplatten, SSDs, SD-Karten usw. wiederherzustellen.
Hier erfahren Sie, wie Sie verlorene Partitionen mithilfe von MiniTool Partition Wizard retten:
Schritt 1. Laden Sie MiniTool Partition Wizard Kostenlos herunter, installieren Sie ihn auf Ihrem PC und starten Sie ihn.
MiniTool Partition Wizard FreeKlicken zum Download100%Sauber & Sicher
Schritt 2. Auf der Hauptschnittstelle dieses Partitionsverwaltungstools wählen Sie die Festplatte aus, auf der die Partition verschwunden ist.
Dann klicken Sie in der oberen Menüleiste auf den Button Partition wiederherstellen.
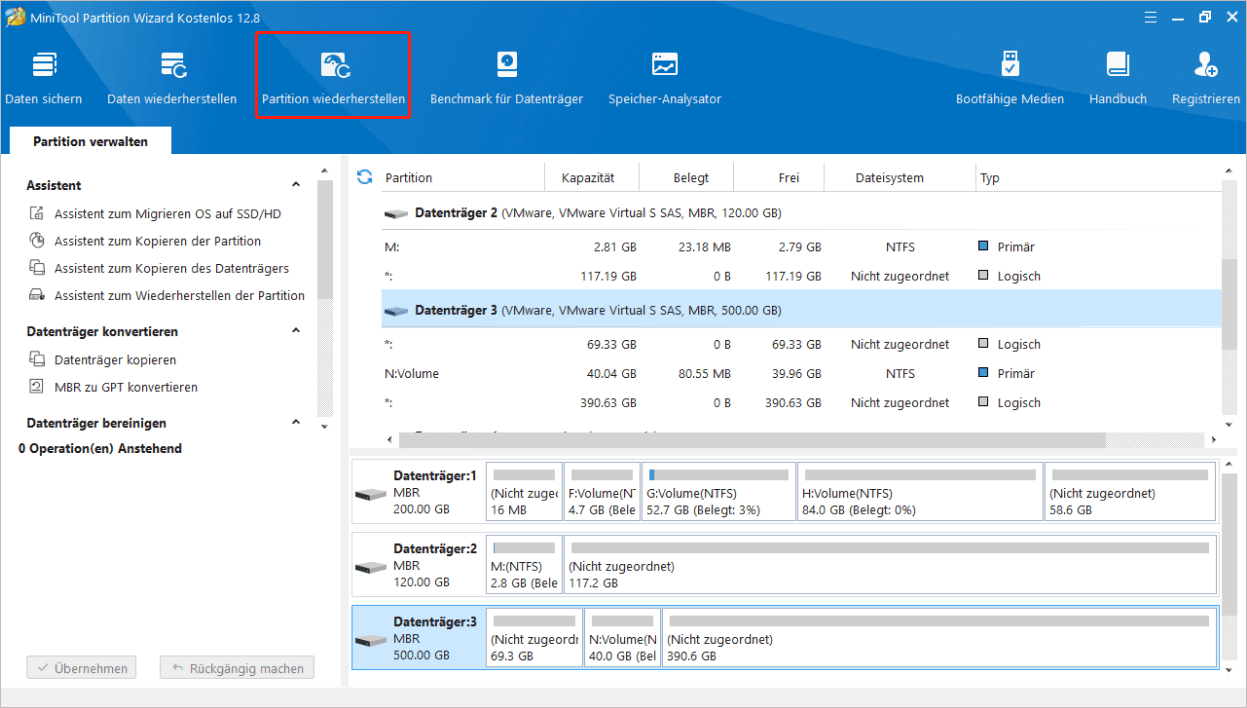
Schritt 3. Klicken Sie auf Weiter, um fortzufahren.
Schritt 4. Wählen Sie die Festplatte aus, von der Sie verlorene Partitionen wiederherstellen möchten, und klicken Sie auf Weiter.
Schritt 5. Wählen Sie je nach Ihren Anforderungen einen Scanbereich aus Voller Datenträger, Nicht zugeordneter Speicherplatz, Angegebener Bereich. Klicken Sie anschließend auf die Schaltfläche Weiter.
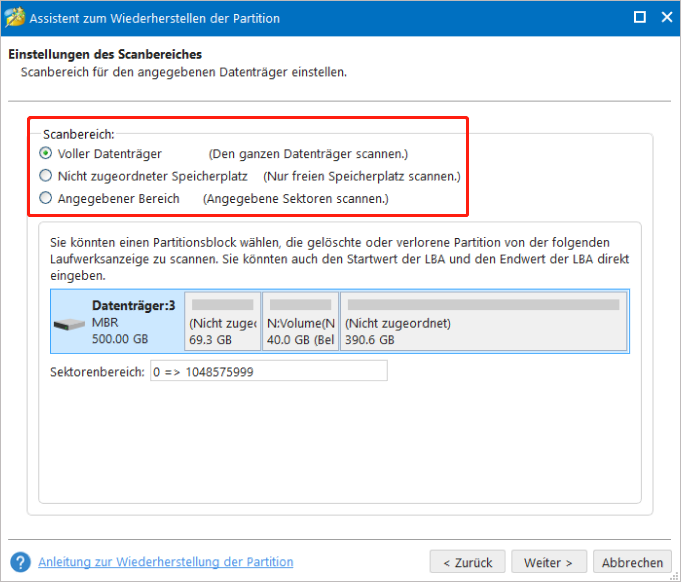
Schritt 6. Wählen Sie im neuen Fenster eine Scanmethode basierend auf den Anweisungen auf dem Bildschirm und klicken Sie auf Weiter.
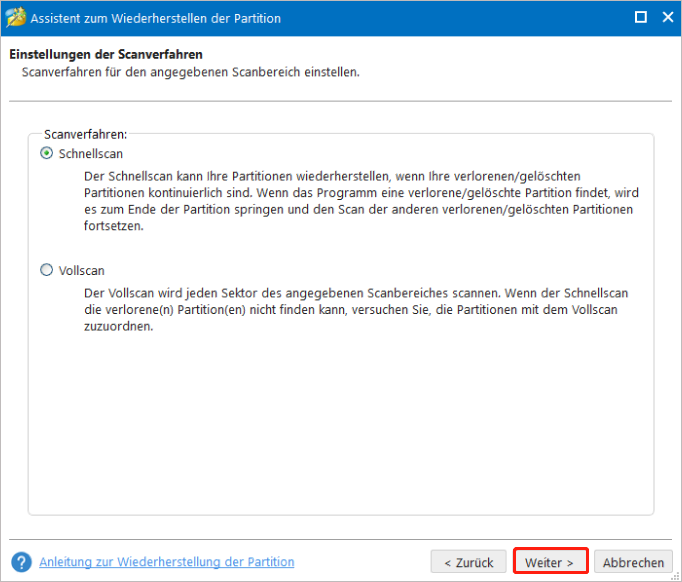
Schritt 7. Nach dem Scan wählen Sie alle verlorenen Partitionen und vorhandenen Partitionen aus und klicken Sie auf den Button Abschließen.
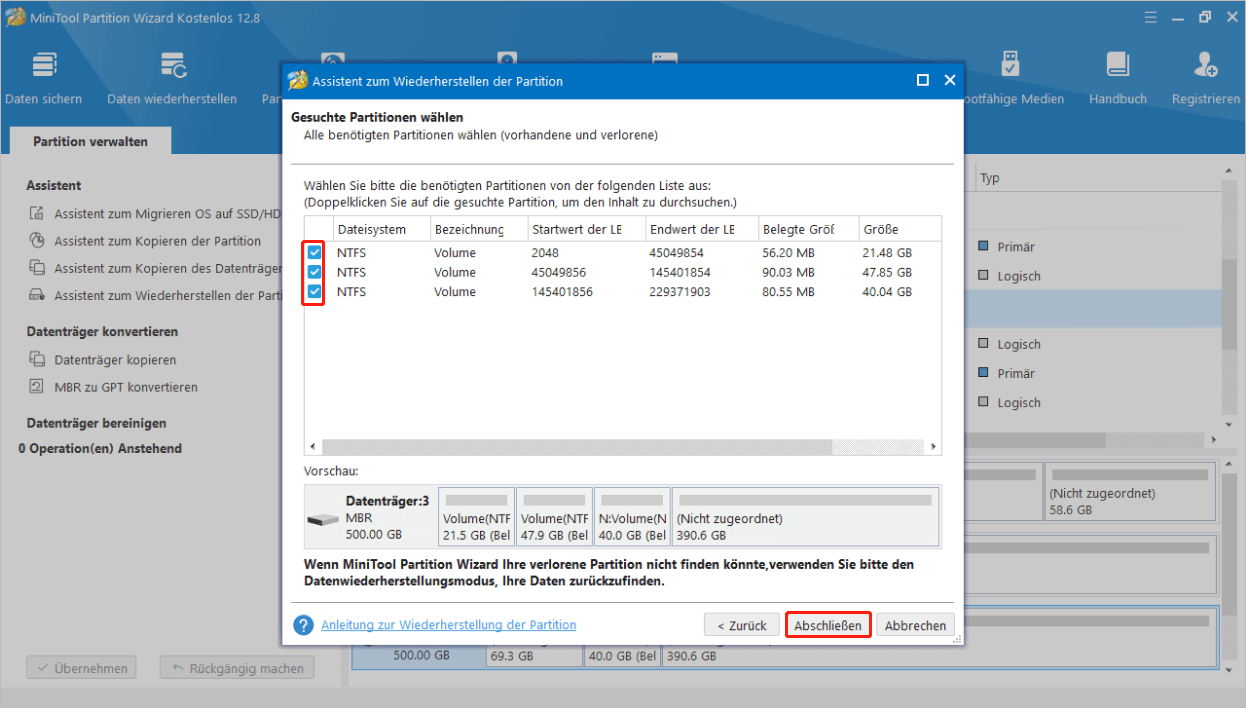
Wenn Sie die Kostenlos Edition verwenden, erscheint ein neues Fenster, in dem Sie aufgefordert werden, die Software zu registrieren. Sie müssen zunächst den Registrierungsprozess abschließen und dann die wiederhergestellten Partitionen speichern.
Empfehlung: Sichern Sie immer wichtige Daten
Wie Sie sehen, müssen Sie selbst mit leistungsfähigen Daten- oder Partitionswiederherstellungstools immer noch Zeit und Mühe in die Datenwiederherstellung investieren, und das Risiko weiterhin besteht, dass die Daten nicht gefunden werden können.
Um das Risiko des Datenverlusts zu verringern, können Sie es sich zur Gewohnheit machen, wichtige Daten regelmäßig zu sichern. Wenn Daten oder Partitionen versehentlich verloren gehen oder gelöscht werden, können Sie die Daten aus dem Backup-Image einfach wiederherstellen.
Wenn Sie nach einer guten Datensicherungssoftware suchen, können Sie MiniTool ShadowMaker ausprobieren. Dieses leistungsstarke Dateisicherungstool wurde für das Windows-Betriebssystem entwickelt und Sie können damit nicht nur Dateien/Ordner, Festplatten/Partitionen, sondern auch das Betriebssystem sichern.
Es bietet Ihnen eine 30-tägige kostenlose Testversion, mit der Sie Ihre Daten und Ihr System innerhalb von 30 Tagen kostenlos sichern können. Laden Sie jetzt die Testversion herunter, installieren Sie sie und sichern Sie die Dateien.
MiniTool ShadowMaker TrialKlicken zum Download100%Sauber & Sicher
Schritt 1. Führen Sie MiniTool ShadowMaker aus und klicken Sie dann auf die Schaltfläche Testversion beibehalten, um fortzufahren.
Schritt 2. Auf der Hauptoberfläche dieser Backup-Software von MiniTool gehen Sie zur Registerkarte Sichern. Als Nächstes klicken Sie auf QUELLE, um auszuwählen, welche Partitionen/Datenträger oder Dateien/Ordner Sie sichern möchten.
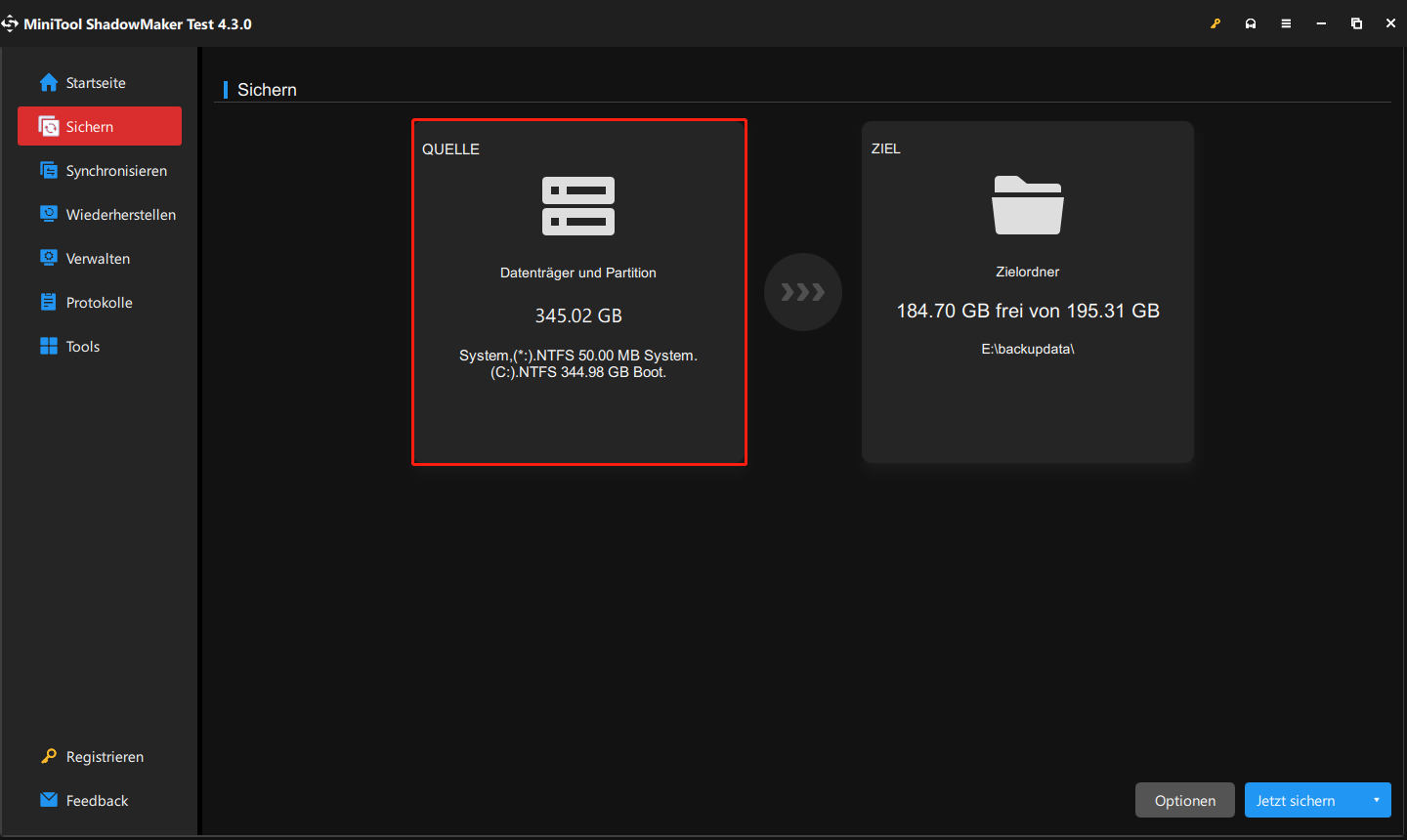
Schritt 3. Klicken Sie auf ZIEL, um einen Ort auszuwählen, an dem die Sicherungsdateien wiederhergestellt werden sollen.
Schritt 4. Schließlich klicken Sie in der unteren rechten Ecke auf die Schaltfläche Jetzt sichern. Sobald der gesamte Vorgang abgeschlossen ist, sind Ihre Dateien gut geschützt.
Zusammenfassung
Alles in allem gibt es viele Ursachen, warum die Festplatte immer wieder verschwindet. Sie können dieses Problem einfach beheben, indem Sie die oben aufgelisteten entsprechenden Lösungen anwenden. Wenn die Partition verloren geht und nicht zugeordnet wird, ist es am wichtigsten, die Daten im Falle eines dauerhaften Dateiverlusts sofort mithilfe von MiniTool Power Data Recovery oder MiniTool Partition Wizard zu retten.
MiniTool Power Data Recovery FreeKlicken zum Download100%Sauber & Sicher
Prävention ist besser als Reparatur. Das Erstellen einer Sicherung wichtiger Dateien ist die beste Möglichkeit, Daten zu schützen.
Wenn Sie Hilfe vom MiniTool-Supportteam benötigen, senden Sie bitte eine E-Mail an [email protected].