Was bedeutet das Löschen von DELL Laptop Windows 11?
Die Bereinigung eines Dell-Laptops Windows 11 bezieht sich auf einen zurückgesetzten Laptop, auf denen das Betriebssystem Windows 11 (OS) ausgeführt wird. Es entfernt das System, die Anwendungsdaten oder persönlichen Dateien und stellt den Computer in seinen ursprünglichen Zustand zurück.
Warum müssen Sie Dell Laptop Windows 11 bereinigen?
Manchmal können beim Ausführen von Windows 11 auf einem Dell-Computer einige Probleme auftreten, insbesondere wenn Win11 kürzlich veröffentlicht wurde. Normalerweise möchten die meisten Leute ihren Computer aus einem oder mehreren der folgenden Gründe zurücksetzen.
- Der PC funktioniert eine Weile nicht richtig, weil eine App, ein Treiber oder ein Update darauf installiert wurde.
- Der Computer fährt nicht hoch oder wird ständig geladen.
- Sie möchten Ihre vorherige Version des Betriebssystems neu installieren. Die „Zurückkehr“-Periode ist jedoch abgelaufen und Sie haben keinen vorherigen Wiederherstellungspunkt erstellt.
- Sie möchten Windows 11 neu installieren und neu starten.
- Sie möchten nur mit einer schlanken Größe und schnellerer Leistung zum Anfangsstatus von Windows wechseln.
Wie bereinigen Sie Dell Laptop Windows 11?
Lassen Sie uns dann darüber sprechen, wie Sie einen DELL Windows 11-Computer oder andere Geräte auf die Werkseinstellungen zurücksetzen können. Wie wir alle wissen, wird beim Bereinigen oder Zurücksetzen eines Computers mehr oder weniger etwas gelöscht. Obwohl Sie Ihre persönlichen Dateien beibehalten können, werden die Apps und andere Daten dennoch entfernt.
Wenn Sie wichtige Elemente außerhalb Ihres persönlichen Ordners gespeichert haben oder vergessen haben, Ihre Dateien beim Wiederherstellen der Werkseinstellungen aufzubewahren, wird dringend empfohlen, diese vor dem Zurücksetzen zu sichern. Dann benötigen Sie eine leistungsstarke und zuverlässige Datensicherungssoftware wie MiniTool ShadowMaker, die mit wenigen Klicks schnell Dateien/Ordner, Systeme, Partitionen/Volumes oder ganze Festplatten sichern kann.
MiniTool ShadowMaker TrialKlicken zum Download100%Sauber & Sicher
Noch wichtiger ist, dass Sie die Funktionen des Programms 30 Tage lang kostenlos nutzen können. Es ermöglicht Ihnen, einen Zeitplan für die automatische Sicherung von Daten einzurichten und nur geänderte Dateien intelligent zu sichern, um Sicherungszeit und Speicherplatz zu sparen.
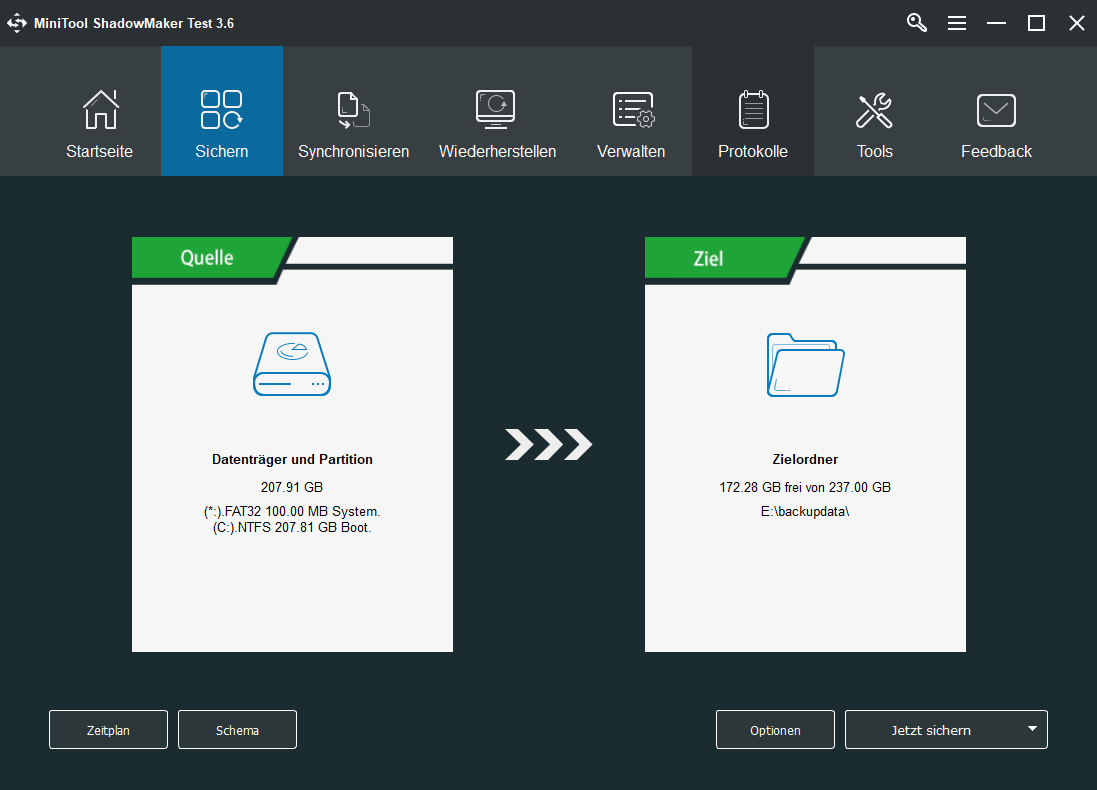
Bereinigen Sie Dell Laptop Windows 11 über die Windows-Einstellungen
Zuallererst finden Sie den Eingang zum Zurücksetzen von Windows 11 in seiner Einstellungs-App. Befolgen Sie einfach die folgenden Schritte, um den Vorgang durchzuführen.
1. Navigieren Sie zu Einstellungen > System > Wiederherstellung.
2. Klicken Sie auf der Wiederherstellungsseite auf die Schaltfläche PC zurücksetzen hinter dem Dieses PC zurücksetzen.
3. Dann wird das Fenster Diesen PC zurücksetzen angezeigt. Auf dem ersten Bildschirm werden Sie aufgefordert, eine der folgenden Optionen zum Zurücksetzen auszuwählen:
- Eigene Dateien behalten: Apps und Einstellungen löschen, aber Ihre persönlichen Dateien behalten.
- Alles entfernen: Entfernt alle Ihre persönlichen Dateien, Apps und Einstellungen.
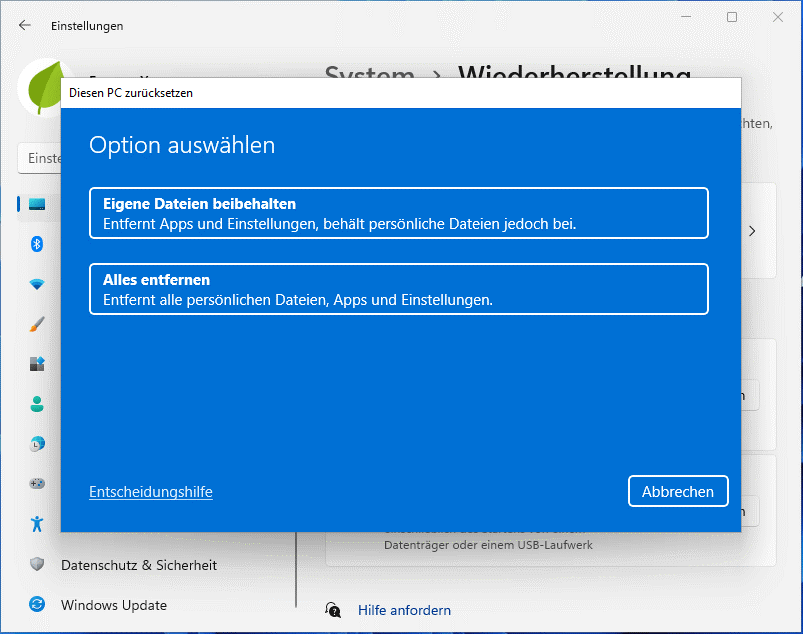
4. Sie können dann eine Option zur Neuinstallation von Windows 11 auswählen:
- Cloud-Download: Laden Sie eine neue Kopie der Systeminstallation aus der Cloud herunter und installieren Sie Windows 11 neu. Es kann mehr als 4 GB Daten verbrauchen. Außerdem werden mit dieser Option die Anwendungen und Konfigurationen nicht wiederhergestellt, die mit dem vom Hersteller bereitgestellten Originalabbild geliefert wurden.
- Lokale Neuinstallation: Installieren Sie Windows aus den bereits auf diesem Gerät verfügbaren Dateien neu, um den Computer zurückzusetzen, z. B. Dateien im Systemwiederherstellungslaufwerk/-partition. Wenn es sich um ein Markengerät wie Dell, Lenovo, Asus usw. handelt, werden die werkseitigen Apps, Einstellungen und Treiber wiederhergestellt.
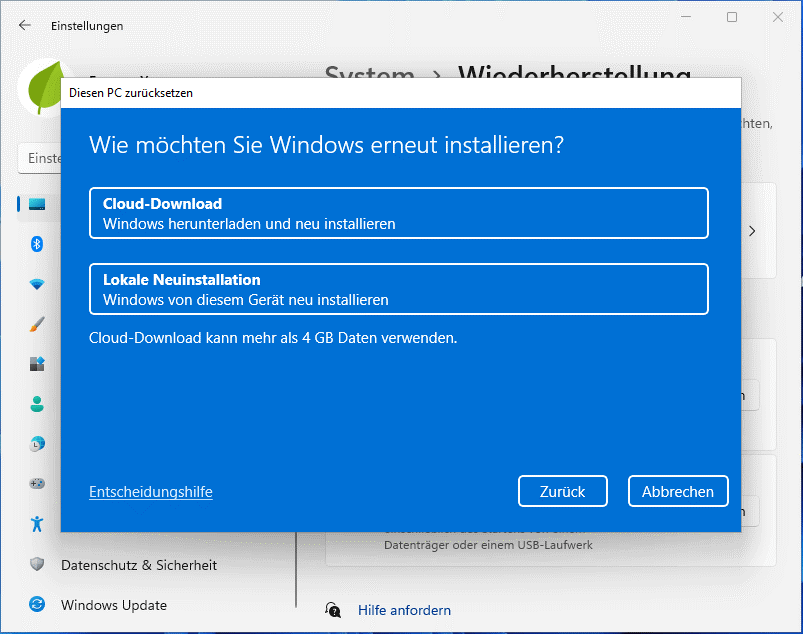
5. Überprüfen Sie die Neuinstallationsauswahl und bestätigen Sie diese durch Klicken auf Weiter. Oder Sie können einige Konfigurationen ändern, indem Sie auf die Option Einstellungen ändern klicken.
6. Wenn Sie im obigen Schritt die Option Alles entfernen > Einstellungen ändern auswählen und die Funktion zum Löschen von Daten aktivieren, können Sie erweiterte Einstellungen anpassen.
- Daten löschen: Sie können diese Option aktivieren, um alles zu entfernen, bevor Sie Ihren Dell Laptop verkaufen. Diese Option ist schneller, aber weniger sicher. Wenn Sie nur die Installation aktualisieren möchten, behalten Sie einfach die Standardeinstellungen zum Zurücksetzen bei.
- Dateien von allen Laufwerken löschen: Wenn Sie diese Option aktivieren, werden das Windows 11-Installationslaufwerk und alle anderen mit diesem Computer verbundenen Laufwerke gelöscht. Wenn Sie diese Option deaktiviert lassen, werden nur die Windows-Laufwerkdateien gelöscht.
- Windows herunterladen: Wenn Sie dieses Gerät aktivieren, ändert sich Ihre Systemneuinstallation zwischen dem lokalen Gerät und dem Cloud-Download.
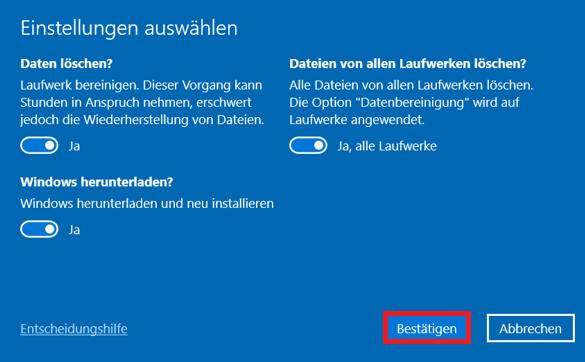
7. Lesen Sie die Änderung, die dieser Löschvorgang an Ihrem Dell-Computer vornimmt. Wenn alles Ihren Wünschen entspricht, klicken Sie einfach auf die Schaltfläche Zurücksetzen, um den Vorgang zu starten.
Wenn der Vorgang zum Löschen des Dell Laptops Windows 11 abgeschlossen ist, erhalten Sie ein brandneues System und können neu starten.
Der PC in den vorherigen Zustand mit Sicherung nach der Bereinigung wiederherstellen
Wenn Sie Ihren Dell Laptop Windows 11 aufgrund einer Fehlfunktion löschen müssen und die ursprünglichen Werkseinstellungen nicht wiederherstellen möchten, können Sie ihn auf den vorherigen Punkt zurücksetzen, sofern Sie nur das zuvor erstellte Sicherungsabbild haben. Auf diese Weise haben Sie dieselbe Windows-Umgebung wie zuvor.
Um Ihnen in Zukunft eine solche Auswahl zu ermöglichen, sollten Sie jetzt eine Sicherung erstellen, wenn Ihr Computer noch in einem guten Zustand ist. Bessere Vorbereitung macht eine bessere Zukunft! Mit der oben genannten Software – MiniTool ShadowMaker – können Sie ganz einfach eine Sicherung von Windows 11, Systempartition oder der gesamten Systemfestplatte erstellen.
MiniTool ShadowMaker TrialKlicken zum Download100%Sauber & Sicher
Wenn Sie mit diesem Programm eine Systemsicherung erstellen und in Zukunft in eine Situation geraten, in der Dell Laptop Windows 11 gelöscht und das Betriebssystem neu installiert werden muss, können Sie sich direkt auf dieses Tool verlassen, um Windows 11 wiederherzustellen, Systemeinstellungen, sowie Apps, persönliche Dateien, und alles, was Sie gesichert haben.
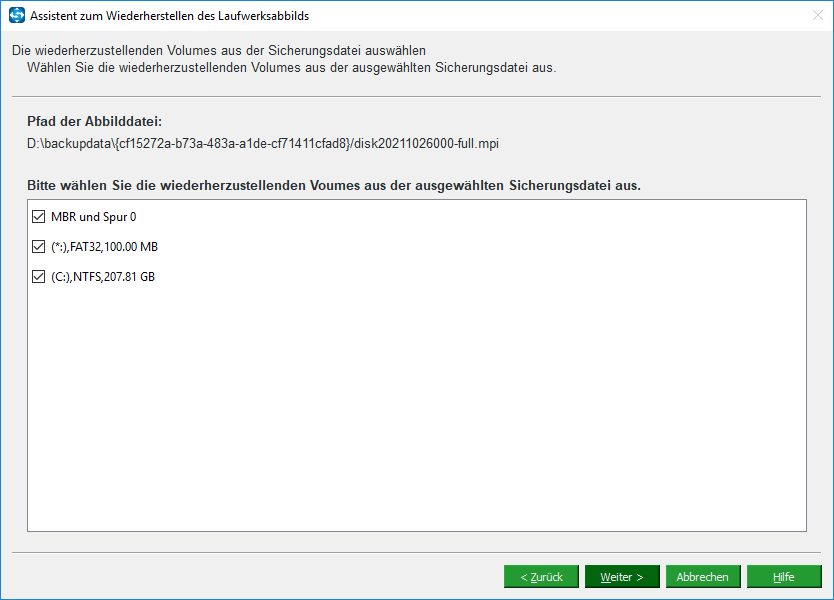
Bereinigen Sie Dell Laptop Windows 11 von WinRE
Darüber hinaus können Sie Windows 11 auch in der Windows-Wiederherstellungsumgebung (Windows RE oder WinRE) löschen, wenn der Computer startet. Verwenden Sie eine der drei folgenden Methoden, um WinRE einzugeben.
- Gehen Sie zu Einstellungen> System> Wiederherstellung> Erweiterter Start und klicken Sie auf Jetzt neu starten.
- Drücken Sie die Windows-Logo-Taste + L, um den Anmeldebildschirm aufzurufen. Drücken Sie dann die Umschalttaste und wählen Sie den Netzschalter in der unteren rechten Ecke> Neustart.
- Wenn der PC dreimal nicht booten kann, zeigt Microsoft Windows WinRE als Schritt zur Problembehandlung an.
Wenn Sie die Windows-Wiederherstellungsumgebung aufrufen, fahren Sie mit der folgenden Anleitung fort.
1. Klicken Sie auf der Seite Option auswählen auf Problembehandlung.
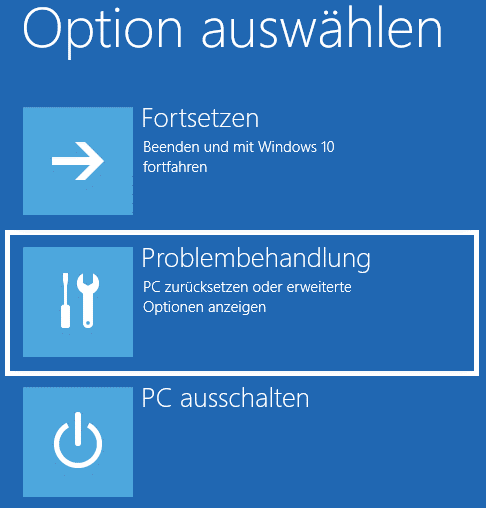
2. Wählen Sie als Nächstes Diesen PC zurücksetzen.
3. Wählen Sie aus, wie Sie diesen PC zurücksetzen möchten, Eigene Dateien beibehalten oder Alles entfernen.
4. Wählen Sie aus, wo das System neu installiert werden soll, Cloud-Download oder Lokale Neuinstallation.
5. Befolgen Sie die Anweisungen auf dem Bildschirm ähnlich den obigen Schritten, um diese Löschaufgabe abzuschließen.
So stellen Sie einen nicht gebootete Dell-Laptop wieder her
Wie oben beschrieben, können Sie Ihr Dell-Gerät auf den vorherigen oder werkseitigen Zustand zurücksetzen, wenn Sie über ein Wiederherstellungs-Image verfügen Die oben besprochenen Methoden sind jedoch auf Geräte anwendbar, die noch gestartet werden können. Was sollten Sie tun, wenn der Computer nicht mehr geöffnet wird, und wie kann ich das System wiederherstellen?
In diesem Fall müssen Sie den PC zuerst mit einem bootfähigen Gerät (z. B. einem bootfähigen USB-Stick) starten. Nehmen Sie einen Dell-Computer als Beispiel. Sie müssen den bootfähigen USB-Stick in den kaputten Computer einstecken, ihn einschalten und F2 kontinuierlich drücken, bis Sie das Dell-BIOS aufrufen. Wählen Sie dort den bootfähigen USB als Ihr erstes Bootgerät aus und booten Sie davon.
Dann geben Sie WinRE ein. Auf der Seite Option auswählen müssen Sie Problembehandlung > Erweiterte Optionen > Systemwiederherstellung auswählen und einen Systemwiederherstellungspunkt auswählen, um Ihr Betriebssystem wiederherzustellen.
Kommen wir zurück zum bootfähigen Medium. Wie erstellt man ein so leistungsstarkes Gerät? Glücklicherweise können Sie sich immer noch auf MiniTool ShadowMaker verlassen, um mit der Media Builder-Funktion auf der Registerkarte Tools einfach ein bootfähiges Medium zu erstellen.
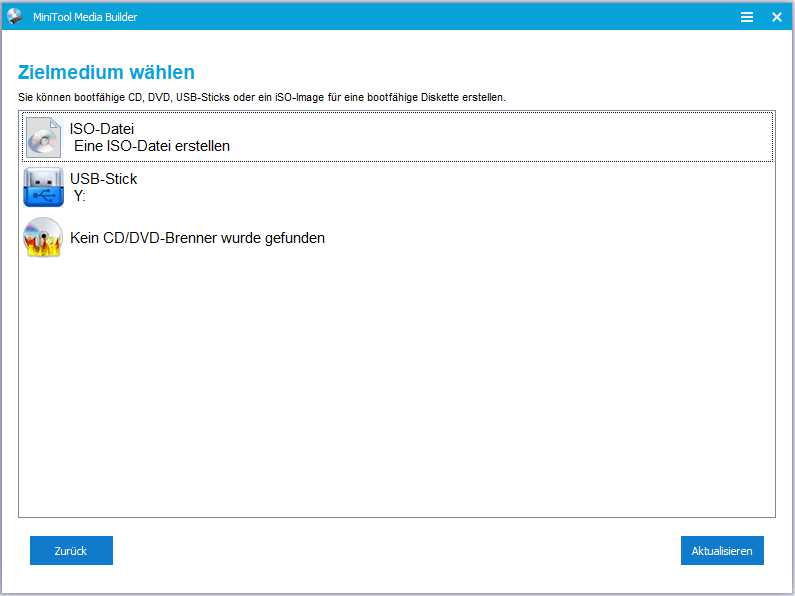
MiniTool ShadowMaker TrialKlicken zum Download100%Sauber & Sicher
Was sollten Sie nach dem Bereinigen und Neuinstallieren von Windows 11 auf einem Dell-Laptop tun?
Denn Sie erhalten nach dem Zurücksetzen ein brandneues Windows 11. Nachdem die Systemsoftware zurückgesetzt wurde, müssen Sie möglicherweise einige der folgenden Aktionen ausführen.
#1 Nach Windows 11-Updates suchen
Nach dem Löschen und Neuinstallieren von Windows 11 müssen Sie zunächst nach den neuesten Updates suchen. Die Windows 11-Updates können neue Funktionen, Problembehandlung, Sicherheitspatches, Treiber-Updates usw. enthalten. Wenn Sie nach dem Zurücksetzen von Win11 auf solche Probleme stoßen, wird das System aktualisieren, um sie alle zu beheben. Gehen Sie einfach zu Einstellungen > Windows Update und suchen Sie nach Updates.
#2 Nach fehlenden Treibern suchen
Nach dem Zurücksetzen von Windows 11 können Sie einige Treiber übersehen. Wenn Sie diese Treiber nicht wieder installieren, können bei der zukünftigen Verwendung Ihres Computers einige Probleme auftreten, einschließlich, aber nicht beschränkt auf Programme, die nicht funktionieren, USB-Geräte nicht erkannt werden, Laptop-Monitor oder Bildschirmpufferung usw.
Die Anweisungen zum Zurückholen der verpassten Treiber sind wie folgt.
1. Suchen und öffnen Sie den Geräte-Manager in der Windows 11-Suche.
2. Überprüfen Sie, ob es eine Spalte heißte „Andere Geräte“ oder ähnliches gibt, die normalerweise Geräte ohne Treiber anzeigt.
3. Wenn einem oder mehreren Geräten auf Ihrem PC der Treiber fehlt, besuchen Sie bitte die Support-Website des Herstellers, um den neuesten Treiber herunterzuladen und zu installieren.
#3 Andere benötigte Anwendungen neuinstallieren
Schließlich wird empfohlen, nach der Neuinstallation von Windows 11 die von Ihnen verwendeten Programme und Tools neu zu installieren. Beim Zurücksetzen werden alle Ihre Apps oder persönlich installierten Programme während des Vorgangs entfernt. Daher müssen Sie sie nach dem Zurücksetzen manuell neu installieren.
Wie können Sie Dell Laptop Windows 11 vollständig bereinigen?
Wenn Sie einfach alles von Ihrem Dell PC löschen möchten, ohne das Betriebssystem zum Verkaufen, Spenden oder Recyceln neu zu installieren, müssen Sie sich auf ein professionelles und leistungsstarkes Computerlöschprogramm wie MiniTool Partition Wizard verlassen, mit dem Sie alle Ihre Daten vollständig bereinigen können. Keine Datenwiederherstellungssoftware kann sie wiederherstellen, insbesondere Ihre persönlichen sensiblen Informationen.
MiniTool Partition Wizard DemoKlicken zum Download100%Sauber & Sicher
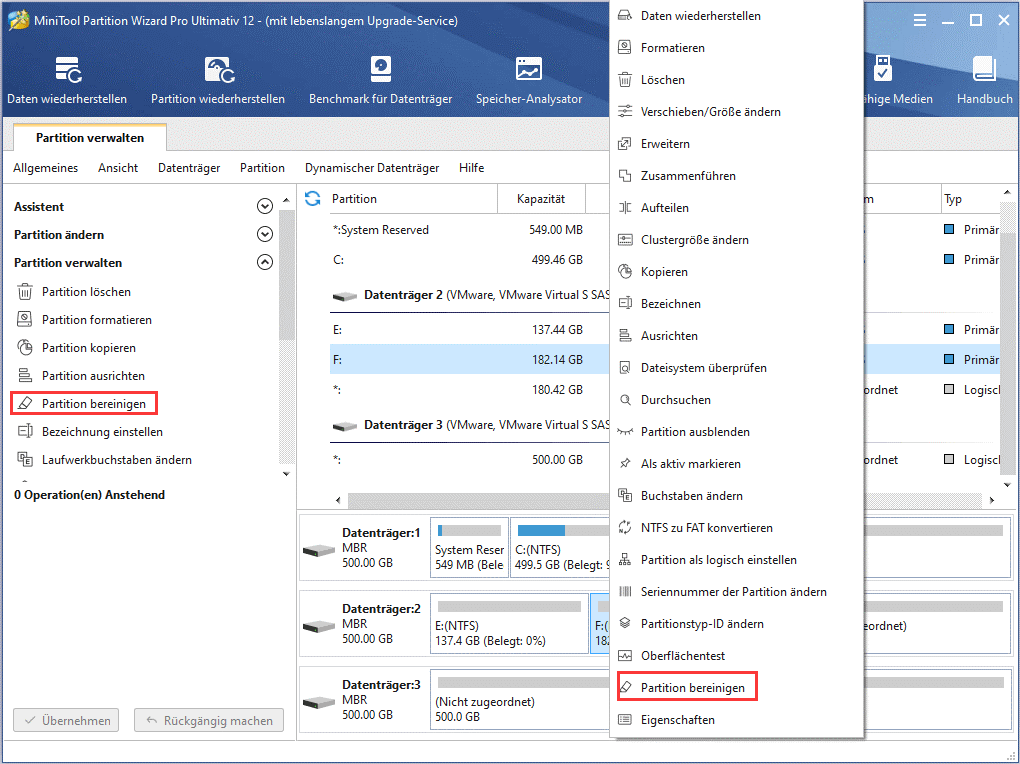
Darüber hinaus kann MiniTool Partition Wizard Ihnen nach dem Löschen auch dabei helfen, die Festplatte für die zukünftige Verwendung zu partitionieren, wie Festplatte initialisieren, eine Festplatte von MBR zu GPT konvertieren um Windows 11 zu installieren, neue Partitionen erstellen, Systempartition erweitern um das große Win11 zu installieren…
Zusammenfassung
Ok, das ist alles über die Bereinigung von Dell Laptop Windows 11. Wenn Sie eine andere Meinung zu diesem Thema haben oder zusätzliches Wissen teilen möchten, hinterlassen Sie es einfach in der Kommentarzone unten. Wenn bei der Verwendung der MiniTool-Software Probleme auftreten, kontaktieren Sie sich einfach mit das Support-Team unter [email protected].


