Der Computer wurde unerwartet neu gestartet Windows 10
Wenn Sie eine Fehlermeldung erhalten, die besagt, „dass der Computer unerwartet neu gestartet wurde oder ein unerwarteter Fehler aufgetreten ist. Die Windows-Installation kann nicht fortgesetzt werden. Um Windows zu installieren, klicken Sie auf OK, um den Computer neu zu starten, und dann starten Sie die Installation neu.“ , wenn Sie Windows 10 installieren oder auf Windows 10 aktualisieren, sind Sie nicht allein.
Dieser Fehler ist sehr häufig. Manchmal können Sie diese Fehlermeldung entfernen, indem Sie auf OK klicken. Wenn Sie jedoch nach dem Klicken auf OK weiterhin die Fehlermeldung erhalten und in einer Endlosschleife stecken bleiben, sollten Sie diesen Beitrag sorgfältig lesen, um das Problem zu beheben, dass der Computer unerwartet neu gestartet wurde Windows 10.
Vielleicht möchten Sie wissen, was die genaue Ursache dieses Problems ist, aber tatsächlich können Sie den Fehler treffen, wenn Ihre Registrierungsdateien beschädigt sind, Systemdateien beschädigt sind, die Festplatte beschädigt ist, das BIOS veraltet ist und andere Situationen.
Wie kann man also beheben, dass der Computer Windows 10 unerwartet neu startet? Der folgende Abschnitt gibt Ihnen die Antwort.
Methode 1: Trennen Sie alle Ihre USB-Geräte
Wenn viele verschiedene USB-Geräte an Ihren Computer angeschlossen sind, kann das Trennen aller USB-Geräte an Ihrem Computer Ihnen helfen, den Fehler „Der Computer wurde unerwartet neu gestartet oder ein unerwarteter Windows 10-Fehler aufgetreten“ zu beheben.
Manchmal sind die Treiber Ihrer USB-Geräte nicht mit Ihrem Betriebssystem kompatibel, und dann wird der Fehler angezeigt. Wenn der Fehler auftritt, sollten Sie daher Ihre USB-Geräte wie Drucker und sogar Ihre USB-Maus und -Tastatur trennen.
Versuchen Sie dann erneut, Windows 10 zu installieren und prüfen Sie, ob der Fehler weiterhin besteht.
Methode 2: Überprüfen Sie Ihre Festplattenkabel
Wenn ein Problem mit Ihrem Festplattenkabel auftritt, tritt möglicherweise der Fehler „Der Computer wird unerwartet neu gestartet Windows 10“ auf. Daher sollten Sie überprüfen, ob die Kabel, die Ihr Motherboard und die Festplatte verbinden, schlaff sind. Wenn es der Fall ist, sollten Sie es ändern.
Eines müssen Sie jedoch beachten: Sobald Sie Ihr Computergehäuse öffnen, erlischt Ihre Garantie. Wenn Ihr Computer also noch unter Garantie ist, bringen Sie Ihren Computer also besser zum offiziellen Reparaturzentrum.
Nachdem Sie bestätigt haben, dass kein Problem mit dem Festplattenkabel vorliegt, sollten Sie das Problem behoben haben.
Methode 3: Verwenden Sie das Windows 10-Wiederherstellungslaufwerk
Wenn Sie also die Fehlermeldung erhalten, dass der Computer unerwartet neu gestartet wurde oder ein unerwarteter Fehler aufgetreten ist, können Sie das Windows 10-Wiederherstellungslaufwerk verwenden, um die Starthilfe durchzuführen. Befolgen Sie dazu die folgenden Anweisungen:
Erstellen Sie ein Windows 10-Wiederherstellungslaufwerk
Schritt 1: Schließen Sie einen USB-Stick mit mindestens 8 GB verfügbarem Speicherplatz an einen normal laufenden Computer an.
Schritt 2: Geben Sie das Wiederherstellungslaufwerk in die Suchleiste ein und dann klicken Sie auf die beste Übereinstimmung, um die Windows 10-Wiederherstellungslaufwerkfunktion zu öffnen. Klicken Sie auf Weiter.
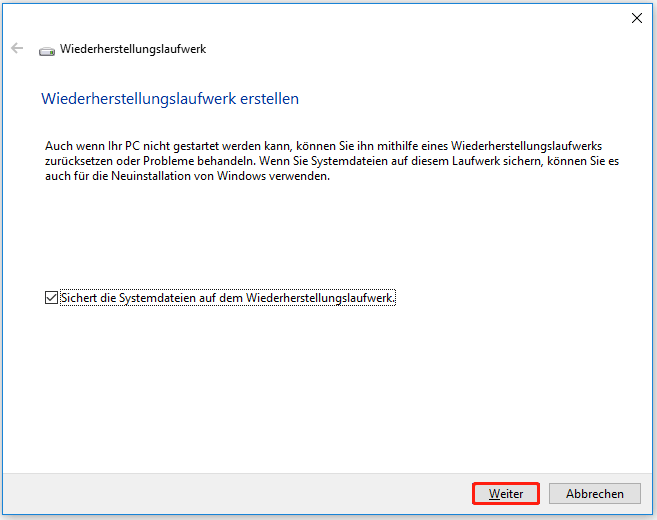
Schritt 3: Wählen Sie das USB-Flash-Laufwerk aus und klicken Sie dann auf Weiter.
Schritt 4: Klicken Sie auf Erstellen, um das Wiederherstellungslaufwerk zu erstellen.
Starthilfe ausführen
Schritt 1: Legen Sie Ihr Wiederherstellungslaufwerk in Ihren Computer ein und starten Sie Ihren Computer dann mit dem Wiederherstellungslaufwerk (Ändern Sie die Startreihenfolge).
Schritt 2: Klicken Sie auf Computerreparaturoptionen und navigieren Sie dann zu Problembehandlung > Erweiterte Optionen.
Schritt 3: Klicken Sie auf dem Bildschirm Erweiterte Optionen auf Automatische Reparatur oder Starthilfe.
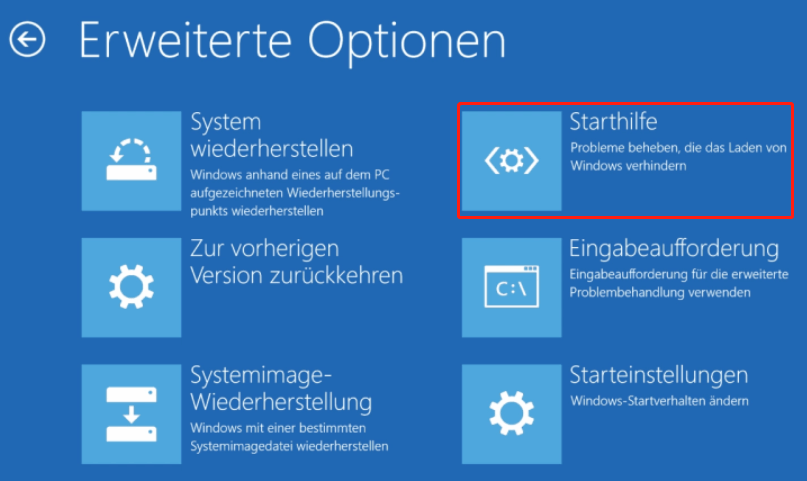
Schritt 4: Warten Sie, bis der Vorgang abgeschlossen ist, und dann starten Sie Ihren Computer neu, um zu überprüfen, ob der Fehler „Der Computer wurde unerwartet neu gestartet“ behoben ist.
Methode 4: Bearbeiten Sie den Registrierungseditor
In den meisten Fällen wird die Fehler „Der Computer wurde unerwartet neu gestartet“ von beschädigten setup.exe-Eintragswertdaten im Registrierungseditor verursacht. Daher können Sie den Registrierungseditor bearbeiten, um ihn zu korrigieren.
Wenn Sie sich gerade auf dem Fehlerbildschirm befinden, befolgen Sie die folgenden Anweisungen, um den Registrierungseditor zu bearbeiten:
Schritt 1: Starten Sie Ihren Computer mit dem Wiederherstellungslaufwerk und dann rufen Sie den Bildschirm Erweiterte Optionen auf, um Eingabeaufforderung auszuwählen.
Schritt 2: Geben Sie regedit in das Fenster ein und drücken Sie dann die Eingabetaste, um den Registrierungseditor zu öffnen.
Schritt 3: Navigieren Sie zum Pfad: Computer/HKEY_LOCAL_MACHINE/SYSTEM/Setup/Status/ChildCompletion.
Schritt 4: Doppelklicken Sie im rechten Bereich auf setup.exe und ändern Sie dann die Wertdaten in 3. Klicken Sie auf OK, um die Änderungen zu bestätigen.
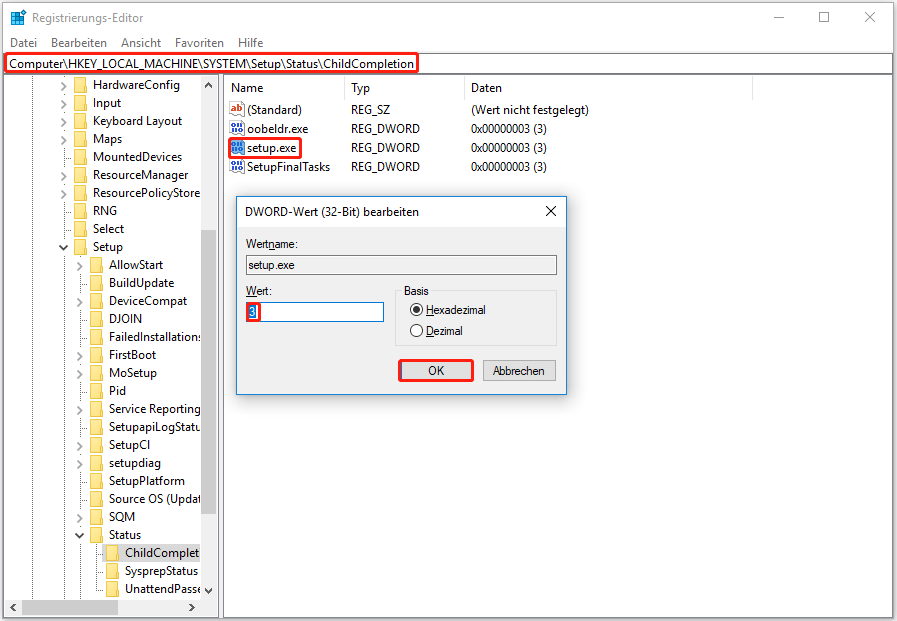
Schritt 5: Schließen Sie den Registrierungseditor und die Eingabeaufforderung und dann klicken Sie in der Fehlermeldung auf OK, um Ihren Computer neu zu starten.
Nachdem Sie Ihren Computer neu gestartet haben, sollte der Fehler behoben sein und der Installationsvorgang sollte fortgesetzt werden.
Methode 5: Aktualisieren Sie Ihr BIOS
Wenn keine der Methoden Ihnen hilft, den Fehler „Der Computer wurde unerwartet neu gestartet Windows 10“ zu beheben, sollten Sie versuchen, Ihr BIOS zu aktualisieren.
Aber es ist sehr komplex, Ihr BIOS zu aktualisieren. Wenn dieser Vorgang nicht korrekt ausgeführt wird, kann Ihr Computer ernsthaft beschädigt werden. Lesen Sie daher am besten das Handbuch Ihres Motherboards, um Ihr BIOS zu aktualisieren.
Wenn Sie immer noch Bedenken haben, Probleme auszulösen, können Sie diesen Artikel lesen – BIOS aktualisieren und dessen Version überprüfen für einige Anweisungen oder finden Sie einen Experten, um es richtig zu tun.
Nachdem Sie Ihr BIOS aktualisiert haben, sollte der Fehler „Der Computer wurde unerwartet neu gestartet Windows 10“ verschwunden sein.
Methode 6: Führen Sie eine saubere Installation durch
Die letzte Methode, die Sie versuchen können, den Fehler „Der Computer wurde unerwartet neu gestartet Windows 10“ zu beheben, besteht darin, eine Neuinstallation von Windows 10 durchzuführen. Diese Methode entfernt jedoch alle Dateien, Ordner und Einstellungen von Ihrem Computer. Daher sollten Sie Ihre wichtigen Dateien besser sichern, um Datenverlust zu vermeiden.
Hier stellen kurze Anweisungen dar, um eine Neuinstallation von Windows 10 durchzuführen:
Schritt 1: Laden Sie das Media Creation Tool von Microsoft auf ein USB-Flash-Laufwerk mit mindestens 8 GB Flash-Laufwerk herunter und erstellen Sie dann mit diesem Tool ein bootfähiges USB-Laufwerk.
Schritt 2: Schließen Sie das bootfähige USB-Laufwerk an Ihren Computer an und starten Sie Ihren Computer dann vom USB (Ändern Sie die Startreihenfolge).
Schritt 3: Klicken Sie auf Jetzt installieren und befolgen Sie dann die Anweisungen auf dem Bildschirm, um eine Neuinstallation durchzuführen.
Sie können diesen Beitrag- Win 10 Zurücksetzung vs. saubere Installation vs. sauberer Start lesen, um detaillierte Anweisungen zu erhalten.
Nachdem Sie eine Neuinstallation Ihres Systems durchgeführt haben, sollten Sie den Fehler „Der Computer wurde unerwartet in einer Schleife neu gestartet Windows 10“ beheben.
Beste Empfehlung: Sichern Sie Ihr System
Sie können Daten verlieren, wenn Sie den Fehler „Der Computer wurde unerwartet in einer Schleife neu gestartet Windows 10“ und anderen Situationen stoßen. Und manchmal stürzt Ihr System aufgrund von Virenangriffen ab. Um Ihren Computer zu schützen und Wiederherstellungslösungen einfach durchzuführen, sollten Sie Ihr System sichern, wenn sich Ihr Computer in einem normalen Zustand befindet.
Über Sicherung, es gibt eine zuverlässige und professionelle Sicherungssoftware für Windows Systems – MiniTool ShadowMaker. Es ist ziemlich sicher und einfach, Ihr System zu sichern.
Darüber hinaus können Sie mit diesem Tool Dateien und Ordner, Festplatten und Partitionen sichern. Und diese Software kann nicht nur Ihr Systemabbild auf Ihrem Originalgerät wiederherstellen, sondern auch Ihr Systemabbild auf anderen Computern wiederherstellen.
Außerdem können Sie mit MiniTool ShadowMaker Dateien und Ordner mit anderen Speicherorten synchronisieren und die Funktion Datenträger klonen verwenden, um eine bootfähige externe Festplatte zu erstellen. Jetzt können Sie eine Testversion von MiniTool ShadowMaker herunterladen und innerhalb von 30 Tagen kostenlos auf Ihrem Computer installieren.
MiniTool ShadowMaker TrialKlicken zum Download100%Sauber & Sicher
Folgen Sie den Anweisungen, um Ihr System mit MiniTool ShadowMaker zu sichern:
Schritt 1: Laden Sie MiniTool ShadowMaker herunter und starten Sie es und klicken Sie dann auf Testversion beibehalten.
Schritt 2: Gehen Sie zur Seite Sichern. MiniTool ShadowMaker sichert das Betriebssystem und wählt das Ziel automatisch aus. Klicken Sie also einfach auf Jetzt sichern, um mit der Sicherung Ihres Systems zu beginnen.
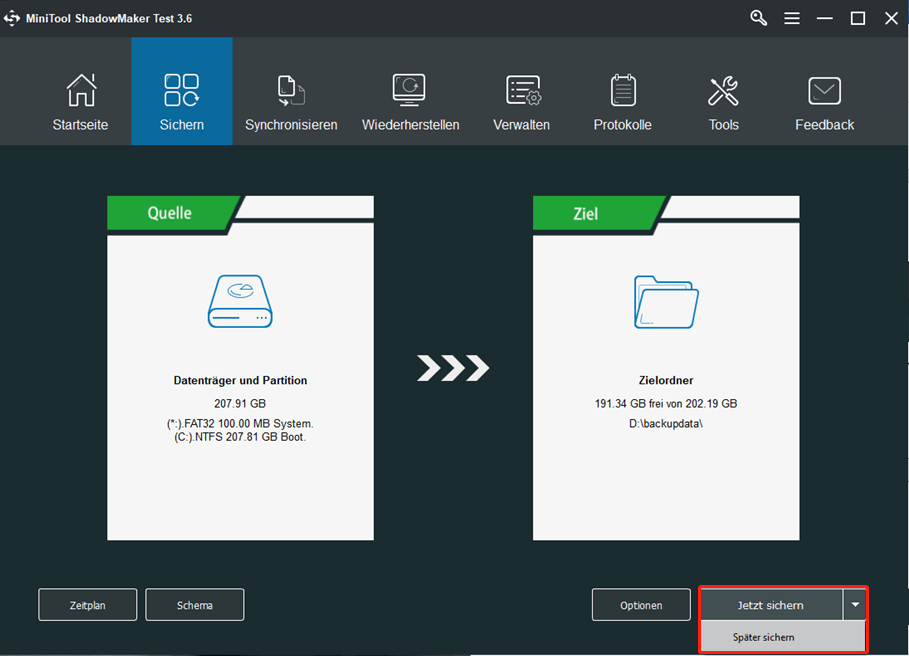
Schritt 3: Warten Sie, bis MiniTool ShadowMaker die Sicherungsaufgabe abgeschlossen hat. Sie können den Sicherungsfortschritt auf der Seite Verwalten überprüfen.
Das folgende Video zeigt Ihnen mehr:
Zusammenfassung
Wie behebt man den Fehler „Der Computer wurde unerwartet in einer Schleife neu gestartet Windows 10“? Dieser Beitrag hat mehrere nützliche und effiziente Methoden für Sie angeboten. Wenn Sie also die Fehlermeldung „Der Computer wurde unerwartet neu gestartet oder ist auf einen unerwarteten Fehler gestoßen. Die Windows-Installation kann nicht fortgesetzt werden.“ stoßen, versuchen Sie die oben genannten Methoden.
Darüber hinaus ist es ratsam, Ihr System zu sichern, wenn Ihr Computer normal läuft, damit Sie Ihr System bei einem Systemabsturz problemlos wiederherstellen können.
Wenn Sie Unklarheiten bezüglich der Methoden haben oder eine bessere Lösung für das Problem haben, hinterlassen Sie unten einen Kommentar oder senden Sie eine E-Mail an [email protected].

