Fehler beim Konfigurieren der Windows-Updates. Änderungen werden rückgängig gemacht. tritt beim Update von Windows 10 auf. Der Beitrag zeigt Ihnen, wie Sie mit 5 Methoden dieses Problem lösen.
Fehler beim Konfigurieren der Windows-Updates. Änderungen werden rückgängig gemacht
Wenn Sie Windows Update installieren, können Sie auf das Problem stoßen, dass die Fehlermeldung Fehler beim Konfigurieren der Windows-Updates. Änderungen werden rückgängig gemacht Windows 7. zu lange dauert, wie es unten zeigt.
Kennen Sie genau, wie man dieses Problem lösen kann?
Bevor Sie die erste Fehlerbehebung erfahren, gibt es eine wichtige Sache, die Sie darauf achten sollten. Obwohl die Aktualisierung von Windows dem Betriebssystem neue Features hinzufügen und einige Bugs fixieren kann, kann es auch Probleme wie Datenverlust und Windows-Startprobleme nach dem Update usw. verursachen.
Was sollten Sie tun, bevor Sie das Windows aktualisieren?
Bevor Sie das Windows updaten, empfiehlt es sich, ein Systemabbild zu erstellen, so dass Ihre Daten gut geschützt werden und Ihr Computer zum vorherigen Betriebszustand versetzt werden kann, falls Notfälle auftreten.
Um das Betriebssystem zu sichern, empfehlen wir Ihnen die Windows-Sicherungssoftware – MiniTool ShadowMaker zu verwenden. Es ist ein professionelles Sicherungswerkzeug, das das Betriebssystem, Dateien und Ordner, Partitionen und Datenträger sichern kann.
MiniTool ShadowMaker ist auch eine Dateisynchronisierungssoftware, welche Ihnen beim Synchronisieren der Dateien auf zwei oder mehrere Speicherorte zur Datensicherheit helfen kann.
Es spielt bei der Wiederherstellungsaktion eine wichtige Rolle, falls ein Notfall auftritt.
Daher ist es am besten vorm Update ein Systemabbild zu erstellen, um Ihren PC und Daten zu schützen. Laden Sie durch den unteren Button die Testversion von MiniTool ShadowMaker herunter oder erwerben Sie eine erweiterte Edition.
MiniTool ShadowMaker TrialKlicken zum Download100%Sauber & Sicher
Zeigen wir Ihnen hier, wie man das Betriebssystem sichert.
Schritt 1: Installieren Sie diese Sicherungssoftware und starten Sie sie. Klicken Sie auf die Schaltfläche Testversion beibehalten, um fortzusetzen. Dann klicken Sie auf Verbinden auf der Registerkarte Dieser PC, um zu ihrer Hauptschnittstelle zu gelangen.
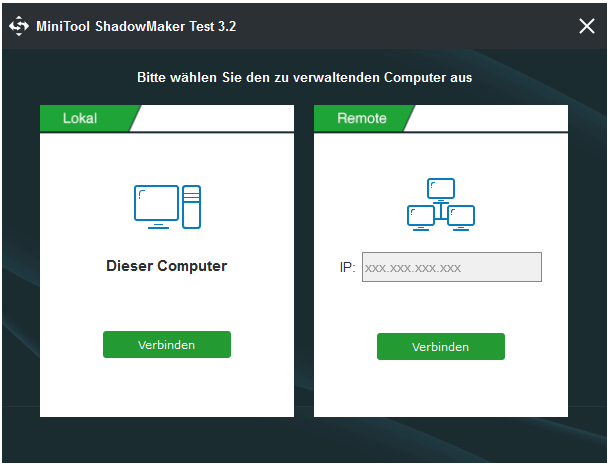
Schritt 2: Wenn auf diesem PC kein Backup-Image erstellt wird, klicken Sie auf die Schaltfläche SICHERUNG EINSTELLEN auf der Hauptschnittstelle, um fortzufahren. Standardmäßig wird das Betriebssystem als Quelle ausgewählt, während das Ziel automatisch ausgewählt wird.
Sie können auch auf die Schaltfläche Sichern in der Symbolleiste klicken, um die Sichern-Seite aufzurufen. Klicken Sie dann auf die Registerkarten Quelle und Ziel, um auszuwählen, was Sie sichern möchten und wo Sie das Backup-Image speichern möchten.
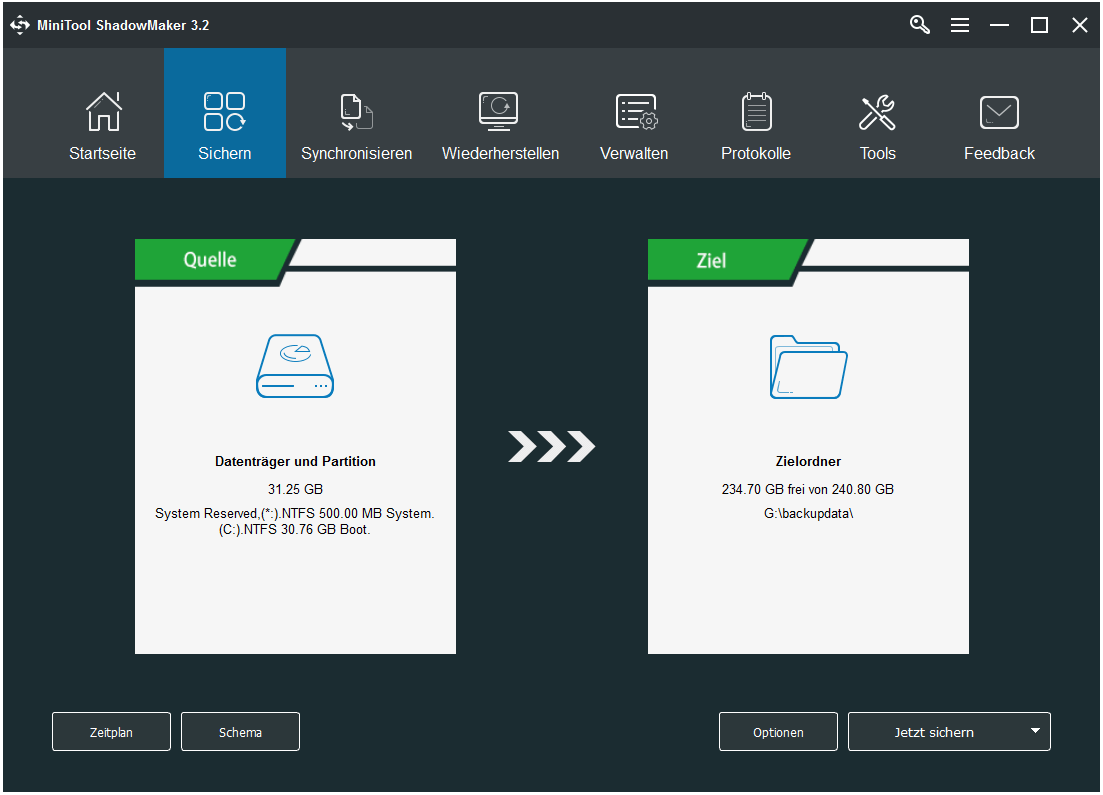
Schritt 3: Führen Sie die Sicherungsaufgabe durch, indem Sie auf Jetzt sichern klicken. Oder klicken Sie auf Später sichern, um die Sicherungsaufgabe zu verschieben. Dann kann die Sicherungsaufgabe auf der Seite Verwalten eingesehen werden.
Schritt 4: Nachdem die Sicherung abgeschlossen ist, gehen Sie zur Seite Tools, um einen bootfähigen Datenträger oder ein bootfähiges USB-Flash-Laufwerk zu erstellen, damit Sie Ihren Computer davon booten können, um in die MiniTool-Wiederherstellungsumgebung zu gelangen und einige Wiederherstellungsaktionen durchzuführen
MiniTool ShadowMaker TrialKlicken zum Download100%Sauber & Sicher
Nachdem das Systemabbild erstellt worden ist, können Sie Windows aktualisieren. Selbst wenn das Problem Fehler beim Konfigurieren der Windows-Updates. Änderungen werden rückgängig gemacht auftritt, können Sie das Systemabbild verwenden, um Ihren PC zum vorherigen Arbeitszustand zurückzukehren.
Neben der Sicherungsfunktion kann Ihnen auch die Funktion Datenträger klonen von MiniTool ShadowMaker helfen, Ihren PC und Ihre Daten zu sichern.
Nun werden wir Ihnen zeigen, wie Sie dieses Problem beheben können.
Wie behebe ich das Problem Fehler beim Konfigurieren der Windows-Updates. Änderungen werden rückgängig gemacht?
- Ziehen Sie Ihre tragbaren Medien vom Computer ab.
- Führen Sie die Windows Update-Problembehandlung aus.
- Installieren Sie Windows Update im sauberen Bootzustand.
- Löschen Sie den Windows Update-Cache.
- Führen Sie eine Systemwiederherstellung durch.
5 Möglichkeiten zur Fehlerbehebung des Problems Fehler beim Konfigurieren der Windows-Updates. Änderungen werden rückgängig gemacht
Lösung 1: Trennen Sie Ihren Wechseldatenträger vom Computer
Wechseldatenträger verursachen möglicherweise den Fehler beim Konfigurieren der Windows Updates.
Überprüfen Sie, ob ein Wechseldatenträger mit dem Computer verbunden ist, z. B. das USB-Flashlaufwerk oder die Speicherkarte, ziehen Sie ihn dann ab und versuchen Sie erneut, Windows zu aktualisieren.
Lösung 2. Führen Sie die Windows Update-Problembehandlung aus
Fahren Sie nun mit der zweiten Methode fort. Der Fehler beim Konfigurieren der Windows Updates-Schleife kann durch Windows Update verursacht werden. Führen Sie daher die Windows Update-Problembehandlung aus, um das Problem zu beheben. Die detaillierten Vorgänge sind wie folgt.
Schritt 1: Laden Sie die Windows Update-Problembehandlung von Microsoft herunter. Obwohl Windows eine integrierte Problembehandlung enthält, enthält die von Microsoft Support weitere Fehlerbehebungen.
Schritt 2: Klicken Sie auf Weiter, um dieses Tool auszuführen und mit der Fehlerbehebung für die Probleme zu beginnen, die Sie daran hindern, Windows zu aktualisieren.
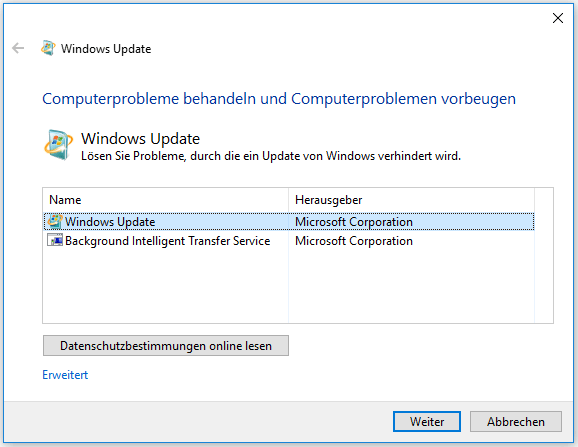
Schritt 3: Klicken Sie auf Problembehandlung als Administrator ausführen, um fortzufahren.
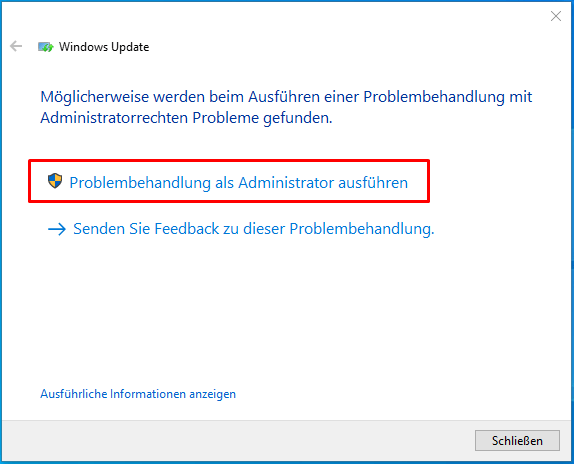
Schritt 4: Klicken Sie auf Weiter und warten Sie, bis die Probleme erkannt werden. Klicken Sie dann auf Diese Problembehandlung übernehmen, um fortzufahren.
Schritt 5: Die Fehlerbehebung kann einige Zeit in Anspruch nehmen. Wenn die Fehlerbehebung abgeschlossen ist, können Sie Ihren Computer neu starten und erneut versuchen, Windows Update auszuführen, um zu prüfen, ob die Schleife vom Problem Fehler beim Konfigurieren der Windows-Updates. Änderungen werden rückgängig gemacht gelöst ist.
Lösung 3. Installieren Sie Windows Update im sauberen Bootzustand
Einige Dienste oder Funktionen von Windows können dazu führen, dass dieses Problem auftritt. Daher können Sie versuchen, zum Beheben des Problems Windows Update in einem sauberen Startzustand zu installieren, in dem nur die wesentlichen Dienste und Funktionen ausgeführt werden.
Schritt 1: Melden Sie Ihren Computer als Administrator an. Drücken Sie die Windows-Taste und die R-Taste zusammen, um das Dialogfeld Ausführen zu öffnen. Geben Sie msconfig in das Feld ein und klicken Sie auf OK oder drücken Sie die Eingabetaste, um fortzufahren.
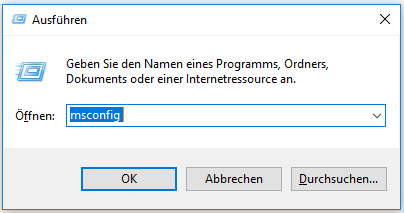
Schritt 2: Gehen Sie im Popup-Fenster auf die Registerkarte Allgemein und wählen Sie Benutzerdefinierter Systemstart. Deaktivieren Sie danach das Kontrollkästchen Systemstartelemente laden, um fortzufahren.
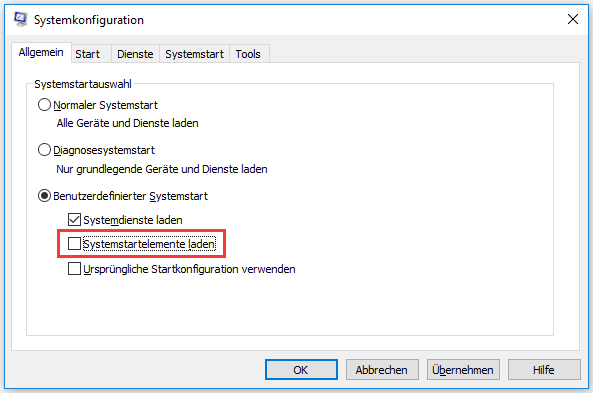
Schritt 3: Gehen Sie zur Registerkarte Dienste und markieren Sie die Option Alle Microsoft-Dienste ausblenden. Klicken Sie dann auf Alle deaktivieren. Klicken Sie schließlich auf OK, um fortzufahren.
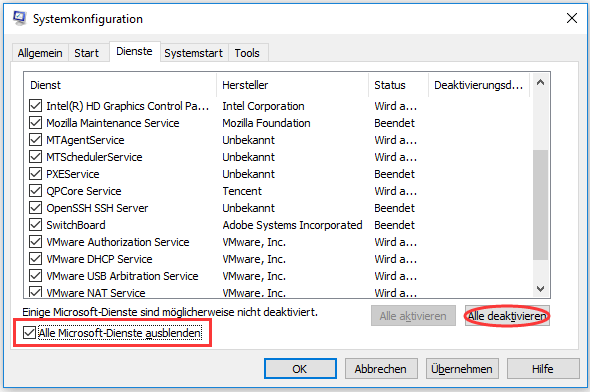
Danach wird Ihr Computer in einem sauberen Bootzustand neu gestartet. Danach können Sie Windows erneut aktualisieren und überprüfen, ob das Problem gelöst ist.
Lösung 4. Löschen Sie den Windows Update-Cache
Der Windows Update-Cache kann zu diesem Problem führen. Daher zeigen wir Ihnen hier, wie Sie den Windows Update-Cache löschen und das Problem Fehler beim Konfigurieren der Windows-Updates. Änderungen werden rückgängig gemacht. lösen können.
Schritt 1: Drücken Sie die Windows-Taste und die R-Taste zusammen, um den Dialog Ausführen zu starten. Geben Sie dann services.msc in das Feld ein und klicken Sie auf OK oder drücken Sie die Eingabetaste, um fortzufahren.
Schritt 2: Suchen Sie Windows Update in der Liste der Dienste und klicken Sie doppelt darauf.
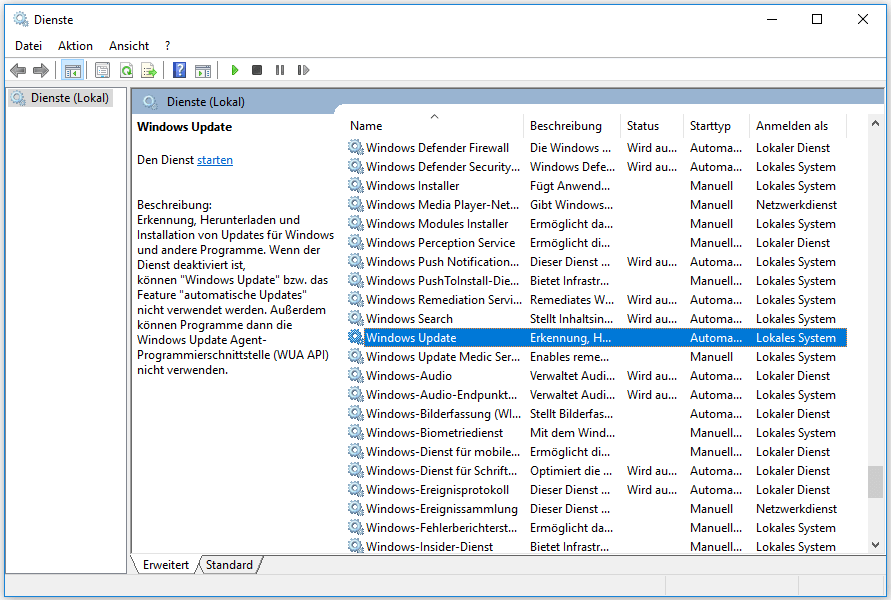
Schritt 3: Beenden Sie diesen Dienst, indem Sie auf die Schaltfläche Beenden klicken. Klicken Sie auf OK, um fortzufahren.
Schritt 4: Kehren Sie zum Fenster Dienste zurück. Suchen Sie den intelligenten Hintergrundübertragungsdienst und klicken Sie doppelt darauf, um den Dienst auf die gleiche Weise zu beenden
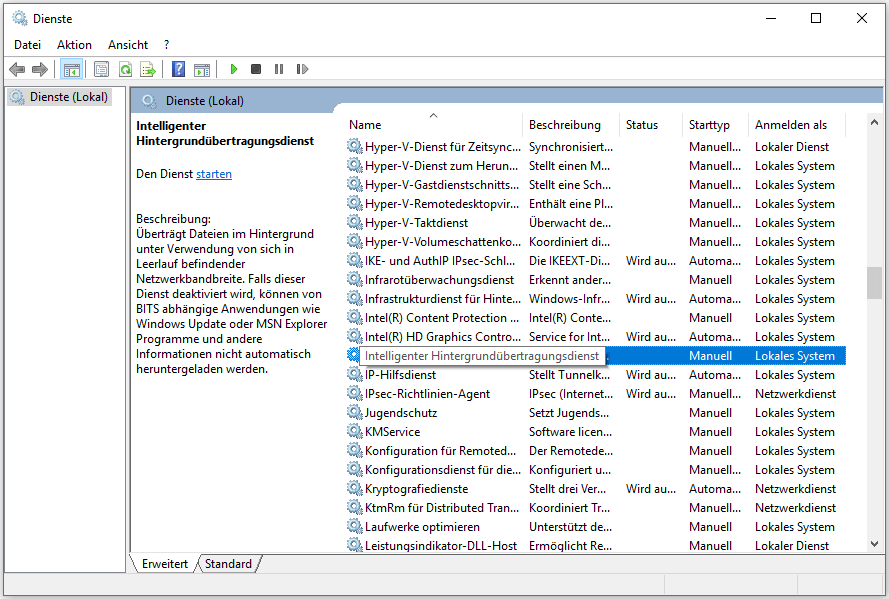
Schritt 5: Minimieren Sie die Dienstfenster.
Schritt 6: Öffnen Sie den Windows-Dateiexplorer, indem Sie die Windows-Taste und die Taste E gleichzeitig drücken. Navigieren Sie zu den folgenden Punkten in dem Bild. Löschen Sie dann alle Dateien unter diesem Ordner.
C:WindowsSoftwareDistributionDownload
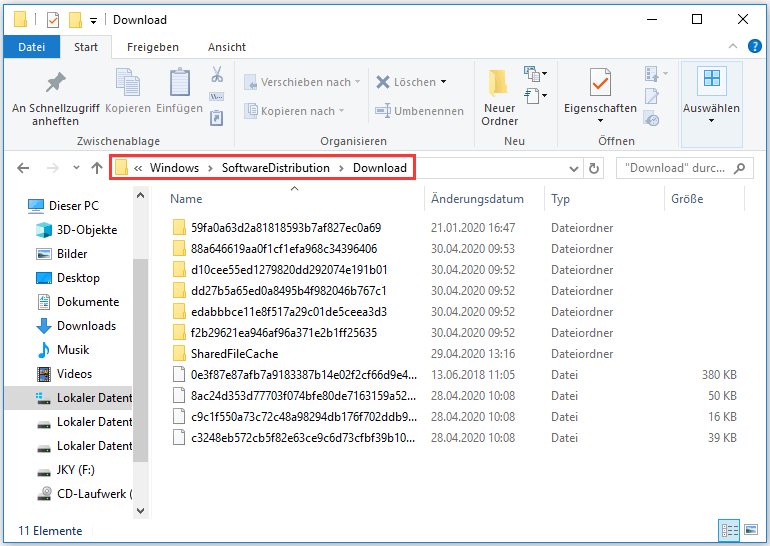
Schritt 7: Gehen Sie zurück zum Fenster Dienste. Suchen Sie Windows Update und klicken Sie doppelt darauf. Starten Sie dann den Dienst neu, indem Sie auf die Schaltfläche Starten klicken. Klicken Sie auf OK, um fortzufahren.
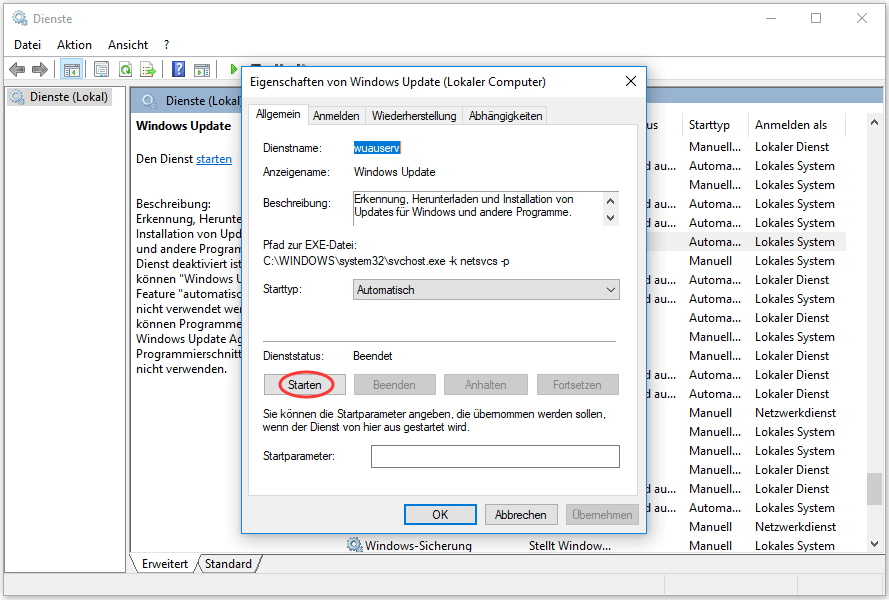
Schritt 8: Starten Sie den intelligenten Hintergrundübertragungsdienst auf die gleiche Weise neu.
Nachdem Sie alle Schritte abgeschlossen haben, starten Sie Ihren Computer neu und führen Sie Windows Update erneut aus, um zu prüfen, ob das Problem gelöst wurde.
Lösung 5. Führen Sie eine Systemwiederherstellung durch
Wenn das Problem nach all den oben genannten Methoden weiterhin auftritt, können Sie versuchen, eine Systemwiederherstellung durchzuführen.
Im Folgenden wird beschrieben, wie Sie eine Systemwiederherstellung mit dem zuvor erstellten Wiederherstellungspunkt durchführen.
Schritt 1: Geben Sie Wiederherstellungspunkt erstellen in das Suchfeld von Windows 10 ein. Wählen Sie ihn aus, um fortzufahren.
Schritt 2: Gehen Sie zur Registerkarte Computerschutz und klicken Sie auf Systemwiederherstellung.
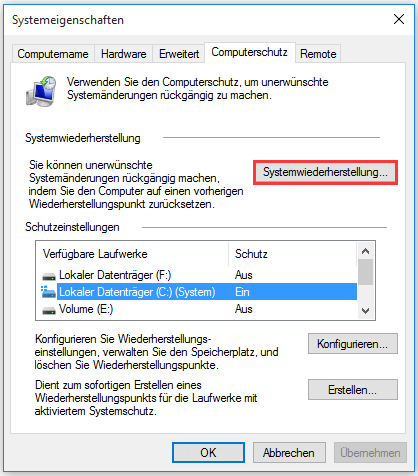
Schritt 3: Klicken Sie im Popup-Fenster auf Weiter.
Schritt 4: Jetzt können Sie Ihre zuvor erstellten Wiederherstellungspunkte hier aufgelistet sehen. Wählen Sie den Punkt, an dem Sie wiederherstellen möchten, und klicken Sie auf Weiter. Wenn es mehrere Wiederherstellungspunkte gibt, können Sie einen beliebigen auf der Grundlage der erstellten Zeit oder der Beschreibung auswählen.
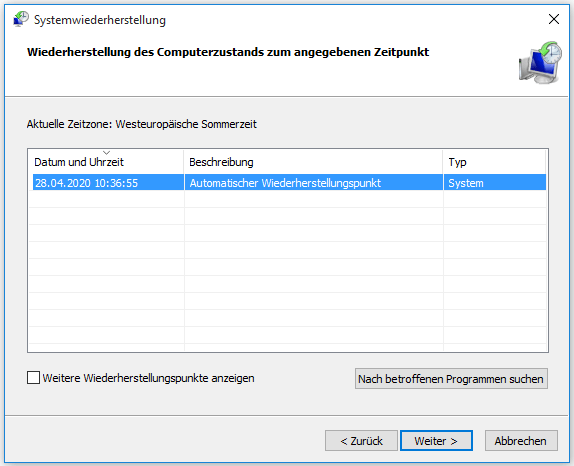
Schritt 5: Bestätigen Sie den Wiederherstellungspunkt und klicken Sie auf Fertig stellen.
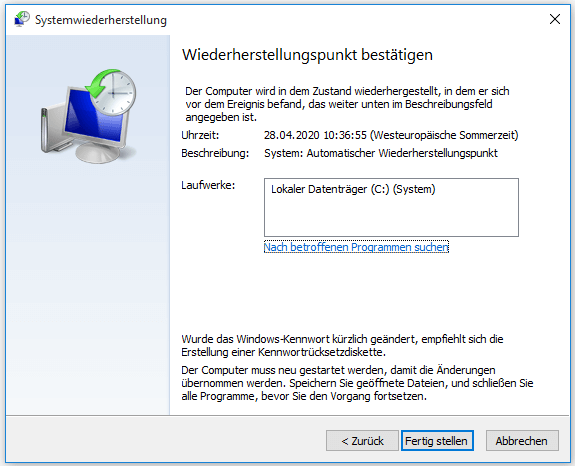
Wenn der Systemwiederherstellungsprozess abgeschlossen ist, können Sie Ihren Computer neu starten und überprüfen, ob das Problem gelöst ist.
Darüber hinaus haben wir eingangs ein professionelles Sicherungswerkzeug erwähnt – MiniTool ShadowMaker. Es kann Ihnen auch dabei helfen, Ihren Computer mit dem zuvor erstellten Sicherungsabbild auf ein früheres Datum zurückzusetzen.
Außerdem können Sie aus dieser Lösung erfahren, dass es ziemlich wichtig ist, ein Systemabbild zu erstellen, um Ihren PC und Ihre Daten gut zu schützen.
Wenn Sie keinen Wiederherstellungspunkt erstellt haben, können Sie versuchen, das Betriebssystem neu zu installieren, indem Sie ein Windows-Installationsmedium wie eine Windows-DVD oder ein USB-Laufwerk verwenden, um das Problem zu lösen. Vor der Neuinstallation des Betriebssystems ist es am besten, alle wichtigen Dateien zu sichern, um Datenverluste zu vermeiden.
MiniTool ShadowMaker TrialKlicken zum Download100%Sauber & Sicher
Fazit
Wir haben 5 Methoden vorgestellt, um das Problem Fehler beim Konfigurieren der Windows-Updates. Änderungen werden rückgängig gemacht zu beheben. Sie können versuchen, eine dieser Methoden zu verwenden, um das Problem Windows Update fehlgeschlagen zu lösen.
Wenn Sie eine bessere Lösung haben, können Sie diese in der Kommentarzone hinterlassen. Wenn Sie irgendein Problem mit dem MiniTool-Programm haben, zögern Sie nicht, uns über die E-Mail [email protected] zu kontaktieren. Wir werden Ihnen so schnell wie möglich antworten.
Fehler beim Konfigurieren der Windows-Updates. Änderungen werden rückgängig gemacht FAQ
- Ziehen Sie Ihre tragbaren Medien vom Computer ab.
- Führen Sie die Windows Update-Problembehandlung aus.
- Installieren Sie Windows Update im sauberen Bootzustand.
- Löschen Sie den Windows Update-Cache.
- Führen Sie eine Systemwiederherstellung durch.
- Deaktivieren Sie vorübergehend Sicherheitssoftware von Drittanbietern.
- Starten Sie den Windows-Update-Dienst neu.
- Systemabbild überprüfen und wiederherstellen.
- Ändern der Windows-Update-Einstellungen.
- Windows Update-Agent aktualisieren.
- Windows Update-Problembehandlung ausführen.
Sie können sich auch an den Beitrag wenden: Was tun, wenn Nach Updates Suchen hängt, um detailliertere Lösungen zu erfahren.

