Der Fehlercode 0x800704ec kann auftreten, wenn Sie den Windows Defender einschalten. Dieser Windows Defender-Fehlercode 0x800704ec ist eine offizielle Windows-Benachrichtigung. In diesem Beitrag werden 5 Lösungen zur Behebung dieses Windows Defender-Problems aufgelistet.
Was ist der Fehlercode 0x800704ec?
Der Fehlercode 0x80004ec ist ein Windows Defender-Fehler, der beim Einschalten von Windows Defender auftritt. Wenn dieser Fehler erscheint, sehen Sie die Warnmeldung Dieses Programm wurde durch eine Gruppenrichtlinie geblockt. Wenden Sie sich an den Systemadministrator, um weitere Informationen zu erhalten. (Fehlercode: 0x800704ec):
Dann werden Sie sich vielleicht fragen, was den Windows Defender-Fehlercode 0x800704ec verursachen kann. In der Tat gibt es viele Gründe, die den Windows-Fehlercode 0x800704ec verursachen. Zum Beispiel:
- Antiviren-Software von Drittanbietern.
- Eine beschädigte Gruppenrichtlinie.
- Beschädigte Registry-Dateien.
Generell sind die drei Gründe der häufigste, der den Windows Defender-Fehlercode 0x800704ec verursacht. Mittlerweile kann er aber auch durch andere Gründe verursacht werden.
Wissen Sie inzwischen, wie der Fehlercode 0x800704ec behoben werden kann?
Daher werden wir Sie im folgenden Abschnitt 5 Lösungen anzeigen, um den Fehlercode 0x800407ec zu beheben. Wenn Sie dasselbe Problem haben, versuchen Sie diese Lösungen.
Wie kann der Fehlercode 0x800704ec behoben werden?
- Aktivieren Sie den Windows Defender-Dienst.
- Deinstallieren oder deaktivieren Sie vorübergehend Antiviren-Software von Drittanbietern.
- Verwenden Sie den Registrierungseditor.
- Ändern Sie die Einstellungen der Gruppenrichtlinie.
- Optimieren Sie das System.
Lösung 1. Aktivieren Sie Windows Defender-Dienste
Zuerst zeigen wir Ihnen die erste Lösung für den Fehlercode 0x800704ec. Um diesen Windows Defender-Fehler zu beheben, versuchen Sie zunächst, die Windows Defender-Dienste zu aktivieren.
Schritt 1: Dienste-Fenster öffnen
- Drücken Sie die Windows-Taste und die R-Taste zusammen, um das Dialogfeld Ausführen zu öffnen.
- Geben Siemsc in das Feld ein und drücken Sie die Eingabetaste, um fortzufahren.
Schritt 2: Aktivieren der Windows Defender-Dienste
1. Finden Sie im Popup-Fenster alle Windows Defender-bezogenen Dienste, darunter Windows Defender Advanced Threat Protection-Dienst, Windows Defender Antivirus Service, Windows Defender Antivirus-Netzwerkinspektionsdienst, Windows Defender Firewall und Windows Defender Security Center Service.
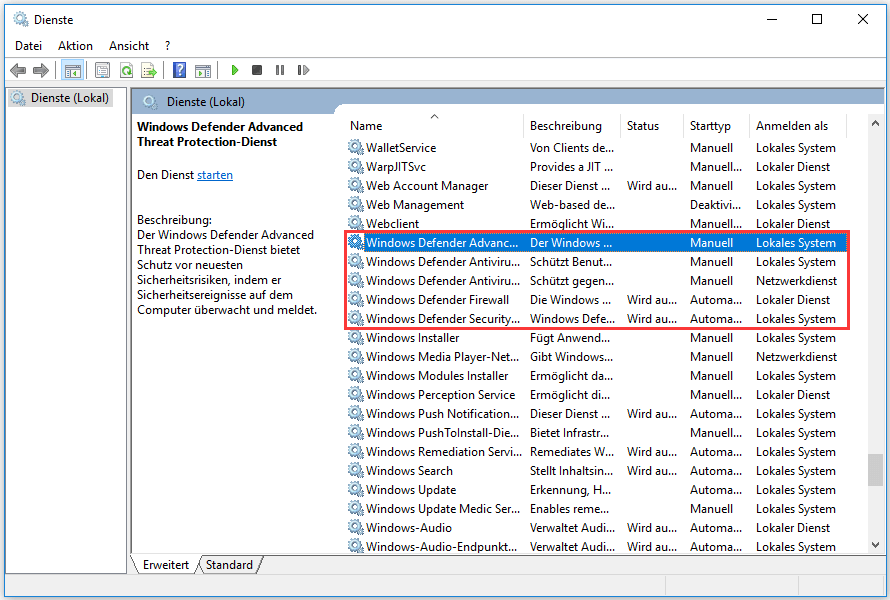
2. Klicken Sie nacheinander mit der rechten Maustaste auf diese Windows Defender-Dienste und wählen Sie Starten, um sie zu aktivieren.
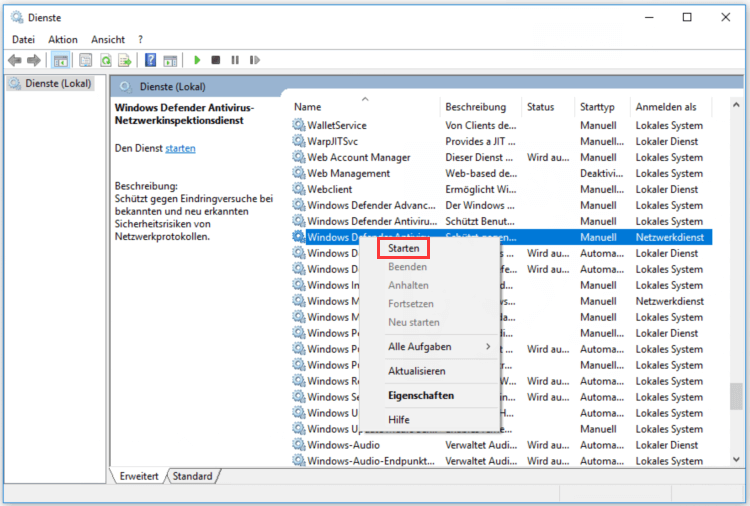
Wenn Sie alle Windows Defender-Dienste aktiviert haben, starten Sie den Computer neu und führen Sie Windows Defender erneut aus, um zu prüfen, ob der Windows Defender-Fehlercode 0x800704ec gelöst ist.
Wenn diese Lösung nicht funktioniert, fahren Sie auf der Grundlage der folgenden Lösungen fort.
Lösung 2. Deinstallieren oder deaktivieren Sie Antiviren-Software von Drittanbietern
Hier zeigen wir Ihnen die zweite Lösung für diesen Windows-Fehlercode 0x800704ec. Wie wir im obigen Abschnitt erwähnt haben, kann der Fehlercode 0x800704ec durch die Antiviren-Software eines Drittanbieters verursacht werden.
Um den Fehlercode 0x800704ec zu lösen, versuchen Sie, die Antiviren-Software eines Drittanbieters zu deinstallieren oder zu deaktivieren. Hier zeigen wir Ihnen, wie Sie die Antiviren-Software eines Drittanbieters deinstallieren können.
Schritt 1: Öffnen Sie die Systemsteuerung
- Geben Sie Systemsteuerung in das Suchfeld von Windows 10 ein und wählen Sie die am besten passende aus.
- Öffnen Sie es dann.
Schritt 2: Deinstallieren Sie die Antiviren-Software eines Drittanbieters
- Klicken Sie im Popup-Fenster unter Programme auf Programm deinstallieren, um fortzufahren.
- Wählen Sie das Antivirenprogramm und klicken Sie mit der rechten Maustaste darauf. Wählen Sie dann Deinstallieren, um fortzufahren.
Wenn Sie alle Schritte abgeschlossen haben, können Sie Windows Defender erneut ausführen, um zu prüfen, ob der Fehlercode 0x800704ec behoben ist.
Neben der Deinstallation des Antivirenprogramms eines Drittanbieters können Sie es auch deaktivieren. Daher können Sie hier klicken, um mehr darüber zu erfahren.
Wenn diese Methode nicht funktioniert, fahren Sie bitte auf der Grundlage der folgenden Lösungen fort.
Lösung 3. Verwenden Sie den Registrierungseditor
Versuchen Sie bei dieser Methode, den Registrierungseditor zu verwenden, um dieses Problem zu beheben.
Schritt 1: Registrierungseditor öffnen
- Drücken Sie die Windows-Taste und die R-Taste zusammen, um das Dialogfeld Ausführen zu öffnen.
- Geben Sie regedit in das Feld ein und klicken Sie auf OK, um fortzufahren.
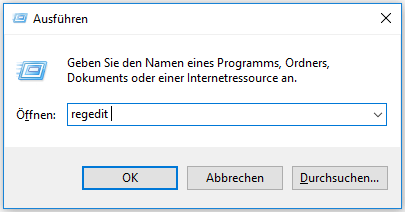
Schritt 2: Wertdaten ändern
1. Navigieren Sie im Fenster des Registrierungseditors zum Ordner Windows Defender anhand des folgenden Pfades.
ComputerHKEY_LOCAL_MACHINESOFTWAREPoliciesMicrosoftWindows Defender
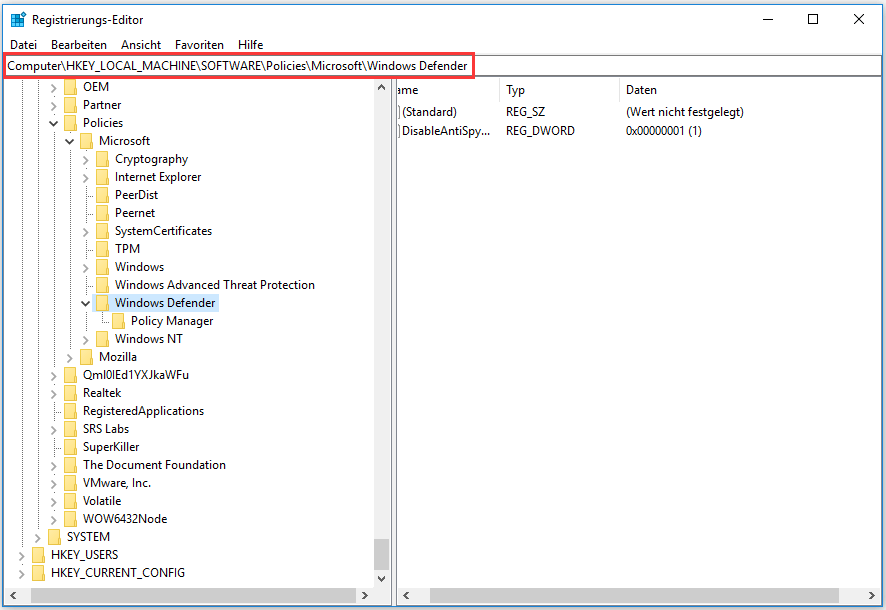
2. Wählen Sie auf dem rechten leeren Bereich die Taste REG_SZ und doppelklicken Sie darauf. Ändern Sie dann seine Wertdaten in 0. Klicken Sie dann auf OK, um fortzufahren.
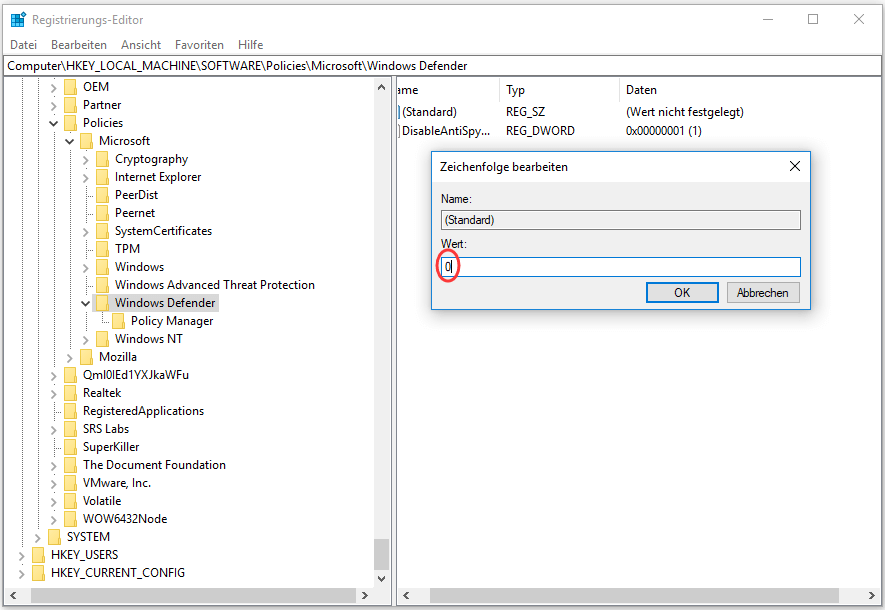
Wenn alle Schritte abgeschlossen sind, können Sie Ihren Computer neu starten und Windows Defender erneut ausführen, um zu prüfen, ob der Fehlercode 0x800704ec gelöst ist.
Lösung 4. Ändern Sie die Einstellungen der Gruppenrichtlinie
Hier zeigen wir die vierte Lösung für den Windows Defender-Fehlercode 0x800704ec an. Dieser Windows Defender-Fehler kann auftreten, wenn Windows Defender durch die Gruppenrichtlinie blockiert wird. Um dieses Problem zu lösen, können Sie also versuchen, die Einstellungen der Gruppenrichtlinie zu ändern.
Der folgende Abschnitt zeigt Ihnen die detaillierten Bedienungsschritte.
Schritt 1: Öffnen Sie den Editor für lokale Gruppenrichtlinien
- Drücken Sie die Windows-Taste und die R-Taste zusammen, um das Dialogfeld Ausführen zu öffnen.
- Geben Sie msc in das Feld ein und klicken Sie auf OK, um fortzufahren.
Schritt 2: Ändern Sie die Einstellungen der Gruppenrichtlinie
1. Navigieren Sie im Fenster Editor für lokale Gruppenrichtlinien zum Windows Defender Antivirus-Ordner, basierend auf dem folgenden Pfad.
Computerkonfiguration > Administrative Vorlagen > Windows-Komponenten > Windows Defender Antivirus
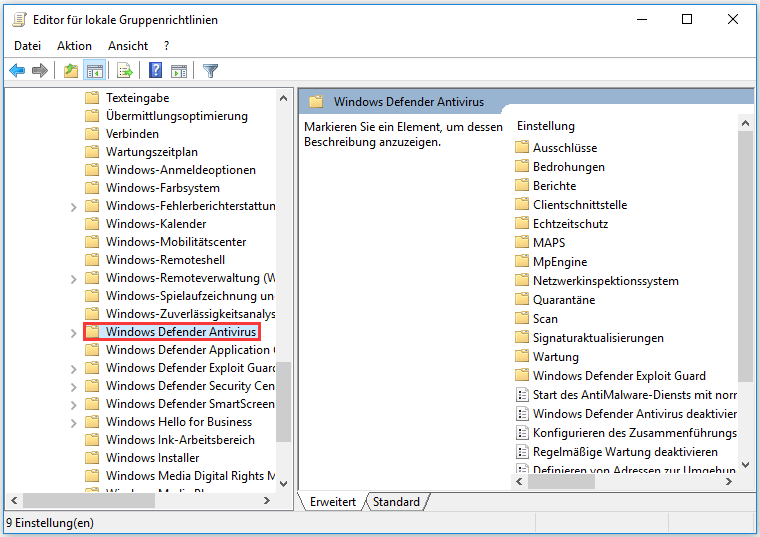
2. Wählen Sie auf dem rechten Bereich die Option Windows Defender Antivirus deaktivieren und doppelklicken Sie darauf, um fortzufahren.
3. Wählen Sie im Popup-Fenster die Option Nicht konfiguriert und klicken Sie dann auf Übernehmen und OK, um fortzufahren.
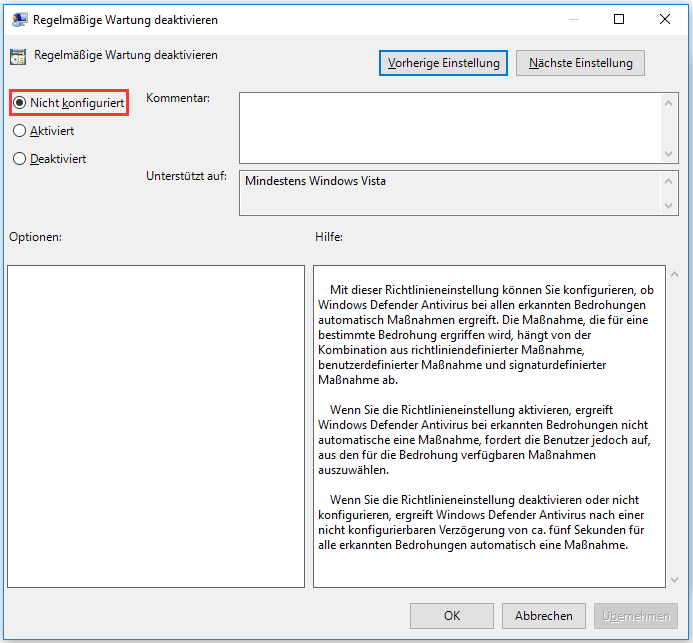
Wenn Sie alle Schritte abgeschlossen haben, können Sie Ihren Computer neu starten und dann Windows Defender erneut ausführen, um zu prüfen, ob der Windows-Fehlercode 0x800704ec gelöst ist.
Wenn diese Methode immer noch nicht funktioniert, fahren Sie mit der nächsten Lösung fort.
Lösung 5. Optimieren Sie das System
Im Allgemeinen können die beschädigten oder fehlerhaften Systemdateien auch zu dem Fehlercode 0x800704ec führen. Wenn Sie also auf diesen Windows Defender-Fehler stoßen, ist es ratsam, die beschädigten Systemdateien zu überprüfen und zu beheben, indem Sie die Tools System File Checker und DISM ausführen.
Hier werden wir Ihnen die detaillierten Schritte zeigen.
Schritt 1: Eingabeaufforderung öffnen
- Geben Sie die Eingabeaufforderung in das Suchfeld von Windows 10 ein und wählen Sie die am besten passende aus.
- Klicken Sie mit der rechten Maustaste darauf und wählen Sie Als Administrator ausführen, um fortzufahren.
Schritt 2: Den Befehl eingeben
- Geben Sie im Befehlszeilenfenster den Befehl sfc /scannow ein und drücken Sie die Eingabetaste, um fortzufahren.
- Der Scanvorgang wird einige Minuten dauern. Bitte schließen Sie also das Befehlszeilenfenster erst, wenn Sie die Nachricht Überprüfung 100% abgeschlossen
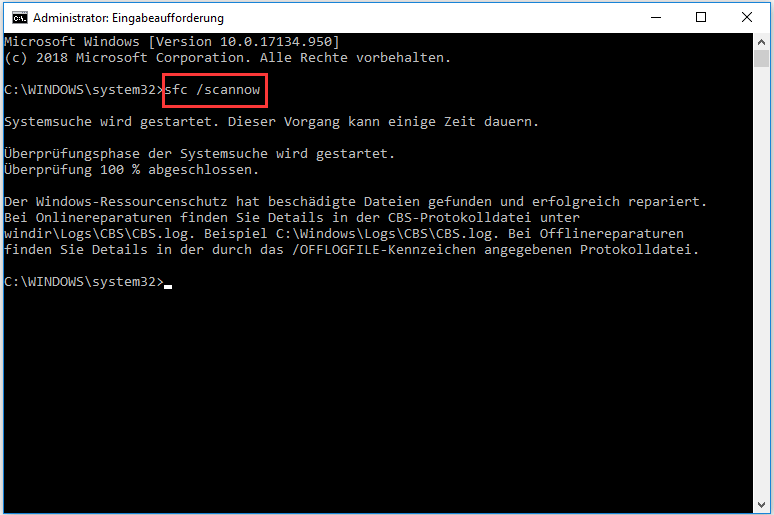
Gelöst – SFC Scannow funktioniert nicht (Fokus auf 2 Fälle)
Wenn der Prozess abgeschlossen ist, starten Sie Ihren Computer neu und führen Sie Windows Defender erneut aus, um zu prüfen, ob dieser Windows Defender-Fehler behoben ist.
Wenn das Problem Fehlercode: 0x800704ec weiterhin auftritt, müssen Sie möglicherweise einige erweiterte Befehle ausführen, um Ihr System und Ihre Systemdateien zu optimieren.
Geben Sie dann einfach nacheinander die folgenden Befehle ein. Bitte drücken Sie nach jedem Befehl die Eingabetaste.
- exe /Online /Cleanup-image /Scanhealth
- exe /Online /Cleanup-image /Restorehealth
Wenn der gesamte Prozess abgeschlossen ist, können Sie das Befehlszeilenfenster schließen und den Computer neu starten und Windows Defender erneut ausführen, um zu prüfen, ob der Fehlercode 0x800704ec gelöst ist.
Generell kann der Fehlercode 0x800704ec gelöst werden, nachdem Sie die obige Lösung ausprobiert haben. Wenn keine der obigen Lösungen funktioniert, müssen Sie das Betriebssystem neu installieren, um den Windows Defender-Fehler zu beheben.
Nützlicher Vorschlag
Bekanntlich ist der Windows Defender ein wichtiges Programm von Windows, da er Ihren Computer und Ihre Dateien wirksam vor Virenangriffen schützen kann. Aber aus diesem Beitrag können Sie erfahren, dass der Windows Defender aus einigen Gründen nicht funktionieren kann.
Wenn der Windows Defender nicht funktioniert, ist Ihr Computer einem hohen Risiko ausgesetzt, weil er leicht von dem Virus angegriffen werden könnte.
Außerdem können Sie neben dem Windows Defender-Fehler 0x800704ec auch auf andere Probleme stoßen. Um Ihren Computer und Ihre Daten zu schützen, sollten Sie daher besser ein Systemabbild erstellen.
Um ein Systemabbild zu erstellen, können Sie die Vorteile einer professionellen Sicherungssoftware nutzen. Hier wird MiniTool ShadowMaker dringend empfohlen.
MiniTool ShadowMaker dient zur Sicherung des Betriebssystems, der Festplatten, der Partitionen, der Dateien und Ordner. Und es ist ein Stück Dateisynchronisationssoftware zum Synchronisieren von Dateien an zwei oder mehr Orten.
Für die Sicherung des Betriebssystems ist MiniTool ShadowMaker eine gute Wahl. Klicken Sie einfach auf die folgende Schaltfläche, um eine Testversion von MiniTool ShadowMaker zu erhalten.
MiniTool ShadowMaker TrialKlicken zum Download100%Sauber & Sicher
Im folgenden Abschnitt zeigen wir Ihnen Schritt-für-Schritt, wie Sie den Computer sichern können.
Schritt 1: MiniTool ShadowMaker starten
- Laden Sie MiniTool ShadowMaker herunter und installieren Sie es auf dem Computer.
- Starten Sie es.
- Klicken Sie auf Jetzt sichern, um fortzufahren.
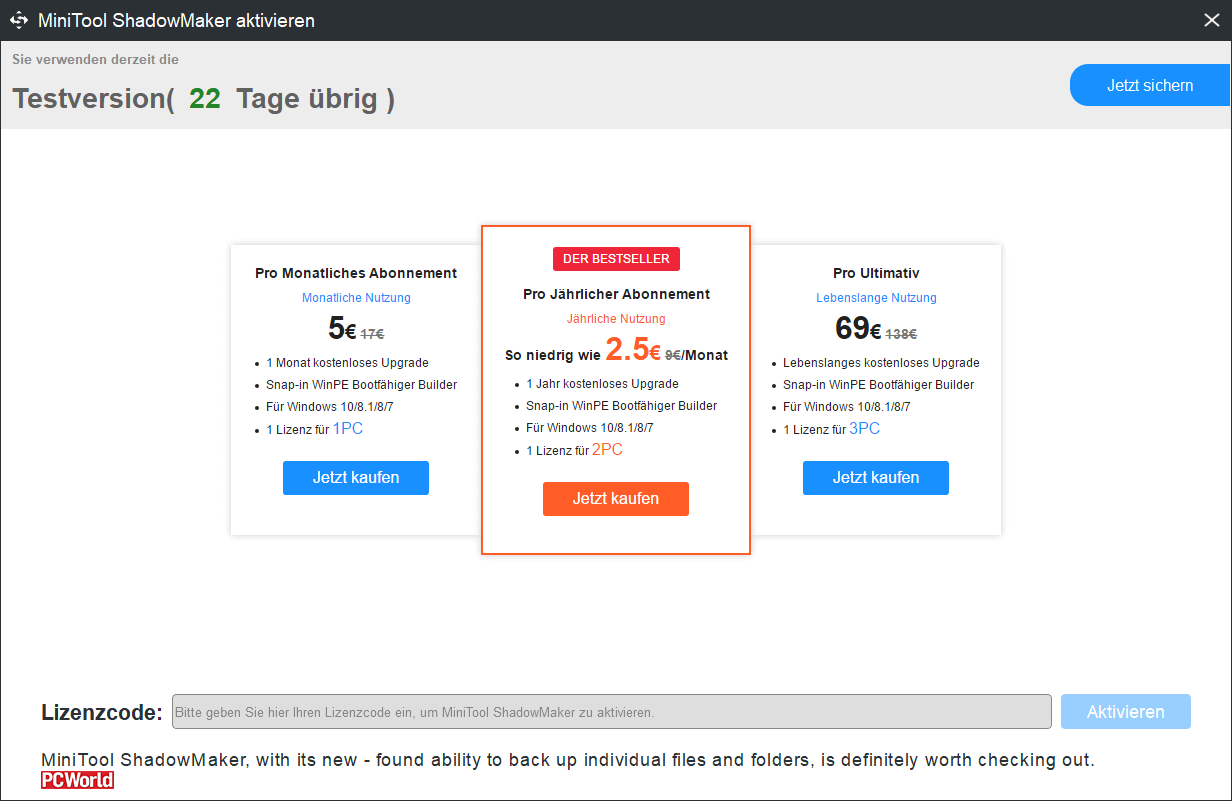
Schritt 2: Sicherungsquelle auswählen
- Nachdem Sie MiniTool ShadowMaker gestartet haben, gehen Sie bitte auf die Seite Sichern.
- Klicken Sie auf Quellmodul, um fortzufahren.
- Wählen Sie im Popup-Fenster Datenträger und Partitionen.
- Wählen Sie die Systemplatte und klicken Sie auf OK, um fortzufahren.
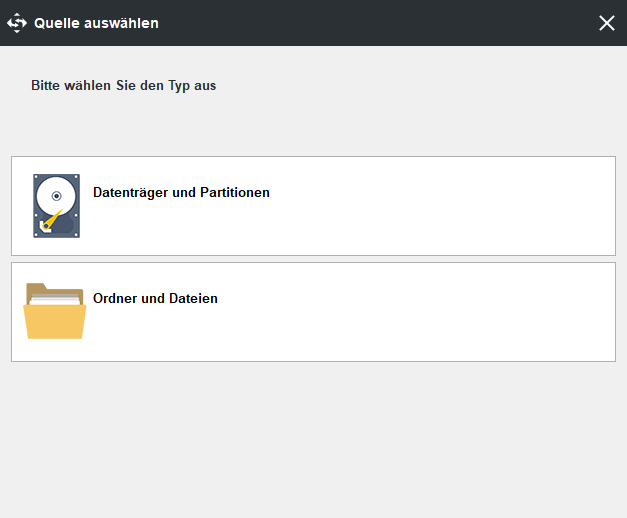
Schritt 3: Backup-Ziel wählen
- Klicken Sie auf das Zielmodul.
- Es gibt vier verfügbare Pfade, darunter Administrator, Bibliotheken, Computer und freigegebene Ordner.
- Sie können ein Ziel zum Speichern der Sicherungsbilder wählen und auf OK klicken, um fortzufahren. Es wird empfohlen, eine externe Festplatte zu wählen.
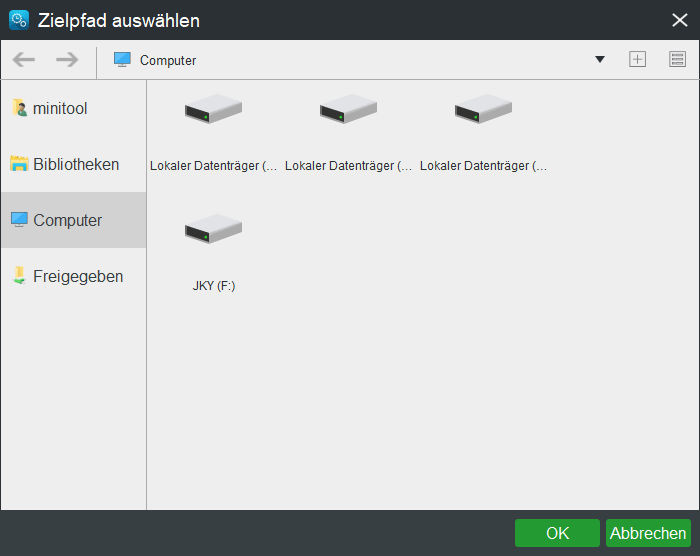
Hier gibt es drei wichtige Punkte, auf die Sie achten sollten.
- Mit MiniTool ShadowMaker können Sie eine automatische Sicherung erstellen. Klicken Sie einfach auf Zeitplan, um fortzufahren.
- MiniTool ShadowMaker bietet drei verschiedene Sicherungsschemata. Standardmäßig ist die inkrementelle Sicherung gewählt. Sie können es auch über die Schaltfläche Schema ändern.
- Über Optionen können Sie einige erweiterte Sicherungsparameter einstellen.
Schritt 4: Mit der Sicherung des Betriebssystems beginnen
- Nachdem Sie die Sicherungsquelle und den Zielort ausgewählt haben, können Sie auf Jetzt sichern klicken, um die Aufgabe sofort auszuführen.
- Sie können auch auf Später sichern klicken, um die Aufgabe zu verzögern und sie auf der Seite Verwalten neu zu starten.
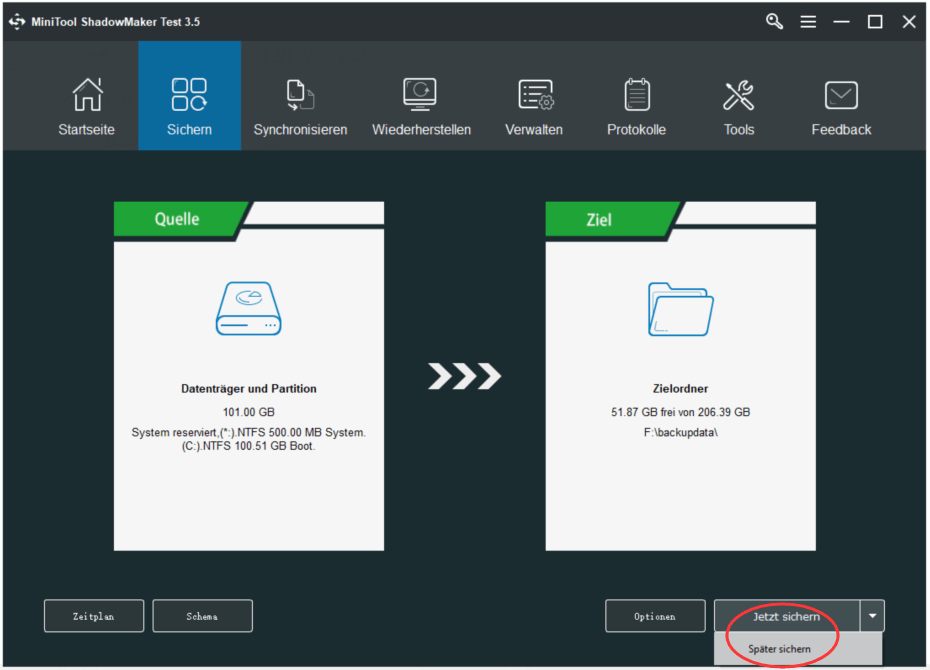
Darüber hinaus können Sie sich auch dafür entscheiden, die bootfähigen Medien zu erstellen, die zum Starten Ihres Computers verwendet werden können, und damit Sie die MiniTool-Wiederherstellungsumgebung aufrufen können, um einige Wiederherstellungslösungen durchzuführen.
Wenn alle Schritte abgeschlossen sind, haben Sie erfolgreich ein Backup-Image erstellt. Auf diese Weise können Sie Ihren Computer schützen, auch wenn der Windows Defender nicht funktioniert.
Und wenn Sie auf andere Betriebssystemfehler stoßen, können Sie sich dafür entscheiden, Ihren Computer mit diesem Systemabbild in einen normalen Zustand zurückzuversetzen.
MiniTool ShadowMaker TrialKlicken zum Download100%Sauber & Sicher
Bis hier haben Sie gelernt, wie Sie Ihren Computer durch die Erstellung eines Systemabbilds schützen können. Nachdem Sie den Fehlercode 0x800704ec behoben haben, versuchen Sie, Ihren Computer sofort zu schützen.
Fazit
Zusammenfassend lässt sich sagen, dass Sie in diesem Beitrag erfahren haben, wie der Fehlercode 0x800704ec durch 5 Lösungen behoben werden kann. Wenn Sie bei der Ausführung von Windows Defender auf den Fehlercode 0x800704ec stoßen, versuchen Sie diese Lösungen.
Wenn Sie außerdem eine bessere Lösung zur Behebung dieses Windows Defender-Fehlers haben, können Sie sie im Kommentarfeld freigeben.
Wenn Sie bei der Verwendung von MiniTool ShadowMaker auf ein Problem stoßen, wenden Sie sich bitte per E-Mail an [email protected], und wir werden Ihnen so schnell wie möglich antworten.
Fehlercode 0x800704ec FAQ
- Schalten Sie Windows Defender über die Einstellungen ein.
- Verwenden Sie den Registrierungseditor.
- Ändern Sie die Gruppenrichtlinien-Einstellungen.
- Aktivieren Sie den Windows Defender-Dienst.
- Deinstallieren Sie Malware oder Antiviren-Software von Drittanbietern.
- Verwenden Sie Antiviren-Software von Drittanbietern.
Ausführlichere Anweisungen finden Sie in der Post: (6 Methoden) Windows Defender durch eine Gruppenrichtlinie geblockt
- Drücken Sie die Windows-Taste und die Taste I zusammen, um Einstellungen zu öffnen.
- Wählen Sie Update & Sicherheit.
- Gehen Sie zur Registerkarte Windows-Sicherheit.
- Wählen Sie Windows Defender Security Center öffnen.
- Setzen Sie den Echtzeitschutz und den Cloud-basierten Schutz auf Ein.
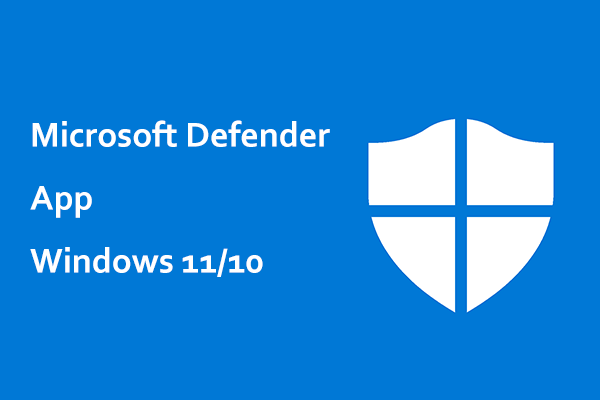
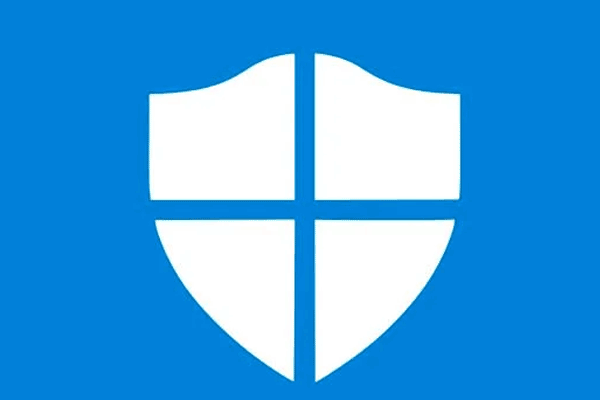
![Gelöst: Überprüfen und Reparieren des Laufwerks hängt [5 Wege]](https://images.minitool.com/de.minitool.com/images/uploads/2023/10/ueberpruefen-und-reparieren-des-laufwerks-stecken-thumbnail.png)