Überprüfen und Reparieren bleibt oft hängen, wenn der Computer versucht, zu booten. Es kann dadurch verursacht werden, dass der Computer nicht richtig ausgeschaltet wird oder fehlerhafte Sektoren auf dem Festplattenlaufwerk vorkommen etc. Dieser Beitrag wird Ihnen zeigen, wie man mit 5 Methoden das Problem vom Stecken beim Überprüfen und Reparieren des Laufwerks löst.
Überprüfen und Reparieren des Laufwerks bleibt hängen
Überprüfen und Reparieren kann steckenbleiben, wenn manche Windows 10 – Benutzer versuchen, ihren Computer zu booten; Manchmal wird das Stecken für mehrere Minuten oder Stunden dauern. Wenn Sie dasselbe Problem haben, sind Sie dann an der richtigen Stelle.
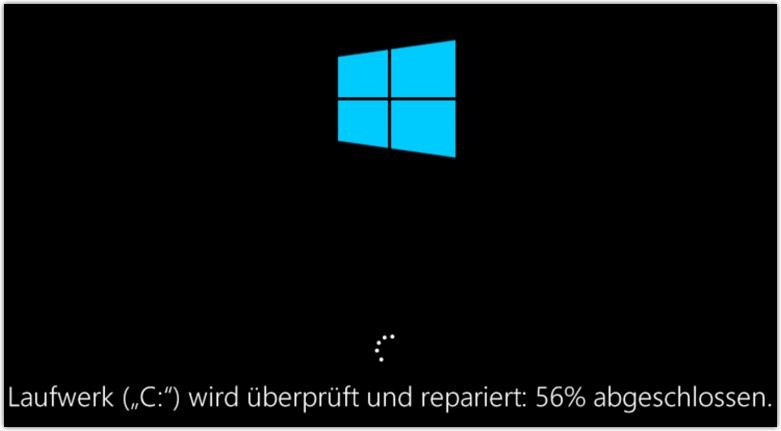
Und hier ist ein wirkliches Beispiel von Tomshardware
Überprüfen und Reparieren des Laufwerks dauert bereits 24 Stunden. Es bleibt beim „30 % abgeschlossen“ für 14 Stunden hängen. Sollte ich es so lassen oder etwas anderes tun?Von Tomshardware
Es tut einem wirklich weh, wenn ein solches Problem auftritt. Wissen Sie die Gründe von dem Problem unter Windows, dass Überprüfen und Reparieren des Laufwerks hängt, und die Methoden, wie man es behebt?
In der Tat können mehrere Gründe das Problem des Hängenbleibens beim Reparieren und Überprüfen des Laufwerks unter Windows 10 verursachen. Wie zum Beispiel:
- Der Rechner wurde durch einen nicht richtigen Weg z.B. ein erzwungenes Herunterfahren oder einen Stromausfall ausgeschaltet.
- Es gibt auf dem Festplattenlaufwerk fehlerhafte Sektoren.
- Der Computer ist von Viren attackiert.
- Die Laufwerke wurden nicht richtig konfiguriert.
- Andere Gründe können auch das Problem des Hängenbleibens beim Überprüfen und Reparieren des Laufwerks verursachen.
Aber wie lang dauerte das Überprüfen und Reparieren des Laufwerks und wie kann das Problem gelöst werden? Lesen Sie weiter und dieser Beitrag wird Ihnen 5 Lösungen zur Behebung des Problems des Steckens beim Überprüfen und Reparieren des Laufwerks unter Windows 10 gezeigt.
5 Wege zur Behebung des Steckens beim Überprüfen und Reparieren des Laufwerks
In diesem Teil werden wir Ihnen zeigen, wie man das Problem des Hängenbleibens beim Überprüfen und Reparieren des Laufwerk C bei 10 Prozent löst. Aber bevor Sie weitermachen, sollten Sie alle Ihren wichtigen Dateien sichern, damit der Datenverlust während des Reparierens vermieden wird.
Sichern Sie die Dateien vor dem Reparieren
Um Ihre Dateien zu sichern benötigen Sie eine Drittanbietersoftware, da Sie nun Windows 10 nicht aufrufen können, um eine seiner Funktionen zu benutzen. Wie zum Beispiel: Sichern und Wiederherstellen (Windows 7). In Wirklichkeit wird Windows unverfügbar sein, wenn der Computer beim Reparieren und Überprüfen des Laufwerks hängenbleibt.
Daher kann die beste Sicherungssoftware – MiniTool ShadowMaker – eine gute Auswahl sein. Sie ist eine professionelle Sicherungssoftware, die genutzt wird, die Dateien, Ordner, Partitionen, Datenträger und Betriebssysteme mithilfe der mächtigen Funktionen zu sichern.
Neben der Funktion Datensicherung ist MiniTool ShadowMaker in der Lage, Wiederherstellungslösungen durchzuführen, wenn Unfälle passieren.
Da es so viele leistungsstarke Funktionen gibt, können Sie sie von der folgenden Schalfläche erhalten oder eine erweiterte Version kaufen, um einmal auszuprobieren. Und wir werden zeigen, wie man die Dateien Schritt für Schritt sichert.
MiniTool ShadowMaker TrialKlicken zum Download100%Sauber & Sicher
Schritt 1: Als erstes sollten Sie ein bootfähiges Medium erstellen, damit Sie das Windows aufrufen können, wenn es bei dem Reparieren und Überprüfen hängenbleibt. Daher sollten Sie MiniTool ShadowMaker auf einen normalen Computer herunterladen und installieren.
Schritt 2: Nachdem Sie die Hauptoberfläche der Software aufgerufen haben, gehen Sie auf die Registerkarte Tools und klicken Sie auf das Bereich Media Builder, um ein bootfähiges Medium zu erstellen, das genutzt werden kann, einen nicht-bootfähigen Computer zu booten.
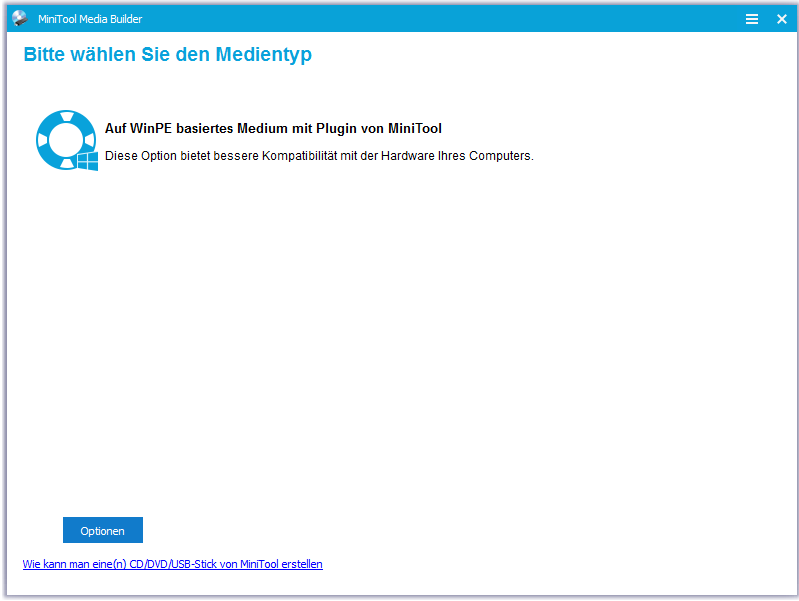
Schritt 3: Verbinden Sie das bootfähige Medium mit dem nicht-bootfähigen Computer und booten Sie den Computer davon. Klicken Sie hier, um zu wissen, wie man von den WinPE-basierten bootfähigen Medien bootet.
Schritt 4: Sie werden dann auf die MiniTool Wiederherstellungsumgebung gebracht. Gehen Sie auf die Seite Sichern. Klicken Sie auf das Bereich Quelle. Klicken Sie dann auf die Option Ordner und Dateien, um die Dateien, die Sie sichern möchten, auszuwählen.
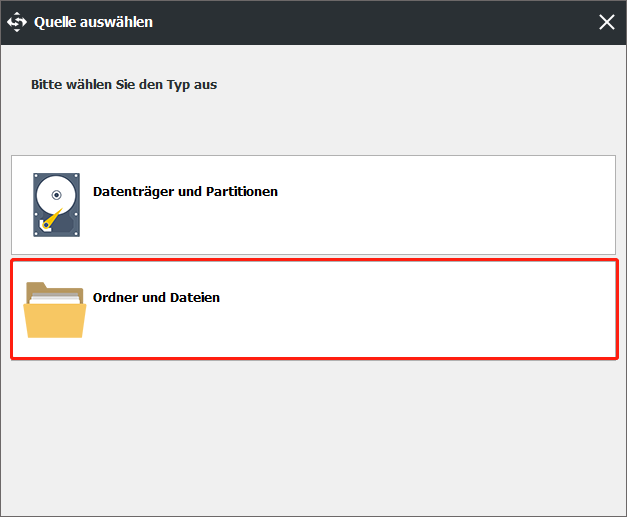
Schritt 5: Klicken Sie das Bereich Ziel, um sich zu entscheiden, wo Sie die Sicherungen speichern. Wir schlagen Ihnen vor, eine externe Festplatte auszuwählen.
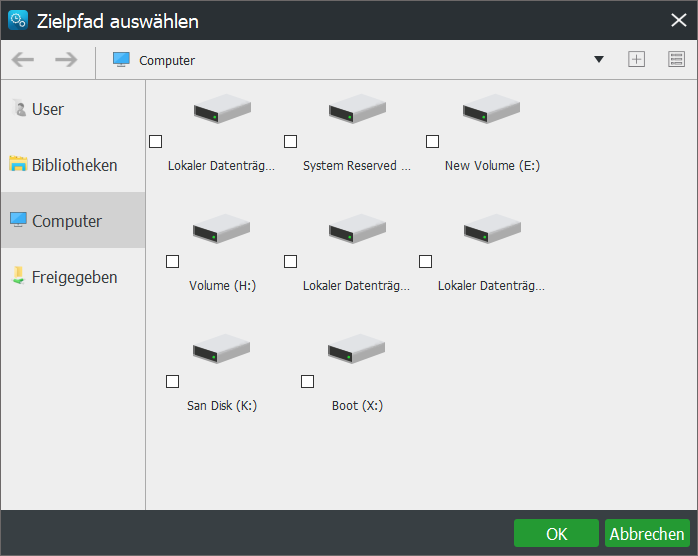
Schritt 6: Nachdem Sie erfolgreich die Sicherungsquelle und -ziel ausgewählt haben, können Sie auf das Schaltfläche Jetzt sichern klicken, um die Aktion sofort durchzuführen.
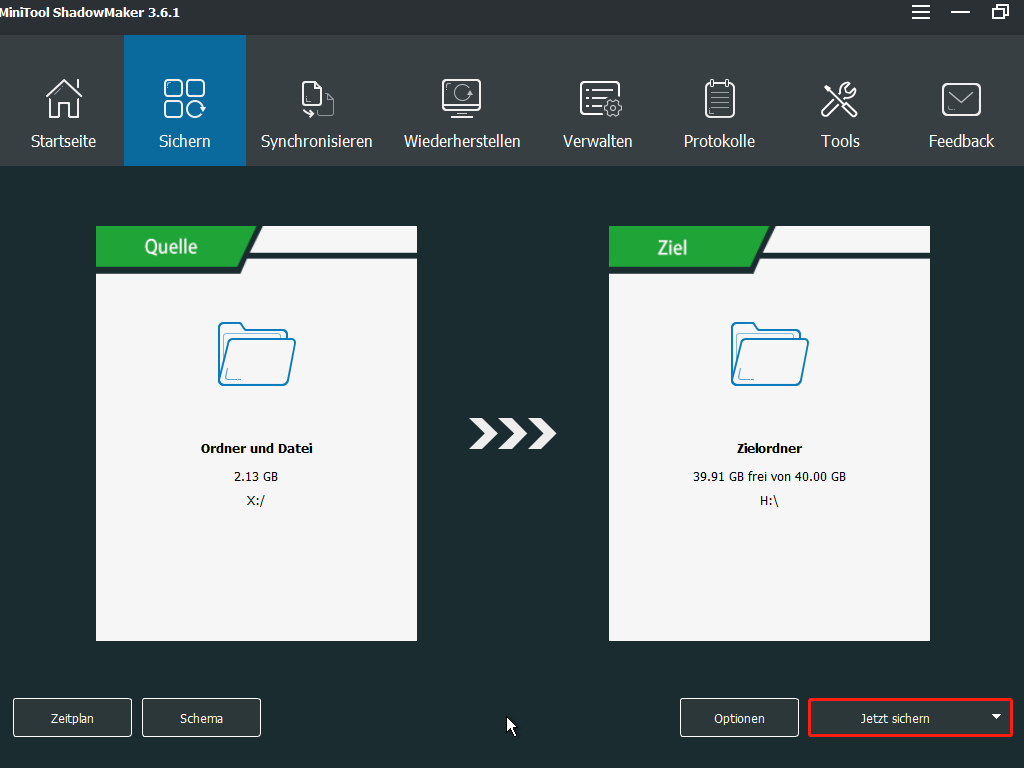
Nun werden alle Dateien erfolgreich gesichert. Und es ist an der Zeit, das Problem des Steckens beim Überprüfen und Reparieren des Laufwerks zu lösen.
In den folgenden Abschnitten werden wir Ihnen in Einzelheiten zeigen, wie man das Problem löst.
Lösung 1: Überprüfen und Reparieren Sie das Laufwerk im abgesicherten Modus
Wie wir zuvor wissen, kann das Problem, dass Überprüfen und Reparieren des Laufwerks beim 0 Prozent hängenbleiben, aufgrund der fehlerhaften Sektoren auf dem Festplattenlaufwerk auftreten. Deswegen können Sie versuchen, den Datenträger auf die fehlerhaften Sektoren zu prüfen und sie zu reparieren. Hier werden wir Ihnen die detaillierte Anleitung zeigen.
Aber Sie müssten die Operation im abgesicherten Modus ausführen. Denn Sie Windows unter diesem Umstand nicht normal booten können.
Schritt 1: Halten Sie die Ein/Aus-Taste gedrückt, um dem Computer dreimal ein- und auszuschalten. Sie werden dann auf die Windows-Wiederherstellungsumgebung gebracht. Wenn es nicht funktioniert, können Sie das Windows- Installationsmedium verwenden, um Ihren Computer zu booten.
Schritt 2: Als nächste können Sie nach der Reihenfolge auf Problembehandlung > Erweiterte Optionen > Starteinstellungen > Neu starten, um fortzufahren.
Schritt 3: Sie werden dann die folgende Seite sehen. Drücken Sie die Funktionstaste F4, um auf den abgesicherten Modus zu gelangen. Oder drücken Sie die Taste F5, um den abgesicherten Modus mit Netzwerktreibern zu gelangen.
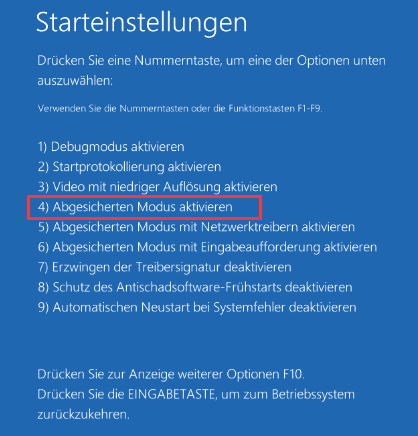
Schritt 4: Geben Sie CMD ins Suchfeld unter Windows 10 ein. Rechtsklicken Sie darauf, um diese Anwendung als Administrator auszuführen.
Schritt 5: Geben Sie dann den Befehl chkdsk c:/f auf dem Fenster von Eingabeaufforderung ein. Drücken Sie die Eingabetaste.
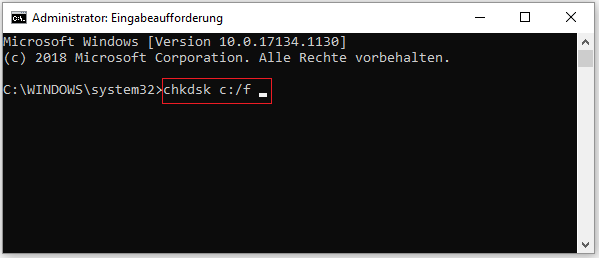
Schritt 6: Sie werden eine Meldung erhalten: Das angegebene Volume von anderen Prozessen verwendet, möchten Sie diesen Vorgang beim nächsten Neustart weitermachen? Unter dieser Situation müssten Sie J drücken, um fortzufahren.
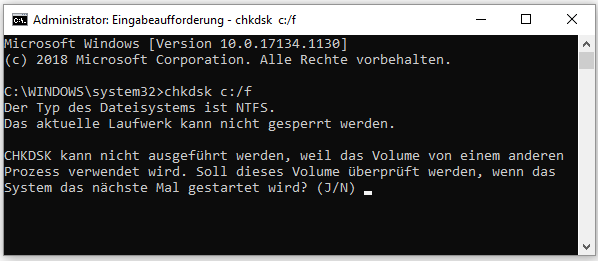
Wenn der Prozess vom Überprüfen und Reparieren fertig gemacht wird, können Sie den Computer neu starten, um zu überprüfen, ob das Problem vom Hängenbleiben beim Überprüfen und Reparieren des Laufwerks verschwand.
Um mehr Methoden zur Reparatur der Festplattenfehler zu erfahren, können Sie diesen Beitrag lesen: So reparieren Sie Festplattenfehler mit dem Windows 10 CHKDSK-Dienstprogramm. [Partitionszauber].
Lösung 2: Überprüfen Sie das Dateisystem
Um das Problem des Steckens beim Überprüfen und Reparieren des Laufwerks zu beheben, können Sie den Dateisystem-Überprüfer ausführen, um zu überprüfen, ob es ein beschädigtes Dateisystem gibt. Falls ja, können Sie es reparieren. Sie können diesen Hinweisen folgen.
Schritt 1: Wiederholen Sie den ersten Schritt von der obigen Methode, um auf den abgesicherten Modus zu gelangen.
Schritt 2: Geben Sie CMD ins Suchfeld unter Windows 10 ein. Klicken Sie mit der rechten Maustaste darauf. Wählen Sie die Option als Administrator ausführen aus, um fortzufahren.
Schritt 3: Auf dem aufgetretenen Fenster sollten Sie den Befehl sfc /scannow eingeben. Drücken Sie die Eingabetaste, um weiterzumachen.
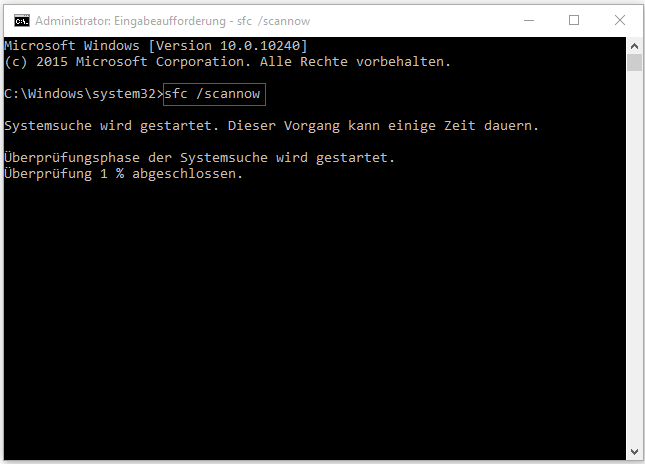
Schritt 4: Der Prozess wird einige Zeit dauern. Bitte schließen Sie das Fenster nicht, bis Sie 100 % abgeschlossen sehen.
Wenn Sie mit den Schritten oben fertig gewesen sind, können Sie überprüfen, ob das Problem des Steckens beim Überprüfen und Reparieren des Laufwerks gelöst wird oder nicht.
Lösung 3: Deaktivieren Sie die Datenträgerüberprüfung beim Booten
Obwohl es kein Problem mit dem Festplattenlaufwerk gibt, bleibt Windows 10 noch beim Überprüfen und Reparieren des Laufwerks hängen. Unter diesem Umstand können Sie versuchen, die Registrierung zu ändern und CHKDSK während des Bootens zu deaktivieren.
Daher sollten Sie den auf detaillierte Schritte geteilten Hinweisen folgen.
Schritt 1: Booten Sie Ihren Computer im abgesicherten Modus mit derselben Methode.
Schritt 2: Drücken Sie auf die Taste Windows und die Taste R gleichzeitig, um das Dialogfenster von Ausführen aufzurufen. Geben Sie Regedit ins Textfeld ein und drücken Sie die Eingabetaste oder klicken Sie auf die Schaltfläche OK, um fortzufahren.
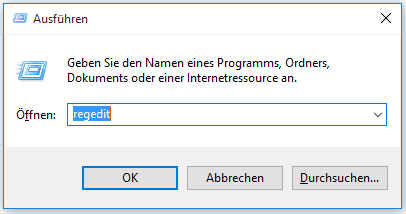
Schritt 3: Suchen Sie vorsichtig nach dem folgenden Pfad den Ordner Session Manager. Klicken Sie auf diesen Ordner. Und wählen Sie auf dem rechten Bereich den Eintrag BootExecute, um fortzufahren.
HKEY_LOCAL_MACHINE\SYSTEM\CurrentControlSet\Control\Session Manager
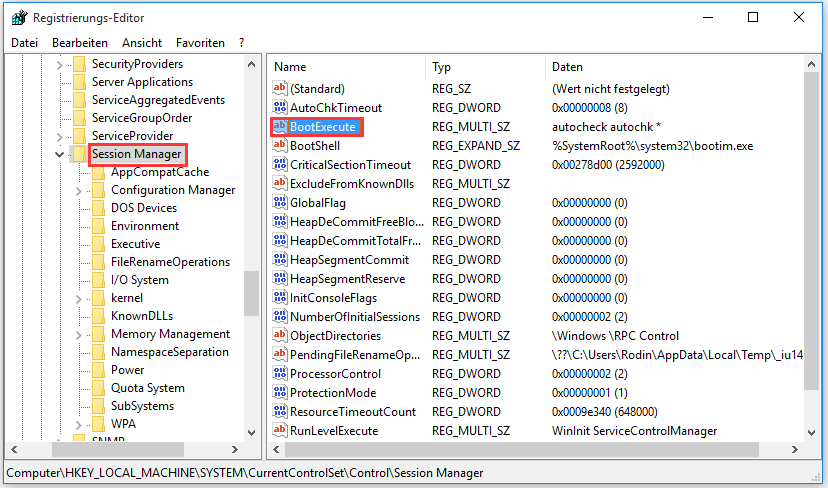
Schritt 4: Auf dem aufgetretenen Fenster sollten Sie den Wert ändern, indem Sie autocheck autochk /k:C * auf das unterliegende Textfeld einfügen. Bestätigen Sie die Änderung, indem Sie auf OK klicken.
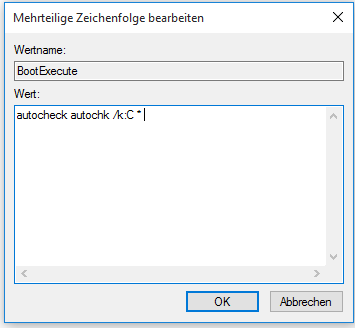
Danach können Sie den abgesicherten Modus beenden und Ihren Computer neu starten, um zu überprüfen, ob das Problem des Steckens beim Überprüfen und Reparieren des Laufwerks gelöst wird oder nicht.
Lösung 4: Führen Sie Automatische Reparatur aus
Wenn die Methoden oben nicht funktionieren, können Sie versuchen, die Automatische Reparatur auszuführen, um das Problem des Steckens beim Überprüfen und Reparieren des Laufwerks zu beheben. Sie können sich an die folgenden Hinweise wenden.
Schritt 1: Um die Automatische Reparatur auszuführen, ist Windows – Installationsmedium erforderlich. Wen Sie eines haben, können Sie es einfach an Ihren Computer anschließen und den Rechner davon booten.
Wenn Sie aber nicht haben, können Sie hier klicken, um das Werkzeug Microsoft MediaCreationTool herunterzuladen. Starten Sie es, um ein Windows-Installationsmedium zu erstellen.
Schritt 2: Unten ist die Begrüßungssoftware. Stellen Sie die Sprachen und andere Elemente ein. Klicken Sie auf die Schaltfläche Weiter, um fortzufahren.
Schritt 3: Auf dem aufgetretenen Fenster können Sie auf Computerreparaturoption an der linken Ecke klicken, um fortzufahren.
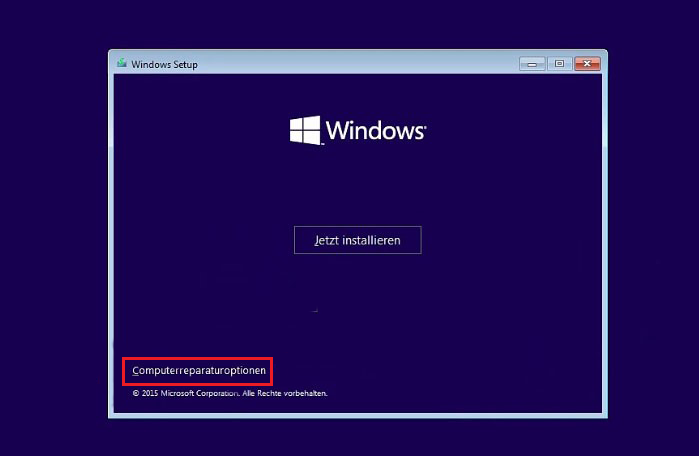
Schritt 4: Klicken Sie auf Problembehandlung > erweiterte Optionen, um weiter zu gehen.
Schritt 5: Auf dem aufgetretenen Fenster können Sie die Option Starthilfe auswählen, um fortzufahren.
Wenn der Prozess von der automatischen Reparatur fertig ist, können Sie Ihren Computer neu starten, um zu überprüfen, ob das Problem unter Windows, dass Überprüfen und Reparieren des Laufwerks hängenbleiben, gelöst wird oder nicht.
Lösung 5: Führen Sie die Systemwiederherstellung aus
Hier gibt es eine Alternative für Sie, um das Problem des Steckens beim Überprüfen und Reparieren des Datenträgers zu beheben. Wenn Sie im Voraus bereits ein Wiederherstellungspunkt für System erstellt haben, können Sie die Systemwiederherstellung ausführen, um Ihren Computer auf den früheren Zustand zurückzusetzen, wo das Problem noch nicht vorkommt. Daher werden wir Ihnen die detaillierten Prozesse zeigen.
Schritt 1: Halten Sie die Ein/Aus-Taste gedrückt, um den Rechner für 3 Dreimal ein – und auszuschalten. Automatisch werden Sie in die Windows-Wiederherstellungsumgebung gebracht.
Schritt 2: Klicken Sie auf Problembehandlung > Erweiterte Optionen > Systemwiederherstellung, um fortzufahren.
Schritt 3: Auf dem aufgetretenen Fenster klicken Sie auf Weiter, um fortzufahren.
Schritt 4: Ihnen wird hingewiesen, einen Wiederherstellungspunkt auszuwählen. Klicken Sie auf Weiter, um fortzufahren.
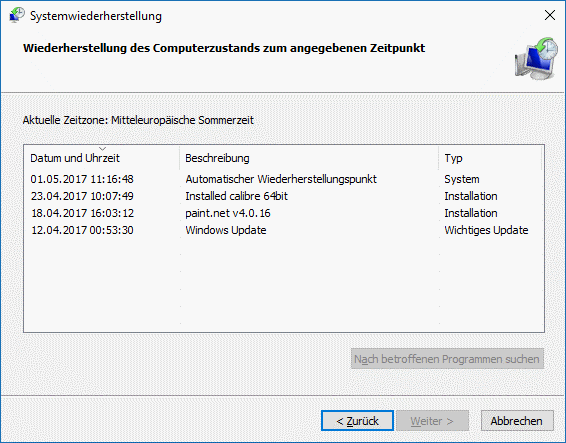
Schritt 5: Sie müssten Ihren Wiederherstellungspunkt bestätigen und auf Fertig stellen klicken.
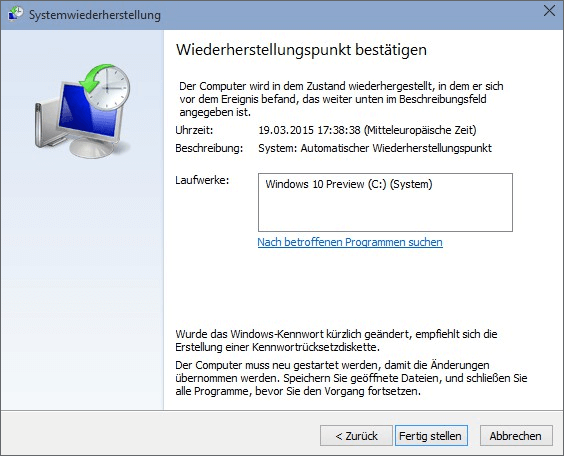
Wenn Wiederherstellung des Systems abgeschlossen wird, können Sie Ihren Computer neu starten, um zu überprüfen, ob das Problem des Steckens beim Überprüfen und Reparieren verschwand oder nicht.
Verwandter Artikel: 4 Fehler behoben – Systemwiederherstellung wurde nicht erfolgreich abgeschlossen.
Schluss
Im Großen und Ganzen haben wir 5 Methoden zur Behebung des Problems, dass Computer beim Überprüfen und Reparieren des Laufwerks hängenbleibt, vorgestellt. Wenn Sie dasselbe Problem haben, versuchen Sie diese Methoden.
Außerdem können Ihre neuen Ideen im Teil vom Kommentar hinterlassen, die wir schätzen werden, wenn Ihnen bessere Lösungen einfallen.
Wenn Sie noch Probleme mit der besten Dateisicherungssoftware „MiniTool ShadowMaker“ haben, zögern Sie nicht, uns über [email protected] zu kontaktieren.
Häufig gestellte Fragen für Stecken bei Überprüfen und Reparieren
2. Dateisystem überprüfen
3. Laufwerk während des Bootens überprüfen
4. Automatische Reparatur ausführen
5. Systemwiederherstellung ausführen
2. Befehl CHKDSK ausführen
3. Festplattenlaufwerke überprüfen
Sie können auch diesen Beitrag lesen: [Gelöst] Wie kann man SMART Festplattenfehler 301 deaktivieren?, um mehr detaillierte Hinweise zu erfahren.

