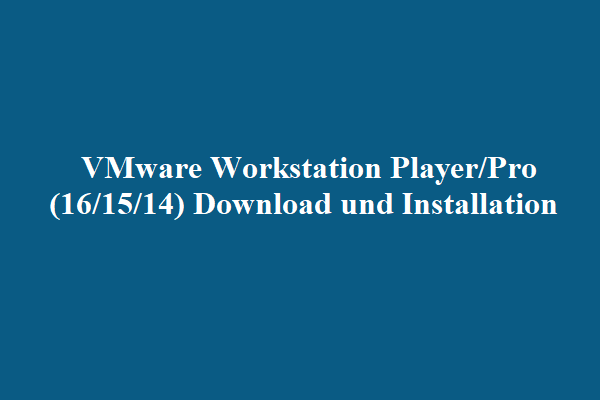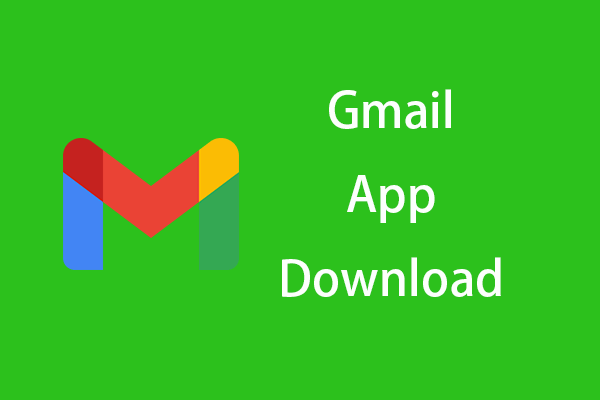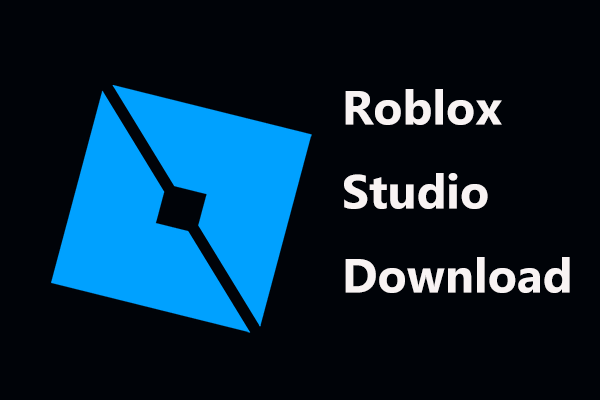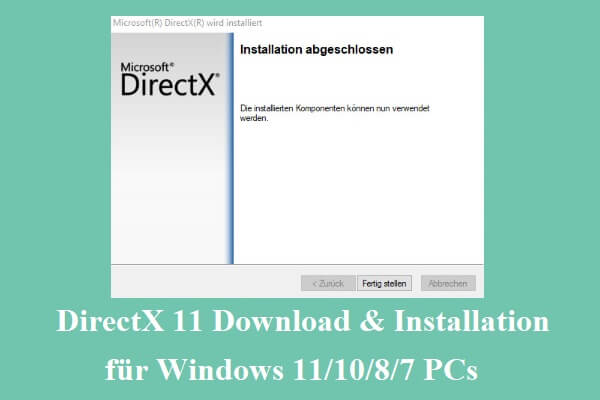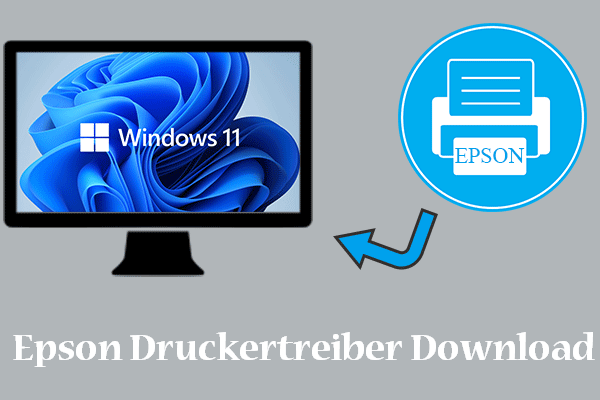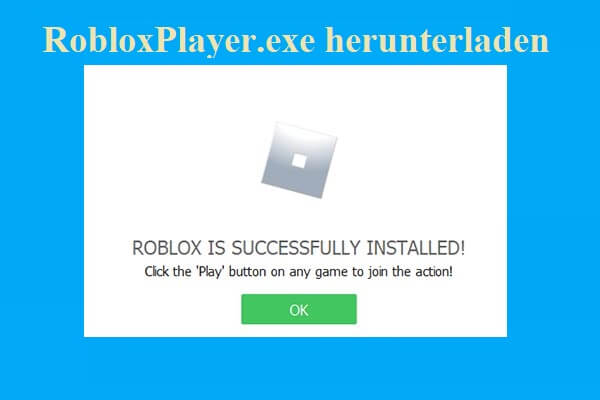Dieser Artikel von MiniTool gibt Ihnen detaillierte Informationen über FreeNAS vs. TrueNAS. Sie können den Unterschied zwischen ihnen erkennen und wissen, welches Sie wählen sollen. Lesen Sie jetzt diesen Artikel weiter, um weitere Informationen zu erhalten.
Es gibt viele Plattformen für Network Attached Storage, und FreeNAS ist eine davon. Es ist sehr vielseitig und ermöglicht Ihnen die Erstellung von Media-Streaming-Servern, virtualisierten Servern und Multi-Site-Backup-Systemen. Unterscheidet es sich jedoch von TrueNAS? Sollten Sie FreeNAS oder TrueNAS verwenden?
Beziehung zwischen FreeNAS und TrueNAS
FreeNAS ist eine Open-Source-Network-Attached-Storage-Plattform, die ursprünglich 2005 von Olivier Cochard-Labbé entwickelt wurde. Es basiert auf FreeBSD und verfügt über ein OpenZFS-Dateisystem, einen RAID-Controller und einen Volume-Manager. Sie können Dateien auch problemlos zwischen Windows, Linux und macOS über Ihr Heim- und Büronetzwerk freigeben.
TrueNAS ist eine Reihe von Open-Source-NAS-Betriebssystemen, die von iXsystems entwickelt wurden, darunter TrueNAS CORE, TrueNAS Enterprise und TrueNAS SCALE. Alle Plattformen basieren auf FreeBSD-, Linux- und OpenZFS-Dateisystemen. Es bietet die Virtualisierung verschiedener Protokolle, vollständige Festplattenverschlüsselung und eine Plug-in-Architektur.
TrueNAS CORE, ehemals FreeNAS, ist das beliebteste Speicherbetriebssystem der Welt. Benutzer können Daten zwischen verbundenen SSDs, HDDs und Servern sicher speichern, teilen und verwalten – alles kostenlos. Es unterstützt sogar die neueste Hardware wie AMD-Prozessoren mit hoher Kernzahl und NVMe-SSDs.
CORE steht für Community Support, Open Source, Rapid Development und Early Availability. Diese Prinzipien leiten zukünftige Updates für Schlüsselfunktionen, einschließlich Verschlüsselung, RAID-Unterstützung, Datenwiederherstellung, Datenredundanz und Virtualisierung.
Verwandter Beitrag:
- Was ist NAS-Laufwerk und wie erstellt man eine NAS-Sicherung?
- Anleitung: So verwenden Sie Dropbox Backup und den Ersatz
FreeNAS vs. TrueNAS
Es gibt viele Faktoren zu berücksichtigen, wenn Sie über den Kauf oder Bau einer NAS-Appliance nachdenken. In diesem Artikel werfen wir einen Blick auf einige der wichtigsten Unterschiede zwischen Synology NAS und TrueNAS, damit Sie entscheiden können, welchen Weg Sie einschlagen möchten, wenn Sie versuchen, zwischen den beiden Optionen zu wählen. Hier ist eine schnelle Antwort.
- TrueNAS ist ein dediziertes Speichergerät, während FreeNAS eine kostenlos herunterladbare Software ist, die von Benutzern erfordert, dass sie Speicher gut genug verstehen, um die richtige Hardware für ihre Anwendung auszuwählen.
- TrueNAS wird kommerziell unterstützt, während FreeNAS von der Community unterstützt wird.
- TrueNAS ist leistungs- und verfügbarkeitsoptimiert für die von uns verwendete Hardware, daher ist es nicht in FreeNAS enthalten.
- Hochverfügbarkeit (Failover) ist hardwareabhängig und nur in TrueNAS verfügbar.
FreeNAS vs. TrueNAS: Unternehmensintegration
Schauen wir uns zunächst FreeNAS vs. TruneNAS bei der Unternehmensintegration an.
FreeNAS wird nur von der Community unterstützt, daher müssen Unternehmen TrueNAS für kritischen Unternehmensspeicher verwenden. Nachdem FreeNAS zu TrueNAS CORE wurde, können Benutzer Lizenzschlüssel verwenden, um innerhalb derselben Software auf Unternehmensplattformen zuzugreifen.
Zu den Unternehmensfunktionen gehören Fibre Channel, Hochverfügbarkeit, KMIP und Gehäuseverwaltung. Es kommt auch mit TrueNAS Enterprise Qualitätssicherungs-, Test- und Support-Services.
FreeNAS vs. TrueNAS: OpenZFS-Leistung
Dann ist dieser Abschnitt ein Vergleich von TrueNAS und FreeNAS zur OpenZFS-Leistung.
TrueNAS verwendet die Multi-OS-Version von OpenZFS 2.0 und ersetzt die FreeBSD-Version. OpenZFS 2.0 stellt speziell Fusion Pools und spezielle VDEVs bereit und verbessert gleichzeitig die Gesamtleistung und Virtualisierung. Größere TrueNAS-Konfigurationen wie das TrueNAS M60 können eine bis zu 30 % bessere Leistung erzielen!
FreeNAS vs. TrueNAS: Cloud-Management
Der dritte Aspekt von FreeNAS und TruneNAS ist das Cloud-Management.
Mit Cloud Sync Tasks kann TrueNAS Daten mit Cloud-Speicher-Drittanbietern wie Amazon S3 oder Google Cloud senden, empfangen und synchronisieren. TrueCommand Cloud macht es auch leicht, Daten über mehrere Standorte hinweg zu sichern und zu verwalten.
Um alle von TrueNAS unterstützten Cloud-Speicheranbieter anzuzeigen, navigieren Sie zu System, und dann wählen Sie Cloud-Anmeldeinformationen und öffnen Sie das Dropdown-Menü des Anbieters. Unabhängig davon, für welchen Anbieter Sie sich entscheiden, TrueCommand 2.0 sammelt umfassende Statistiken, um die Cloud-Management-Praktiken zu verbessern.
FreeNAS vs. TrueNAS: Sicherheit
Dieser Aspekt von FreeNAS und TrueNAS ist sicher.
Da FreeNAS nicht mehr unterstützt wird, ist es anfällig für Sicherheitslücken. Mit der Einführung von FreeBSD 12.1 und SAMBA 4.12 behebt TrueNAS alte Schwachstellen und fügt KMIP, ZFS-Verschlüsselung auf Datensatzebene und OpenVPN-Integration hinzu.
FreeNAS vs. TrueNAS: Moderne Hardware
Moderne Hardware ist auch ein Aspekt von FreeNAS und TruneNAS.
Updates und nachfolgende Lösungen für FreeBSD 12.1 verbessern die Unterstützung für moderne Hardware, wie AMDs High-Core-Count-Prozessoren und NVMe-SSDs. TrueNAS verbessert die Leistung und Systemzuverlässigkeit.
FreeNAS vs. TrueNAS: Scale-out-Pfad
Der letzte Aspekt von FreeNAS vs. TrueNAS ist der Scale-out-Pfad.
TrueNAS 12.0 und OpenZFS 2.0 bilden die Grundlage des Linux-basierten TrueNAS SCALE, das eine hyperkonvergente Open-Source-Infrastruktur (HCI) und Scale-out-Speicher bietet. Für diejenigen, die diese Funktionen benötigen, gibt es einen Weg, TrueNAS CORE- und Enterprise-Systeme auf TrueNAS SCALE zu migrieren. FreeNAS-Benutzer müssen zuerst zu TrueNAS CORE migrieren, bevor sie zu SCALE wechseln.
So aktualisieren Sie FreeNAS auf TrueNAS
Wenn FreeNAS die endgültige Version von 11.3-U5 erhält, findet die Entwicklung aller neuen Funktionen auf TrueNAS statt. Außerdem hat TrueNAS viele technische Verbesserungen hinzugefügt, um die Benutzererfahrung jetzt und in Zukunft zu verbessern. Daher wird empfohlen, FreeNAS auf TrueNAS zu aktualisieren. Hier ist die Anleitung:
- Laden Sie die neueste Update-Datei auf den Computer herunter, nicht auf die virtuelle Maschine. Der Dateiname sollte mit manual-update.tar
- Verwenden Sie einen Webbrowser und stellen Sie eine Verbindung zu FreeNAS her.
- Navigieren Sie zu System > Updates und klicken Sie auf Manuelles Update aktualisieren. Wenn die Aktualisierung fehlschlägt, speichern Sie eine Kopie der aktuellen Konfiguration zur Sicherung.
- Wählen Sie Durchsuchen und wählen Sie die heruntergeladene Update-Datei aus.
- Stellen Sie Neustart nach Update ein und klicken Sie auf Update übernehmen. Nach dem Neustart des Computers wird FreeNAS auf TrueNAS aktualisiert!
So laden Sie TrueNAS herunter und installieren es
Installieren Sie TrueNAS unter Windows 10
Befolgen Sie diese einfachen Anweisungen, um TrueNAS unter Windows 10 zu installieren:
- Verwenden Sie Rufus, um die .iso-Datei des Installationsprogramms auf ein USB-Flash-Laufwerk zu schreiben, und wählen Sie den DD-Modus
- Legen Sie die CD oder das Flash-Laufwerk ein und starten Sie das System neu.
- Greifen Sie auf das UEFI/BIOS des Motherboards zu und stellen Sie die erste Boot-Option auf USB-Boot ein. Auf diese Weise bootet das System zuerst mit dem USB-Installationsprogramm.
- Wählen Sie im Einstellungsbildschirm Installieren/Aktualisieren
- Navigieren Sie zum gewünschten Startlaufwerk und drücken Sie die Leertaste oder drücken Sie die Leertaste auf jedem Laufwerk für mehrere Startlaufwerke.
- Wählen Sie Ja, um die Installation fortzusetzen.
- Geben Sie das Passwort für das Root-Konto ein, um sich später bei der Weboberfläche anzumelden.
- Starten Sie nach der Installation das System neu und entfernen Sie die CD oder das Flash-Laufwerk.
Installieren Sie TrueNAS unter Linux
Befolgen Sie diese einfachen Anweisungen, um TrueNAS unter Linux zu installieren:
- Schreiben Sie die .iso-Datei des Installationsprogramms mit Rufus auf ein USB-Flash-Laufwerk. Um das Installationsprogramm auf ein Flash-Laufwerk zu schreiben, stecken Sie das USB-Laufwerk ein und öffnen Sie eine Terminalkonsole. Geben Sie als Nächstes sudo dd if=filename.iso of=/dev/sdX bs=1m im Terminal ein und ersetzen Sie filename.iso durch den korrekten Update-Dateinamen und X durch den Buchstaben des USB-Geräts. Die Eingabe des falschen Datenträgernamens führt zu Datenverlust, wenn Sie sich nicht sicher sind, verwenden Sie bitte eine CD zum Brennen.
- Legen Sie die CD oder das Flash-Laufwerk ein und starten Sie das System neu.
- Greifen Sie auf das UEFI/BIOS des Motherboards zu und stellen Sie die erste Boot-Option auf USB-Boot ein. Auf diese Weise bootet das System zuerst mit dem USB-Installationsprogramm.
- Wählen Sie im Einstellungsbildschirm Installieren/Aktualisieren aus.
- Navigieren Sie zum gewünschten Startlaufwerk und drücken Sie die Leertaste. Wenn Sie mehrere Startlaufwerke benötigen, wählen Sie sie alle aus, indem Sie auf jedem Laufwerk die Leertaste drücken.
- Wählen Sie Ja, um die Installation fortzusetzen.
- Geben Sie das Passwort für das Root-Konto ein, um sich bei der Weboberfläche anzumelden.
- Starten Sie nach der Installation das System neu und entfernen Sie die installierten Medien.
So sichern Sie Ihre Daten auf NAS
Egal, ob Sie sich für FreeNAS oder TrueNAS entscheiden, Ihr Zweck ist es, Ihre Dateien dafür zu sichern. Um Dateien auf Ihrem NAS zu sichern, ist eine professionelle Sicherungssoftware – MiniTool ShadowMaker – eine gute Wahl. Es ist ein großartiges Sicherungsprogramm, das zum Sichern von Betriebssystemen, Festplatten, Partitionen, Dateien und Ordnern verwendet werden kann. Außerdem ist es ein benutzerfreundliches Programm, das Ihren Computer und Ihre Daten schützt.
MiniTool ShadowMaker unterstützt fast alle Speichergeräte, die Windows erkennen kann, wie z. B. HDD, SSD, externe USB-Festplatte, Hardware-RAID, NAS, Heimdateiserver, Workstation usw.
Sehen wir uns nun an, wie Dateien auf dem NAS gesichert werden:
Schritt 1: Laden Sie MiniTool ShadowMaker herunter und installieren Sie es
MiniTool ShadowMaker TrialKlicken zum Download100%Sauber & Sicher
- Laden Sie MiniTool ShadowMaker herunter und installieren Sie es.
- Starten Sie MiniTool ShadowMaker und klicken Sie auf Testversion behalten, um fortzufahren.
Schritt 2: Wählen Sie eine Sicherung-Quelle
- Rufen Sie nach dem Aufrufen der Hauptschnittstelle die Seite Sichern
- Klicken Sie dann auf das Source-Modul, um die Backup-Quelle auszuwählen.
- Wählen Sie Ordner und Dateien und wählen Sie die Dateien aus, die Sie sichern möchten, und klicken Sie dann auf OK, um Ihre Auswahl zu speichern.
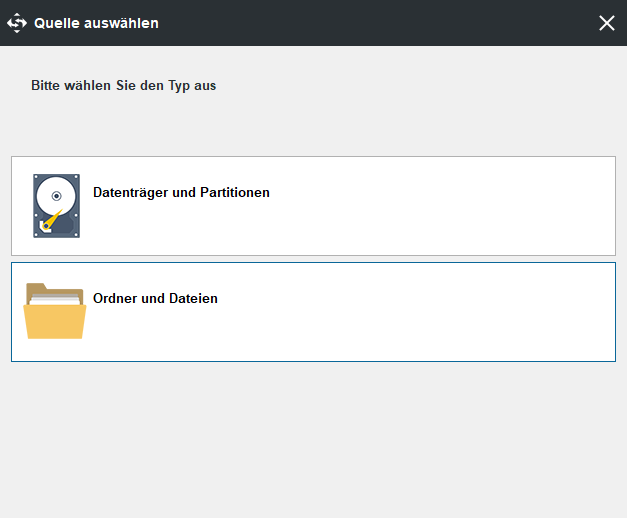
Schritt 3: Wählen Sie ein Sicherungsziel
- Klicken Sie auf das Zielmodul, um fortzufahren.
- MiniTool ShadowMaker bietet Ihnen vier Zielpfade zur Auswahl. Sie können jeden nach Ihren Bedürfnissen auswählen, z. B. Ihr NAS-Gerät. Hier müssen Sie auf die Registerkarte Freigegeben Klicken Sie auf die Schaltfläche Neu hinzufügen und geben Sie dann den Pfad, den Benutzernamen und das Passwort ein, um Ihr NAS-Gerät zu verbinden. Klicken Sie dann auf OK, um Ihre Auswahl zu speichern.
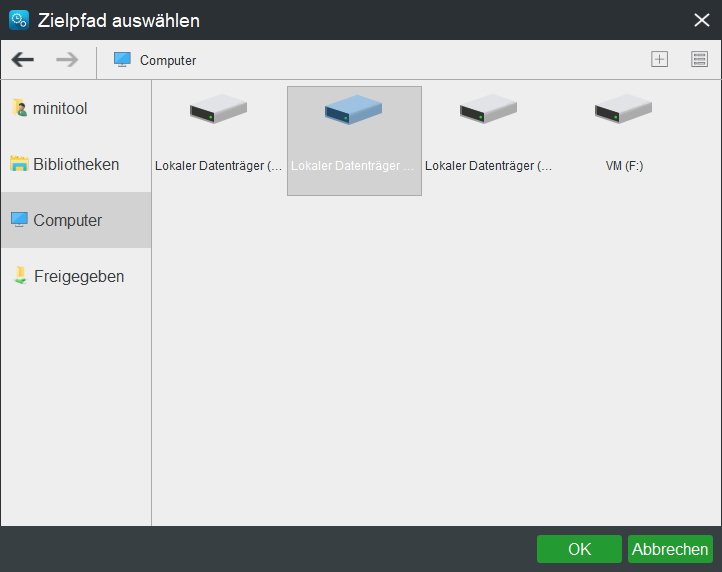
Schritt 4: Starten Sie die Sicherung
Nachdem Sie die Sicherungsquelle und das Sicherungsziel ausgewählt haben, können Sie auf Jetzt sichern klicken, um die Sicherungsaufgabe sofort auszuführen. Oder Sie können auf Später sichern klicken, um den Vorgang zu verzögern.
Nachdem Sie alle Schritte ausgeführt haben, haben Sie Dateien erfolgreich auf Ihrem NAS-Gerät gesichert. Mit MiniTool ShadowMaker können Sie Ihren Computer besser schützen und ihn sicher halten.
Fazit
Zusammenfassend bietet dieser Artikel Informationen über FreeNAS vs. TrueNAS. Wenn Sie den Unterschied zwischen ihnen nicht kennen und wissen, welches besser ist, kann Ihnen das oben Gesagte helfen.
Wenn Sie darüber nachdenken, wie sich FreeNAS von TrueNAS unterscheidet, können Sie es im Kommentarbereich teilen oder uns eine E-Mail an [email protected] senden, und wir werden uns so schnell wie möglich bei Ihnen melden.