Geklonte Festplatte startet unter Windows 11/10/8/7 nicht
Um Ihre Festplatte aufzurüsten, können Sie die HDD auf eine SSD klonen, um eine höhere Geschwindigkeit zu erzielen, anstatt Windows-Betriebssystem und alle Anwendungen neu zu installieren. Auf diese Weise können Sie den PC direkt von der geklonten SSD aus starten, um das Windows-Betriebssystem zu starten, ohne nichts zu installieren. Dies ist eine ideale Lösung.
Manchmal kann die geklonte Festplatte jedoch in Windows 11/10/8/7 nicht starten. Viele Benutzer haben sich in einigen Foren über diese Situation beschweret. Nun stellt sich die Frage: Warum startet die geklonte SSD nicht oder warum ist die SSD nach dem Klonen nicht bootfähig?
- Auf der Quellfestplatte gibt es fehlerhafte Sektoren, was dazu führt, dass die geklonte Festplatte nicht startet.
- Beim Klonvorgang ist ein Fehler aufgetreten.
- Die geklonte Festplatte ist nicht als Startfestplatte eingestellt.
- Aufgrund eines GPT/MBR-Konflikts startet die SSD nach dem Klonen nicht.
- Sie verwenden ein USB-Kabel, um die SSD mit dem PC zu verbinden.
Unabhängig davon, welcher Faktor für dieses frustrierende Problem verantwortlich ist, ist es wichtig, herauszufinden, wie Sie die geklonte SSD bootfähig machen können. Im Folgenden finden Sie einige nützliche Lösungen und lesen Sie sofort weiter!
Verwandter Artikel: Geklonte Festplatte bootet nicht: Wie kann man die geklonte Festplatte bootfähig machen?
So machen Sie die geklonte Festplatte unter Windows 11/10 bootfähig
1. Installieren Sie die geklonte SSD richtig mit einem SATA-Kabel
Wenn Sie die SSD mit einem USB-Kabel an Ihren Computer anschließen, garantieren die Klonsoftware nicht, dass die externe Festplatte nach dem Klonvorgang erfolgreich starten kann. Die beste Lösung dafür besteht darin, ein SATA-Kabel zu verwenden. Wenn Sie in eine solche Situation geraten, dass die klonte SSD startet nicht, können Sie ein SATA-Kabel verwenden, um die geklonte SSD mit Ihrem PC zu verbinden.

Wenn das Windows-Betriebssystem danach ausgeführt werden kann, herzlichen Glückwunsch an Sie! Wenn nicht, probieren Sie die folgenden Lösungen aus.
2. Ändern Sie die Startreihenfolge im BIOS
Nach dem Festplattenklon können Sie möglicherweise sowohl die Quellfestplatte als auch die Zielfestplatte auf Ihrem Computer behalten, indem Sie die Quellfestplatte zur Datenspeicherung und die geklonte SSD als Startfestplatte verwenden. Wenn Sie jedoch die Startreihenfolge im BIOS nicht ändern, kann es sein, dass die geklonte Festplatte nicht in Windows 11/10/8/7 startet.
Befolgen Sie die nachstehenden Schritte, um die SSD als erste Startoption festzulegen.
Schritt 1: Starten Sie Ihren PC neu und drücken Sie eine bestimmte Taste, um das BIOS-Menü aufzurufen. Diese Taste kann je nach Hersteller Entf, F1, F2, F10, F12 oder Esc sein.
Schritt 2: Suchen Sie die Registerkarte Boot oder eine ähnliche Registerkarte und wählen Sie mit der Pfeiltaste die geklonte SSD als erste Startoption aus.
Schritt 3: Speichern Sie die Einstellung und Windows kann dann von der geklonten Festplatte starten.
3. Stellen Sie das BIOS zum Booten von Legacy oder UEFI ein
MBR und GPT sind zwei Partitionstypen. MBR unterstützt den Legacy-Startmodus während GPT den UEFI-Startmodus unterstützt. Wenn der Partitionstyp nicht mit dem Startmodus des Systems im BIOS kompatibel ist, kann das Problem auftreten, dass die geklonte Festplatte in Windows 11/10/8/7 nicht startet.
Verwandter Artikel: MBR oder GPT | So wählen Sie es – Praktisch und Einfach.
Sie sollten einen geeigneten Modus auswählen, um den MBR/GPT-Konflikt zu beseitigen, indem die Anleitung befolgen, um die geklonte Festplatte bootfähig zu machen.
Schritt 1: Führen Sie Ihren PC aus, um das BIOS-Menü zu öffnen.
Schritt 2: Im Boot-Fenster ändern Sie den Startmodus basierend auf dem Partitionstyp Ihres Datenträgers.
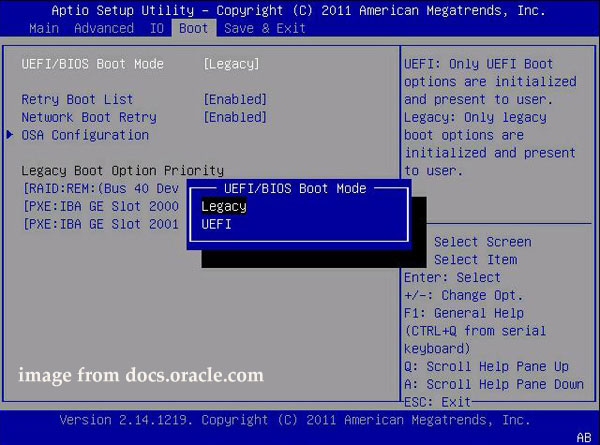
4. Stellen Sie die Systempartition als aktive Partition ein
Bekanntlich sollte die Systempartition eine aktive Partition sein, um das Windows-Betriebssystem zu starten. Wenn sie nicht als aktive Partition konfiguriert ist, startet Windows 11/10/8 oder Windows 7 nach dem Klonen der Festplatte nicht.
Schritt 1: Starten Sie Ihren PC von der ursprünglichen Systemfestplatte.
Schritt 2: Drücken Sie Win + R, geben Sie diskpart ein und klicken Sie auf OK.
Schritt 3: Geben Sie im Fenster diskpart nacheinander die folgenden Befehlszeilen ein und drücken Sie die Eingabetaste.
- list disk
- select disk n (n steht für die Nummer des Datenträgers)
- list partition
- select partition n (n ist die active Partition)
- active
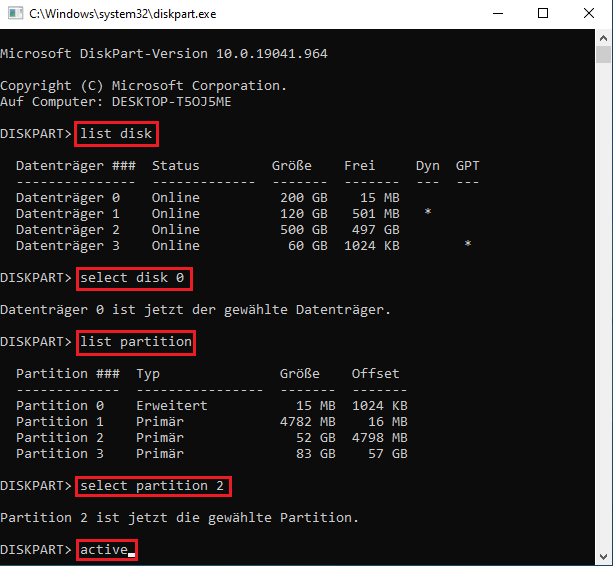
Beachten Sie, dass dieser Befehl nur auf dem MBR-Datenträger funktioniert, weil es keine aktive Partition auf einem GPT-Datenträger gibt.
5. Führen Sie Bootrec.exe aus
Zusätzlich zu den oben genannten Lösungen können Sie Bootrec.exe ausführen, um etwas zu reparieren, wenn die geklonte Festplatte in Windows 11/10/8/7 nicht startet.
Schritt 1: Um die Reparatur durchzuführen, bereiten Sie einen Wiederherstellungsdatenträger vor und ändern Sie die Startreihenfolge, damit Windows von diesem Datenträger gestartet werden kann.
Schritt 2: Navigieren Sie zu Problembehandlung > Erweiterte Optionen > Eingabeaufforderung.
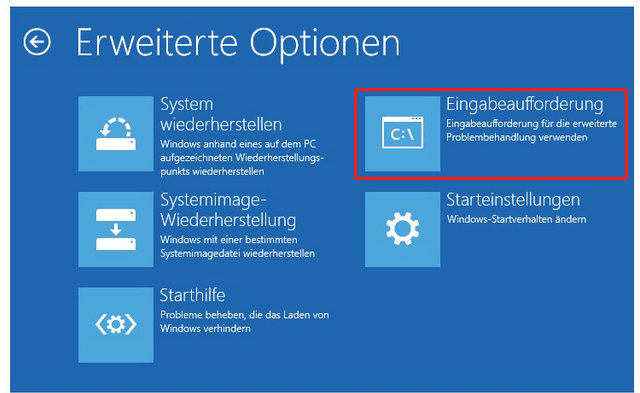
Schritt 3: Führen Sie die folgenden Befehle nacheinander ein. Bitte beachten Sie, dass Sie die Eingabetaste nach jedem Befehl drücken sollten.
bootrec /fixmbr
bootrec /fixboot
bootrec /scanos
bootrec /rebuildbcd
Nachdem Sie alle Lösungen ausprobiert haben, sollte Windows von der geklonten SSD starten. Wenn alles vergeblich war und diese Situation immer noch besteht, dass die geklonte SSD nicht startet und der schwarze Bildschirm angezeigt wird, liegt vielleicht das Problem an der Klonsoftware, die Sie verwendet haben. Versuchen Sie eine andere professionelle Software.
Empfohlener Beitrag: Wie konvertiert man einen bootfähigen USB-Stick in einen normalen? (4 Methoden).
Führen Sie MiniTool ShadowMaker aus, um die HDD erneut auf die SSD zu klonen
Wenn die von Ihnen verwendete Klonsoftware aufgrund einiger Fehler ein unvollständiger Klon der Festplatte durchführt, startet die Festplatte in Windows 11/10 nach dem Klon nicht. Oder Sie klonen nur die Systempartition, ohne die Startpartition zu klonen. Daher startet die geklonte Festplatte das Betriebssystem nicht. Um ein erfolgreiches Klonen der Festplatte sicherzustellen, empfehlen wir Ihnen, eine zuverlässige Software zum Klonen von Festplatten zu verwenden.
MiniTool widmet sich der Bereitstellung zuverlässiger und professioneller Lösungen für PC-Backup, Festplattenklonen, Partitionsverwaltung und Datenwiederherstellung. Der MiniTool ShadowMaker kann Ihnen beim Sichern und Klonen sehr helfen.
Obwohl das Programm sich um eine kostenlose Sicherungssoftware für Systeme, Partitionen, Festplatten, Dateien und Ordner handelt, kann es Ihnen auch helfen, eine Festplatte auf eine andere Festplatte zu klonen, weil es auch eine Funktion namens Datenträger klonen bietet. Mit dieser Funktion können Sie die Systemfestplatte/Datenfestplatte klonen und eine HDD auf eine SSD klonen.
Alles, einschließlich Systemdateien, Einstellungen, Registrierung, Dateien usw., wird auf einen anderen Datenträger kopiert. Nach dem Klonen kann die Zielfestplatte zum Starten Ihres Betriebssystems verwendet werden. Das Problem, dass geklonte Festplatte nicht startet, wird Sie nicht mehr frustrieren. Tippen Sie einfach auf die folgende Schaltfläche, um die Testversion von MiniTool ShadowMaker zu erhalten und ein vollständiges Klonen der Festplatte zu starten.
MiniTool ShadowMaker TrialKlicken zum Download100%Sauber & Sicher
Schritt 1: Nachdem Sie diese kostenlose Klonsoftware auf Ihrem PC installiert haben, doppelklicken Sie darauf, um sie zu starten. Dann tippen Sie auf Testversion beibehalten, um fortzufahren.
Schritt 2: Klicken Sie im linken Bereich auf Tools und tippen Sie dann auf Datenträger klonen, um fortzufahren.
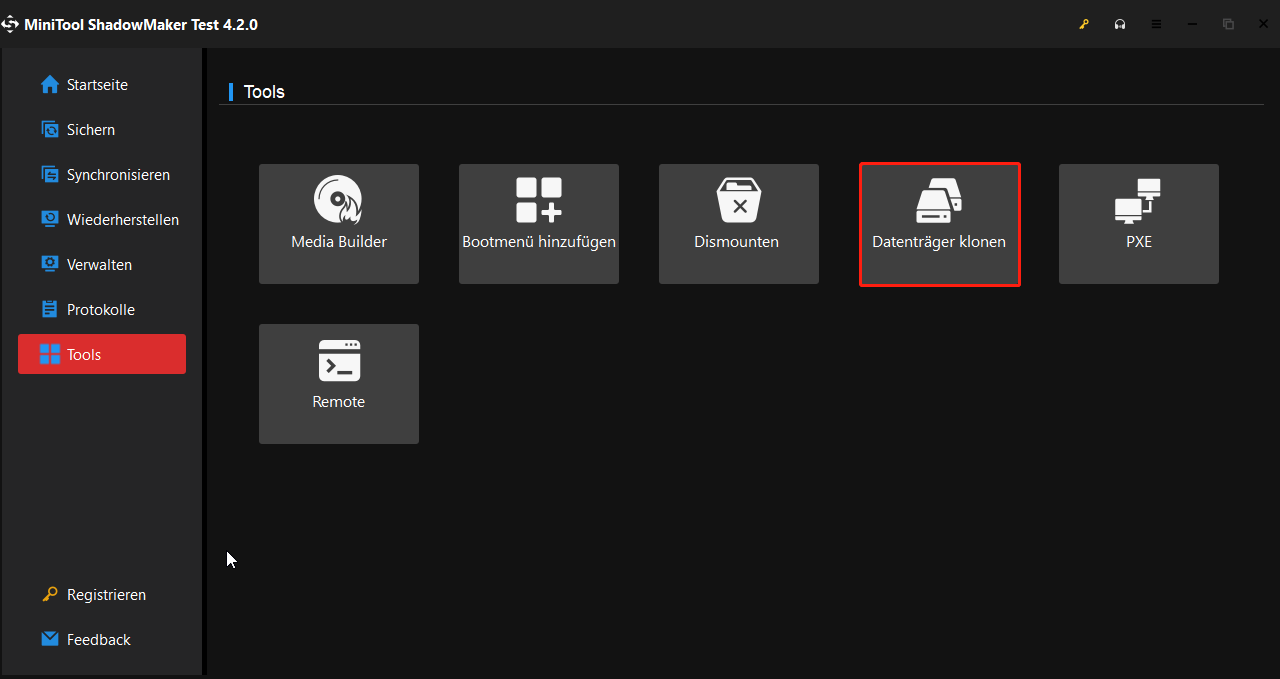
Schritt 3: Wählen Sie eine Quellfestplatte zum Klonen aus. Hier nehmen wir die Systemfestplatte als Beispiel. Wählen Sie dann die SSD als die Zielfestplatte aus.
Schritt 4: Klicken Sie auf Starten > OK. Anschließend startet der Klonvorgang. Die Zeit vom Klonen ist je nach Datengröße unterschiedlich.
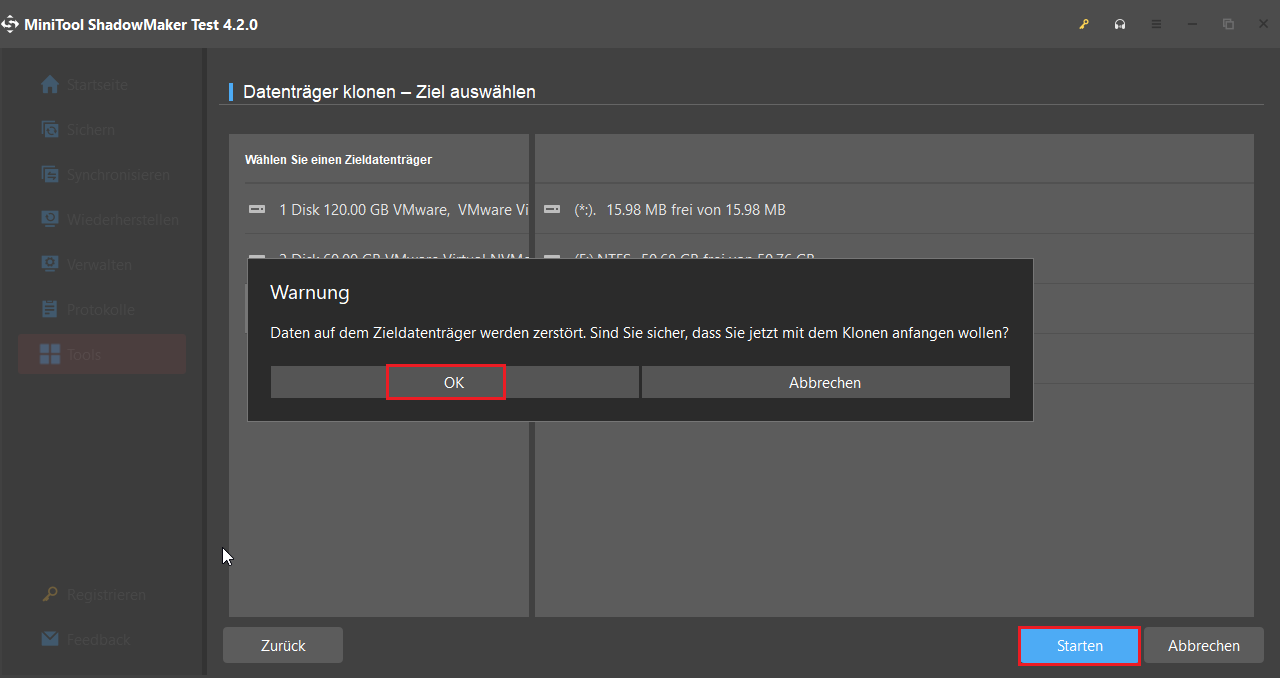
Nach dem Abschluss des Klons können Sie die ursprüngliche Systemfestplatte entfernen, die geklonte SSD an der ursprünglichen Stelle einsetzen und dann den PC von der SSD starten.
Empfohlener Beitrag: Anleitung: So klonen Sie eine Festplatte mit Ghost in Windows 7/8/10/11.
Weiterer Tipp:
Wenn Sie die geklonte SSD auf einem anderen Computer mit anderer Hardware verwenden möchten, startet die SSD nach dem Klonen nicht, da ein Inkompatibilitätsproblem besteht.
Um dieses Problem zu beheben, können Sie mithilfe von der Funktion Medien Builder von MiniTool ShadowMaker ein bootfähiges USB-Laufwerk erstellen, dann den PC vom USB starten und MiniTool ShadowMaker öffnen. Gehen Sie dann zu Tools > Universelle Wiederherstellung. Folgen Sie anschließend den Anweisungen auf dem Bildschirm, um die Reparatur abzuschließen. Danach können Sie Ihren PC von der geklonten Festplatte starten.
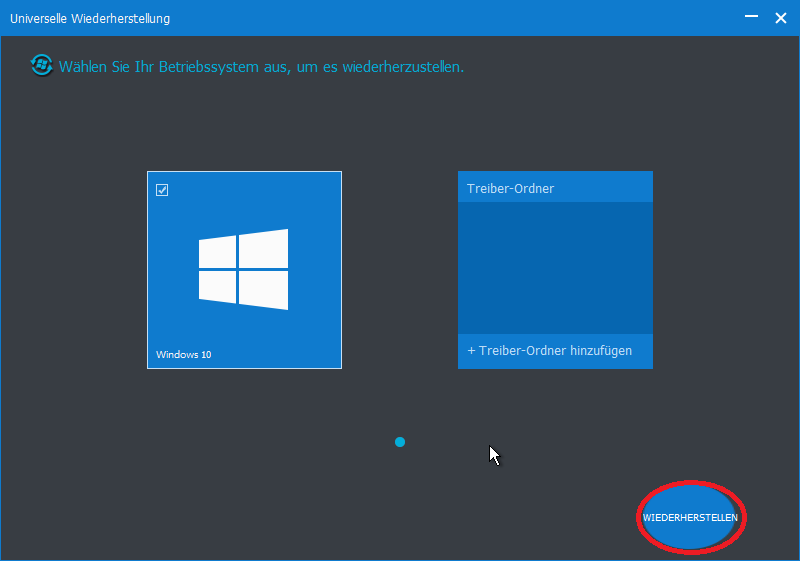
Verwandter Artikel: Eine Anleitung zum Wiederherstellen von Windows-Sicherungen auf einem anderen Computer.
Verwenden Sie MiniTool Partition Wizard, um HDD auf SSD zu klonen
Um das Problem zu vermeiden, dass die geklonte Festplatte nicht startet, können Sie neben MiniTool ShadowMaker eine andere zuverlässige Klonsoftware für PCs verwenden. MiniTool Partition Wizard ist ein solches Tool.
Als Partitionsmanager ermöglicht er Ihnen, Ihre Festplatte und Partitionen gut zu verwalten, z.B. Partition zu erstellen/formatieren/erweitern/vergrößern/löschen/zusammenführen/bereinigen/teilen, Dateisystem überprüfen, einen Datenträger in MBR/GPT konvertieren, NTFS in FAT konvertieren und umgekehrt.
Außerdem ist es eine hervorragende Software zum Klonen von SSDs. Mit den Funktionen Datenträger kopieren, Partition kopieren und OS auf SSD/HD migrieren können Sie Ihre Festplatte und Partition klonen. Um einen erfolgreichen Klon des Systems sicherzustellen, verwenden Sie die Funktion Datenträger kopieren oder OS auf SSD/HD migreiren. Holen Sie sich MiniTool Partition Wizard Pro oder höher für eine Testversion. Beachten Sie, dass die kostenlose Version den Klon des Systems nicht unterstützt, sondern nur das Kopieren von Datenträgern.
MiniTool Partition Wizard DemoKlicken zum Download100%Sauber & Sicher
Starten Sie MiniTool Partition Wizard, um die Hauptschnittstelle aufzurufen. Dann klicken Sie im linken Aktionsbereich auf die Option Assistent zum Migrieren OS auf SSD/HD oder Assistent zum Kopieren des Datenträgers. Schließlich folgen Sie den Anweisungen auf dem Bildschirm, um das Klonen/Migrieren des Systems zu starten.
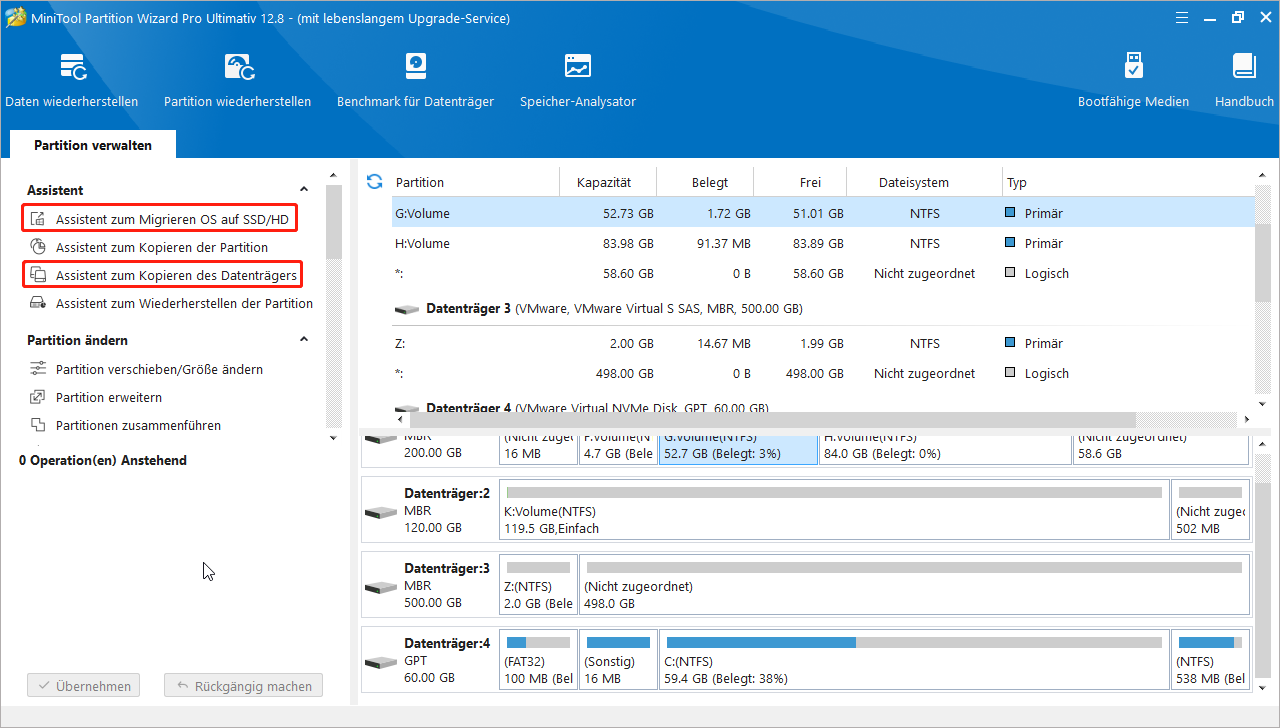
Tipps, um zu vermeiden, dass SSD nach dem Klonen nicht startet
Um Ihre Zeit zu sparen und erneutes Auftreten dieses Problems zu vermeiden, dass die geklonte Festplatte nicht startet, sammeln wir einige nützliche Tipps. Diese Tipps sind ebenfalls hilfereich, wenn Sie das Betriebssystem in Windows 11/10/8/7 durch Klonen auf eine neue Festplatte übertragen.
- Verwenden Sie eine zuverlässige Klonsoftware, um Ihr System auf eine SSD oder eine neue Festplatte zu klonen. MiniTool ShadowMaker und MiniTool Partition Wizard sind Ihnen gute Optionen.
- Stellen Sie sicher, dass Ihre Quell- und Ihr Zielfestplatte denselben Partitionstyp, MBR oder GPT, verwenden. Außerdem sollten Sie den richtigen Startmodus, Legacy BIOS (MBR) oder UEFI (GPT), verwenden.
- Stellen Sie sicher, dass alle Systempartitionen für die Ausführung von Windows geklont sind.
- Stellen Sie sicher, dass die Startreihenfolge die geklonte Festplatte ist.
- Verwenden Sie ein geeignetes Kabel (IDE/SATA/M.2/PCIe) anstelle eines USB-Kabels, um die SSD mit Ihrem PC zu verbinden.
Wenn Ihre geklonte Festplatte unter Windows 10/11 nicht startet, können diese Tipps Ihnen dabei helfen, das Problem zu beheben, wie in den obigen Teil erwähnt.
Schluss
Wie können Sie eine geklonte Festplatte unter Windows 11/10/8/7 bootfähig machen, wenn sie nicht startet? In diesem Artikel finden Sie mehrere effektive Problembehandlungen, die Ihnen weiterhelfen. Probieren Sie sie sofort aus, wenn Sie von dem lästigen Problem geplagt werden.
Außerdem würden wir uns freuen, wenn Sie weitere nützliche Lösungen finden, um zu beheben, dass die geklonte Festplatte nicht startet, und diese im folgenden Kommentarteil hinterlassen.
![[5 Wege] Wie kommen Sie beim Neustart ins BIOS unter Windows 11?](https://images.minitool.com/de.minitool.com/images/uploads/2022/06/windows-11-bios-einstellungen-thumbnail.png)
