Wie kann man den lokalen Datenträger D unter Windows 10/11 löschen?
Eine Partition ist eine logische Unterteilung einer Festplatte mit spezifischen Einstellungen und Dateisystem. Das Betriebssystem zeigt sie Ihnen als separates Laufwerk an. Da eine Festplatte viele Partitionen enthalten kann, müssen Sie die Partitionen auf Ihrem Computer so organisieren, dass sie Ihren Anforderungen entsprechen.
Sie können zum Beispiel unnötige Partitionen löschen, um Speicherplatz freizugeben und die Größe anderer Partitionen anzupassen. In diesem Beitrag stellen wir Ihnen 4 Möglichkeiten zum Löschen des lokalen Datenträgers D vor. Scrollen Sie jetzt nach unten, um detaillierte Anweisungen zu erhalten!
Vorbereitung: Sichern Sie Ihre Daten auf dem Laufwerk D mit MiniTool ShadowMaker
Wenn Sie den lokalen Datenträger D löschen, werden alle darauf befindlichen Daten gelöscht. Wenn sich also wichtige Dateien auf dem Laufwerk D befinden, sollten Sie diese unbedingt sichern, bevor Sie fortfahren. Um Daten zu sichern, ist es sehr empfehlenswert, eine kostenlose Windows-Backup-Software namens MiniTool ShadowMaker zu verwenden.
Dieses Tool bietet Dienste zur Sicherung von Dateien, Festplatten, Windows und Partitionen. Mit nur ein paar Klicks können Sie Daten oder Ihr System sichern. Danach können Sie Ihre Daten wiederherstellen und das Betriebssystem wiederherstellen, wenn etwas mit Ihren Daten oder Ihrem System nicht in Ordnung ist. Ich zeige Ihnen jetzt, wie Sie die Dateien auf Ihrem Laufwerk D sichern können:
Schritt 1. Starten Sie MiniTool ShadowMaker, das eine kostenlose 30-Tage-Testversion bietet.
MiniTool ShadowMaker TrialKlicken zum Download100%Sauber & Sicher
Schritt 2. Auf der Seite Sichern können Sie die Backup-Quelle und das Ziel auswählen.
Sicherungsquelle – gehen Sie zu QUELLE > Ordner und Dateien, um die wichtigen Dateien auf Ihrem Laufwerk D auszuwählen.
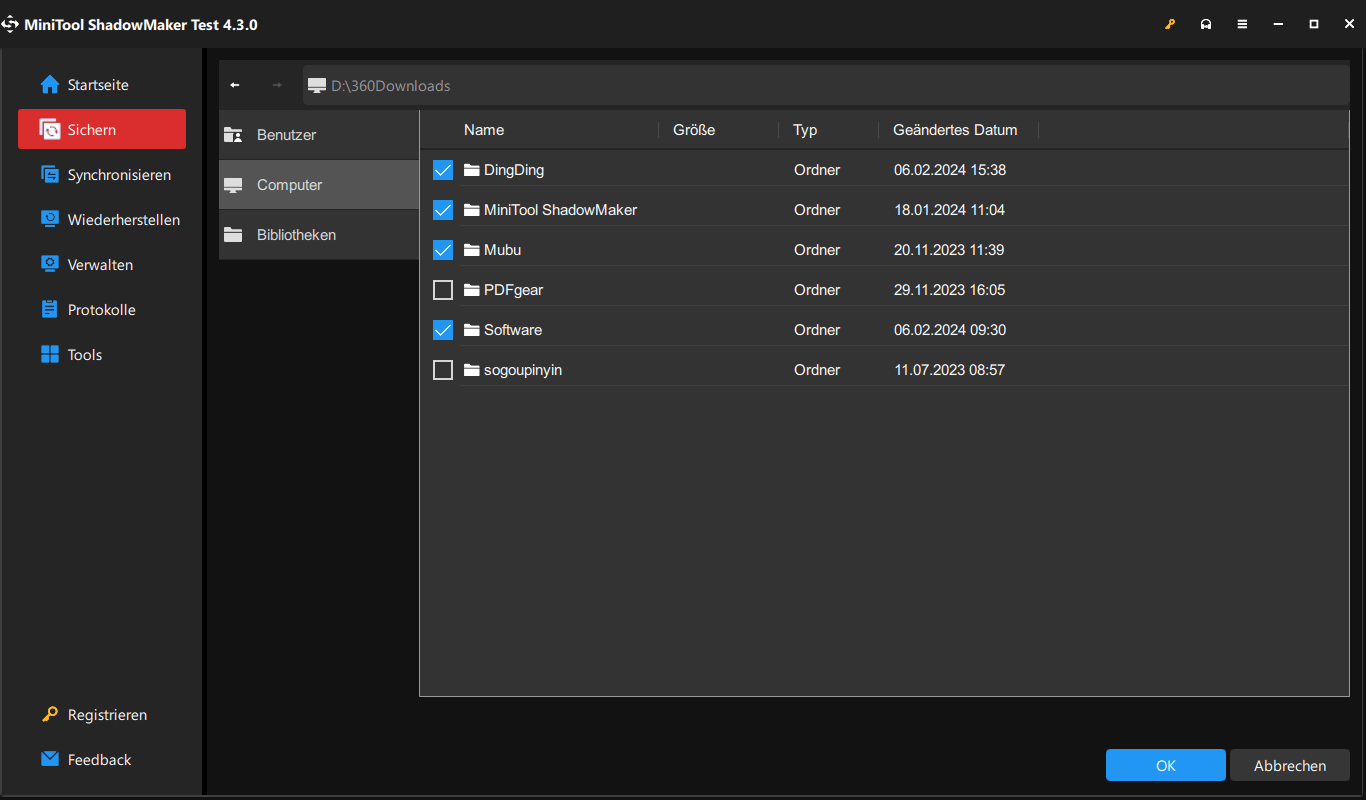
Sicherungsziel – gehen Sie zu ZIEL, um einen Pfad zum Speichern der Sicherung auszuwählen.
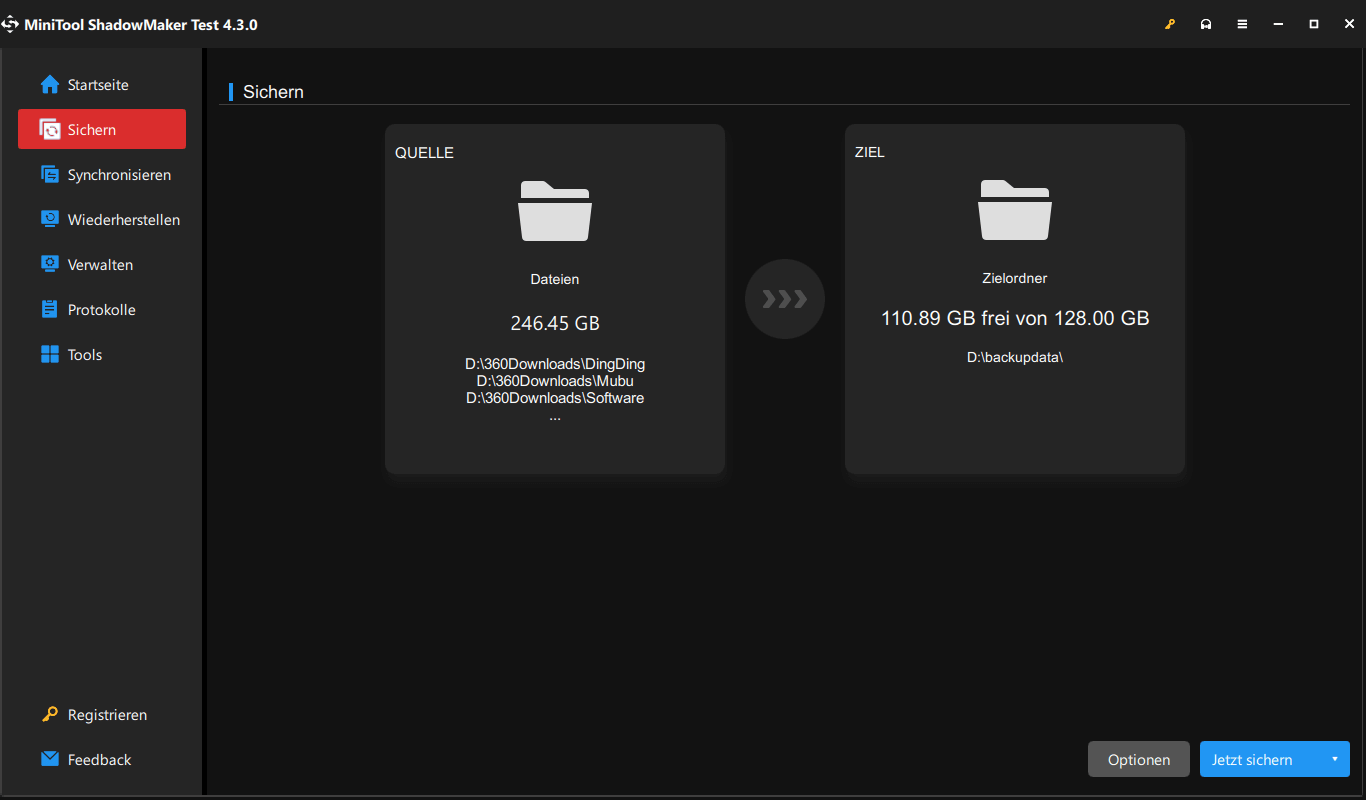
Schritt 3. Klicken Sie auf Jetzt sichern, um den Vorgang sofort zu starten.
Lokales Laufwerk D über die Datenträgerverwaltung löschen
Die Datenträgerverwaltung ist ein in Windows integriertes Dienstprogramm für erweiterte Speichervorgänge. Mit diesem Dienstprogramm können Sie eine Festplatte initialisieren, formatieren oder partitionieren. Hier erfahren Sie, wie Sie den lokalen Datenträger D löschen können:
Schritt 1. Drücken Sie Win + X, um das Schnellmenü zu öffnen, und wählen Sie dann Datenträgerverwaltung.
Schritt 2. Klicken Sie mit der rechten Maustaste auf die Festplattenpartition, die Sie löschen möchten, und wählen Sie Volume löschen.
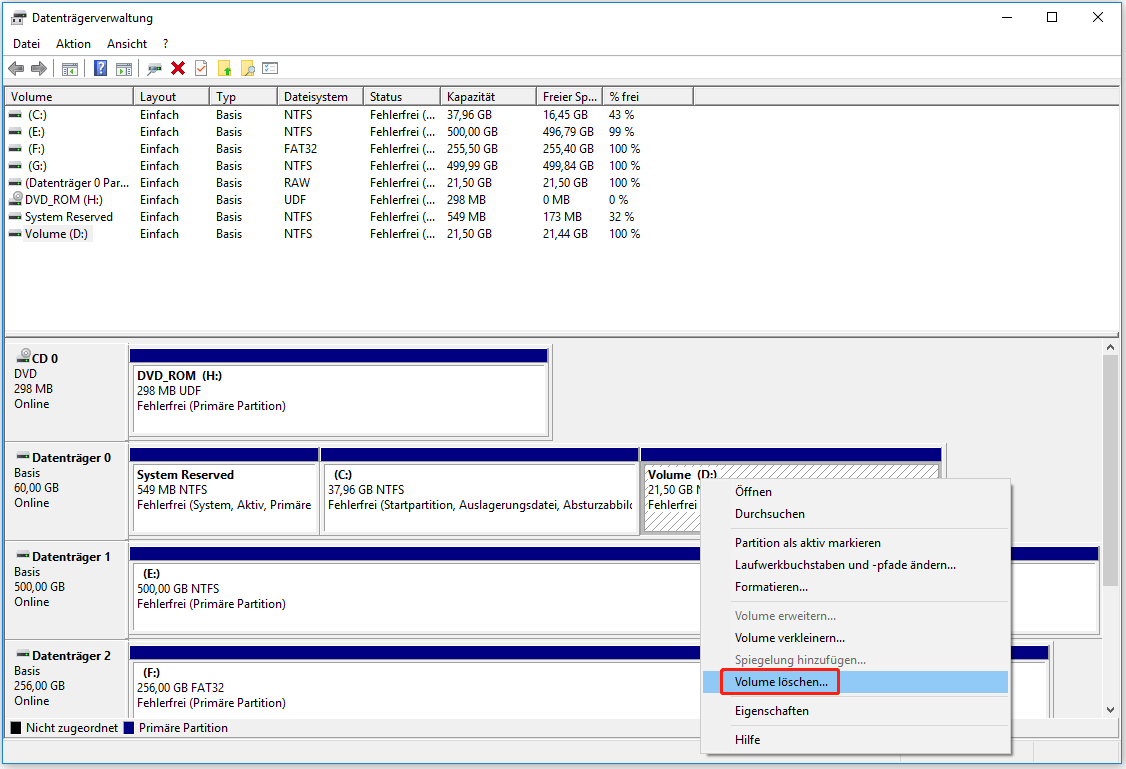
Schritt 3. Dann werden Sie informiert, dass alle Daten auf der Partition gelöscht werden. Klicken Sie auf Ja, um die Löschung zu bestätigen.
Nachdem die Partition gelöscht wurde, wird der von ihr belegte Speicherplatz als nicht zugeordneter Speicherplatz angezeigt. Sie müssen den nicht zugewiesenen Speicherplatz zusammenführen, um den Festplattenspeicher voll zu machen, sehen Sie diese Anleitung – Zusammenführen von nicht zugeordneten Speicherplatz in Windows 10 für ein großes Laufwerk.
Lokales Laufwerk D mit MiniTool Partition Wizard löschen
Wenn Sie sich nicht mit Computern auskennen, greifen Sie am besten auf eine benutzerfreundliche Drittanbietersoftware wie MiniTool Partition Wizard zurück, um das lokale Laufwerk D zu löschen. Dieser kostenlose Partitionsmanager wurde entwickelt, um Partitionen zu verschieben, in der Größe zu verändern, zu formatieren, zu erweitern, zu löschen und zu kopieren sowie andere grundlegende und erweiterte Partitionsverwaltungsoptionen sowohl auf einfachen als auch auf dynamischen Festplatten auf Windows-Geräten zu machen. Im Folgenden erfahren Sie, wie Sie den lokalen Datenträger D damit löschen können:
Schritt 1. Starten Sie MiniTool Partition Wizard.
MiniTool Partition Wizard FreeKlicken zum Download100%Sauber & Sicher
Schritt 2. Klicken Sie im rechten Fenster mit der rechten Maustaste auf die Partition, die Sie löschen möchten, und wählen Sie im Kontextmenü die Option Löschen.
Schritt 3. Klicken Sie auf die Schaltfläche Übernehmen unten links und warten Sie dann, bis der Löschvorgang abgeschlossen ist.
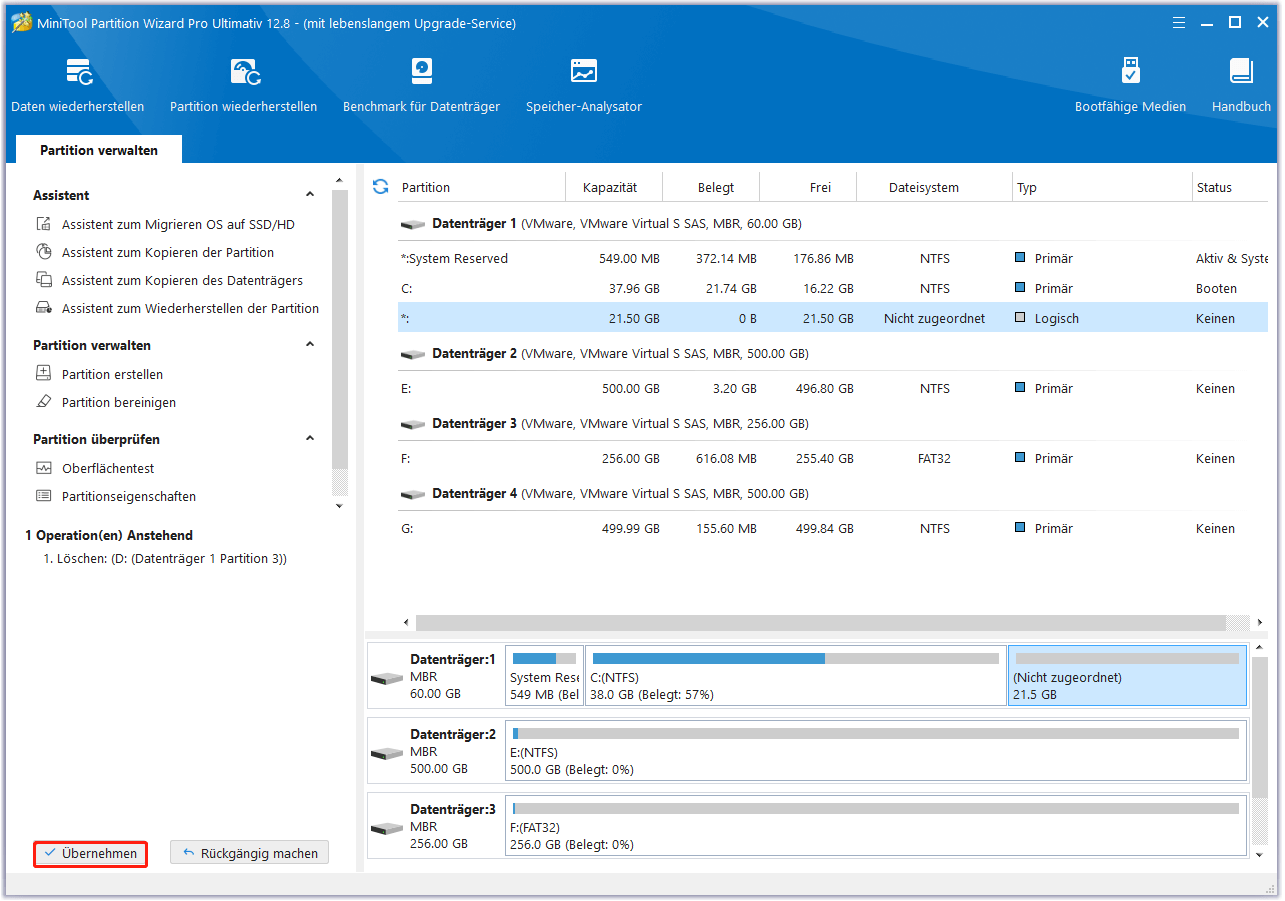
Lokales Laufwerk D über Diskpart löschen
Ein weiteres integriertes Festplattenverwaltungstool ist Diskpart. Mit diesem Tool können Sie eine Partition formatieren, eine Partition erstellen, eine Partition löschen und sogar die nicht zugewiesene Festplatte formatieren. Folgen Sie diesen Schritten, um das Laufwerk D damit zu löschen:
Schritt 1. Geben Sie cmd in die Suchleiste ein, um die Eingabeaufforderung zu finden, und wählen Sie dann Als Administrator ausführen.
Schritt 2. Geben Sie im Befehlsfenster diskpart ein und drücken Sie die Eingabetaste.
Schritt 3. Geben Sie list disk ein und drücken Sie die Eingabetaste, um alle Festplatten im System aufzulisten.
Schritt 4. Geben Sie select disk 0 ein und drücken Sie die Eingabetaste. Ersetzen Sie 0 durch die Nummer der Zielfestplatte.
Schritt 5. Geben Sie list partition ein, um alle Partitionen auf dieser Festplatte aufzulisten, und drücken Sie die Eingabetaste.
Schritt 6. Geben Sie select partition 3 ein und drücken Sie die Eingabetaste. Hier müssen Sie 2 durch die Nummer der zu löschenden Partition ersetzen. Sie können die Zielpartition anhand ihrer Größe finden.
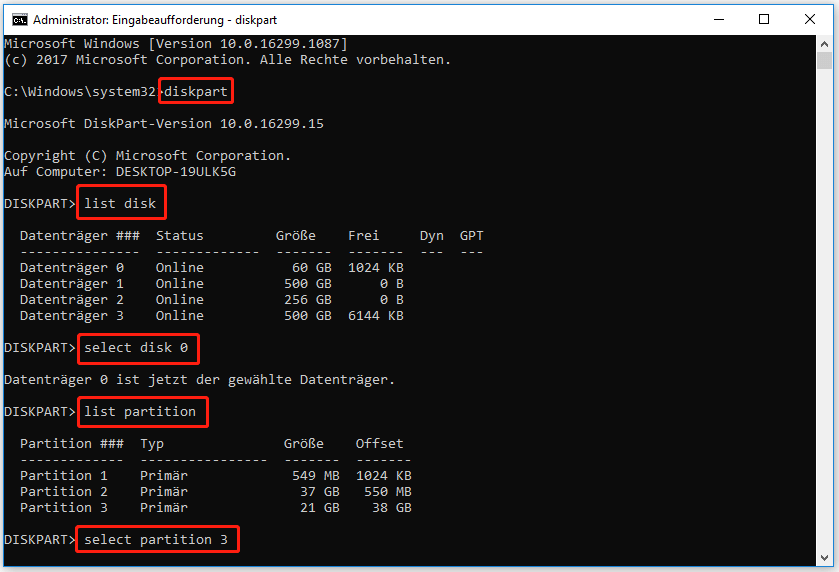
Schritt 7. Geben Sie delete partition ein und drücken Sie die Eingabetaste, um das lokale Laufwerk D zu löschen.
Lokales Laufwerk D über Windows PowerShell löschen
Windows PowerShell ist eine Windows-Befehlszeilen-Shell und Skriptsprache, die speziell für Administratoren entwickelt wurde. Dieses Tool ist leistungsfähiger als CMD und Sie können einige Skripte zur Verwaltung Ihres Betriebssystems verwenden. Es ist auch möglich, eine Partition auf Ihrem Computer zu löschen. So gehen Sie vor:
Schritt 1. Klicken Sie mit der rechten Maustaste auf das Start-Symbol und wählen Sie Windows PowerShell (Administrator).
Schritt 2. Geben Sie Get-Volume ein, um eine Liste der Partitionen auf Ihrem Computer zu erhalten.
Schritt 3. Geben Sie dann Remove-Partition -DriveLetter D ein und drücken Sie die Eingabetaste.
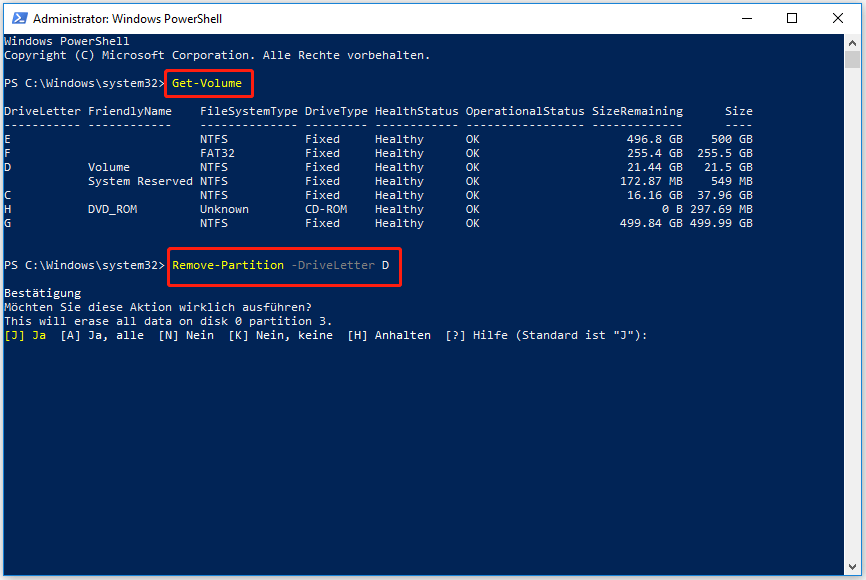
Schritt 4. Geben Sie J ein, um den Vorgang zu bestätigen.
Wir brauchen Ihre Stimme
In diesem Beitrag erfahren Sie, wie Sie das Laufwerk D über die Datenträgerverwaltung, Diskpart, Windows PowerShell und MiniTool Partition Wizard löschen können. Außerdem ist es wichtig, mit MiniTool ShadowMaker regelmäßige Backups zu erstellen, um Daten und System zu schützen. Sollten Sie bei der Nutzung unserer Produkte Fragen haben, können Sie sich gerne an uns wenden: [email protected].
