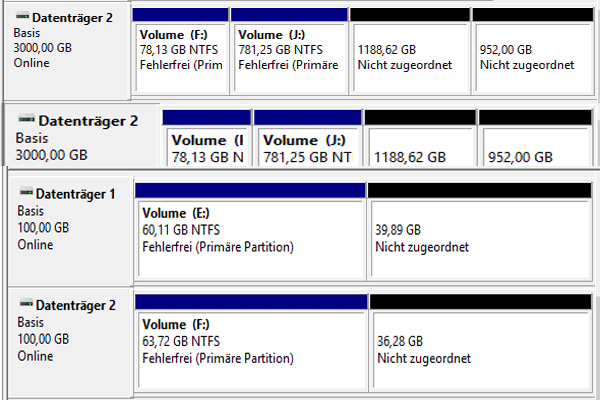Häufige Ursachen für den Verlust einer Partition
Festplattenpartitionen werden verwendet, um persönliche Daten, Anwendungen oder Dateien zu speichern, die zur Ausführung von Windows-Systemen erforderlich sind. Normalerweise wird eine Festplatte in mehrere Partitionen aufgeteilt, um persönliche Daten von Systemdaten zu trennen. Auf diese Weise wird verhindert, dass die Systempartition voll wird und das System langsam oder unbrauchbar wird, und es erleichtert die Festplattenverwaltung und die Datensicherung.
Bei der täglichen Verwendung und Verwaltung von Festplatten können jedoch unter verschiedenen Umständen Partitionen gelöscht werden oder verloren gehen. Hier ein Beispiel aus der Praxis:
„Hallo! Ich habe versehentlich einen Fehler gemacht und bereits eine falsch ausgewählte Partition mit Daten darauf über die Diskpart-App unter Win 10 gelöscht. Ich habe natürlich ein Backup, aber einige der Dateien sind nicht im letzten Backup enthalten. Ich würde die Partition gerne wiederherstellen. Gibt es eine gute und kostenlose App für diese Art von Aufgabe? Oder was würden Sie von diesen kommerziellen Anwendungen für Privatanwender bevorzugen? Eine solche Anwendung wäre für die meisten unserer PCs sehr nützlich... denn man weiß nie, wann ein solcher Unfall passieren kann.“www.tenforums.com
Hier sind einige häufige Gründe, warum interne/externe/entfernbare Festplattenpartitionen gelöscht werden:
- Versehentliches Löschen: Das Löschen von Partitionen durch menschliches Versagen ist die häufigste Ursache für Partitionsverluste. Sie können Volumes über verschiedene Tools wie Datenträgerverwaltung, CMD, PowerShell usw. löschen.
- Beschädigung der Partitionstabelle: Wenn die Partitionstabelle beschädigt ist, ist das System nicht in der Lage, die Partition zu finden, von der es gebootet wurde, was zu Datenbeschädigung, Datenverlust oder Partitionsverlust führen kann.
- Fehlerhafte Sektoren: Wenn ein oder mehrere Sektoren auf der Festplatte physisch beschädigt sind, kann es zu Daten- oder Partitionsverlusten kommen.
- Stromausfall: Wenn während der Festplattenoperationen, z. B. einer Formatierung, ein Stromausfall auftritt, kann die Partition beschädigt oder gelöscht werden.
- Virenbefall: Wenn Ihr Computer oder Ihre Festplatte von einem Virus befallen ist, können die Volume verloren gehen.
- …
Unabhängig von den Umständen, unter denen die Partition verloren gegangen ist, sollten Sie, solange die verlorene Partition wichtige Dateien enthält, die Verwendung des Datenträgers so bald wie möglich einstellen und die Dateien wiederherstellen. Auf diese Weise kann effektiv verhindert werden, dass die Daten auf der gelöschten Partition durch neue Daten überschrieben werden. Überschriebene Daten können von keinem Datenrettungstool wiederhergestellt werden.
Jetzt erfahren Sie, wie Sie Daten von einer gelöschten Partition wiederherstellen können.
Wie man Daten nach dem Löschen einer Partition wiederherstellen kann
Wenn Sie die Datensicherung im Voraus abgeschlossen haben, können Sie verlorene Daten aus dem Backup-Image leicht wiederherstellen und die Partitionen neu erstellen. Wenn kein Backup vorhanden ist, müssen Sie eine kostenlose Datenwiederherstellungssoftware wählen, um die verlorenen Partitionen wiederherzustellen.
Weg 1. Verwenden Sie MiniTool Power Data Recovery
MiniTool Power Data Recovery, einer der leistungsstärksten sicheren Datenrettungsdienste, ist für die Suche und Wiederherstellung von gelöschten, verlorenen und vorhandenen Dateien konzipiert. Es unterstützt die Wiederherstellung von Daten sowohl von nicht zugeordnetem Speicherplatz als auch von verlorenen Partitionen.
Neben dem Verlust von Partitionen kann MiniTool Power Data Recovery auch andere Situationen bewältigen, in denen Dateien verloren gehen oder nicht mehr zugänglich sind, wie z. B. das Verschwinden von Festplatten, die Wiederherstellung von Daten, wenn Windows beschädigt ist, SSDs, die die falsche Größe anzeigen, externe Festplatten, die 0 Bytes anzeigen, usw.
Dieses Dateiwiederherstellungstool funktioniert auf allen Windows-Versionen, einschließlich Windows 11/10/8/7.
Installieren Sie jetzt diese Windows-Dateiwiederherstellungssoftware und beginnen Sie mit der Wiederherstellung von Daten von einer gelöschten Partition.
MiniTool Power Data Recovery FreeKlicken zum Download100%Sauber & Sicher
Schritt 1. Wählen Sie den nicht zugeordneten Speicherplatz/die verlorene Partition zum Scannen aus.
Starten Sie MiniTool Power Data Recovery Kostenlos. Unter Logische Laufwerke werden alle erkannten Partitionen, einschließlich gelöschter/verlorener Partitionen und nicht zugeordneten Speicherplatzes, angezeigt. Bewegen Sie den Mauszeiger auf die verlorene Partition, die der Größe des Datenträgers entspricht, und klicken Sie dann auf die Schaltfläche Scannen.
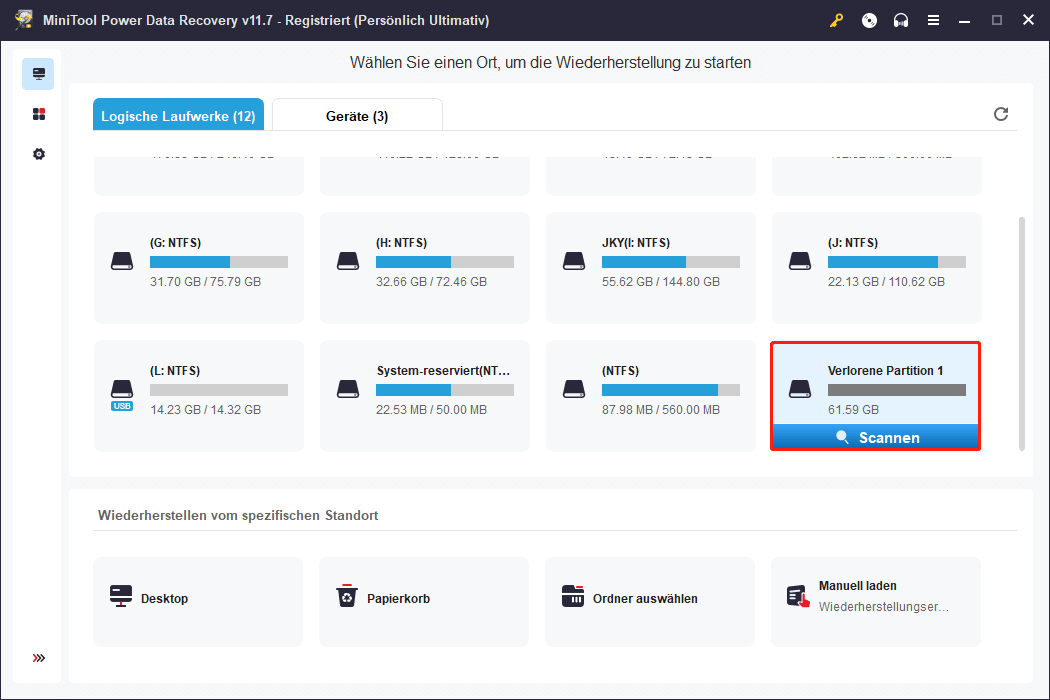
Wie lange der Scanvorgang dauert, hängt hauptsächlich von der Datenmenge der verlorenen Partition ab. Es kann einige Zeit dauern, bis der gesamte Scanvorgang abgeschlossen ist, und wir empfehlen Ihnen, geduldig zu warten, bis der gesamte Vorgang abgeschlossen ist, um das beste Scanergebnis zu erhalten.
Schritt 2. Vorschau der gefundenen Dateien.
Nach dem Scannen können Sie jeden Ordner erweitern, um die benötigten Elemente zu finden, aber das ist etwas zeitaufwändig. Um die gewünschten Dateien schneller zu finden, können Sie die Filter- und Suchfunktionen verwenden.
- Filtern: Normalerweise wird im Fenster mit den Scanergebnissen eine große Anzahl von Dateien angezeigt. Sie können auf die Schaltfläche Filtern klicken, um unerwünschte Dateitypen, Dateikategorien, Dateien, die nicht einem bestimmten Änderungsdatum entsprechen, und Dateien, die nicht einer bestimmten Größe entsprechen, herauszufiltern.
- Suchen: Sie können nach einer/einem bestimmten Datei/Ordner mit einem bestimmten Namen suchen. Es werden sowohl ein teilweiser als auch ein vollständiger Dateiname unterstützt.
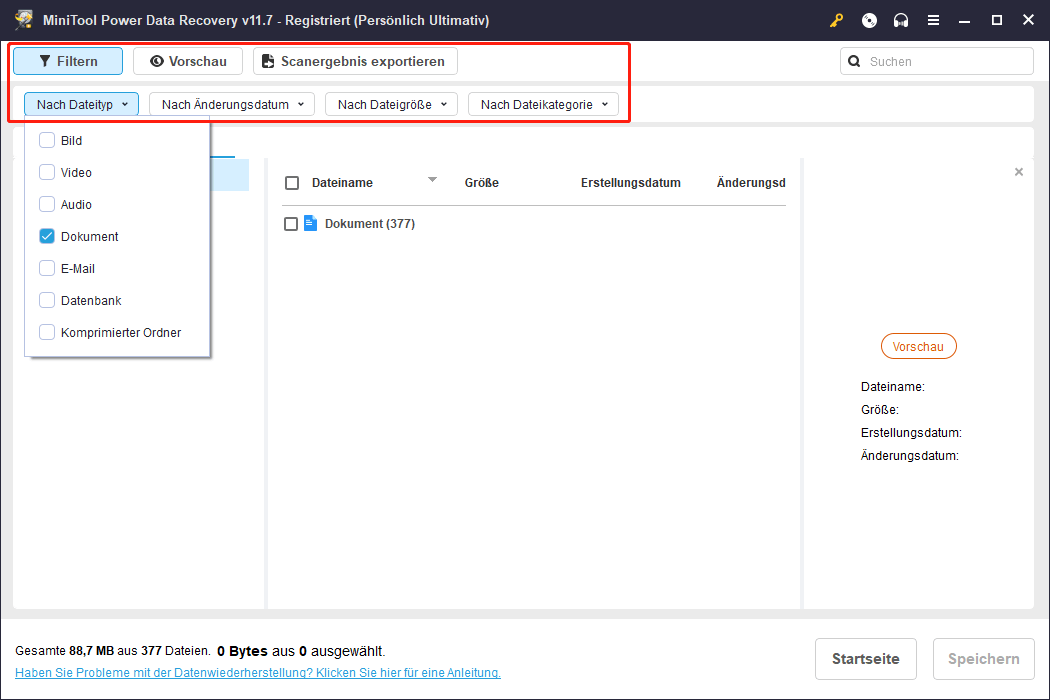
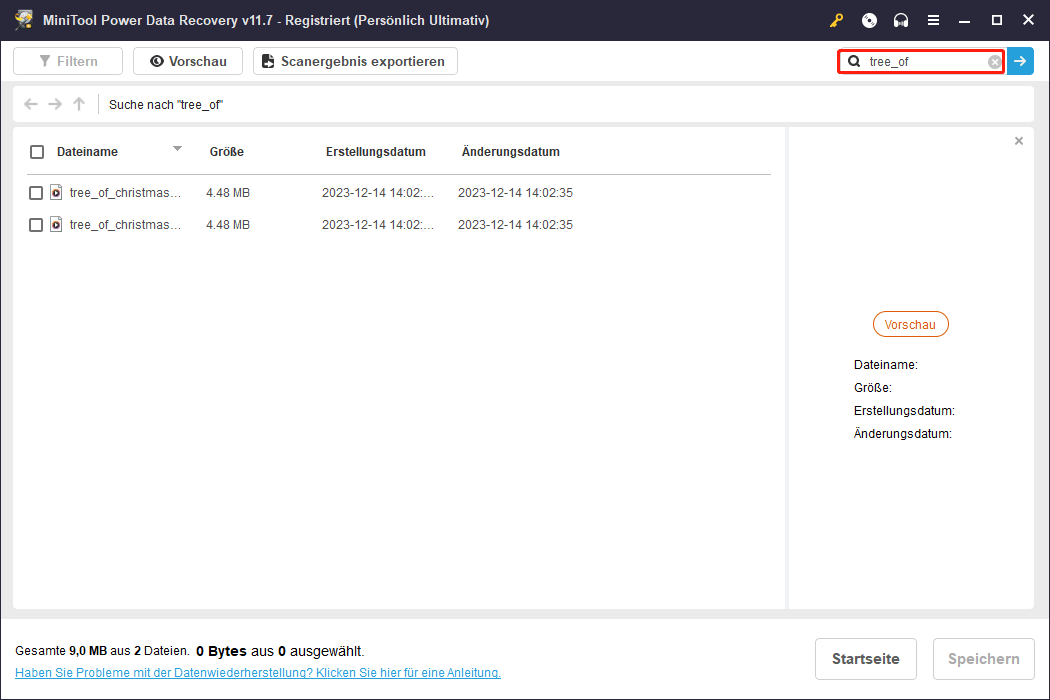
Das Wichtigste: MiniTool Power Data Recovery Kostenlos unterstützt die kostenlose Wiederherstellung von 1 GB an Dateien. Um zu vermeiden, dass nutzlose Dateien das freie Datenrettungskontingent belegen, müssen Sie eine Vorschau der aufgelisteten Elemente anzeigen. Sie können verschiedene Dateitypen wie Dokumente, Bilder, Videos, Audiodateien usw. in der Vorschau anzeigen.
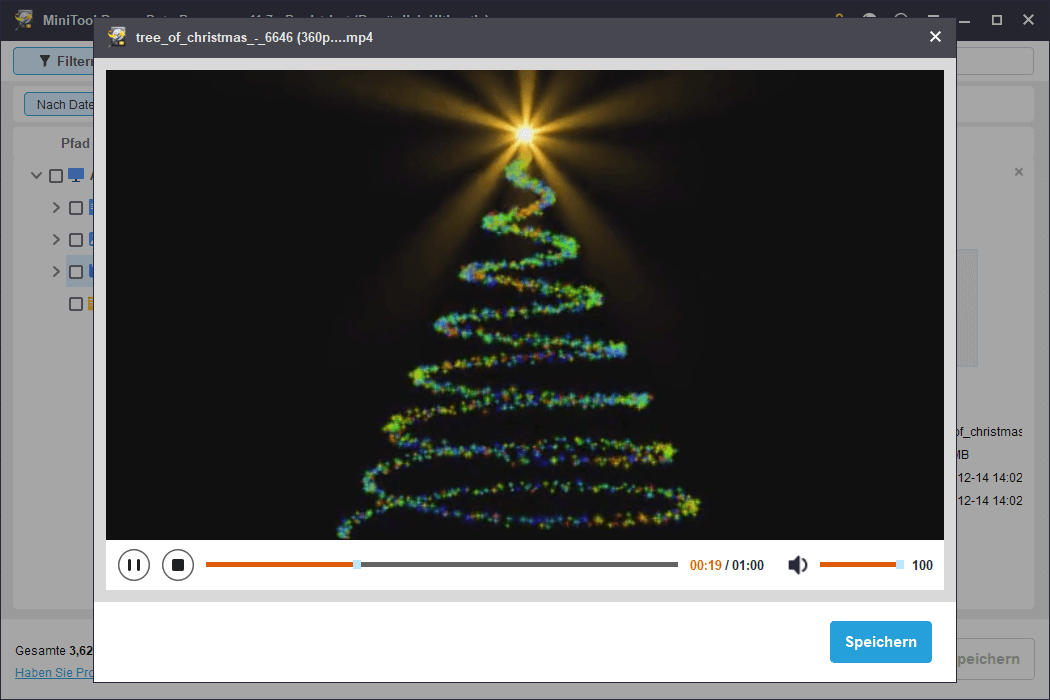
Schritt 3. Wählen Sie die gewünschten Dateien aus und speichern Sie sie.
Aktivieren Sie abschließend die Kontrollkästchen neben allen erforderlichen Elementen und klicken Sie dann auf die Schaltfläche Speichern. Wählen Sie im Pop-up-Fenster einen Speicherort für die Dateien und klicken Sie auf OK.
Sobald das Fenster Wiederherstellung abgeschlossen angezeigt wird, können Sie auf die Schaltfläche Wiederhergestellte Dateien anzeigen klicken, um die wiederhergestellten Dateien anzuzeigen und zu verwenden.
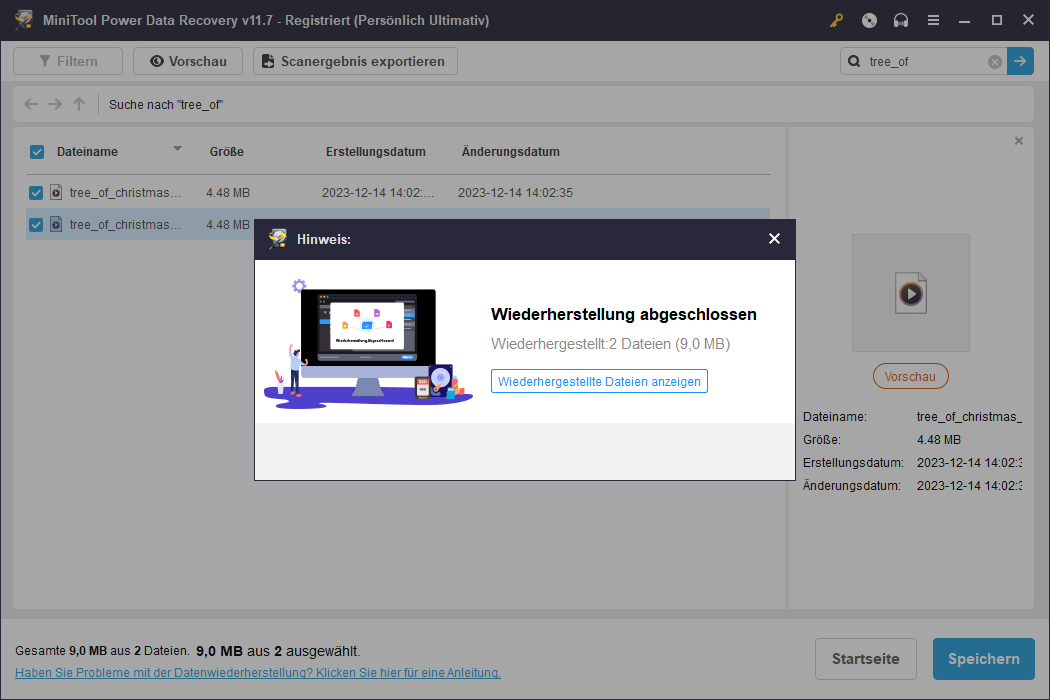
Wenn die ausgewählten Dateien größer als 1 GB sind, werden Sie darauf hingewiesen, dass nach der Wiederherstellung von 1 GB keine weiteren Dateien wiederhergestellt werden können. Wenn Sie die Wiederherstellung fortsetzen möchten, sollten Sie die Software auf eine erweiterte Edition aktualisieren.
Sobald Sie alle benötigten Elemente von der gelöschten Partition erhalten haben, können Sie nun unbesorgt eine neue Partition aus dem nicht zugeordneten Speicherplatz erstellen. Sie können eine neue Partition in der Datenträgerverwaltung erstellen, oder Sie können dies mit MiniTool Partition Wizard tun, einem kostenlosen Partitionsverwaltungsprogramm.
MiniTool Partition Wizard FreeKlicken zum Download100%Sauber & Sicher
Nachdem Sie eine neue Partition erstellt haben, können Sie, falls nötig, die wiederhergestellten Dateien auf das neu erstellte Volume übertragen.
Weg 2. MiniTool Partition Wizard verwenden
Einige Benutzer möchten vielleicht wissen, ob es eine Möglichkeit gibt, gelöschte Partitionen Windows 11/10/8/7 direkt wiederherzustellen, anstatt nur die Daten des Volumes wiederherzustellen. Glücklicherweise können Sie verlorene Partitionen wiederherstellen, wenn Sie MiniTool Partition Wizard verwenden.
MiniTool Partition Wizard ist ein professionelles und grünes Partitionsverwaltungsprogramm, das Ihnen hilft, eine gelöschte Partition mit den darauf befindlichen Daten wiederherzustellen. Außerdem können Sie mit dem Programm Datenträger erstellen/löschen/verschieben/vergrößern/erweitern/verkleinern, eine Festplatte klonen, MBR in GPT konvertieren usw.
Hier sehen Sie, wie Sie Ihre Festplatte nach gelöschten Partitionen durchsuchen und diese wiederherstellen können.
Schritt 1. Downloaden, installieren und starten Sie MiniTool Partition Wizard Kostenlos.
MiniTool Partition Wizard FreeKlicken zum Download100%Sauber & Sicher
Schritt 2. Wenn Sie die Hauptschnittstelle dieser MiniTool-Software aufrufen, klicken Sie auf die Option Partition wiederherstellen.
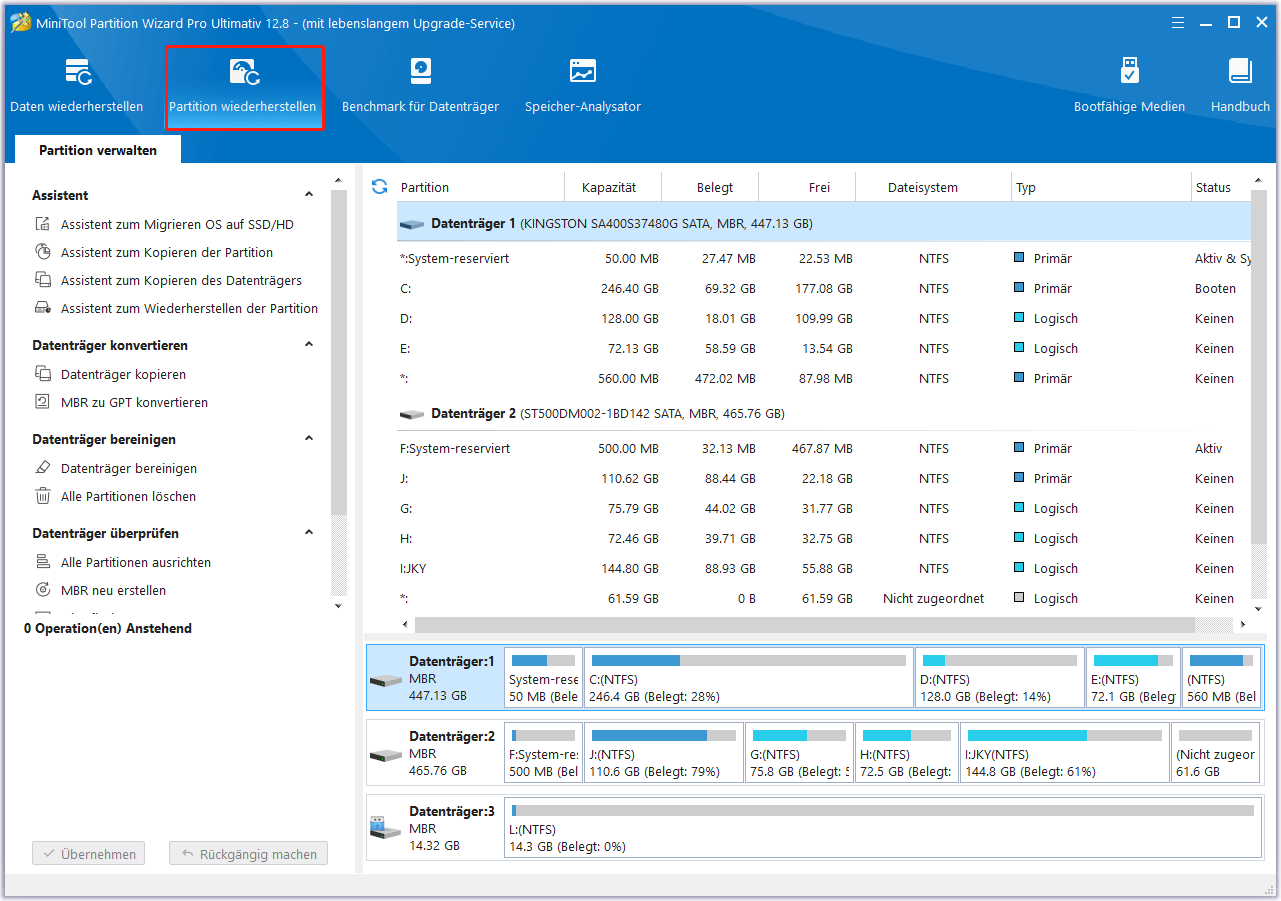
Schritt 3. Klicken Sie auf Weiter.
Schritt 4. Wählen Sie die Festplatte aus, auf der sich die gelöschte/verlorene Partition befinden soll, und klicken Sie dann auf Weiter.
Schritt 5. Wählen Sie im neuen Fenster einen Suchbereich (Voller Datenträger, Nicht zugeordneter Speicherplatz oder Angegebener Bereich) für den ausgewählten Datenträger. Klicken Sie anschließend auf Weiter.
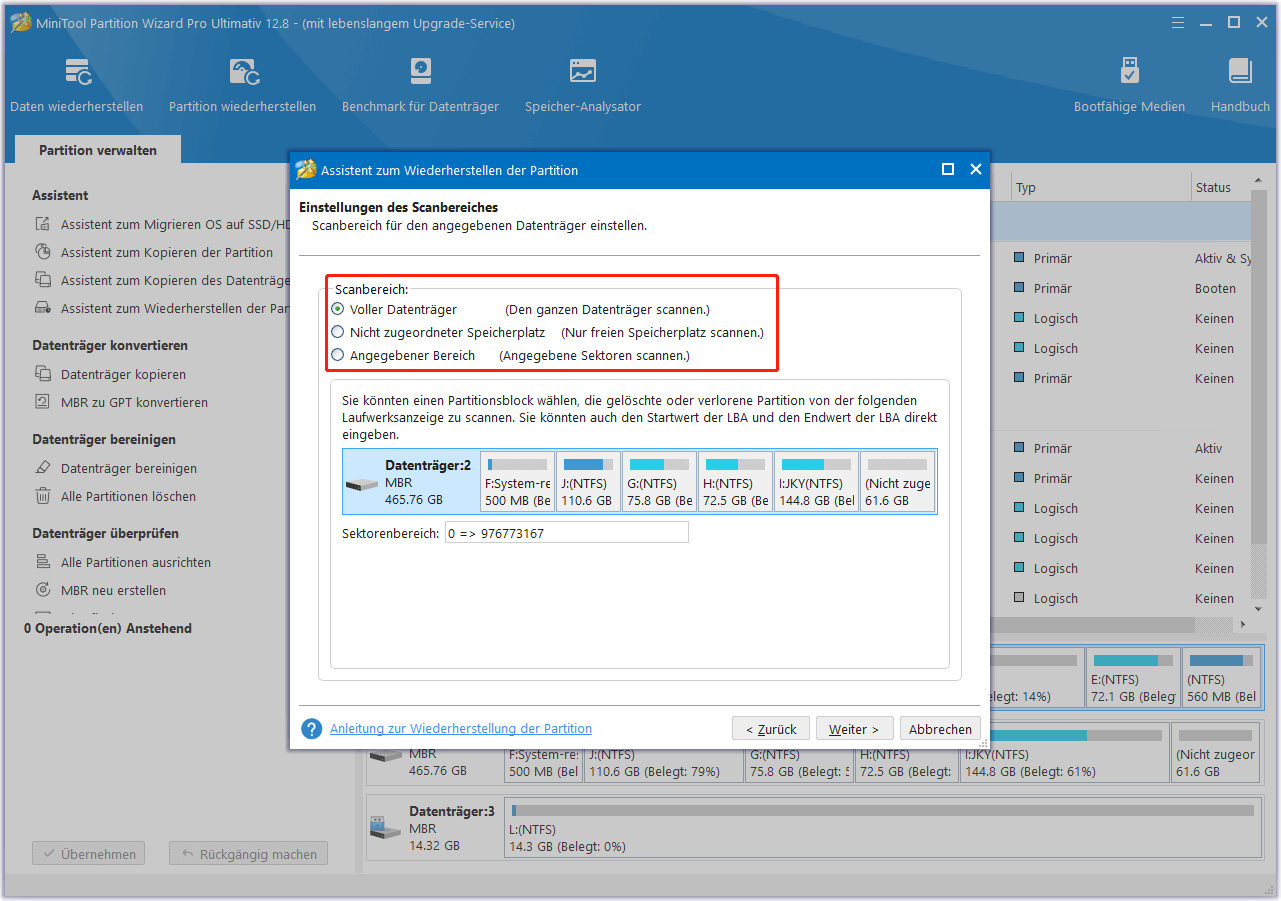
Schritt 6. Wählen Sie im Popup-Fenster eine Scan-Methode und klicken Sie auf Weiter.
- Schnellscan: Ziel ist es, verlorene/gelöschte Partitionen wiederherzustellen, wenn sie zusammenhängend sind. Wenn MiniTool Partition Wizard eine gelöschte Partition findet, springt es an das Ende der Partition und sucht weiter nach anderen verlorenen Partitionen.
- Vollscan: Es wird jeder Sektor der angegebenen Festplatte gescannt. Die Dauer des Scans ist in der Regel länger, wenn Sie diese Methode wählen.
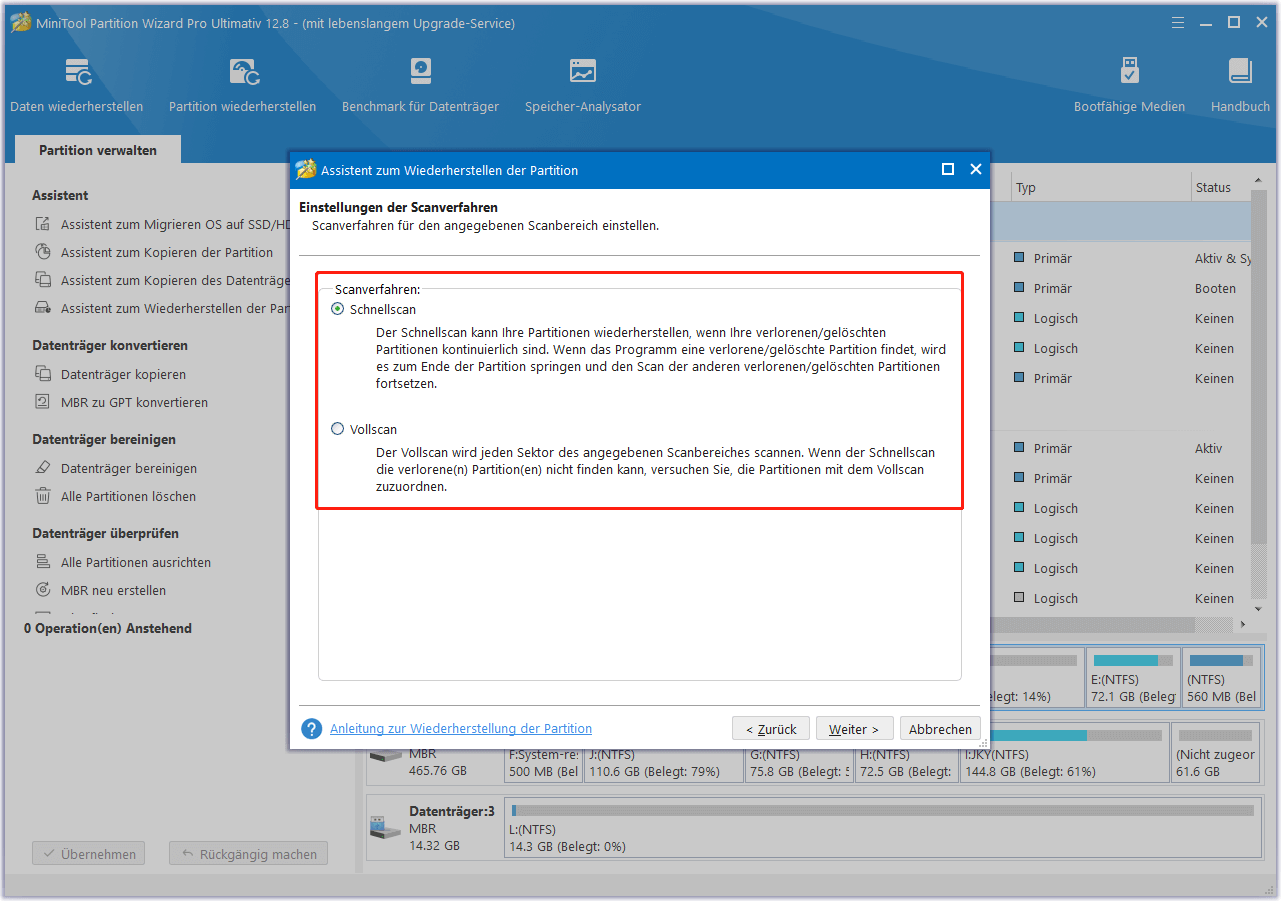
Schritt 7. Warten Sie, bis der gesamte Vorgang abgeschlossen ist. Danach werden alle gefundenen Partitionen auf der Seite mit den Scanergebnissen aufgelistet. Sie müssen alle benötigten Volumes auswählen, einschließlich gelöschter Partitionen, verlorener Partitionen und vorhandener Partitionen, und dann auf die Schaltfläche Abschließen klicken.
Wenn Sie MiniTool Partition Wizard Kostenlos verwenden, werden Sie nach dem Klicken auf die Schaltfläche Abschließen aufgefordert, erweiterte Funktionen freizuschalten. Führen Sie diese Aufgabe entsprechend den Anweisungen auf dem Bildschirm aus.
Schritt 8. Klicken Sie schließlich auf die Schaltfläche Übernehmen in der unteren linken Ecke, um die gefundenen Partitionen zu speichern.
Weg 3. Wenden Sie sich an das Datenrettungs-Service-Center
Wenn Sie nicht bereit sind, Daten- und Partitionswiederherstellungssoftware von Drittanbietern herunterzuladen, dann müssen Sie Ihr Computergerät oder Datenspeichergerät zu einer professionellen Datenwiederherstellungsagentur bringen und die Hilfe von Profis in Anspruch nehmen. Dies ist jedoch in der Regel mit erheblichen finanziellen Kosten verbunden und birgt das Risiko eines Informationsverlusts.
Wichtige Vorsichtsmaßnahmen bei Partitionsverlust
Zur Vorbeugung von Partitions-/Datenverlusten ist es wichtig, sich auf die folgenden Vorschläge zu konzentrieren:
Regelmäßiges Sichern von Dateien/Partitionen/Festplatten
Regelmäßige Backups sind für den Schutz von Daten und Computersystemen unerlässlich. Hier empfiehlt sich MiniTool ShadowMaker für die Sicherung von Dateien und Partitionen sowie das Klonen von Festplatten. Es ist voll kompatibel mit allen Windows-Versionen, einschließlich Windows 11/10/8/7.
Laden Sie die MiniTool ShadowMaker Testversion (30 Tage kostenlos) herunter, und Sie können Ihre Daten und Festplatten mit wenigen Klicks gut schützen.
MiniTool ShadowMaker TrialKlicken zum Download100%Sauber & Sicher
Verwenden Sie professionelle und zuverlässige Partitionsverwaltungstools
Die Verwendung eines zuverlässigen Partitionsverwaltungstools zur Verwaltung Ihrer Festplatte kann das Risiko eines Partitionsverlusts wirksam verringern. Sie können das in Windows eingebaute Tool, die Datenträgerverwaltung oder den Datei-Explorer verwenden, um Festplatten zu verwalten. Darüber hinaus wird MiniTool Partition Wizard hier immer noch empfohlen.
Alte Festplatten rechtzeitig austauschen
Die Lebensdauer einer Festplatte ist nicht unbegrenzt. Wenn Sie Anzeichen eines Festplattenfehlers bemerken, wie z. B. einen blauen Systembildschirm, die Festplatte wird nicht erkannt, die Festplatte macht Geräusche usw., dann müssen Sie die Daten der Festplatte rechtzeitig übertragen und die alte Festplatte ersetzen, falls unerwartete Situationen eintreten.
Externe Festplatten/Wechsellaufwerke sicher entfernen
Wenn Sie externe Festplatten oder Wechsellaufwerke nicht ordnungsgemäß entfernen, kann dies zu Datenverlust oder einer Beschädigung der Partition führen. Um dies zu vermeiden, sollten Sie die vom Betriebssystem bereitgestellte Option „Hardware sicher entfernen und Datenträger auswerfen“ verwenden, bevor Sie den Datenträger entfernen.
Verwenden Sie eine zuverlässige Antiviren-Software, um Viren abzutöten
Virenbefall ist ein wichtiger Faktor, der zu Datenverlusten und sogar Systemausfällen führt. Windows wird mit einem Virenscanner, Windows Defender, geliefert, der Ihren Computer vor Virenangriffen schützt. Es wird empfohlen, Windows Defender aktiviert zu lassen.
Denken Sie sorgfältig nach, bevor Sie Dateien/Partitionen löschen
Ein Großteil der Partitionsverluste ist auf versehentliches Löschen von Partitionen durch Menschen zurückzuführen. Seien Sie daher vorsichtig, bevor Sie eine Partition löschen/formatieren oder andere Operationen durchführen, die zu Datenverlusten führen können.
Zusammenfassung
Alles in allem wurden in diesem Beitrag zwei professionelle und grüne Tools zur Daten-/Partitionswiederherstellung vorgestellt, mit denen Sie Daten nach dem Löschen einer Partition wiederherstellen können. Sie können das von Ihnen bevorzugte Programm für die Wiederherstellung von Daten/Partitionen wählen oder sich an eine Datenrettungsagentur wenden.
Übrigens sollten Sie die oben aufgeführten Vorsichtsmaßnahmen für Partitions-/Datenverluste beachten.
Sollten Sie bei der Verwendung der MiniTool-Software Probleme haben, können Sie uns gerne über [email protected] kontaktieren. Wir sind jederzeit bereit, Ihnen eine ausführliche Hilfe anzubieten.
![[2025] Endgültig gelöschte Dateien wiederherstellen Windows 10](https://images.minitool.com/de.minitool.com/images/uploads/2018/12/unwiderruflich-geloeschte-dateien-wiederherstellen-thumbnail.jpg)