Sichert die Windows 10-Sicherung nur geänderte Dateien? Welches Programm kopiert nur geänderte Dateien? Dieser MiniTool-Beitrag konzentriert sich darauf, wie man auf zwei Arten nur neue oder geänderte Dateien unter Windows 10/11 sichern kann. schauen wir uns an, was Sie jetzt tun sollten.
Können Sie nur geänderte Dateien unter Windows 10/11 sichern?
Auf Ihrem Computer befinden sich vielleicht viele wertvolle Fotos, Dateien, Dokumente und andere Daten. Um Ihre Daten zu schützen, können Sie die Sicherungen dieser Dateien erstellen. Wenn jeden Tag oder in festgelegten Abständen jedoch eine große Anzahl von Dateien erstellt wird, können die Backups viel Speicherplatz beanspruchen. Und es ist mühsam, diese Dateien täglich zu sichern.
Dann stellt sich eine Frage: Gibt es eine Möglichkeit, nur geänderte Dateien zu sichern? Natürlich können Sie nur geänderte Dateien unter Windows 10/11 sichern. Auf diese Weise können Sie Zeit und Speicherplatz sparen.
Um diese Aufgabe zu erledigen, sind inkrementelle Sicherung und differentielle Sicherung zwei gängige Möglichkeiten. Bei einer inkrementellen Sicherung handelt es sich um eine Sicherung, die alle neu hinzugefügten oder geänderten Dateien seit der letzten Sicherung (Vollsicherung/inkrementelle Sicherung) enthält. Im Gegensatz dazu ist eine differentielle Sicherung eine Sicherung aller geänderten Dateien seit der letzten Vollsicherung. Um weitere Informationen zu diesen beiden Methoden, beziehen Sie sich auf diesen verwandten Artikel: 3 Arten von Backups: Voll, inkrementell und differentiell.
Wenn Sie nur geänderte Dateien sichern möchten, versuchen Sie, inkrementelle oder differentielle Sicherungen zu erstellen. Im folgenden Teil erfahren Sie, wie Sie nur geänderte Dateien auf eine externe Festplatte oder ein USB-Flash-Laufwerk kopieren können.
Lesen Sie auch: Wie kann man eine Kopie einer Excel-Datei unter Windows und Mac erstellen?
Wie kann nur neue oder geänderte Dateien unter Windows 10/11 sichern
Windows-Sicherung sichert nur geänderte Dateien
Sichert die Windows 10-Sicherung nur geänderte Dateien? Natürlich kann das integrierte Sicherungstool namens Sichern und Wiederherstellen (Windows 7) eine gute Wahl für sein, um eine Sicherung der nur geänderten Dateien zu erstellen. Sie können mit diesem Tool einen Zeitplan erstellen.
Schließen Sie Ihre externe Festplatte oder Ihr USB-Laufwerk an Ihren PC an und folgen Sie dann den Schritten unten, um die Aufgabe zu erledigen:
Schritt 1: So öffnen Sie Sichern und Wiederherstellen (Windows 7): Öffnen Sie die Systemsteuerung, zeigen Sie alle Elemente nach großen Symbolen an und klicken Sie auf Sichern und Wiederherstellen (Windows 7).
Schritt 2: Im neuen Fenster klicken Sie rechts auf Sicherung einrichten.
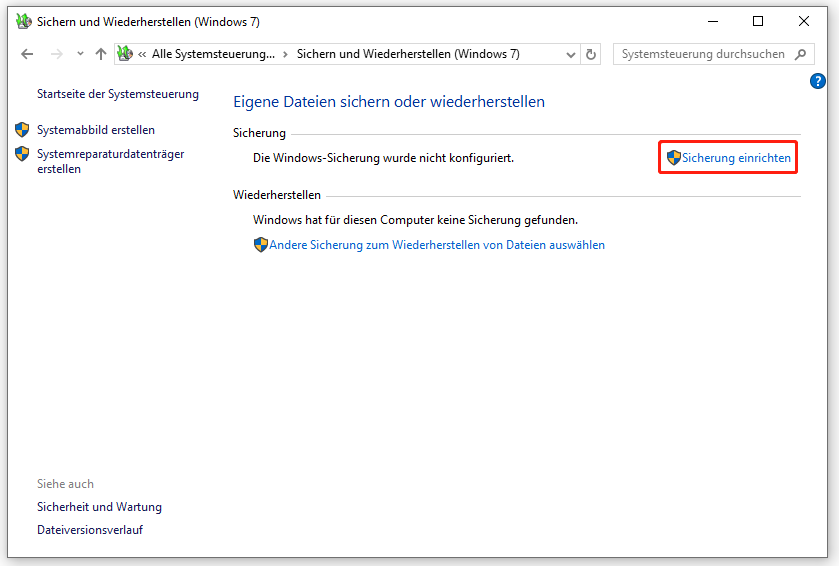
Schritt 3: Wählen Sie einen Ort zur Speicherung der Sicherung aus und fahren Sie fort.
Schritt 4: Anschließend wählen Sie die Dateien aus, die Sie sichern möchten. Hier wählen wir die Option Auswahl durch Benutzer und mit dieser Option können Sie die zu sichernden Elemente auswählen.
Schritt 5: Nachdem Sie Ihre Sicherungseinstellungen geprüft haben, können Sie auf Zeitplan ändern klicken, um die Häufigkeit der Sicherungen nach Ihren Anforderungen neu zu konfigurieren.
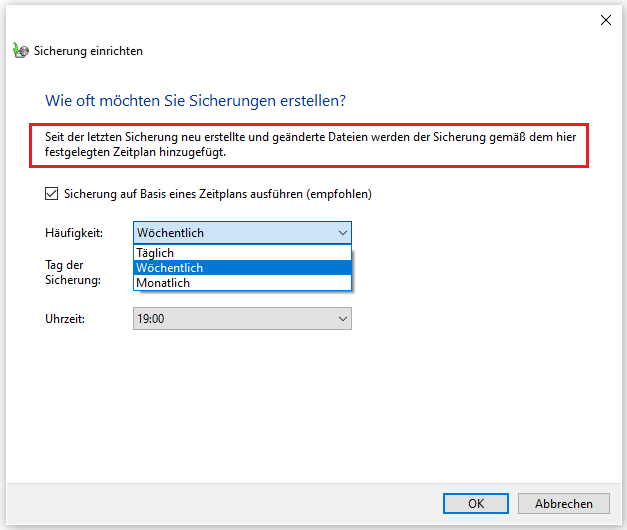
Schritt 6: Klicken Sie auf den Button Einstellungen speichern und Sicherung ausführen, um die Sicherung auszuführen. Dann werden seit der Letzten Sicherung neu erstellte oder geänderte Dateien zu Ihrer Sicherung gemäß dem von Ihnen festgelegten Zeitplan hinzugefügt.
Nur geänderte Dateien unter Windows 10 mit MiniTool ShadowMaker sichern
Zusätzlich zu Sichern und Wiederherstellen (Windows 7) können Sie eine leistungsstarke Backup-Software eines Drittanbieters ausführen. Hier empfehlen wir Ihnen MiniTool ShadowMaker. Mit diesem All-in-One-Sicherungstool können Sie ein Systemabbild für Windows 11/10/8/7 erstellen, Dateien, Ordner, Datenträger und ausgewählte Partitionen sichern, Dateien & Ordner synchronisieren und eine Festplatte klonen.
Es ermöglicht Ihnen, inkrementelle oder differentielle Sicherungen für die nur geänderten oder neu hinzugefügten Daten zu erstellen. Außerdem können Sie mit MiniTool ShadowMaker geplante Sicherungen erstellen. Im Vergleich zu Sichern und Wiederherstellen (Windows 7) ist dieses PC-Sicherungstool flexibler und einfacher. Klicken Sie einfach auf den Download-Button unten, um die Testversion von MiniTool ShadowMaker herunterzuladen und auf Ihrem Computer zu installieren. Dann starten Sie, nur geänderte Dateien damit zu sichern.
MiniTool ShadowMaker TrialKlicken zum Download100%Sauber & Sicher
So sichern Sie nur neue oder geänderte Dateien unter Windows 10/11:
Schritt 1: Führen Sie MiniTool ShadowMaker aus und klicken Sie unten rechts auf Testversion beibehalten, um fortzufahren.
Schritt 2: Gehen Sie zur Seite Sichern. Dort sind Systempartitionen standmäßig ausgewählt. Um Dateien & Ordner zu sichern, klicken Sie auf QUELEE und dann auf Ordner und Dateien, finden Sie die zu sichernden Dateien oder Ordner und klicken Sie auf OK.
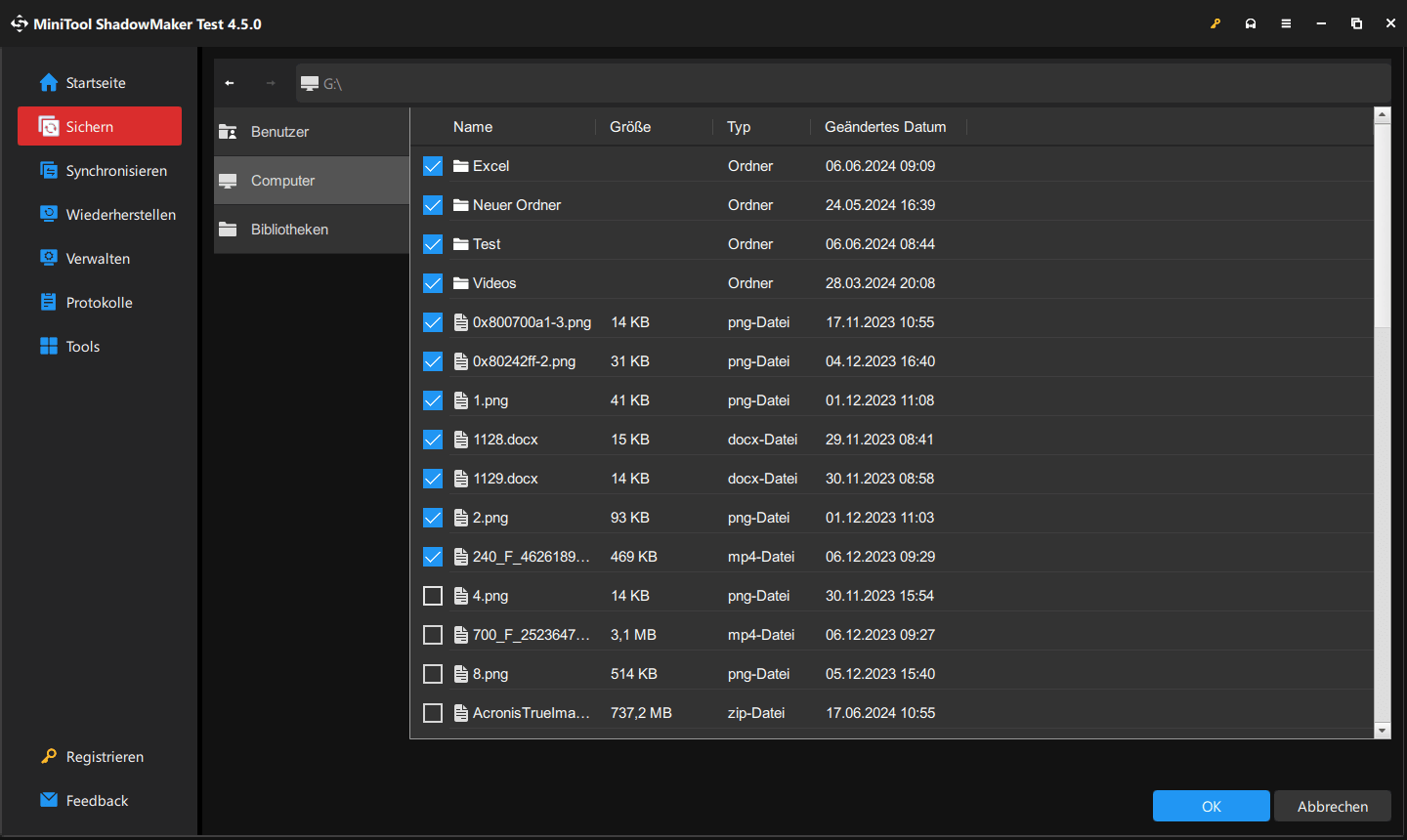
Schritt 3: Klicken Sie auf ZIEL und wählen Sie die externe Festplatte oder das USB-Flash-Laufwerk aus, um die Sicherungsdatei zu speichern.
Schritt 4: Klicken Sie dann auf Optionen > Zeitplaneinstellungen, aktivieren Sie diese Funktionen und legen Sie einen Zeitplan fest, um Daten automatisch zu dem von Ihnen konfigurierten Zeitpunkt zu sichern.
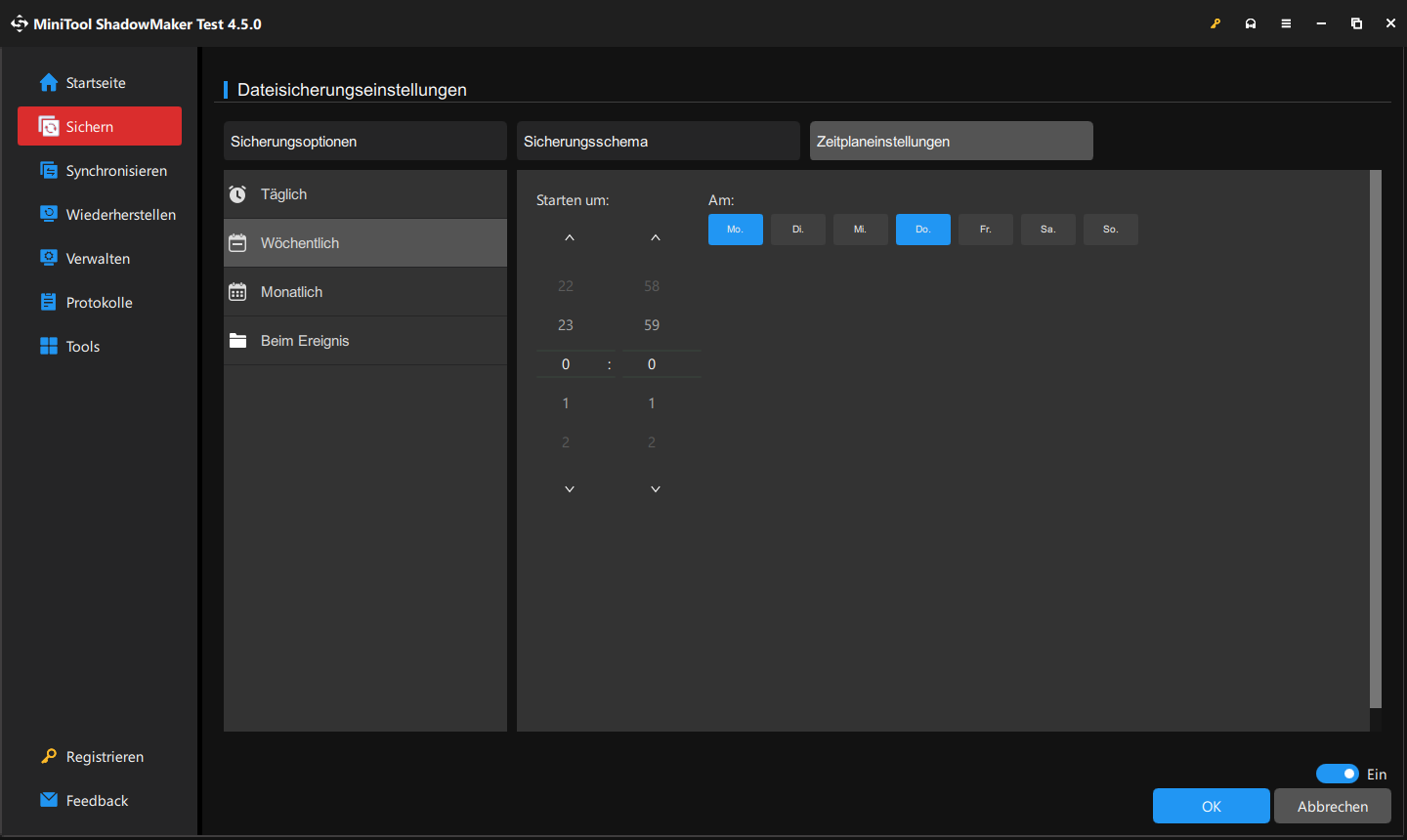
Schritt 5: Wenn Sie nur geänderte Dateien sichern möchten, klicken Sie auf Optionen > Sicherungsschema, aktivieren Sie die Funktion und wählen Sie nach Ihren Anforderungen Inkrementell oder Differentiell aus.
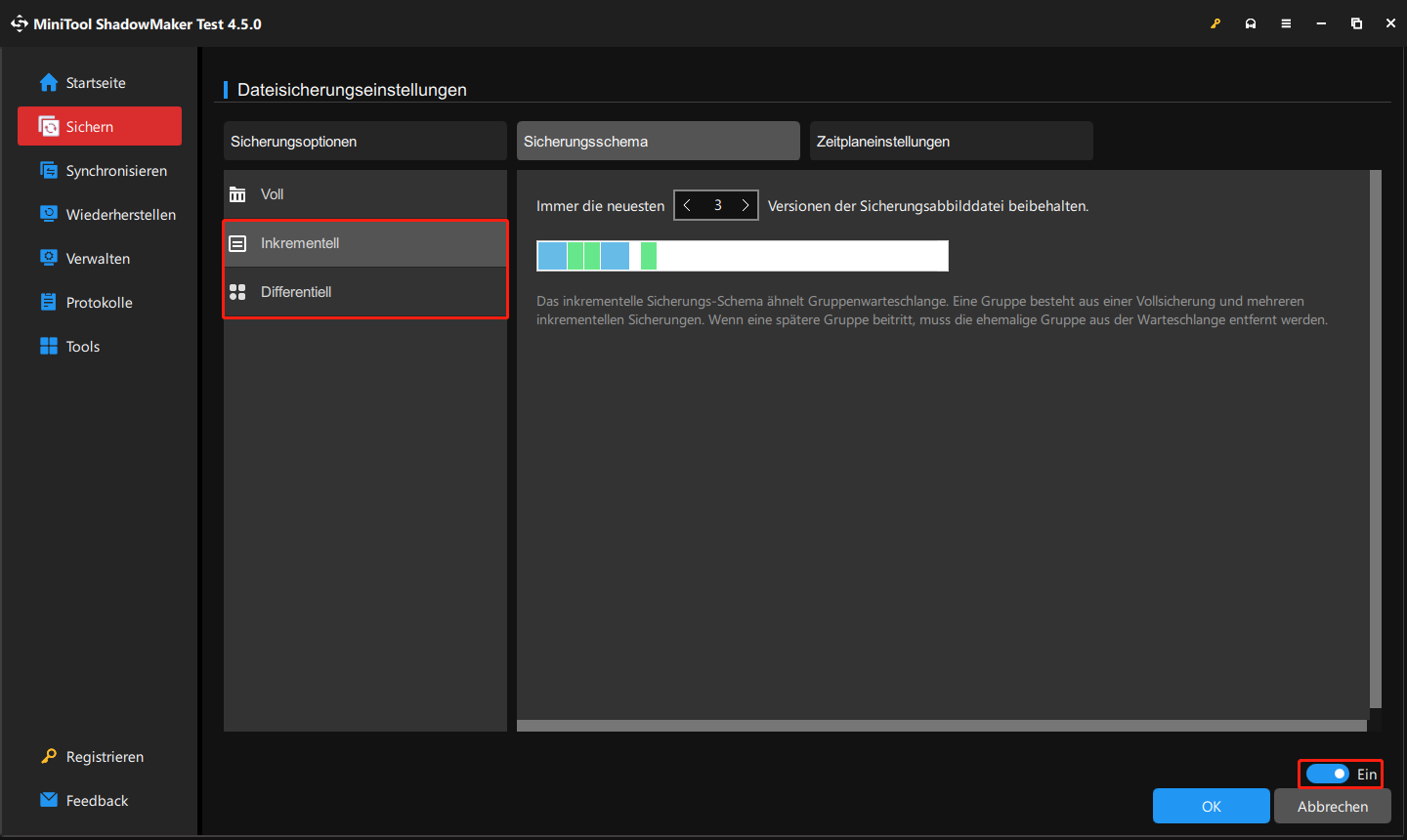
Schritt 6: Klicken Sie nach den Konfigurationen auf der Seite Sichern auf Jetzt sichern. Dann sichert MiniTool ShadowMaker automatisch nur geänderte oder neu hinzugefügte Dateien gemäß dem festgelegten Zeitpunkt und löscht gleichzeitig einige alte Sicherungen.
Schluss
Nun kennen Sie zwei Möglichkeiten, nur geänderte Dateien unter Windows 11/10 zu sichern. Im Vergleich zum integrierten Windows-Sicherungstool ist MiniTool ShadowMaker leistungsstarker und verfügt über mehr Funktionen, um Ihre viele Bedürfnisse zu erfüllen. Und dank der einfachen zu bedienenden Benutzeroberfläche kann es leicht eine Sicherung Ihres PCs erstellen. Wenn Sie an diesem Tool interessiert sind, zögern Sie nicht, es herunterzuladen und zu installieren, um es auszuprobieren.
MiniTool ShadowMaker TrialKlicken zum Download100%Sauber & Sicher
Wenn Sie weitere Ideen haben, wie Sie nur neue oder geänderte Dateien unter Windows 10/11 sichern können, hinterlassen Sie einen Kommentar unten und wir werden uns so schnell wie möglich bei Ihnen melden.

